Почему в экселе не сохраняются цифры
Обновлено: 04.07.2024
В ячейках листа Excel могут храниться данные нескольких типов: текст, числа или формулы. И так как для Excel это разные типы данных, то и работает он с ними по-разному (например, к тексту нельзя применять математические операции, а числа не получится использовать во многих текстовых функциях).
Проблемы начинаются тогда, когда на листе появляются числа, которые программа воспринимает как текст. Наиболее часто такая ошибка возникает при выгрузке данных из других приложений, учетных систем и программ (например, из 1С или какой-то ERP-системы). Последствия такой ошибки достаточно существенны. Число, выгруженное как текст, не участвует в расчетах, неправильно обрабатывается сводными таблицами, даёт ошибки в формулах, неверно сортируется и фильтруется.
Сумма в ячейках А1:А5 равна 40, а должна быть 50 (число в А4 введено как текст) Сумма в ячейках А1:А5 равна 40, а должна быть 50 (число в А4 введено как текст)Одна такая ошибка среди большого массива чисел, хотя и будет почти незаметна визуально (особенно для неопытного пользователя), исказит все результаты расчетов. Как же найти число, сохраненное как текст?
Признаки того, что число сохранено как текст
- Значение в ячейке выравнено по левому краю (по умолчанию, текст выравнивается по левому краю, а числа - по правому);
- В левом верхнем углу ячейки горит индикатор ошибки (маленький зеленый уголок). При выделении такой ячейки в правом верхнем углу появляется пиктограмма с восклицательным знаком. При наведении на него или при нажатии - появляется указание, что число сохранено как текст.
- Число не учитывается математическими формулами (например, не попадает в общую сумму, как на рисунке выше).
Существует достаточно много других способов исправления ошибки.
1. Использование формулы с математическим действием
Если применить к проблемному числу математическое действие, то оно превратится в настоящее число, воспринимаемое программой. Разумеется, математическая операция не должна изменять значение числа (такими операциями являются: умножение и деление на единицу, прибавление и вычитание нуля, возведение в первую степень, двойное отрицание).
Минус такого подхода - исправленное число появится в ячейке, в которую введена формула (его скорее всего потребуется заменить на значение). Исходный диапазон не изменится (по крайней мере, пока Вы не замените его на полученные верные значения).
2. Использование формулы с функцией ЗНАЧЕН()
Встроенная функция ЗНАЧЕН() предназначена как раз для решения описанной проблемы. Она преобразует число как текст в нормальное число. Аргумент у нее один - ячейка с проблемными данными (например =ЗНАЧЕН(А1) исправит число в ячейке А1).
Минус - тот же, что и в способе выше. С другой стороны, если Вы постоянно подгружаете проблемные данные в одни и те же ячейки, которые потом используете в формулах, то можно один раз прописать в формулу функцию ЗНАЧЕН() и больше не вспоминать про то, верно ли выгружены числа в исходный диапазон.
3. Использование специальной вставки с применением математической операции
Вероятно, самый полезный способ. По своей сути аналогичен первому, но позволяет исправлять данные прямо в исходных ячейках.
Выделите любую ПУСТУЮ ячейку, скопируйте ее, затем выделите ячейки с проблемными данными и нажмите сочетание клавиш Ctrl+Alt+V. В открывшемся окне специальной вставке выберите "значения" и операцию "сложить" или "вычесть". В результате прямо в исходных ячейках будет произведено прибавление к данным нуля (или вычитание, в зависимости от выбранной операции), и проблемные числа будут преобразованы в обычные.
4. Использование индикатора-ошибки
Если ячейки с проблемными данными помечены соответствующим индикатором ошибки, то задача по их исправлению сводится к двум кликам. Выделяем ячейку или проблемный диапазон, кликаем на появившейся иконке восклицательного знака на желтом фоне и выбираем "Преобразовать в число".
Быстро и удобно. К сожалению, очень часто Excel не помечает проблемные числа индикатором. Если это Ваш случай - пользуйтесь одним из способов выше.
Каждый из описанных способов хорош в определенной ситуации. Выбирайте подходящий, исходя из своих задач.
Всё вышеописанное справедливо и по отношению к датам и времени (так как они в Excel на самом деле являются числами).
Видеоверсию данной статьи смотрите на нашем канале на YouTube
Чтобы не пропустить новые уроки и постоянно повышать свое мастерство владения Excel - подписывайтесь на наш канал в Telegram Excel Everyday
Куча интересного по другим офисным приложениям от Microsoft (Word, Outlook, Power Point, Visio и т.д.) - на нашем канале в Telegram Office Killer
Вопросы по Excel можно задать нашему боту обратной связи в Telegram @ExEvFeedbackBot
Вопросы по другому ПО (кроме Excel) задавайте второму боту - @KillOfBot
Вам когда-нибудь приходилось импортировать или вводить в Excel данные, содержащие начальные нули (например, 00123) или большие числа (например, 1234 5678 9087 6543)? Это могут быть номера социального страхования, телефонные номера, номера кредитных карт, коды продуктов, номера счетов или почтовые индексы. Excel автоматически удаляет начальные нули и преобразует большие числа в экспоненциальное представление (например, 1,23E+15), чтобы их можно было использовать в формулах и математических операциях. В этой статье объясняется, как сохранить данные в исходном формате, который Excel обрабатывает как текст.
Преобразование чисел в текст при импорте текстовых данных
Для форматирования отдельных столбцов в виде текста при импорте данных в Excel используйте функцию Получить и преобразовать (Power Query). В этом случае импортируется текстовый файл, однако данные проходят те же этапы преобразования, что и при импорте из других источников, таких как XML, Интернет, JSON и т. д.
Откройте вкладку Данные, нажмите кнопку Получить данные и выберите вариант Из текстового/CSV-файла. Если вы не видите кнопку Получить данные, выберите Создать запрос > Из файла > Из текста, найдите нужный файл и нажмите кнопку Импорт.
Excel загрузит данные в область предварительного просмотра. В области предварительного просмотра нажмите кнопку Изменить, чтобы загрузить Редактор запросов.
Если какие-либо столбцы нужно преобразовать в текст, выделите их, щелкнув заголовок, затем выберите Главная > Преобразовать > Тип данных > Текст.
Совет: Чтобы выбрать несколько столбцов, щелкните их левой кнопкой мыши, удерживая нажатой клавишу CTRL.
В диалоговом окне Изменение типа столбца выберите команду Заменить текущие, и Excel преобразует выделенные столбцы в текст.
По завершении нажмите кнопку Закрыть и загрузить, и Excel вернет данные запроса на лист.
Если в дальнейшем ваши данные изменятся, на вкладке Данные нажмите кнопку Обновить, и Excel их автоматически обновит и преобразует.
В Excel 2010 и Excel 2013 импортировать текстовые файлы и преобразовывать числа в текст можно двумя способами. Рекомендуется использовать Power Query (для этого нужно скачать надстройку Power Query). Если надстройку Power Query скачать не удается, можно воспользоваться мастером импорта текста. В этом случае импортируется текстовый файл, однако данные проходят те же этапы преобразования, что и при импорте из других источников, таких как XML, Интернет, JSON и т. д.
На ленте откройте вкладку Power Query и выберите Получение внешних данных > Из текста.
Excel загрузит данные в область предварительного просмотра. В области предварительного просмотра нажмите кнопку Изменить, чтобы загрузить Редактор запросов.
Если какие-либо столбцы нужно преобразовать в текст, выделите их, щелкнув заголовок, затем выберите Главная > Преобразовать > Тип данных > Текст.
Совет: Чтобы выбрать несколько столбцов, щелкните их левой кнопкой мыши, удерживая нажатой клавишу CTRL.
В диалоговом окне Изменение типа столбца выберите команду Заменить текущие, и Excel преобразует выделенные столбцы в текст.
По завершении нажмите кнопку Закрыть и загрузить, и Excel вернет данные запроса на лист.
Если в дальнейшем ваши данные изменятся, на вкладке Данные нажмите кнопку Обновить, и Excel их автоматически обновит и преобразует.
Применение пользовательского формата для сохранения начальных нулей
Если эту задачу необходимо решить в пределах книги, поскольку она не используется другими программами в качестве источника данных, для сохранения начальных нулей можно использовать пользовательский или специальный формат. Этот способ подходит для цифровых кодов, содержащих менее 16 цифр. Цифровые коды также можно отформатировать с использованием дефисов или других знаков препинания. Например, чтобы сделать телефонные номера более удобными для чтения, можно добавить дефисы между международным кодом, кодом области, префиксом и остальными цифрами.
= Мир MS Excel/Статьи об Excel
| Приёмы работы с книгами, листами, диапазонами, ячейками [6] |
| Приёмы работы с формулами [13] |
| Настройки Excel [3] |
| Инструменты Excel [4] |
| Интеграция Excel с другими приложениями [4] |
| Форматирование [1] |
| Выпадающие списки [2] |
| Примечания [1] |
| Сводные таблицы [1] |
| Гиперссылки [1] |
| Excel и интернет [1] |
| Excel для Windows и Excel для Mac OS [2] |
Достаточно часто в Excel выгружаются данные из сторонних программ для их дальнейшей обработки, и нередко дальнейшее использование этих данных в формулах даёт непредсказуемый результат: числа не суммируются, между датами невозможно рассчитать количество дней и т.д.
В этой статье рассматриваются причины появления таких проблем и различные способы их устранения
Причина первая . Число сохранено как текст
В этом случае видно, что числа или даты прижаты к левому краю ячейки (как текст) и, как правило, в левом верхнем углу ячейки имеется маркер ошибки (зелёный треугольник) и тег, который при наведении мышки поясняет, что число сохранено как текст.

Никакие изменения формата на Числовой, Общий или Дата ситуацию не исправляют, но если кликнуть в строку формул (или нажать F2), а затем Enter, то число становится числом, а дата датой. При большом количестве таких чисел вариант, согласитесь, неприемлемый.
Есть несколько способов решения данной проблемы
- С помощью маркера ошибки и тега. Если в левом верхнем углу ячеек виден маркер ошибки ( зелёный треугольник) и тег, то выделяем ячейки, кликаем мышкой по тегу и выбираем вариант Преобразовать в число
- С помощью операции Найти/Заменить. Предположим, в таблице есть числа с десятичной запятой, сохраненные как текст. Выделяем диапазон с числами -- нажимаем Ctrl+h (либо находим на вкладке Главная или в меню Правка для версий до 2007 команду Заменить) -- в поле Найти вводим , (запятую) -- в поле Заменить на тоже вводим , (запятую) -- Заменить все. Таким образом, делая замену запятой на запятую, мы имитируем редактирование ячейки аналогично F2 -- Enter
Подобную операцию можно осуществить и с датами с тем лишь отличием, что менять нужно точку на точку.
Кроме того, сторонние программы могут выгружать числа с точкой в качестве десятичного разделителя, тогда поможет замена точки на запятую.
Аналогичную замену можно проделать и формулой (см. ниже), используя функцию ПОДСТАВИТЬ()
- С помощью Специальной вставки. Этот способ более универсальный, так как работает и с дробными числами, и с целыми, а также с датами. Выделяем любую пустую ячейку -- выполняем команду Копировать -- выделяем диапазон с проблемными числами -- Специальная вставка -- Сложить -- ОК. Таким образом, мы к числам (или датам) прибавляем 0, что никак не влияет на их значение, зато переводит в числовой формат
Вариантом этого приёма может быть умножение диапазона на 1
- С помощью инструмента Текст по столбцам. Этот приём удобно использовать если преобразовать нужно один столбец, так как если столбцов несколько, то действия придётся повторять для каждого столбца отдельно. Итак, выделяем столбец с числами или датами, сохраненными как текст, устанавливаем формат ячейки Общий (для чисел можно установить, к примеру, Числовой или Финансовый). Далее выполняем команду Данные -- Текст по столбцам -- Готово
- С помощью формул. Если таблица позволяет задействовать дополнительные столбцы, то для преобразования в число можно использовать формулы. Чтобы перевести текстовое значение в число, можно использовать двойной минус, сложение с нулём, умножение на единицу, функции ЗНАЧЕН(), ПОДСТАВИТЬ(). Более подробно можно почитать здесь. После преобразования полученный столбец можно скопировать и вставить как значения на место исходных данных
- С помощью макросов. Собственно, любой из перечисленных способов можно выполнить макросом. Если Вам приходится часто выполнять подобное преобразование, то имеет смысл написать макрос и запускать его по мере необходимости.
Приведу два примера макросов:
1) умножение на 1
2) текст по столбцам
Причина вторая . В записи числа присутствуют посторонние символы.
Чаще всего этими посторонними символами являются пробелы. Они могут располагаться как внутри числа в качестве разделителя разрядов, так и до/после числа. В этом случае, естественно, число становится текстом.
Убрать лишние пробелы также можно с помощью операции Найти/Заменить. В поле Найти вводим пробел, а поле Заменить на оставляем пустым, далее Заменить все. Если в числе были обычные пробелы, то этих действий будет достаточно. Но в числе могут встречаться так называемые неразрывные пробелы (символ с кодом 160). Такой пробел придётся скопировать прямо из ячейки, а затем вставить в поле Найти диалогового окна Найти/Заменить. Либо можно в поле Найти нажать сочетание клавиш Alt+0160 (цифры набираются на цифровой клавиатуре).
Пробелы можно удалить и формулой. Варианты:
Для обычных пробелов: =--ПОДСТАВИТЬ(B4;" ";"")
Для неразрывных пробелов: =--ПОДСТАВИТЬ(B4;СИМВОЛ(160);"")
Сразу для тех и других пробелов: =--ПОДСТАВИТЬ(ПОДСТАВИТЬ(B4;СИМВОЛ(160);"");" ";"")
Иногда, чтобы добиться желаемого результата, приходится комбинировать перечисленные способы. Например, сначала удалять пробелы, а затем преобразовывать формат ячеек
Excel не пишет в ячейке? Уберите защиту листа, проверьте правильность ввода данных, разрешите запись напрямую или запретите выполнение макросов. Также проверьте цвет шрифта и отключите Num Lock при наборе цифр. Ниже подробно рассмотрим, в чем могут быть причины подобной неисправности, и как ее решить своими силами.
Причины, почему Excel не пишет
Для начала нужно понимать, почему не пишется в Экселе, и чем может быть обусловлена подобная проблема. Условно выделяется несколько причин:
- лист защищен, из-за чего в ячейке Excel ничего не пишет;
- установлена проверка данных;
- запрещен непосредственный ввод;
- имеется код, который запрещает изменения;
- нажат NumLock;
- установлен белый шрифт и т. д.
Выше рассмотрены главные причины, почему в Эксель не пишет, что позволяет сделать вывод по дальнейшим шагам для исправления проблемы.

Что делать, если Эксель не пишет
Выделяется несколько шагов, как действовать для восстановления работоспособности Excel. Здесь многое зависит от проблемы.
Уберите защиту листа
- Перейдите в раздел «Рецензирование».
- Жмите «Снять защиту с листа».
Для снятия защиты может потребоваться пароль, ведь при его отсутствии могут возникнуть трудности.

Уберите проверку данных
Для обхода такой ошибки необходимо ввести правильный параметр, убрать проверку сведений или копировать другую ячейку и скопировать в ту, в которую не пишет. Наиболее правильный шаг — ввод корректного параметра, ведь при наличии проверки в Excel работают специальные алгоритмы, которые будут некорректно выполнять функции при несоблюдении правила ввода данных.
Чтобы отключить проверку, сделайте следующее:
- Выделите необходимые ячейки.
- Перейдите в раздел «Данные».
- Войдите в «Проверка данных».

- В поле «Тип …» установите «Любое значение».
- Подтвердите действие.

Проверьте возможность ввода сведений напрямую
Наиболее редкой является причина, когда в Эксель не вводятся цифры / буквы из-за запрета редактирования. В таком случае вносить изменения напрямую не получится, но через строку это действие вполне можно реализовать без каких-либо ограничений.
Для решения проблемы Excel нужно проверить ряд настроек. При этом подходы отличаются в зависимости от версии программы, поэтому рассмотрим разные варианты.
В 2003-м Excel сделайте следующее:
- Зайдите в «Сервис» и «Параметры».
- Перейдите в категорию «Правка».
- Поставьте отметку в поле «Правка прямо в ячейке».

Если в вашем распоряжении Эксель 2007, сделайте следующие шаги:
- Кликните на кнопку «Офис».
- Зайдите в «Параметры Excel».
- Войдите в категорию «Дополнительно».
- Установите отметку «Разрешить редактирование в ячейках».

При пользовании 2010-й версией пройдите такие этапы:
- Войдите в «Файл», а после «Параметры».
- Кликните на «Дополнительно».
- Поставьте флажок в поле «Разрешить редактирование в …».

После этого проверьте, пишет что-либо Excel или нет.
Запретите выполнение макросов
Если софт не пишет по этой причине, для обхода защиты запретите выполнение макросов и запустите файл еще раз. Как вариант, перейдите в модуль листа и избавьтесь от всех кодов. Для запрета выполнения макросов нужно перейти в настройки, а сам алгоритм действий зависит от версии программы.
Для 2003-го Excel сделайте следующее:
- Войдите в «Сервис», а после «Безопасность».
- В разделе «Уровень макросов «Высокий» внесите изменения.

В 2007-й версии сделайте следующее:
- Кликните на кнопку «Офис».
- Перейдите в «Центр управления безопасностью».
- Кликните на «Параметры центра управления безопасностью».
- Войдите в «Параметры макросов».
- Жмите на «Отключить все макросы без уведомления».

В Excel 2010 и выше пройдите такие шаги:
- Кликните на Файл и «Параметры».
- Войдите в «Центр управления безопасностью».
- Жмите на «Параметры центра управления безопасностью».
- Перейдите в «Параметры макросов».
- Выберите «Отключить все макросы без уведомления».

После внесения параметров перезапустите Excel и проверьте, пишет что-либо в ячейке или нет. Как только изменения вступили в силу, все должно быть нормально.
Проверьте факт включения NumLock
В ситуации, когда в Экселе не вводятся цифры, причиной может быть включение NumLock, который переводит управление на дополнительное поле. Для решения проблемы просто нажмите кнопку еще раз.
Гляньте на цвет шрифта
Некоторые пользователи жалуются, что Excel не пишет в ячейке. По факту все нормально, но текст / цифры не видно из-за светлого цвета шрифта. Он может сливаться с фоном, из-за чего кажется, что в поле ничего нет. Для решения вопроса просто измените цвет на черный.

Сохранение в другом месте ничего не давало, снова диалоговое окно с ошибкой и предложением сохранить в папке пользователя с расширением .xlsb. При этом часть данных (диаграммы) терялась.
Что было сделано:
- т.к. эти файлы были созданы в Office 2010, я попробовала ввести данные вручную в новый файл;
- переустановила Office 2016 на системный раздел С:\ (до этого был на D:\, где у меня большинство программ);
- переустанавливала несколько вариантов офиса (с перезагрузкой после удаления предыдущей версии);
- установила обновления для офиса;
- выключала надстройку ChemOffice (рисовалка хим. формул);
Ничего из этого не дало результатов. Более того, в заново созданных с нуля файлах была та же ошибка. Проблема оказалась не в диаграммах, а в формате данных. Сохранить документ получилось, только переведя все данные в числовой (а не в общий) формат. Но на этом мучения не закончились. Конфликт происходит не из-за типа формата, а из-за количества знаков после запятой! По умолчанию ставится 2. Стоит изменить на 3 и больше – пропадают подписи осей на графиках и снова та же ошибка. В новых файлах, даже без формул, Карл!
Решение я найти не смогла, плюнула и поставила Office 2010. Вроде работает. Если кто-нибудь здесь знает, что это было и что с ним следовало делать, пожалуйста, скажите – мне уже просто любопытно)

Win 7/8/10, Office - настройка
125 постов 2.2K подписчика
Правила сообщества
- В свободной форме комментировать и обсуждать посты и другие комментарии.
- Оскорблять кого-либо из пользователей пикабу.
- Размещать контент не по теме сообщества (последнее решение за модератором).
- Размещать рекламу (контент и/или ссылки на платные программы).
Бан можно получить:
- За регулярное нарушение правил
Будьте культурными няшами и все будет хорошо :)
Вот откровенно и честно. с данной узкой профессиональной проблемой я бы обратился на Планету Excel. Поисковый запрос выдаст нужный результат. Регистрируемся и в их Форуме задаём вопрос!

Когда ты не умеешь работать в Excel
Фото сделано в маршрутке

Тупящий современный Excel
Сталкивались ли Вы с тем, что вроде как несложные вычисления в небольшом файле таблиц вводят Ваш вроде бы современный ноутбук в затуп? Никакие танцы с бубнами обычно не помогают:
- копирование содержимого таблицы в новую
- проверка формул и форматирования
- отключение автоматических вычислений
Даже пустая таблица с удаленными данными продолжает тупить и работать в ней не комфортно.
Я часто сталкиваюсь с такими обращениями работников, но они продолжают работать в тупящей таблице, пока та не начинает вешать приложение наглухо, или на пять-десять минут. Обычно обращаются, когда не дождавшись сохранения или выполнения действий закрывают всё и теряют часть или все данные. Думаю до такого доводить не стоит.
Так что же делать когда лист или вся книга тупит? Я сталкивался с двумя вариантами такого поведения:
- генерация файла сторонней программой, будь то сайт или программа типа 1С: Бухгалтерия. Наши партнеры по бизнесу тоже часто присылают такие файлы, которые тупят, с ними невозможно работать. Один из таких людей открыл бутылку коньяка, когда я подсказал, что можно сделать, чтобы комфорт работы с выгрузками повысился в сотню раз, ведь все эти зависания и ожидание - это время, а время это ценный ресурс.
- файлы в которых работают месяцами, совершаются какието движения: дополнение новыми столбцами, ячейками, строками, изменение форматирования и прочее. И по итогу - каждый клик мышкой по ячейке не такой быстрый как раньше. Всё думает подольше чем в самом начале, и как следствие выполнение рутинных операция отнимает всё больше времени.
Решения буду приводить с картинками, так более наглядно.
В первом случае стоит посмотреть на нижнюю часть программы, где должны отображаться листы. Тут все подвисания обычно вылазят при копировании данных из документа. Вы видите листы внизу документа? Если нет, то скорее всего это тот самый вариант. Стоит сдвинуть границу поля, так, чтобы было видно листы и пересохранить документ. Это должно помочь.
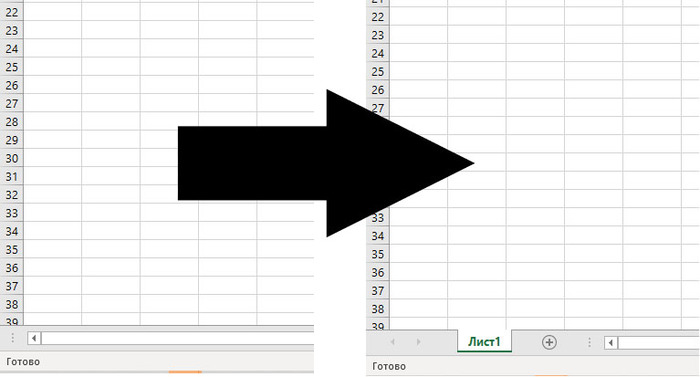
Следующий вариант это тупящий лист. Когда работаешь на нём любой клик мышки очень долго обрабатывается, даже если кликаешь по соседним ячейкам. Вроде если ничего больше не делать, то клики по соседним ячейкам становятся всё быстрее и быстрее, что дает видимость ускорения работы. Но когда начинаешь реально работать с данными всё начинает тупить с новой силой: тут и удаление строк, удаление столбцов, ввод данных, расчет листа. Да всё тупит. Что тут говорить. В этом варианте потребуются знания некоторые и работа с файлами. Для начала стоит уточнить, есть ли права на изменение настроек системы.
Первым делом надо включить отображение расширений файлов (все эти *.exe, *.txt, *xls, *xlsx от которых большинство пользователей отошло вместе с новыми системами от майкрософт)
Делается это в свойствах отображения папок.
Пишем в любой папке в Адресной строке "Панель управления" и жмем перейти:
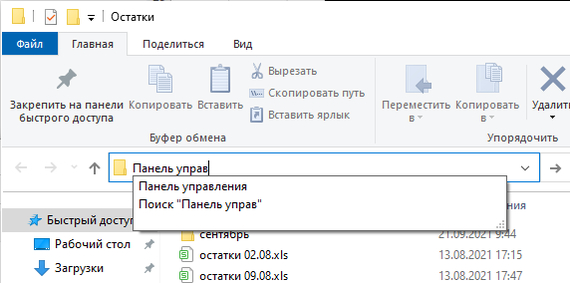
Далее переходим в режим крупных или мелких значков:
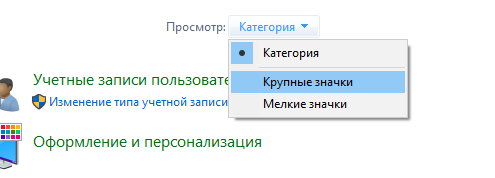
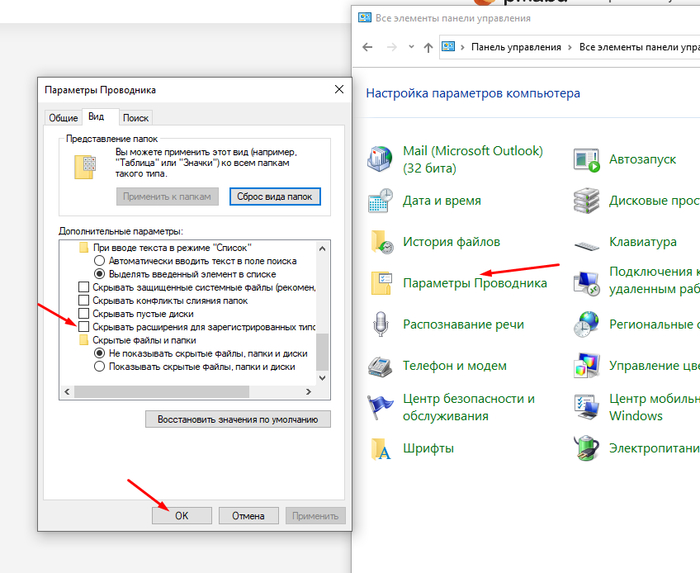
Идем к нашему документу. Стираем расширение "xlsx" и пишем после точки "zip", чтоб получилось " чтототам.zip ", жмем праву кнопку мышки на файле, выбираем распаковать, идем в папку и удаляем файлы с именем "drawing *.xml"
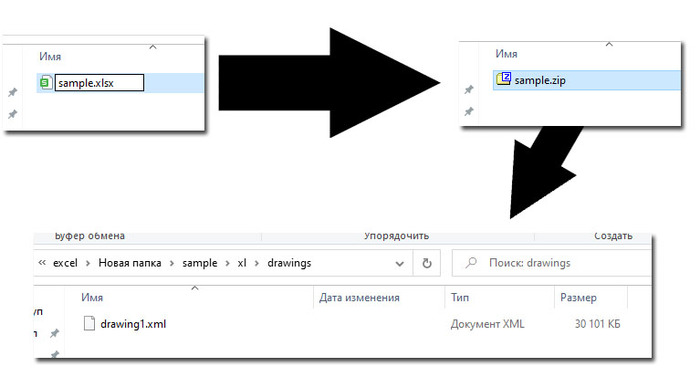
Переименовываем получившийся файл, чтоб расширение получилось xlsx
Читайте также:

