Почему в movavi видео добавляется как аудио
Обновлено: 03.07.2024
Видеоредактор Movavi Video Editor работает и со звуковыми дорожками. В нем можно наложить музыку на видео, записать или добавить готовую озвучку и фоновые шумы в клип либо фильм. Также работает как простейший редактор аудио: управление громкостью и скоростью воспроизведения, обрезка песен. Разберёмся с основными возможностями Мовави по работе с аудио.
Процесс наложения музыки на видео в Мовави
- Чтобы добавить музыку в видео, перетащите фильм и аудиофайл (-ы) на монтажный столик (таймлайн). Щёлкните правой клавишей по видеотреку и выберите «Открепить аудио».
- Если встроенная дорожка с аудио не нужна – избавьтесь от неё, чтобы не мешала работать: кликните по треку, затем – Delete или нажмите правую клавишу и выберите «Удалить».
- Если звуковая дорожка длится дольше видеоряда, обрежьте её: кликните в месте окончания видео, затем – по инструменту «Разрезать», выберите соответствующую команду из контекстного меню или зажмите Ctrl + B.
- Нажмите «Сохранить», укажите параметры ролика и визуализируйте его для наложения музыки на видеоряд.

Как обрезать музыку для видео
- При необходимости обрезать песню, например, для рингтона или иного проекта, перетащите песню на монтажный стол. Установите курсор в начальную позицию, прослушивая композицию в плеере для точного выбора места обрезки. Нажмите Ctrl + B или по инструменту «Разрезать».
- Для точного позиционирования курсора воспользуйтесь ползунком «Масштаб», время позиции указано под окном плеера. То же сделайте для обрезки музыки с противоположной стороны.
- Кликните по ненужным фрагментам перед и после вырезанного аудиотрека и удалите их.
- В свойствах аудио отрегулируйте громкость звучания, длительность эффектов исчезновения и появления.
- Кликните «Сохранить», укажите тип контента как «Аудио», задайте параметры выходящего файла и запускайте его конвертирование.
Через несколько секунд рингтон или материал для нового проекта появится в указанной папке.
Бывает так, что проигрыватель на компьютере или смартфоне неожиданно начинает воспроизводить все видео без звука. Или же не все, но запуская на проигрывание какой-то конкретный файл, вы обнаруживаете, что нет звука на видео, хотя он должен быть. В этом случае, а также когда нет звука на YouTube, причина может быть как в аппаратном, так и в программном обеспечении устройства. В статье мы разберем, почему может исчезнуть аудиодорожка и что делать, когда пропал звук на видео и его нужно восстановить.
Нет звука на видео на компьютере: ищем причину
Случай 1. Нативный проигрыватель Windows 10 или другой операционной системы воспроизводит видео, но звук в нем отсутствует.
- Когда родной проигрыватель показывает картинку, но не проигрывает звук, нужно проверять:
- Драйверы на звуковую карту – они могут быть не установлены или нуждаются в обновлении;
- Непосредственно звуковую карту – возможно проблемы с ее исправностью;
- Кодеки с поддержкой того типа мультимедийного контейнера, в который упакован проигрываемый видеоролик;
- Ползунки громкости в системе, на подключенных колонках (наушниках) и в плеере – внимательно посмотрите, точно ли не установлен режим «Без звука» и не выкручен на минимум механический регулятор громкости на подключенном устройстве воспроизведения.
Случай 2. Сторонняя программа-плеер проигрывает видео без звука.
- Обычно в мультиформатных плеерах для десктопных операционных систем все нужные кодеки встроены в установочный файл. Но при возникновении проблемы со звуком на компьютере не в нативном проигрывателе стоит также внимательно проверять:
- Само звуковое оборудование и драйверы на него;
- Кодеки, подходящие под формат открываемого фильма или клипа;
- Настройки громкости.
Случай 3. В плеере и в целом в системе звук есть, но нет звука на YouTube или любом другом онлайн-сервисе с видео, открываемом в браузере.
- Если нет звука на видео в Интернете, нужно убедиться, что всё в порядке из этого списка:
- Установлены корректные настройки громкости;
- На вкладке не выключен звук;
- У программы есть доступ к воспроизводящим аудио устройствам;
- Вы используете свежую версию программного обеспечения с поддержкой технологии декодирования и показа видео из Интернета.
Зачастую причина отсутствия звука при просмотре видео не в случайно отключенных колонках или неисправности звуковой карты, а в повреждении самого файла или какой-то из подсистем проигрывателя. В первом случае запись сохраняется как бы бракованной – какая-то часть данных теряется при копировании, из-за заражения записи компьютерным вирусом или механического повреждения памяти, например, поцарапанного диска или неудачно упавшей об асфальт флешки. Во втором – в неполадках виноват «поеденный» вредоносным ПО или иным образом поврежденный проигрыватель либо кодек.
Когда есть подозрения, что видео не хочет нормально работать из-за проблем с проигрывателем, то программу надо просто удалить полностью и установить заново. О необходимости экстренной переустановки или выбора в пользу другого более функционального плеера, говорит то, что используемый стал нестабильно работать, он тормозит во время проигрывания (хотя раньше такого не было), в нем периодически пропадает не только звук, но и иногда и картинка, случаются вылеты и длительные зависания без видимых на то причин.
Что делать с поврежденным видео в Movavi Video Converter
Шаг 1. Скачайте и установите Movavi Video Converter
Шаг 2. Добавьте файл в программу и настройте направление конвертации
Вы можете добавить один или несколько файлов для преобразования их в другой формат. Внимательно отнеситесь не столько к выбору результирующего формата – MP4, MOV, AVI и пр., – сколько к используемому кодеку аудио и тонким настройкам.
Шаг 3. Запустите конвертацию и проверьте получившийся файл
Выберите путь сохранения файла и, когда все будет готово, жмите на Конвертировать, чтобы преобразовать видео в другой формат и, возможно, устранить проблему со звуком. Когда процесс завершится. Папка с роликом откроется автоматически. Проиграйте видео сразу же, чтобы в случае, если звук все еще отсутствует, попробовать конвертацию с другими настройками.
Что делать, если нет звука на YouTube
Не так часто, но все еще встречается проблема, когда в целом на компьютере звук есть, а именно на YouTube он пропал. В этом случае можно воспользоваться любым сервисом для скачивания видео с «Ютуба», загрузить его в память компьютера и смотреть в плеере. Но это неудобно и не быстро, поэтому попробуем вместе выявить причину молчания браузерного проигрывателя – скорее всего, она легко устранима.
Прежде чем винить в отсутствии звука при онлайн-воспроизведении программу, приложение, умный телевизор, компьютер, планшет или телефон, убедитесь на другом устройстве, что в ролике действительно есть аудиодорожка. Может быть записать аудио не смогла как раз камера снимавшего или фоновая музыка – если это клип – была удалена сервисом в рамках соблюдения авторских прав создателей мультимедийного контента.
Редактируем реестр в Windows (32-битная версия):
- Нажмите Win+R для открытия встроенного в операционную систему от Microsoft средства запуска интегрированных инструментов настройки.
- Скопируйте в открывшееся окошко команду regedit и нажмите клавишу ввода.
- Найдите в огромном перечне веток реестра нужную: HKEY_LOCAL_MACHINE \ SOFTWARE \ Microsoft \ Windows NT \ CurrentVersion \ Drivers32, – можно использовать поиск.
- В ветке отыщите параметр wavemapper и установите для него значение msacm32.drv.
Возможно такое, что параметр вообще будет отсутствовать. Тогда его придется создавать вручную. это не сложно, быстро и может помочь вернуть звук в браузер. Сделайте следующее:
- В панели со списком параметров откройте контекстное меню и выберите Создать → Строковый параметр.
- Назовите новый параметр wavemapper.
- Дважды кликните по ячейке со свежесозданным параметром в ветке реестра и впишите в поле во всплывшем окне значение msacm32.drv.
- Закройте редактор реестра и перезагрузите компьютер.
Что делать, если ни один из перечисленных методов не помог? Не отчаиваться и пробовать другие способы вернуть звук при просмотре YouTube. Например, блокировать аудио могут сторонние дополнения для браузера: блокировщики рекламы, парсеры, надстройки и пр. Потому, если звук пропал, попробуйте отключить все плагины – может помочь. А чтобы выявить истинного виновника проблем со звуком, включайте плагины по одному и после каждой активации обновляйте страницу YouTube и проверяйте, не заблокирована ли аудиодорожка снова.
Бонус-совет. Когда видео на YouTube без звука и нет возможности проверить, будет ли аудио воспроизводиться в альтернативных браузерах и на других устройствах, можно в настройках самой платформы активировать показ автоматически сгенерированных субтитров. Если делать захват звука не из чего, то есть, например, звук в веб-камере был отключен при съемке, будет уведомление об отсутствии аудиодорожки. Также субтитры могут пригодиться как альтернатива звуковой дорожке – если нет времени прямо сейчас решать проблему глобально.
Нет звука на видео в iPhone: куда нажимать
На iPhone и iPad проблемы с проигрыванием звука в плеере или онлайн случаются редко, но даже гаджеты на iOS от такой беды не защищены на 100%. Мы пересмотрели десятки статей в Интернете и выбрали наиболее действенные советы по решению проблемы с пропавшим звуком на видео, воспроизводимом в iOS.
Попробуйте сбросить звуковой профиль. У iPhone и iPad при активации беззвучного режима при определенных настройках звук пропадает не только на звонке и уведомлениях, но и в проигрывателе. Для того, чтобы снятый со звуком ролик гаджет показывал так, как надо, следует перед воспроизведением сделать следующее:
- Переключиться в режим звонка.
- Отрегулировать громкость динамика.
- Отключить наушники и прочие устройства: можно просто выключить Bluetooth и другие беспроводные интерфейсы.
- Деактивируйте режим Не беспокоить в меню настроек смартфона или планшета.
В ряде случаев, когда смартфон или планшет на iOS показывает видео, но звук не идет, это может указывать на проблемы с динамиками или другими деталями устройства. Попробуйте отнести ваш iPhone/iPad в сервис на диагностику, особенно когда ни в одном из воспроизводимых видео нет звука. Чтобы предупредить дорогостоящий ремонт и не остаться без возможности смотреть ролики со звуком со смартфона, следуйте рекомендациям по эксплуатации и обслуживанию устройства:
- Используйте специализированные заглушки для всех разъемов;
- Храните iPhone подальше от пыли, воды и грязи;
- При съемке на телефон, держите его крепче и не используйте сомнительные дешевые селфи-палки, из которых он может выскользнуть и упасть;
- Приобретайте только фирменные чехлы и аксессуары, потому что аналоги и подделки могут нанести вред всем системам вашего гаджета.
И самый ценный совет для владельцев «яблочных» устройств, с которыми происходит что-то неладное – не воспроизводится звук: попробуйте конвертировать видео в MOV или MP4. Эти форматы обычно без проблем проигрываются нативным плеером. В Movavi Video Converter есть даже готовые профили для конвертации под iPhone – преобразование происходит быстро и без ошибок. Если после конвертации звук не появился, значит дело точно не в отсутствии кодеков. Тогда лучше проверить работу динамика в других программах и, если молчит, то нести устройство в ближайший авторизованный сервис.
На Андроиде нет звука при просмотре видео: в чем может быть дело
Почему нет звука на Андроиде – не менее популярный вопрос, чем предыдущий – про iPhone и iPad. Некоторые смартфоны на Android отказываются проигрывать аудио в мультимедийном контейнере с видео буквально с первого включения, причиной тому – отсутствие кодеков.
На Honor, Samsung, Xiaomi и телефонах некоторых других популярных марок пак кодеков для мультимедиа установлен еще на заводе. Но вот на смартфонах попроще, так называемых безымянных или noname, отсутствие кодеков – привычное дело. Буквально, пользователь включает ролик, а тот или совсем не открывается, или проигрывается без звуковой дорожки, или без картинки, или виснет. В обоих случаях решение одно: ищите в Интернете, как установить кодеки на ваш смартфон или выбираете в Play Market проигрыватель со встроенными кодеками, например, VLC.
Когда со смартфоном вдруг происходит нечто странное – вчера все работало, а теперь в мультимедиа нет звука, ни перезагрузка, ни перемотка не помогает. Скорее всего вы просто случайно отключили звук в видео или в самом смартфоне. Внимательно посмотрите, не установлен ли у вас режим «Не беспокоить» или нечто подобное – это может влиять на возможность воспроизведения роликов со звуком как в приложении из внутренней памяти устройства, так и в онлайне.
Закрытие системного процесса, связанного с видеодрайвером, также может вылиться в пропадание звука в основном динамике и/или в динамиках подключенных устройств (колонок, наушников). Перезапустить закрытый процесс помогает перезагрузка. Если же не получилось, можно также испробовать вариант сброса гаджета на заводские настройки – для этого перейдите в меню настроек и найдите там соответствующий пункт. Учтите, что сброс уничтожит все, что хранится во внутренней памяти смартфона на Андроиде, поэтому позаботьтесь о создании резервной копии файлов.
Разумеется, смартфоны на Андроид также могут выдавать проблемы со звуком в видео из-за аппаратных неполадок. Например, неудачное падение или попадание воды под крышку способно привести к порче динамика. Если вы видите, что не просто нет звука в видеозаписях, а и музыка не проигрывается, и в режиме звонка нет мелодии при поступлении входящего вызова, то скорее всего дело в «железе» и нужно показать смартфон мастеру в сервисном центре.
При возникновении проблем с корректным проигрыванием видео, в первую очередь, не паникуйт – все исправимо и, скорее всего, вы сможете решить проблему без обращения в сервисный центр. Как вы уже поняли, причины отсутствия звука на видео могут быть разными – программными, аппаратными или просто следствием случайного отключения громкости. Буквально вчера вы смотрите скачанные ролики и фильмы онлайн, а сегодня звук не работает. В этом случае попробуйте все подходы, которые мы описали в статье, если не поможет – обратитесь к мастеру. Но справедливо будет заметить, что лидером топа причин почему так происходит – нет звука – является банальная невнимательность.
Интерфейсы приложений, как бы ни старались разработчики, несовершенны: каждый может неудачным касанием к сенсорному дисплею или нажатием кнопки на клавиатуре компьютера активировать беззвучный режим. Когда же аудио не работает из-за кодеков, лучше сразу установите конвертер Movavi Video Converter или другой, чтобы преобразовать проблемный файл. Также можно установить недостающие кодеки, но с конвертацией проще. И программа вам не раз пригодится благодаря поддержке широкого спектра форматов мультимедиа и значительному набору простых полезных подсистем для работы с видео.

Часть 1. Почему видео и аудио не синхронизированы
Существует множество факторов, которые могут привести к проблемам с синхронизацией звука в Movavi. Общие причины включают в себя:
- 1. Запись слишком длинная или слишком короткая. Чем короче запись экрана, которую вы захватили, тем динамичнее темп.
- 2. Есть прыжки. Хотя это стало модой на YouTube, это все еще считается ошибкой при редактировании видео.
- 3. Подходим кадры. Это часто случается, когда две записи находятся рядом друг с другом.
- 4. Неправильное редактирование. Если при редактировании записи вы случайно переместите свое видео вперед, чем его звук, звук будет не синхронизирован в Movavi.
- 5. Неправильная настройка. видеоредактор содержит обширные пользовательские опции. Любая неправильная настройка может вызвать проблемы.
Согласно технической поддержке, вы можете выполнить четыре решения, чтобы устранить проблему несинхронизации звука Movavi. Во-первых, проверьте требования видеоредактора и убедитесь, что ваше оборудование и система соответствуют ему.
Решение 1. Закройте другие приложения
Когда проблемы с воспроизведением Movavi возникают и в окне предварительного просмотра, закройте все другие программы, включая программы в фоновом режиме. Проблема рассинхронизации может быть результатом высокой загрузки системы.
Решение 2. Правильные настройки
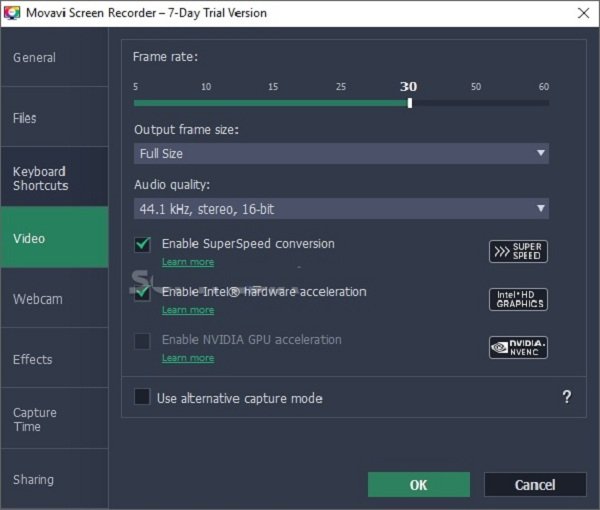
Шаг 1: Войдите в Параметры и выберите Настройки если звук Movavi не синхронизирован.
Шаг 2: Отключите аппаратное ускорение Intel и ускорение NVENC или относительные параметры и нажмите OK .
Шаг 3: Теперь попробуйте снова сделать снимок экрана.
Решение 3. Сопоставьте видео и аудио дорожки
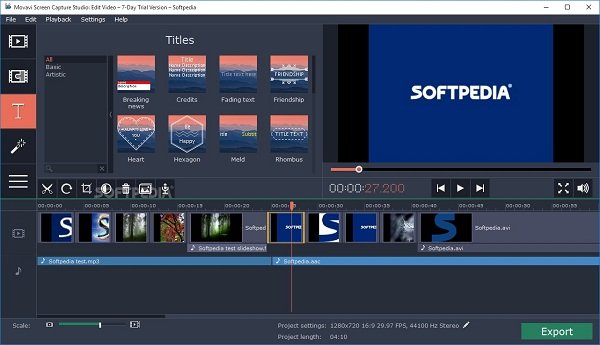
Шаг 1: После записи экрана видео и аудио треки появятся на временной шкале.
Шаг 2: Вручную переместите звуковую дорожку влево и вправо в Movavi Screen Recorder пока звук не не синхронизирован.
Шаг 3: Затем сохраните запись экрана.
Решение 4. Используйте другой кодек
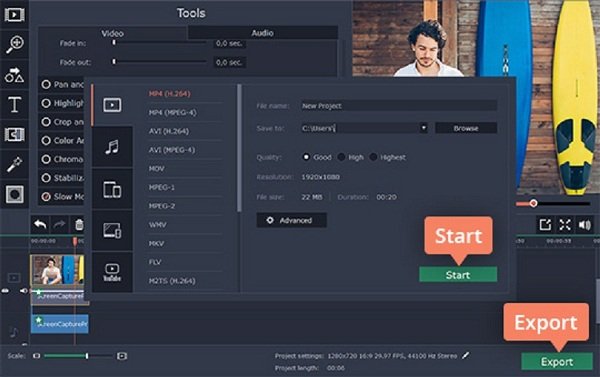
Шаг 1: Если звук в формате Movavi не синхронизирован в формате AVI или MP4, щелкните Экспортировать кнопка
Шаг 2: Перейдите на вкладку «Видео» и выберите другой кодек. Затем нажмите Start кнопку.
Часть 3: Лучшие альтернативы Movavi Screen Capture
Top 1: AnyMP4 Screen Recorder
Проблема в том, что звук Movavi не синхронизирован, обычно является результатом использования системы. Другими словами, Movavi Screen Capture имеет большой размер и может замедлить работу компьютера. С этого момента вам лучше поискать легкую альтернативу, такую как AnyMP4 Screen Recorder.
Основные характеристики лучшей альтернативы Movavi Screen Capture- Запись экрана, геймплея и видео без отставания.
- Избавьтесь от несинхронизированного звука, используя передовые технологии.
- Предлагайте обширные бонусные функции, такие как редактирование видео.
Как избавиться от проблемы с синхронизацией
Шаг 1: Настройка Screen Recorder
Запустите лучшую альтернативу Movavi Screen Capture, как только вы установите его на свой компьютер. выберите Видеомагнитофон из домашнего интерфейса, чтобы открыть главное окно.

Шаг 2: Запись экрана плавно
включать ДИСПЛЕЙ и установите область записи в соответствии с вашими потребностями. Затем переключить Звуковая система и отрегулируйте громкость. включить Веб-камера и Микрофон тоже, если вы собираетесь добавить свое лицо и голос; в противном случае выключите их. нажмите REC Кнопка, чтобы начать запись экрана без звука из-за синхронизации.

Шаг 3: Предварительный просмотр и экспорт записи экрана
Когда запись экрана будет завершена, нажмите Остановить кнопку, чтобы открыть окно предварительного просмотра. Клип Инструмент используется для удаления ненужных кадров. Воспроизведите запись экрана, чтобы проверить, не синхронизирован ли звук. Если вы удовлетворены, нажмите Сохраните кнопка, чтобы экспортировать его.

Топ 2: AnyMP4 Бесплатный онлайн рекордер экрана
AnyMP4 Бесплатный онлайн рекордер экрана является портативной альтернативой Movavi Screen Capture. Хотя веб-приложение обеспечивает только базовую запись экрана, оно не требует установки.
Основные характеристики лучшей бесплатной альтернативы Movavi Screen Capture
- 1. Запись экрана без установки.
- 2. Плавно работать на ПК и Mac.
- 3. Доступно практически для всех основных веб-браузеров.
Как записать экран бесплатно без отставания
Шаг 2: Нажмите на Начать запись кнопка для доступа к лаунчеру. Включи экран значок и установите область записи. Определите источник аудиовхода, Системный звук or Микрофон , Значок веб-камеры используется для захвата вашего лица.
Шаг 3: Нажмите на REC кнопка для запуска записи экрана. Наконец, нажмите кнопку Стоп, чтобы сохранить записанное видео на жесткий диск.
Часть 4: Часто задаваемые вопросы о Movavi Audio из синхронизации
Почему мой телевизионный голос не синхронизирован?
Общие причины включают в себя:
1. Хотя проблемы с синхронизацией звука редко бывают вызваны самим телевизором, некоторые факторы могут быть связаны с вашим оборудованием. Чтобы устранить проблему, лучше сначала проверить свое оборудование.
2. Снимите внешний динамик и синие устройства. Они могут нести ответственность за проблему.
3. Подключите все кабели. Ослабленные винты также могут привести к проблемам с воспроизведением.
Если проблема с задержкой звука возникает, когда вы смотрите на iPhone, попробуйте устранить неполадки, указанные ниже.
1. Используйте другой браузер.
2. Проверьте подключение к Интернету и перезагрузите маршрутизатор.
3. Отключите потоковую передачу HD, если ваше интернет-соединение не очень хорошее.
4. Загрузите видео и смотрите его в автономном режиме.
Как постоянно синхронизировать аудио и видео?
Большинство медиапроигрывателей позволяют вручную временно настроить параметры синхронизации видео и звука. Для постоянной синхронизации воспроизведения аудио и видео вам понадобится видеоредактор, например Avidemux. Shift опция на левой стороне позволяет легко синхронизировать аудио.
Мы говорили о проблеме несинхронизации звука в Movavi выше. Иногда вы делаете запись экрана и затем обнаруживаете, что звук задерживается или воспроизводится перед видео. Теперь вам нужно перезаписать или синхронизировать видео и аудио вручную. На самом деле, хороший рекордер экрана может решить эту проблему автоматически, например AnyMP4 Screen Recorder. Программа может обнаружить проблему и автоматически настроить ее. Если у вас есть другие проблемы, пожалуйста, напишите это ниже.
Что вы думаете об этом посте.
Рейтинг: 4.7 / 5 (на основе рейтингов 107)
Если вы хотите начать подкастинг или записывать музыку с помощью Audacity, вы находитесь в нужном месте, поскольку в этой статье будет представлено полное руководство для этого приложения для записи.
Хотите записать ваше любимое аниме? Проверьте этот пост, чтобы увидеть топ-10 аниме-сериалов в 2021 году и лучший способ записать его на компьютер.
Безопасен ли экранный рекордер iSpring? Как скачать программу записи экрана iSpring? Это iSpring Cam Pro бесплатно? Вот подробное руководство по использованию создателя видео eLearning в Windows и Mac.
Не можете записать на iMovie? Следуйте за нами, чтобы получить ответы на вопросы о записи видео, озвучивания, фотографирования и добавления звуковых эффектов в iMovie и его альтернативах.


Movavi Video Suite 17
29 янв. 2020 в 9:13 Есть 2 аудиодорожки в источнике. Movavi отображает только одну. Как отобразить вторую? Записано через обычный Geforce Experience.Действительно, у Видеоредактора Movavi есть такая особенность, что про добавлении файла с несколькими аудиодорожками, программа распознает только первую из них.
Если вы желаете добавить в Видеоредактор Movavi конкретную аудиодорожку, вы можете сделать следующее:
- Открыть Видеоконвертер Movavi, (который также входит в Movavi Video Suite).
- Добавить необходимый видеофайл.
- Вырезать остальные (ненужные) аудиодорожки и сохранить файл в любом аудио формате.
- Добавить полученный аудиофайл в Видеоредактор Movavi.
С уважением,
Команда Movavi
Действительно, у Видеоредактора Movavi есть такая особенность, что про добавлении файла с несколькими аудиодорожками, программа распознает только первую из них.
Если вы желаете добавить в Видеоредактор Movavi конкретную аудиодорожку, вы можете сделать следующее:
- Открыть Видеоконвертер Movavi, (который также входит в Movavi Video Suite).
- Добавить необходимый видеофайл.
- Вырезать остальные (ненужные) аудиодорожки и сохранить файл в любом аудио формате.
- Добавить полученный аудиофайл в Видеоредактор Movavi.
С уважением,
Команда Movavi
з.ы. Т.е. чел собрался создавать пиратский контент т.е. противозаконная деятельность. Понятно почему сделан такой вывод, но нет. 2 озвучки я хочу добавить к своему видео, одна нормальная, а другая в шуточной форме и хочу, чтобы они обе были в одном файле ибо не люблю бардак в папках) Я записал видео и загрузил его в редактор Movavi.
А, ситуация такая в встроенном проигрывателе windows 10 я слышу свой голос а, в movavi записан звук игры. Что делать? 30 июн. 2020 в 13:59 Также записывал через Geforce Experience.
Но мне нужно не объединять звуковые дорожки а, идти от обратного что-бы можно было видеть их в редакторе одновременно. 1 июл. 2020 в 10:25
К сожалению, Movavi Video Editor+, про добавлении файла с несколькими аудиодорожками, распознает только первую из них.
Если вы желаете добавить в Movavi Video Editor+ конкретную аудиодорожку, вы можете сделать следующее:
- Открыть Видеоконвертер Movavi (или любую стороннюю программу, в которой можно отделить аудиодорожки от видеофайла с несколькими аудиодорожками).
- Добавить необходимый видеофайл.
- Вырезать остальные (ненужные) аудиодорожки и сохранить файл в любом аудио формате.
- Добавить полученный аудиофайл в Movavi Video Editor+.
Читайте также:

