Замена термопасты на ноутбуке
Обновлено: 05.07.2024
Длительная и интенсивная эксплуатация ноутбука неизбежно приводит к необходимости обслуживания. Проявляется она в частых зависаниях, перегреве и похожих симптомах. Именно перегрев является проблемой для подавляющего большинства ноутбуков.
Термопаста представляет собой вещество, которое обеспечивает максимальную площадь соприкосновения поверхности чипа и охлаждающего элемента. Это нужно для максимально эффективного отвода высоких температур от основных компонентов ноутбука. Как правильно поменять термопасту на своем ноутбуке? Ответ на этот вопрос содержится в статье.
Снимаем батарею

Первым шагом в разборке ноутбука считается полное обесточивание. Это касается не только отсоединения блока питания, но и изъятия батареи из самого устройства. Большинство производителей предусматривает снятие батарей без особых сложностей без разборки устройства. Однако на некоторых моделях можно наблюдать обратную картину: аккумулятор находится внутри корпуса и не подлежит первоначальному изъятию.
Снятие батареи на первом этапе позволит избежать многочисленных проблем в дальнейшем. Любые компоненты ноутбука, находящиеся под напряжением, чрезвычайно чувствительны к разным механическим воздействиям. Это не говоря о том, что случайным движением можно попросту закоротить ненужные контакты. А это, в свою очередь, может привести к выходу из строя компонентов ноутбука. Так что, если батарея снимается – ее необходимо снять. В противном случае аккуратность при разборке должна быть максимальной.
Демонтаж корпусных сегментов

Далее следует отсоединить все корпусные сегменты, которые присоединяются отдельно. К ним относятся все задние крышки, открывающие доступ к некоторым компонентам. Обычно производители таким образом упрощают доступ к ОЗУ, жесткому диску и Wi-Fiадаптеру. Если после снятия крышек доступ к этим компонентам открылся – их тоже необходимо вытащить. Wi-Fi адаптер нужно отсоединить от материнской платы, а затем открутить удерживающие винты.
ОЗУ крепится на специальных защелках. Их нужно отогнуть и аккуратно вытащить планки. К слову, вытаскивание ОЗУ не является обязательной процедурой и рекомендуется только для тех ноутбуков, в которых планки памяти могут помешать дальнейшей разборке.
Крепление жесткого диска проводится в специальном углублении. Обычно достаточно просто потянуть за диск и вытащить его из соответствующего разъема. Но иногда производители предусматривают дополнительное крепление диска к корпусу при помощи винтов.
Иногда на этом этапе открывается возможность вытащить дисковод. Вытаскивается он сбоку, вместе со специальной внешней панелью. Большинство ноутбуков не предусматривают особые крепления для привода.
Отсоединение клавиатуры
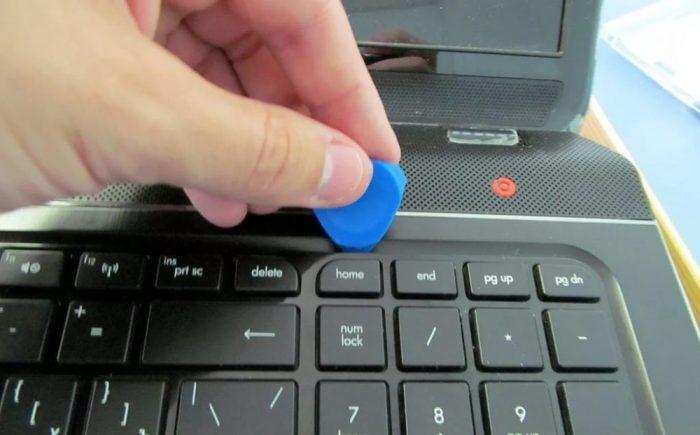
Продолжение разборки требует перевернуть ноутбук и осмотреть клавиатуру. Она может быть отсоединяемой или зафиксированной в корпусе. Более распространенными являются отсоединяемые клавиатуры. Их можно идентифицировать по заметным щелям между корпусом и кнопками. Чтобы отсоединить клавиатуру, рекомендуется использовать какую-либо лопатку или медиатор. Нужно обойти клавиатуру по периметру и отщелкнуть каждое крепление. Не надо торопиться и прикладывать слишком много усилий. Защелки довольно хрупкие и могут попросту сломаться. Если после первого раза клавиатура не снимается, нужно повторять процедуру до тех пор, пока любое препятствие не будет устранено.
Иногда производители оснащают клавиатуру специальной внешней рамкой. В таком случае сначала необходимо снять ее, и только потом заняться клавишами. Клавиатура соединена с материнской платой при помощи шлейфа, который нужно аккуратно отделить.
Как только клавиатура окажется снятой, откроется доступ к верхней крышке. Ее необходимо отвинтить, чтобы попасть к материнской плате. Взгляду откроется задняя часть материнской платы.
Отключение внутренних коннекторов устройств
К материнской плате подсоединяются все компоненты ноутбука. На этом этапе нужно отсоединить все возможные коннекторы, чтобы ничто не препятствовало открытию корпуса. Все индикаторы, дополнительные кнопки и другие устройства крепятся при помощи проводков. Каждый из них изымается из соответствующего паза. Рекомендуется зарисовывать расположение тех или иных коннекторов. Это поможет избежать ошибок при сборке и возможных неполадок в дальнейшей работе.
Разъединение основных частей корпуса

После того как все возможные компоненты были отделены от материнской платы, можно заняться разделением частей ноутбука. Верхняя часть крепится к нижней при помощи защелок. Используется тот же инструмент, что и при изъятии клавиатуры: лопатки или медиатор. Нужно пройтись по всему периметру и отщелкнуть все крепления. Все делается максимально аккуратно и без спешки. Сломанные защелки приведут к тому, что корпус перестанет быть герметичным и быстро будет набирать в себя пыль. Не говоря уж об эстетических свойствах не до конца закрытого ноутбука с щелями.
Как только все крепления отщелкнуты, верхняя часть ноутбука может быть снята. Теперь появляется возможность вынуть материнскую плату и провести должное обслуживание системы охлаждения.
Демонтаж кулера и радиатора

Вынутая материнская плата разворачивается той стороной, на которой находится система охлаждения. Нужно внимательно осмотреть систему. Она представляет собой кулер, к которому подсоединены трубки радиатора, ведущие непосредственно к процессору.
К демонтажу радиатора нужно отнестись максимально внимательно. В области, где он крепится к процессору, должны быть винты. Причем откручивать их абы как не рекомендуется. Каждый винт должен быть пронумерован, и номер обозначает очередность закручивания. Логично, что отсоединение нужно проводить в обратном порядке от большего номера к меньшему. Это предусмотрено для того, чтобы исключить неравномерность нагрузки на процессор. В противном случае есть риск погнуть ножки у главного чипа, тем самым нарушить его работоспособность.
Отсоединив радиатор можно приступить к изъятию кулера. Он крепится на винтах. Вся система охлаждения вытаскивается из корпуса и готовится к дальнейшему обслуживанию.
Чистка и смазка вентилятора

Теперь можно заняться непосредственно обслуживанием системы охлаждения. Первым делом осматривается вентилятор. В усиленно эксплуатирующихся устройствах он может быть очень сильно запылен, и в нем наблюдается недостаточное количество смазки. Все это приводит к затруднению вращения, шумам или полной неработоспособности. Обслуживание начинают с чистки вентилятора от пыли. Проводить ее лучше всего при помощи тонкой кисточки. Не лишним будет и обдув.
Как только вентилятор будет почищен от пыли, рекомендуется всегда смазывать компонент. Делается это через специальное отверстие или после разборки вентилятора. На этом обслуживание вентилятора заканчивается и в большинстве случаев его работоспособность восстанавливается. Если же проблемы куда серьезнее, чем предполагалось – вентилятор надо менять.
Обдув радиатора и снятие остаточных следов термопасты

Далее идет обслуживание радиатора. Его нужно как следует обдуть, чтобы убрать всю накопившуюся внутри пыль. Также может понадобиться механическая чистка при помощи кисточки. Но самым главным вопросом для радиатора является снятие старой термопасты с поверхности, соприкасающейся с чипом. Производиться процедура может при помощи спирта. Нужно аккуратно убрать все остатки салфеткой или ватным диском. Но нужно следить, чтобы на поверхности не оставалось ворсинок. Чистка радиатора проводится до достижения зеркального блеска у поверхности. Нужно избегать какого-либо серьезного механического воздействия. Любая царапина может негативно сказаться на эффективности теплопередачи.
Старая термопаста должна сниматься не только с радиатора, но и с самого чипа. При этом действовать нужно еще более аккуратно, так как процессор весьма чувствителен к любым воздействиям. Чип в конце очистки не должен иметь никаких следов термопасты.
Нанесение термопасты и установка радиатора на место

Теперь можно приступить к нанесению термопасты. Через специальный дозатор на процессор наносится маленькая капелька вещества. Далее стоит вопрос: сколько наносить? Слишком большое количество может негативно сказаться на системе охлаждения и на работоспособности устройства в целом.
Термопасту нужно распределить ровным слоем по всей поверхности чипа. Сделать это можно при помощи банковской карточки или чего-то подобного. Рекомендуется избегать попадания термопасты на другие компоненты ноутбука. Как только паста будет нанесена по всей поверхности, она проникнет во все микрощели и начнет функционировать.
Следующим шагом устанавливается радиатор. Крепится над процессором. И снова нужно внимательно присмотреться к номерам возле креплений. Винты должны закручиваться в определенном порядке от меньшего номера к большему. Только в таком случае можно избежать неравномерной нагрузки на процессор. Вместе с радиатором на место устанавливается и кулер.
Монтаж
Обслуживание завершено. Теперь нужно смонтировать все компоненты ноутбука на место. Выполнять сборку нужно в обратном порядке. Хорошо, если при разборке были зафиксированы расположения отдельных компонентов и винтов. Иначе можно попросту забыть вернуть что-либо на место.
Материнская плата устанавливается на место, к ней крепятся все коннекторы и дополнительные устройства. Верхняя крышка ноутбука устанавливается на место и защелкивается по всему периметру. Крепится клавиатура, а также внешняя панель (если она присутствовала). Все компоненты, которые были вытащены отдельно вставляются на места и закрываются крышками. Теперь устанавливается батарея и ноутбук готов к работе.
Как часто нужно менять термопасту в ноутбуке
Обычно замена термопасты – вынужденная процедура, которая является ответом на явные нарушения в работе устройства. Чрезмерный перегрев, шум и излишняя запыленность считаются главными симптомами. Каждый из этих симптомов может привести к развитию куда более серьезных неполадок. Поэтому рекомендуется просто не доводить ноутбук до такого состояния. Осуществляется это при помощи своевременного планового обслуживания с заменой термопасты и чисткой системы охлаждения.
Как часто и где нужно менять термопасту? Производители рекомендуют проводить обслуживание не реже одного раза в год. Обслужить устройство можно самостоятельно или отнести его в сервисный центр. Если есть сомнения в собственных знаниях, опыте и внимательности, то лучше не рисковать. Квалифицированные специалисты сервисного центра оперативно проведут обслуживание ноутбука за весьма небольшую сумму.
Ну и не стоит забывать о профилактике загрязнений системы охлаждения. Не стоит использовать ноутбук на одеялах и других мягких поверхностях. Мало того, что доступ воздуха может быть перекрыт, так еще и разные ворсинки от ткани будут попадать внутрь ноутбука.
Видео – как сделать профилактику
Как правильно заменить термопасту на ноутбуке, смотрите на видео:
Частой причиной перегрева ноутбука становится то, что термопаста уже отработала свое. Это приводит к тому, что компьютер зависает, во время работы появляется синий экран, ноутбук внезапно перезагружается и вообще начинает жить собственной жизнью. Замена термопасты может решить эту проблему.
Для этого не обязательно нести свой лэптоп к мастеру: если вы хотя бы немного разбираетесь в технике, то сможете заменить термопасту в ноутбуке самостоятельно. Как это сделать? Пошагово рассмотрим в нашей статье.

Пошаговая инструкция по замене термопасты
Шаг первый: подготовка
Для начала подготовьте все необходимое. Вам понадобятся:
- отвертка,
- термопаста,
- ватные диски,
- резиновые перчатки,
- cпирт.
Как только вы соберете все необходимое, переходите ко второму шагу.
Шаг второй: разборка
С помощью отвертки открутите винты на нижней части ноутбука и аккуратно откройте крышку. Раз уж вы открыли устройство, очистите его от загрязнений и пыли с помощью кисточки. Это также поможет снизить нагрев ноутбука. После снимите видеокарту и вентилятор ноутбука.
После оноутбукатсоединения этих элементов вы увидите процессор. Серая масса на нем – это и есть термопаста, которую мы будем заменять.

Шаг третий: удаление старой термопасты
С помощью ватного диска очистите поверхность чипа от термопасты. Будьте осторожны, чтобы не повредить его. Если паста подсохла и удаляется с трудом, смочите ватный диск спиртом.
Шаг четвертый: нанесение новой термопасты
В самую середину чипа выдавите термопасту размером с горошину. Наденьте резиновые перчатки и пальцем равномерно распределите термопасту по его поверхности, не оставляя зазоров.

Шаг пятый: сборка ноутбука и запуск ПК
Аккуратно поместите все снятые элементы в устройство и закрутите винты. Накройте ноутбук крышкой и прикрутите ее.
Запустите программу или игру с высокой нагрузкой на процессор. Это поможет термопасте полностью расплавиться и заполнить все зазоры для наилучшего отвода тепла.
Как часто нужно менять термопасту на ноутбуке и сколько она стоит?
Обычно срок годности термопасты в ноутбуке составляет около двух лет. Но если ваш процессор начал нагреваться через год, возможно, она пришла в негодность раньше. Если с пастой все в порядке, а устройство все равно греется, вам может помочь обычная чистка компьютера от пыли.
Стоимость термопасты обычно невысокая – в среднем она обходится в 300 рублей. Поэтому при сильном нагреве ноутбука лучше заменить ее, чем покупать новое устройство.

Заключение
Замена термопасты может спасти ваш ноутбук от перегрева и продлить срок его службы. Если вы не уверены в своих силах, лучше обратиться к профессионалам. Мастер по ремонту ноутбука с легкостью справится с этой задачей, и ваше устройство будет работать без перегрева и сбоев.
Оставьте свою электронную почту и получайте самые свежие статьи из нашего блога. Подписывайтесь, чтобы ничего не пропустить
Если не следить за техникой, то рано или поздно она выходит из строя, об этом известно каждому. Ноутбук не является исключением: через какое-то время его необходимо чистить, устранять пыль и приводить внутренние компоненты в порядок, иначе устройство начнёт перегреваться и тормозить. Какой должна быть правильная чистка ноутбука и замена термопасты? Разберёмся подробнее.

Вместе с плановой чисткой проводят профилактику системы охлаждения
Диагностика и мониторинг: ваши помощники
Даже те пользователи, которые знают, как поменять термопасту в ноутбуке, не станут без основательно проведенного анализа спешить с разборкой. К сожалению, операционная система Windows во всех ее редакциях не имеет интегрированных средств для проведения качественного мониторинга температурных показателей системы. Единственным решением можно считать просмотр актуальных градусов, генерирующихся некоторыми компонентами системы посредством БИОС.
- Температура ЦП считается нормальной, если в состоянии простоя показатель варьируется в пределах 30-45°С. Работа при нагрузке — 50-65°С.
- Графический процессор в пассивном режиме — 50-55°С, в активном состоянии — до 85°С.
Установите бесплатную программу PC Wizard, и вы всегда сможете контролировать температурные показатели «горячих» компонентов системы.



Обзор хороших термопаст
Разброс цен на термопасту достаточно большой – от 100 рублей до нескольких тысяч. В таком многообразии легко потеряться, поэтому лучшие варианты в 2020 году предложены ниже.
Важно! Забегая вперед, скажем, что покупать пасту дороже 500 рублей особого смысла нет. Как говорят в отзывах, она хороша, но существенных отличий от средних по ценнику вариантов не будет, поэтому переплачивать будет излишне.
Zalman ZM-STG2
Поставляется в шприце, что удобно для нанесения, имеет хорошую по отзывам консистенцию, окрашена в серый цвет — при последующем удалении весьма удобно. Тюбика хватает на 5-6 процессоров. Полностью безопасна для здоровья, а также для внутренних узлов ноутбука (если случайно на них попадет). Теплопроводность – 4,1 Вт/м*К, сохраняет свойства при температуре от -40 до 150 градусов. Срок службы – 1 год. Цена – 450-500 рублей.

Titan Nano Grease (TTG-G30015)
Одна из самых доступных термопаст, поставляется в маленьких тюбиках, хватит на 2-3 чипсета. Теплопроводность – 4,5 Вт/м*К. Срок службы не более года, температуру, по отзывам, понижает на 10-15 градусов. Рабочая температура от -50 до 240 градусов.
Важно! Низкая цена в 100 рублей объясняется не лучшей однородностью (встречаются комки) и тем, что паста достаточно вязкая. Приходится тщательно наносить, чтобы сделать тонкий и ровный слой.

Arctic MX-2
Недорогая паста с огромным количеством положительных отзывов. Поставляется в шприце, имеет отличную консистенцию. На сайте производителя указан срок службы 8 лет. Проводимость тепла – 5,6 Вт/м*К. Тюбик имеет удобную форму, которая обеспечивает сразу тонкий слой. Рабочая температура до 150 градусов. Средняя цена за тюбик на 8 грамм – 350 рублей. Есть варианты с меньшей дозировкой.

КПТ 8
Показатель теплопроводности 2,0–5,0 кВ/мм, зависит от температуры нагрева. Максимально допустимая – 180 градусов. Имеет хорошую консистенцию. В среднем цена составляет 150 рублей. Цвет белый. Паста полностью безопасна, производится в России более 20 лет. Это одна из самых популярных термопаст среди отечественных пользователей. Срок службы – 5 лет.

Coollaboratory Liquid PRO
Термопаста из Германии с теплопроводностью 80 Вт/мК, столь высокий показатель объясняет дорогой ценник. Паста безопасна для здоровья и устройства, поставляется в тюбиках по 1 грамму и имеет в комплекте ватные палочки, губку для удобства нанесения. Способна понизить температуру на 20 градусов. Срок службы – 10 лет. Цена – от 800 рублей. По отзывам пользователей, паста слишком дорогая, и нецелесообразно ее использовать для офисных моделей.




Тревожный список
Итак, к вашему вниманию прейскурант неприятных неожиданностей, с которыми так часто сталкивается большинство пользователей и которые редко когда исправляются. Вполне вероятно, что нечто подобное вам уже встречалось на практике. Тем не менее для новичка — это бесценная информация, ознакомление с которой возможно натолкнет его на вопрос о том, как заменить термопасту в ноутбуке.

- Скопление пыли в вентиляционных отверстиях девайса препятствует прохождению воздуха в обоих направлениях.
- Явный шум охлаждающего вентилятора, а также непрекращающийся цикл интенсивного вращения при любом режиме работы ноутбука.
- Некоторые корпусные части девайса сильно нагреваются даже при его кратковременном использовании.
- Самопроизвольное выключение.
Безусловно, данный список можно существенно дополнить. Однако последний из сигналов опасности требует незамедлительного участия с вашей стороны.
Основные характеристики термопасты
Чтобы правильно купить термопасту, стоит немного разобраться в ее характеристиках.
- Теплопроводность показывает, насколько хорошо отдается тепло, измеряется в Вт/м*К, чем показатель выше, тем лучше. Для офисных моделей подойдет паста со значением от 1,5 до 2 Вт/м*К, если гаджет рассчитан на игры и тяжелые задачи, то лучше выбрать вариант с 4 Вт/м*К.
- Вязкость. Оптимальные показатели – 160 — 450 Па*с. Многие фирмы не указывают этот параметр, но сведущие люди говорят, что его легко определить на ощупь. По ощущениям она должна напоминать пасту для чистки зубов – то есть не очень жидкая, чтобы не вытекала, но и не густая, иначе нужный контакт поверхностей может быть не достигнут.
- Тепловое сопротивление обратно пропорционально теплопроводности, чем оно ниже, тем девайс охлаждается лучше.
- Рабочие температуры. Показатель указывается на упаковке и говорит о том, при какой температуре работы вещество не утратит своих свойств. Если девайс игровой, да и еще подвергается разгону, то верхний показатель стоит искать высокий. Отличный вариант – 150-200 градусов.
Запланированное отступление

Не имеет особого значения, какой именно модификации ваш ноутбук. Единственное, на что следует обратить внимание в процессе демонтажа — это конструкционные особенности изделия. Другими словами, в процессе разборки будьте внимательны, так как крепежные винты и различные фиксаторы могут несколько отличаться своим расположением от моделей, которые будут рассматриваться ниже. Для того чтобы замена термопасты в ноутбуке прошла без негативных последствий, стоит более детально изучить вопрос об особенностях вашего девайса.
Несколько полезных рекомендаций
Как видите, замена термопасты в ноутбуке — в общем-то совсем не сложный процесс обслуживания, тем не менее невероятно ответственный и требующий немалого внимания от пользователя.
Насколько бы все упростилось, если бы владельцы портативной вычислительной техники, соблюдали несколько простых правил:
- Не используйте ноутбук в помещении с повышенной влажностью.
- Холодная среда или жаркая погода также губительно влияют на лэптоп, особенно при условии продолжительного воздействия.
- В процессе работы компактного устройства следите за тем, чтобы выходные отверстия воздухозаборников не были закрыты сторонними предметами.
- Своевременно проводите профилактическое обслуживание ноутбука.
В зависимости от интенсивности использования лэптопа возможно термопасту придется заменить уже через год. Впрочем, теперь вы знаете, когда именно необходимо прибегнуть к столь радикальному методу обслуживания. Всего доброго!
Как поменять термопасту самостоятельно
Самый простой способ поменять термопасту на ноутбуке – обратиться в сервисный центр, где не только выполнят эту процедуру, но и почистят гаджет от пыли. Но каждый пользователь желает сэкономить и старается сделать все самостоятельно. В таком случае не будет лишним узнать, как это делается, и как правильно наносить термопасту.

Разборка ноутбука
Первое, что требуется от пользователя – разобрать устройство до процессора. Для разных девайсов процедура отличается, поэтому для конкретного бренда и модели следует искать собственную схему разбора. Стоит отметить, что у некоторых производителей добраться до чипсета достаточно легко – такой фирмой является Toshiba, а вот компания Acer прячет чипсет так глубоко, что устройство буквально разбирается до винтиков. Прежде чем начать процедуру, стоит посмотреть видео по теме и оценить свои силы, возможно, собрать все обратно будет дороже, чем просто заплатить за чистку.

Еще один момент, который следует учесть при работе – это наличие подходящих инструментов. Часто пользователь вооружается подручными отвертками и в итоге «слизывает» болтики, которые крепят тот или иной элемент. Подобная проблема случается с устройствами от HP, материал винтов у них очень мягкий, и порой пользователь просто портит винт так, что открутить его становится непосильной задачей.
Интересная особенность ноутбуков Asus – радиатор крепится к материнской плате 7-8 винтами. Они пронумерованы, и откручивать их следует строго в том порядке, который указан. Закручивать следует в обратном порядке, и делать это не полностью, а последовательно – навинтить немного все, а затем докрутить их до упора. В противном случае радиатор станет неравномерно, и девайс будет шуметь при работе.
Правила нанесения термопасты
Когда пользователь добрался до процессора, приходит черед замены термопасты. Для этого процессор необходимо очистить от старой пасты, а также удалить ее следы на радиаторе. Для этого можно использовать мягкую тряпку. Паста удаляется легко, и применять чрезмерные усилия и уж тем более что-то отковыривать здесь не следует. После устранения поверхность обрабатывают нанесенным на тряпку спиртом, а после вытирают насухо.
Важно! Удалять старую пасту нужно обязательно, так как в противном случае она будет мешать хорошей теплоотдаче.

После очистки поверхности нужно нанести термопасту. Логика «больше значит лучше» в данном случае неверная. Слой должен быть тонким, менее миллиметра. Для этого небольшое количество выдавливается на чипсет и растягивается. Удобно это делать с помощью ненужной кредитной карты. Излишки, которые выступают за края, следует удалить. Теперь на чипсет помещается радиатор. Желательно сделать это с первого раза и не елозить одним по другому, так как слой может нарушиться, и любое соприкосновение голых поверхностей вызовет перегрев.
Проверка работы
Последнее, что остается сделать пользователю – собрать девайс и проверить, не греется ли устройство. Для этого устанавливается подходящий софт, например, AIDA64. Кроме того, стоит послушать, как гаджет будет работать: если появился посторонний шум, то что-то было собрано неверно. В том случае, если чипсет все равно греется, стоит еще раз разобрать девайс и провести процедуру заново. Возможно, во время сборки был нарушен слой, или изначально пасты было положено много.
Одно из критериев повышения производительности компьютера является замена термопасты процессора и видеокарты. Наносится изначально на заводе, но затем высыхает и необходимые свойства теряются.
Многие пользователи даже не знают о существовании термопасты на их процессорах. В итоге устройства работают продолжительное время без должной оптимизации, в которую входят очистка компьютера от пыли, замена термопасты, замена оборудования на более современное.
В данном руководстве подробно разберем вопрос, как правильно наносить термопасту, выбор сорта, типичные ошибки и многое другое.
Что такое термопаста и какую выбрать

Отметим, что термопаста имеет другое определение, более профессиональное:
Термоинтерфейс – многокомпонентная смесь, предназначенная для отвода тепла.
Между термоинтерфейсом находится процессор и радиатор, отводящий тепло. Это актуально не только для компьютеров с процессорами, видеокартами и быстрой памятью. Термоинтерфейс применяется в любой другой электронике, где необходимо понижать температуру компонентов.
Существует несколько видов термоинтерфейсов, то есть они представлены не только в виде смеси (термопасты):
- пастообразные смеси;
- припои и жидкие металлы;
- теплоотводящие прокладки;
- полимеризующиеся теплопроводные составы;
- теплопроводящие клеящие составы.
Термопаста – является подтипом термоинтерфейса, представляющая собой многокомпонентное вещество с высокой теплопроводностью. В качестве компонентов, участвующих в содержании пасты могут присутствовать металлы (медь, серебро или вольфрам), оксиды металлов (цинк), микрокристаллы (алмаз), нитриды (алюминий), графит или графен.
Очень часто в магазинах электроники можно встретить пасту КПТ-8. Лучше ее не брать по той простой причине, что на рынке есть более качественные и совершенные экземпляры. КПТ-8 производится уже более сорока лет.

В качестве вариантов для приобретения можно выделить следующие бренды: АлСил-3, Noctua, Arctic или Zalman. Стоимость не очень большая – до 500 рублей точно. А продается паста в виде небольших тюбиков.
Зачем и когда менять термопасту на компьютере
Конечно, мы выяснили предназначение термопасты. Выше было сказано, что она повышает производительность. Но есть моменты, на которые стоит обратить внимание, когда вы еще не меняли термоинтерфейс:
- Компьютер работает плохо (зависает, программы запускаются долго).
- Операционная система выдает ошибки, с тормозами реагирует на действия пользователя.
- В случае с ноутбуками чувствует перегрев корпуса. (Читать: Как узнать температуру процессора, видеокарты компьютера)
- Самопроизвольное выключение компьютера / ноутбука.
- Компьютер не запускается и выдает соответствующий звуковой сигнал BIOS (возможно, что из-за перегрева процессор выше из строя).
Если хотя бы один из данных признаков был замечен (кроме последнего), то следует провести комплексную процедуру по устранению этих проблем (замена термопасты, очистка компьютера и ноутбука от пыли и пр.).
Как наносить термопасту на процессор компьютера и ноутбука
Перед тем, как начать процедуру замены термопасты необходимо подготовить инструменты. Обязательно приобретите термопасту того бренда, который указан выше, а если таких не будет, то возьмите любую. Далее понадобятся следующие инструменты:
- крестовая и плоская отвертки;
- спирт, ткань или ватные палочки/диски, салфетки;
- тонкая пластиковая карта для нанесения пасты;
- инструменты для очистки от пыли (пылесос, баллон сжатого воздуха, кисточки).
Собственно, все. Отмечу, что для очистки пыли достаточно и пылесоса, но используйте его осторожно и не прикладывайте трубку слишком близко к элементам ПК.
Разбираем компьютер / ноутбук
На самом деле системный блок настольного компьютера намного проще разобрать, чем ноутбук. При разборке ноутбука можно не открутить какой-нибудь пропущенный болтик и случайно так что-то сломать. Поэтому будьте предельно аккуратны.
В случае с ПК нужно будет снять боковую крышку, которая может держаться как на болтах, так и на защелках, а затем открутить болты от радиатора. Дальше остается только аккуратно вытащить радиатор (если он не прилип к процессору).

При разборке ноутбуков в некоторых моделях (например, HP) снимается клавиатура, затем вся верхняя панель под которой уже расположены основные компоненты. Затем отключаются все шлейфы, откручивается системная плата и аккуратно вытаскивается. Кому-то системную плату вытаскивать и не придется, а процессор будет находиться сверху, прикрытый радиатором.

Очистка старой термостаты с процессора и радиатора
После снятия системы охлаждения на процессоре можно заметить белый налет – старая термопаста. На радиаторе она тоже будет.
Остатки засохшей термопасты необходимо удалить с помощью ватной палочки или диска, смоченных в спирте.
Важно заметить, что верхняя поверхность процессора, как и радиатора не полностью ровные, а имеют небольшой рельеф. Это нужно, чтобы паста хорошо соприкасалась с поверхностью. Поэтому тщательная очистка от старой пасты очень важна.

Не забудьте так же почистить все от пыли внутри корпуса, так как одна лишь замена термопасты может не дать нужного эффекта.
Процесс нанесения термопасты на процессор
Вот мы и пришли к тому моменту, когда можем нанести на процессор термопроводящую пасту. Возьмите тюбик пасты и капните немного в центр процессора. Каким слоем наносить термопасту? Тонким. Капните небольшую каплю, а не жирный слой, который не будет отводить тепло.

По поводу радиатора. На него наносить пасту не нужно, поскольку она и так нормально ляжет на его поверхность после установки. Переизбыток термопасты в целом может не только сделать хуже с точки зрения теплоотвода, но и в некоторых случая замкнут контакты на системной плате (хоть это бывает и редко).
Следующий этап – использование пластиковой карточки для равномерного распределения термопасты по поверхности процессора. Делать это нужно аккуратно, чтобы получился тонкий слой.
Излишки пасты, которые могут оказаться за поверхностью CPU удаляем с помощью салфетки.
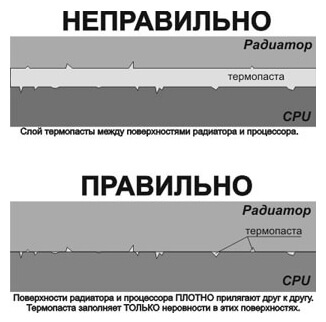
Как правильно наносить термопасту на процессор – метод Intel
В сети интернет можно обнаружить разные методы нанесения термопасты. Для процессоров от Intel существует метод вертикальной линии, помогающий оптимально снизить температуру.
Есть мнение, что интелловские процессоры греются неравномерно. Например, нагреваются только некоторые ядра, или в местах, близких к модулю встроенного графического модуля (iGPU).
Нанесение термопасты выполняется вертикальной линией поперек надписей. Количество небольшое.

Следующее действие – слегка накрываем процессор радиатором. Потом смотрим как слой распределился по поверхности. Стоит отметить, что после прижима радиатором не должно образовываться воздушных пузырьков. Если кулер правильный – именно «родной», то подобных воздушных карманов образовываться не будет.

Как заменить термопасту на процессоре по методу AMD
Данный метод по сути мы рассмотрели выше, когда говорили о капле пасты по центру. Этот метод актуален для процессоров AMD, поскольку температура ядер распределяется здесь равномерно. Поэтому термопасту можно наносить в виде точки или по кругу.
Точечный метод, который также имеет название «метод горошины» для AMD подходит намного лучше.

После точечного нанесения пасты придавливаете ее радиатором. Присмотритесь и убедитесь, что воздушных пузырьков нет. При использовании нормального радиатора их быть не должно.
Как поменять термопасту на видеокарте
Замена термопасты на видеокарте практически ничем не отличается от процесса замены на процессоре.
На ПК прежде всего видеокарту нужно снять. Отключите все провода, которые подключены к разъемам видеокарты. Обычно она крепится двумя болтами к корпусу – откручиваем их. Далее на слоте PCI, в который она вставлена нужно отогнуть защелку и вынуть графический модуль.
- К процессору видеокарты так же прилегает радиатор с кулером. Для снятия его снятия понадобится открутить болты или отогнуть фиксаторы.
- Если внутри корпуса и на плате имеется пыль, обязательно удаляем её с помощью кисточки или баллона сжатого воздуха.
- Для удаления старой термопасты понадобится ватный диск и спирт. Аккуратно удаляем слой засохшей пасты.
- Убедитесь, что поверхность полностью высохла.
- Равномерным и тонким слоем наносим ту же термопасту, что и на общий процессор. Делаем это с помощью пластиковой карточки.
- Собираем конструкцию обратно и вставляем в слот PCI.

Ну вот и все, процесс этот не такой уж и сложный, как может показаться.
Для обеспечения лучшего охлаждения процессора видеокарты ноутбука так же понадобится разборка. Графический модуль находится на системной плате и прикрыт системой охлаждения (кулер, медные трубки для отвода тепла). Разбирается все это легко, старая паста чистится спиртом и ваткой. Тонким слоем наносится термопроводящая смесь.
Чем заменить термопасту, если таковой нет
По-хорошему лучше ничем термопасту не заменять, польку использование прочих веществ может сделать только хуже. Термоинтерфейс можно найти в магазинах электроники, даже в небольшом городе, а стоит он копейки. Просто сходите и купите.
Чтобы не возникало вопрос рассмотрим средства, которые НЕЛЬЗЯ использовать вместо термопасты:

- Зубная паста – не знаю, от кого впервые пошло утверждение, что зубная паста способна отводить тепло. Я только знаю, что ее можно использовать для замазывания царапин на оптических дисках, но не более. В общем, смотрите состав. При повышении температуры паста может воспламениться, а дальше объяснять уже не нужно…
- Сплав Вуда – токсичный, состоящий из нескольких металлов. При повышении температуры более 60 градусов способен разрушать поверхность CPU.
- Майонез, сметана и другие продукты – использование данных веществ можно назвать максимальным уровнем тупизма. Пищевые продукты стоит применять по назначению, а именно внутрь себя. А те, кто желает добиться короткого замыкания на своем компьютере, дело ваше.
- Клей быстрого действия – вариант для тупых однозначно. Хотите склеить радиатор с процессором? Да, пожалуйста, а потом покупать этот комплект за копеечку.
- Силиконовая смазка – не подходит вместо термопасты, так как различаются составы.
- Любые масла – нельзя использовать и результата вы не добьетесь и, соответственно, выкинете на помойку процессор как минимум.
- Фольга – не подходит в любом виде за бесполезностью данного действия.
Все, что сейчас было указано в данном списке ни в коем случае нельзя использовать вместо термопасты.
Что использовать вместо термопасты (но не рекомендуется)
Есть некоторые вещества, состав которых способен обеспечить какую никакую теплопроводность, но это будет не так эффективно, как при использовании термопасты:
Выводы по замене термопасты процессора и видеокарты
Из всего вышеописанного мы узнали очень много важных пунктов. В частности, что такое термопаста и какие типы имеет термоинтерфейс в целом. Как поменять термопасту на процессоре компьютера, ноутбука и видеокарте. Так же узнали, чем можно заменить термопроводящую смесь, а чем нельзя.
Важные пункты:
- Толстый слой термопасты не обеспечит нужной теплопроводности. Впоследствии температура может только увеличиваться.
- Не используйте для распределения термопасты ватные диски, палочки и прочие элементы, которые могут оставить на поверхности процессора ворсинки и волокна. Это плохо повлияет на теплопроводность. Для распределения пасты воспользуйтесь любой карточкой, которая не будет мяться, например, пластиковую.
- Слой пасты должен быть исключительно тонкий. Последствия из пункта 1.
- Очень старая термопаста может засохнуть и кулер от процессора не отлипнет. Конечно, при некотором усилии это возможно, но есть возможность повреждения самого CPU. Попробуйте вращать процессор, возможно, паста размягчиться и элементы разъединятся.
- Используйте исключительно термопасту – вещество, специально созданное для теплоотвода. Что-то другое вместо этого не использовать (читаем раздел выше о последствиях).
На этом все. Оставляйте комментарии, делитесь статьей с друзьями и пишите свои пожелания.
Читайте также:

