Почему в скайпе черно белое изображение
Обновлено: 01.07.2024
Главная функция Скайпа, видеозвонки, могут перестать работать из-за неполадок, связанных с веб-камерой. В этой статье мы поговорим о том, какие бывают проблемы с веб-камерой, как их диагностировать, и простым языком распишем пошаговую инструкцию для их решения.
Проверка вебки на сайте тестирования
Чтобы отсеять все возможные страшные варианты, лучше заново перепроверить наличие проблемы. Для этого:
- Зайдите на любой сайт для онлайн проверки вебки;
- Проверьте подключение вебки к компьютеру;
- Возможны неполадки на стороне Скайпа. Проверьте работу вебки через несколько часов с другим человеком.
Неправильный выбор веб-камеры в настройках Skype
Если первые советы не помогли, возможно, автонастройки Skype что-то напутали и воспользовались неправильной вебкой. Вот что нужно сделать, чтобы это проверить и решить:
- Нажмите на кнопку дополнительного меню справа от профиля;
- Выберете в дополнительном меню пункт «Настройки»;
- В открывшимся окне найдите список слева. В нем найдите пункт «Звук и видео» и кликните по нему;
- Посмотрите на прямоугольник посередине окна. Если он серый – камера определилась неправильно. Если на нем кадры из вашей вебки – камера определилась правильно;
- Если изображения нет, найдите пункт «Камера» и вместо стандартной веб-камеры выберите свою. После этого изображение в прямоугольнике должно появиться.
Неправильные драйвера
Возможно, если камеры нет в списке доступных, и она не определяется, то это может быть следствием неправильно установленных драйверов. Для этого скачайте свежие драйвера для вашей модели веб-камеры, южного моста и разъемов USB материнской платы, после чего их переустановите. Для проверки работы можно воспользоваться настройками веб-камеры.
Механические повреждения веб камеры
Повреждения компьютера и самой веб-камеры – самая страшная проблема. Для ее лечения стоит обратиться к мастеру.
Чтобы диагностировать поломку веб-камеры, нужно подключить ее к заведомо исправному компьютеру. Если она не работает – проблема в ней, если работает – идем проверять компьютер.
Для этого вставьте и выньте заведомо рабочие USB устройства в разъемы USB, которые ранее использовали. Соответственно, устройство будет работать только в целых разъемах. После диагностики можно пользоваться рабочими USB разъемами или отдать компьютер мастеру.
Как правило, проблема черного экрана при запуске Скайпа связана с ошибками библиотеки, IE или драйверов камеры.
Существует несколько вариантов решения данной ситуации.
Вариант 1
Если черный экран в Skype появляется из-за ошибок в библиотеке (это бывает, если вы работаете в Windows 7 или Vista), попробуйте предпринять следующее:
В «Поиске» главного меню «Пуск» введите «командная строка», далее выберите «Командная строка», нажав на нее правой клавишей мышки, выберите «Запуск от имени администратора».

Запуск командной строки администратором
После этого введите команду
cd
cd windowsSysWOW64
regsvr32 vbscript.dll
regsvr32 jscript.dll
regsvr32 jscript9.dll
(для 64-битной системы)
regsvr32 vbscript.dll
regsvr32 jscript.dll
regsvr32 jscript9.dll
(для 32-битной)
Вариант 2
Черный экран в Скайпе можно вылечить и следующим образом:
Создайте для запуска вашей программы ярлык. Сначала выйдите из программы, при необходимости завершите процесс с помощью Диспетчера Задач (его можно вызвать сочетанием клавиш «горячего старта» Alt+Ctrl+Delete, где выделить нужную программу и нажать «Снять задачу»):

Затем найдите запускающий файл (с расширением .exe) в С:Program Files, и теперь, правой клавишей мыши кликнув на нем, создайте ярлык. Потом опять кликните на ярлык правой клавишей, зайдите в «Объект» и в конце адреса вставьте (пробел)/legacylogin.
Вариант 3
Еще один способ избавиться от черного экрана:
Удалите временные интернет-файлы. Для разных систем это можно сделать по-разному. Например, в Windows XP — через «Пуск» — «Выполнить» — cleanmgr tuneup,

Вводим данную фразу
в более поздних версиях — через «Свойства обозревателя» команд «Пуск» — «Панель управления», где нужно удалить журнал.
Вариант 4
Если черное окно не перестанет вас преследовать, возможно, проблема в драйверах видеокарты. Обновите их и ознакомьтесь со следующими рекомендациями:
И напоследок. Вот как выглядит черный экран — надеемся, вы видите его в последний раз:

А вот как выглядит проблема
Видеоинструкция:
Устройства ввода и вывода информации повышают качество межличностного общения, его информативность, эмоциональность. Однако, как бы они не были надежными, страдают от недостатков сопроводительного ПО, конструктивных дефектов. Сегодня мы поговорим о том, почему возникает черный экран в Скайпе при включении веб-камеры. В процессе повествования рассмотрим способы устранения проблемы.
Исправляем возникшую неполадку
Черный экран вместо видео – распространенная проблема, требующая своевременного устранения.
Вашему вниманию несколько популярных причин возникновения неисправности устройства:
- Некорректная работа драйверов или их повреждение вследствие вирусной активности.
- Физическая неисправность веб-камеры.
- Ошибки при установке управляющего ПО.
- Отсутствует взаимосвязь между мессенджером и устройством.
- Выбор неактуальной камеры для отображения.
- Ошибки в работе драйверов видеокарты и кодеков (что встречается реже).
Методом проб и ошибок определите исправность «вебки». Если на другом ПК она не работает, проблема очевидна. В противном случае займитесь обновлением системы, в частности – драйвером видеоадаптера, кодеков, сопроводительного ПО.
Так же убедитесь, что в параметрах Скайп выбрана нужная камера.

Вместо заключения
С выходом очередного обновления ответственные лица дорабатывают доступный функционал, повышают работоспособность ПО.
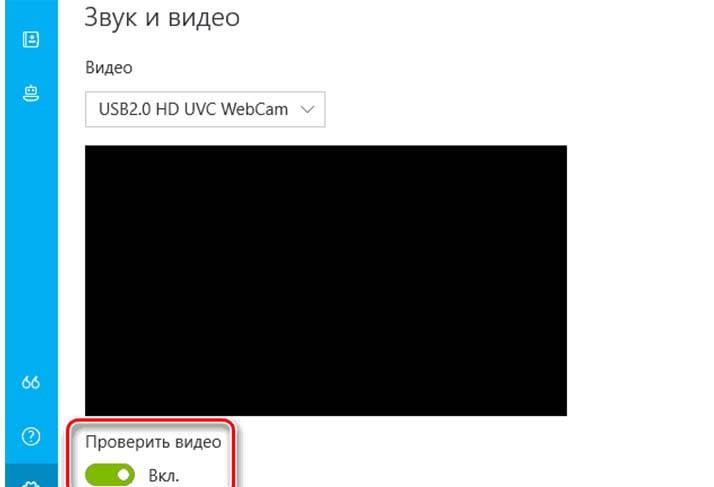
Часто возникает она после переустановки или обновления windows. Дело в том, что ОС выбирает автоматические драйверы, причем работают они не всегда корректно. Для исправления проблемы необходимо установить софт, соответствующей подключенной вебке. Загрузить его можно через интернет или с помощью загрузочного диска, который идет с устройством обработки видео.
Почему не показывает и не грузится веб камера в скайпе
Если появляется черная камера, значит устройство обработки видео, обнаруживается, скайп его узнает. В некоторых случаях мессенджер вообще ее не видит.
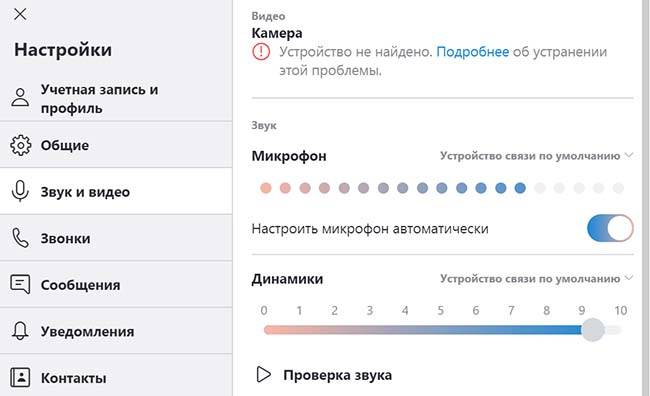
Это может быть связано со следующими причинами:
- вебка не работает. Она может быть отключена или неисправна. Проверьте, видит ли ее «Диспетчер устройств» и включена ли она. Для этого в «Диспетчере» найдите «Устройства обработки информации». Если используется внешняя камера, проверьте подключение к пк;
- в ноутбуке неисправен интерфейсный кабель между встроенной камерой и материнской платой;
- в пк используется процессор, не поддерживающий инструкции SSE
Для обеспечения нормальной видеосвязи в скайп нужно установить драйверы, соответствующие вебкамере и видеокарте. Стандартное программное обеспечение, выбираемое windows автоматически, срабатывает не всегда. Если в skype камера не грузится, проверьте, исправна и включена ли она.
Ваша камера может отображать черно-белый вывод, если она неправильно настроена. Более того, устаревший драйвер камеры или Windows вашей системы также могут привести к обсуждаемой ошибке.
Проблема возникает, когда пользователь пытается использовать (встроенную или внешнюю) камеру (в любом приложении), но камера выводит (независимо от изображений, видео, онлайн-видеоконференций / собраний или прямых трансляций) только в черно-белом режиме. Проблема не ограничивается конкретным производителем ПК или камеры.

Прежде чем перейти к решениям по изменению цвета вашей камеры (например, с черно-белого), убедитесь, что ваша камера не работает в ночном режиме. Также проверьте, нет ли наклеек (или каких-либо других препятствий) на объективе камеры или вспышке. Кроме того, было бы неплохо проверить свою камеру (если не внутреннюю / встроенную) на другом ПК, чтобы исключить какие-либо проблемы с оборудованием. В случае внутренней / встроенной камеры проверьте, заключается ли проблема в безопасном режиме вашей системы. Если вы столкнулись с проблемой с одним приложением, проверьте, решает ли переустановка этого приложения проблему.
Решение 1. Измените настройки камеры
Вы можете не использовать камеру в цветном режиме, если настройки вашей камеры запрещают это. В этом случае изменение соответствующих настроек камеры может решить проблему. Вы можете использовать программное обеспечение камеры (например, Thinkvantage Communication Utility, если оно установлено), встроенное приложение камеры или Skype (личная или бизнес-версия).
Включить цвет для камеры
- Запустите приложение Skype и войдите в систему, используя свои учетные данные (если вы еще не вошли в систему).
- Затем щелкните 3 горизонтальных эллипса (в правом верхнем углу левой панели окна Skype) и выберите «Настройки».Откройте настройки Skype
- Теперь перейдите на вкладку «Аудио и видео» (на левой панели) и нажмите «Настройки веб-камеры» (на правой панели).Откройте настройки веб-камеры в Skype
- Затем убедитесь, что ColorEnable отмечен флажком (вы можете найти его на вкладке Video Proc Amp), а затем проверьте, решена ли проблема с камерой.Установите флажок ColorEnable в настройках веб-камеры Skype.
Если вы пытаетесь использовать программное обеспечение камеры (его можно запустить из меню запуска), вы можете найти параметр (включить цвета или отключить черно-белое изображение) в меню «Настройки», «Инструменты» или «Параметры». Если у вас есть программное обеспечение Dell Webcam Central, убедитесь, что в настройках приложения включен переключатель цвета.
Измените настройки насыщенности вашей камеры

- Запустите Skype и войдите в систему, используя свои учетные данные.
- Затем откройте настройки Skype (щелкните 3 горизонтальных эллипса в правом верхнем углу левой панели) и перейдите на вкладку «Аудио и видео».
- Теперь откройте настройки веб-камеры и убедитесь, что шкала насыщенности не близка к нулю (потому что, если она близка к нулю, это может привести к черно-белому изображению камеры).Насыщенность не близка к нулю в настройках веб-камеры Skype
- Затем нажмите «Применить», чтобы сохранить изменения, и проверьте, начала ли камера работать в цветном режиме.
Сбросить настройки камеры до значений по умолчанию

- Запустите приложение Skype и откройте его Настройки.
- Затем перейдите на вкладку «Аудио и видео» и откройте «Настройки веб-камеры».
- Теперь нажмите кнопку «По умолчанию», чтобы восстановить настройки камеры по умолчанию и проверить, нормально ли работает камера.Восстановить настройки веб-камеры по умолчанию в Skype
Если вы используете программное обеспечение Cyberlink YouCam, выполните следующие действия:

- Запустите программное обеспечение Cyberlink YouCam и откройте «Улучшить текущее видео и изображение» (тот, который имеет значок катушки и лампы).
- Теперь нажмите кнопку «По умолчанию» (возможно, вам придется открыть «Дополнительно») и проверьте, решает ли она проблему с камерой.Установите камеру в YouCam по умолчанию
Если вы используете Dell Webcam Central, выполните следующие действия:

- Запустите приложение Dell Webcam Central и откройте его Настройки.
- Затем нажмите кнопку «Восстановить настройки по умолчанию» и проверьте, начала ли камера выводить данные в цветном режиме.Восстановите камеру в Dell Webcam Central по умолчанию
Решение 2. Откатите драйвер камеры
Сторонние поставщики продолжают обновлять драйверы своих устройств, чтобы идти в ногу с последними экологическими разработками. Но обновление драйвера вашей камеры с ошибками может вызвать обсуждаемую ошибку. В этом случае откат к предыдущей версии драйвера может решить проблему.
- Щелкните правой кнопкой мыши кнопку Windows, чтобы открыть меню быстрого доступа, и выберите Диспетчер устройств.Открыть диспетчер устройств
- Теперь разверните Устройства обработки изображений и щелкните правой кнопкой мыши свою камеру.Откройте свойства камеры в диспетчере устройств.
- Затем выберите «Свойства» и перейдите на вкладку «Драйвер».
- Теперь нажмите кнопку «Откатить драйвер» и дождитесь завершения процедуры отката.Откатить драйвер камеры
- Затем перезагрузите компьютер и проверьте, нормально ли работает камера системы. Если это так, возможно, вам придется заблокировать Windows от обновления рабочего драйвера.
Решение 3. Обновите драйверы и Windows вашей системы до последней версии
Microsoft и другие поставщики продолжают обновлять драйверы и Windows, чтобы идти в ногу с последними техническими достижениями и исправлять обнаруженные ошибки (например, вызывающие текущую проблему с камерой). В этом случае обновление драйверов и Windows вашей системы до последней версии может решить текущую проблему камеры.
- Вручную обновите драйверы и Windows (убедитесь, что никаких дополнительных обновлений или обновлений драйверов не ожидается) вашей системы до последней сборки. Если вы используете утилиту обновления (например, Dell Support Assistant), используйте эту утилиту для обновления драйверов. Если вы используете такую камеру, как LifeCam Studio, убедитесь, что ее прошивка обновлена.
- После обновления проверьте, решена ли проблема с камерой.
Решение 4. Удалите багги из Центра обновления Windows.
Проблема с камерой могла быть результатом неправильного обновления Microsoft. В этом случае устранение проблемы с обновлением с ошибками может решить проблему.
- Нажмите клавишу Windows и запустите Настройки.Откройте настройки вашей системы
- Теперь на левой панели откройте «Обновление и безопасность» и выберите «Просмотр истории обновлений» (на правой панели).Просмотр истории обновлений вашей системы
- Затем откройте «Удалить обновления» и выберите обновление, вызывающее проблему.Открыть удаление обновлений
- Теперь нажмите «Удалить» и следуйте инструкциям по удалению обновления.Удалите багги Центра обновления Windows
- Затем проверьте, решена ли проблема. Если это так, возможно, вам придется приостановить обновление, вызывающее проблему.
Если проблема возникла после обновления функции, возможно, вам придется вернуться к более старой версии Windows 10.
- Откройте Обновление и безопасность (шаги с 1 по 2), как описано выше.Открыть обновление и безопасность
- Теперь выберите «Восстановление» (на левой панели окна) и нажмите «Приступить к работе» (в разделе «Вернуться к предыдущей версии Windows»).Вернуться к предыдущей версии Windows 10
- Затем следуйте инструкциям на экране, чтобы вернуться к предыдущему обновлению функций Windows 10.
- Теперь проверьте, решена ли проблема с камерой.
Решение 5. Переустановите драйвер камеры
Вы можете столкнуться с данной ошибкой, если драйвер вашей камеры поврежден. В этом контексте переустановка драйверов камеры может решить проблему.
- Запустите веб-браузер и откройте веб-сайт производителя вашей камеры (или производителя ПК).
- Затем загрузите последнюю версию драйвера для вашей камеры.
- Теперь щелкните правой кнопкой мыши кнопку Windows, чтобы открыть меню быстрого доступа, и выберите Диспетчер устройств.
- Затем разверните устройство обработки изображений и щелкните камеру правой кнопкой мыши.
- Теперь в показанном меню выберите «Удалить устройство» и в следующем окне отметьте опцию «Удалить программное обеспечение драйвера для этого устройства».Удалите камеру в диспетчере устройств
- Затем нажмите «Удалить» и дождитесь завершения удаления драйвера камеры.Установите флажок Удалить программное обеспечение драйвера для этого устройства и нажмите Удалить.
- Теперь перезагрузите компьютер и установите загруженный драйвер (на шаге 2) с правами администратора.
- Затем перезагрузите компьютер и, надеюсь, проблема с камерой будет решена.
Если переустановка драйвера не решила проблему и вы используете программный пакет (например, Dell Webcam Central) для управления камерой, проверьте, переустанавливаете ли вы все программное обеспечение камеры (в Настройки >> Приложения), а не только драйвер, решает вопрос.
Если проблема все еще существует, проверьте, решает ли ее использование приложения виртуальной камеры. Если нет, проверьте камеру на наличие проблем с оборудованием.
я думаю камера сломалась
Я бы рад, вынужденный апгрейд совершил бы так сказать, но нет, камера в винде на ВиртуалБоксе работает отлично, модель Live! Cam Vista IM (VF0420).

Возможно, не работает автоопределение SECAM/PAL/NTSC? Попробуй изменить формат вручную.
Поконкретнее можно, где это изменить?

>Поконкретнее
1. Посмотри драйвер v4l. Попробуй проверить цвет командой в консоли:
mplayer tv:// -tv driver=v4l2:width=640:height=480:device=/dev/video0 -fps 15 -vf screenshot
Есть ли цвет и ругается ли драйвер v4l?
2. В Мандриве (KDE) за Integrated Camera отвечает модуль: kbd (я не смотрел, это поиск его определил).
3. А ещё в прикладных программах могут быть регуляторы в крайнем положении, например в Kopete/настройка/регуляторы/ - цвет/насыщенность.

Она случаем не как Pixart Imaging определяется?
Есть такая фича в убунте, калибровка называется, там только 1 не откалиброванный девайс, то есть моя камера, жму калибровка, реакции 0.
интересно работает мозг. вот ты сказал апельсин, я прошел по ссылке и увидел оранжевый апельсин. присмотрелся, а он черно-белый. и кажется я начал понимать ябблофилов.
Да у меня в детстве та же фигня с черно белым теликом была :).
V: 0.3 236/236 25% 34% 0.0% 0 0
Movie-Aspect is undefined - no prescaling applied.
VO: [vdpau] 640x480 => 640x480 Packed YUY2
Movie-Aspect is undefined - no prescaling applied.
VO: [vdpau] 640x480 => 640x480 Packed YUY2
[vdpau] Error when calling vdp_presentation_queue_block_until_surface_idle: A catch-all error, used when no other error code applies.

>Error when calling vdp_presentation_queue_block_until_surface_idle
Проверь в синаптике: установлен ли libvdpau1? Если нет, то установи и снова проверь в консоли.
Читайте также:

