Почему восклицательный знак возле wi fi
Обновлено: 02.07.2024
У вас телефон с операционной системой Android, вы видите знак WiFi, а на нём висит восклицательный знак. Почему он там стоит? Обычно это может указывать, то что вы хотите подключиться к непроверенной беспроводной сети. Вот только пока не понятно, что именно система «Андроид» считает «Непроверенным». При этом на некоторых устройствах может отсутствовать интернет.
В первую очередь перезагрузите ваш телефон. Для этого нажимаем на боковую кнопку «Вкл/Выкл». Далее выбираем «Перезагрузить». Теперь подойдите к вашему домашнему роутеру и перезагрузите его. Для этого нажмите на кнопку питания. Подождите секунд 20 и снова включите его.
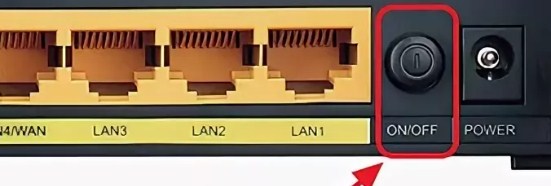
Если это не поможет, то скорее всего проблема в DHCP сервере роутера. Можно вручную вбить конфигурацию IP адресов в телефоне.
Ручная настройка
- Итак, для начала нам нужно узнать IP адрес роутера. Можно, конечно, посмотреть на этикетку под корпус аппарата, но не всегда эта информация там есть. Плюс иногда IP шлюза могут поменять.

- В компьютера или ноутбуке откройте командную строку и пропишите команду «ipconfig». В строке «Основной шлюз» будет наше значение.
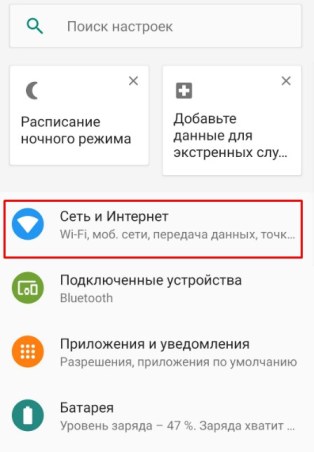
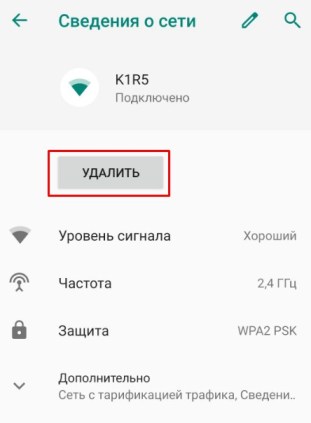
- Удалите подключение, к которому вы в данный момент подключены по Wi-Fi.
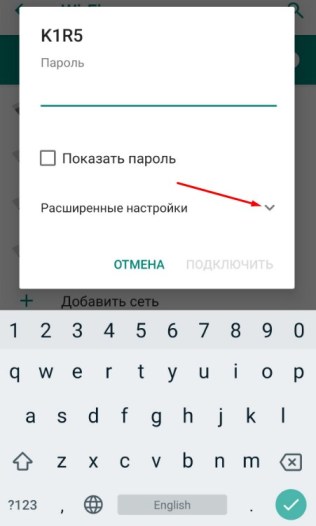
- Потом опять нажимаем по сети и выбираем раздел как на картинке выше.
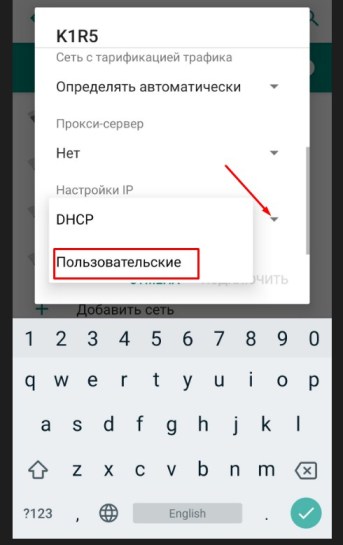
- Настройки АйПи адреса указываем как пользовательские.
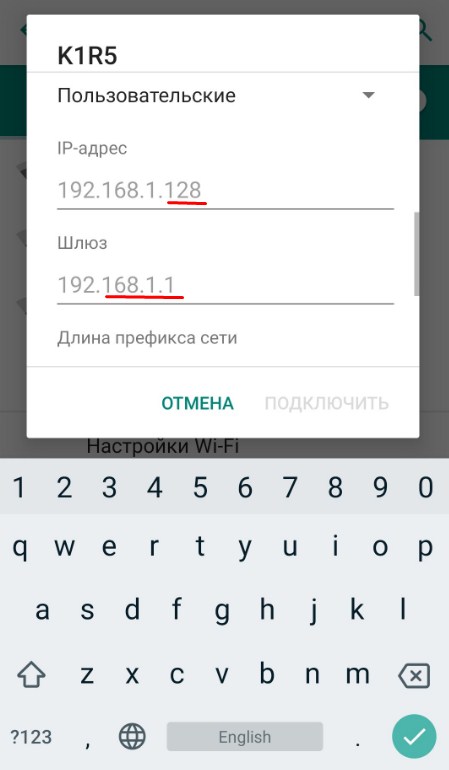
- ДНС адреса укажите такие как на картинке выше.
- Всё теперь вводим ключ от сети в самом верху и вновь пытаемся подключиться к маршрутизатору. После этого значок должен быть чистым без лишних знаков.
Сброс настроек
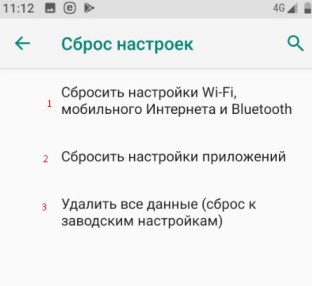
Для тех, у кого туго с интернетом в первую очередь давайте поймём от чего исходит проблема. Попробуйте подключить другое устройство к тому же роутеру. Если все пройдет гладко, то значит проблема в телефоне. Попробуем сбросить настройки. Данный раздел находится там же в «Система».
Вопрос от пользователя
Добрый день.
Подскажите, что можно сделать — у меня на ноутбуке часто появляется желтый восклицательный значок, что Wi-Fi без доступа к интернету.
Через некоторое время — он пропадает, но постоянно ждать сеть уже надоедает. Подумываю купить кабель, чтобы подключить ноутбук к роутеру напрямую (но ведь тогда не будет мобильности).
Александра.
Доброго дня всем.
Возникает она по множеству причин, и самые основные из них я разберу в этой статье (так сказать, приведу рекомендации по восстановлению работы сети).
Как восстановить доступ в Интернет по Wi-Fi

Пример ошибки: при наведении на значок Wi-Fi, Windows сообщает, что соединение без доступа к интернету.
Собственно, теперь о решении.
Попробуйте перезагрузить роутер и ноутбук
Ох. При многих проблемах с компьютером рекомендуют его перезагружать. И этот раз тоже не исключение!
Для перезагрузки роутера — можно воспользоваться специальной кнопкой на корпусе устройства, либо просто отключить на некоторое время его блок питания от сети.

Кнопка включения на корпусе устройства
Отмечу, что при многих проблемах с подключением, такая вот принудительная перезагрузка помогает быстро восстановить работоспособность сети.
Важно!
Кстати, я очень рекомендую проверить есть ли интернет на других устройствах, использующих эту Wi-Fi сеть — на планшете, телефоне и пр.
Это поможет понять, то ли проблема в ноутбуке (с Windows), то ли проблема с роутером или провайдером.
Выполните диагностику неполадок
И так, щелкаем по значку Wi-Fi подключения правой кнопкой мышки и выбираем "Диагностика неполадок" (см. скриншот ниже).

Например, в моем случае, результат диагностики — "DNS сервер не отвечает". Подобная ошибка возникает, чаще всего, когда наблюдаются проблемы у вашего интернет провайдера, либо есть обрыв канала связи.
Скажем, если перерезать сетевой кабель в подъезде (или просто вынуть интернет-кабель из вашего роутера) — вот такую же ошибку вы и увидите.

DNS-сервер не отвечает
Проверьте, что с вашим сетевым кабелем все в порядке
Попробуйте отключить интернет-кабель от роутера, а затем снова его подключить — кол-во горящих/моргающих светодиодов должно измениться (при условии, что с сетевым кабелем все в порядке).

Светодиоды на корпусе роутера
Кроме этого, просмотрите интернет-кабель от своего ПК до площадки подъезда. Совсем не редкость, когда кабель перегрызали домашние животные или местные "вурдалаки" резали кабель в подъезде.
Вот так тоже бывает, кабель варварски оборван.
Нет ли проблем у Интернет-провайдера?
Многие пользователи не спешат звонить провайдеру, между тем, на том конце очень быстро могут сообщить вам, все ли у них в порядке (а значит можно быстро сориентироваться, стоит ли продолжать поиски проблем у себя) .
Попробуйте прописать DNS Google или Yandex. Проверьте настройки сетевого подключения.
Нередко, когда Интернет отсутствует из-за сбоя DNS серверов (в этом случае, чаще всего, такие приложения, как Skype, торренты и пр. — работают, а вот в браузере — странички не открываются).
В этом случае, попробуйте прописать DNS сервера от Google или Yandex. Их стабильность будет повыше, чем DNS многих провайдеров в нашей стране, а значит и доступ к Интернет будет куда стабильнее.
Чтобы прописать DNS, необходимо открыть свойства беспроводного подключения. Рассмотрю все действия по порядку.
И так, сначала требуется открыть список всех сетевых подключений на ПК. Для этого:
- нажмите сочетание Win+R;
- в появившееся окно "Выполнить" введите ncpa.cpl;
- нажмите Enter или OK.

Как посмотреть сетевые подключения в Windows 7/8/10
Далее необходимо открыть свойства беспроводного соединения (просто щелкните по нему правой кнопкой мышки, и в появившемся контекстном меню выберите нужное).
Кстати, у вас подключений может быть не одно (как в моем случае), а несколько (нужно выбрать беспроводной вариант, если английское название -то "Wireless. ") .

Свойства беспроводного подключения
После чего, откройте свойства "IP версии 4 (TCP/IPv4)" . См. скриншот ниже.

- передвинуть один ползунок в режим "Получать IP-адрес автоматически" (проверьте эту настройку сетевого подключения! );
- другой, связанный с DNS, поставить в режим "Использовать следующие адреса "DNS-серверов";
- прописать DNS от Google 8.8.8.8 и 8.8.4.4 (или от Яндекс 77.88.8.8). См. скриншот ниже.

Использовать следующие DNS адреса
Сохраните настройки и проверьте работоспособность сети.
Проверьте настройки роутера
Wi-Fi без подключения к Интернет нередко бывает из-за сбоя настроек роутера. Либо, как вариант, ваш Интернет-провайдер мог поменять настройки, необходимые для доступа к сети.
Например, сам не так давно столкнулся с тем, что мой провайдер поменял логин для доступа к Интернет по PPPoE протоколу (печаль сего в том, что никто не уведомил об этом. Поэтому, в предыдущих шагах, я и рекомендовал поинтересоваться у провайдера, все ли в порядке. ).
Вообще, настройка роутера — это отдельная и большая тема. Поэтому, в этом шаге я приведу пару ссылок на свои статьи по этой тематике. Рекомендую ознакомиться.
Проверьте работу сети без антивируса и брандмауэра
Ну и последнее, что порекомендую — отключите на время работу антивируса и брандмауэра. Такое, конечно, происходит нечасто, но все же — бывает так, что они в целях безопасности и заботы о пользователе, блокируют сеть.
Большую часть современных антивирусов, кстати говоря, можно отключить через их иконку в трее. Например, с антивирусом Avast — это делается просто: достаточно выбрать пункт "Управление экранами Avast" , а дальше указать время, на которое антивирус будет отключен. Все просто и быстро.

Отключение антивируса Avast на 1 час

Панель управления - система и безопасность
Затем щелкаете по меню слева "Включение и отключение брандмауэра. " .
Включение или отключение брандмауэра
Переводите все ползунки в режим "Отключить брандмауэр защитника Windows" и сохраняете настройки.
Отключить брандмауэр защитника Windows
После проверки и настройки Wi-Fi соединения, и антивирус, и брандмауэр рекомендуется включить (и настроить их соответствующим образом, если они были причиной нестабильной работы Wi-Fi. Например, можно снизить уровень безопасности с максимального на средний, который они обеспечивают).
Дополнения по теме приветствуются (конструктивная критика тоже).
Сегодня многие владельцы смартфонов подключают свои устройства к Wi-Fi, чтобы можно было войти в интернет. Бывают случаи, когда при подсоединении к беспроводной сети появляется вай-фай с восклицательным знаком, который похож на стрелку. Это распространенная проблема, с которой сталкиваются владельцы телефонов на ОС Андроид. Прежде чем избавиться от восклицательного знака, необходимо разобраться, почему он появляется и что с этим делать.

Восклицательный знак — проблема, с которой часто сталкиваются при подсоединении к Wi-Fi
Значение символа на смартфоне с Андроид
Довольно часто люди сталкиваются со значком восклицательного знака, который появляется при подключении устройства к домашнему вай-фай. Некоторые считают, что эта проблема связана с неполадками смартфона. Однако на самом деле это далеко не так. Чтобы убедиться в этом, можно присоединиться к другой беспроводной сети. После этого восклицательный знак должен пропасть.
Если около значка Wi-Fi появляется знак «!», значит с сетью есть какие-то проблемы. Обычно они связаны с безопасностью беспроводного соединения.
Восклицание чаще всего появляется, когда человек подключается к интернету в кафе, вокзалах, магазинах, ресторанах, библиотеках. Дело в том, что в подобных общественных местах пользоваться Wi-Fi небезопасно, так как существует риск того, что злоумышленники смогут подключиться к сети и получить доступ к смартфону, а также персональным данным пользователя.
Важно! Далеко не всегда иконка с восклицательным знаком начинает гореть из-за небезопасности соединения. Она может появиться и при неполадках с подключением к Wi-Fi.
В каких случаях может появляться восклицательный знак на смартфоне с Андроид

Многих людей интересует, почему появляется данная проблема. Выделяют несколько причин, из-за которых может появиться значок восклицания при беспроводном подключении:
- Проблемы с роутером. Бывают ситуации, когда из-за сбоя в работе роутера перестает раздаваться интернет. В таких случаях можно попробовать перезагрузить устройство.
- Повреждение сетевого кабеля. Иконка со знаком восклицания может означать повреждение интернет-провода, который соединен с роутером. Возможно, он надломлен и из-за этого появляются проблемы при подключении.
- Проблемы на стороне провайдера. Иногда такой значок может значить, что у провайдера появились проблемы, из-за которых не удается зайти в интернет.
Дополнительная информация! Если на смартфоне возле иконки Wi-Fi появился знак «!», надо проверить настройки беспроводной сети на телефоне. Возможно, неправильно введен пароль.
Как убрать восклицательный знак Wi-Fi на смартфоне с Андроид
Люди, которые при использовании своих смартфонов столкнулись с данной проблемой, могут избавиться от нее самостоятельно. Есть несколько эффективных способов, которые помогут восстановить соединение телефона с Wi-Fi.
Удаление сети Wi-Fi с устройства на смартфоне

Пользователи смартфонов Honor или Самсунг могут попробовать избавиться от проблемы при помощи удаления имеющейся сети на телефоне. Чтобы сделать это, придется зайти в настройки устройства.
Дополнительная информация! Удалять беспроводное подключение на телефоне нужно только в том случае, если оно было неправильно настроено и из-за этого не удавалось подсоединиться к интернету.
Добавление сети Wi-Fi
Чтобы подсоединиться к беспроводной сети, необходимо добавить ее на телефоне. Однако перед этим надо убедиться в том, что мобильное устройство находится в зоне действия беспроводной сети. Если роутер стоит неподалеку, можно смело приступать к добавлению Wi-Fi.
Делается это следующим образом:
- Зайти на домашний экран и перейти в меню «Настройки».
- Найти опцию вай-фай и активировать ее.
- Дождаться, пока завершится автоматическое сканирование доступных подключений.
- Выбрать сеть и подсоединиться к ней.
Вышеописанный способ подойдет для людей, которые решили присоединиться к незащищенным роутерам. Если же у Wi-Fi установлен пароль, последовательность действий будет немного другой:
- Перейти в настройки устройства.
- Активировать опцию вай-фай.
- В списке доступных точек доступа выбрать нужную и нажать на кнопку «Подключиться».
- Ввести пароль.
Важно! При вводе пароля не нужно спешить, чтобы случайно не допустить ошибок.
Ручная настройка

Бывают случаи, когда беспроводная сеть не включается до тех пор, пока пользователь не введет все настройки вручную. Чтобы сделать это, необходимо выполнить такие действия:
- Зайти в настройки телефона.
- Выбрать нужное подключение и перейти в расширенные параметры.
- Прописать IP-адрес маршрутизатора. Его можно найти на этикетке, которая чаще всего находится на нижней части корпуса роутера.
- Ввести DNS. В строке DNS 1 нужно указать значение 8.8.8.8, а в DNS 2 — 8.8.4.4.
- Добавить пароль и нажать на кнопку «Подключиться».
После этого телефон должен сразу же подсоединиться к интернету. Если же рядом со значком Wi-Fi снова появился восклицательный знак, значит придется удалять подключение и настраивать его заново.
Сброс настроек

Бывают ситуации, когда ни один из вышеперечисленных способов не помогает устранить проблему. Единственный выход в таком случае — сброс настроек на мобильном устройстве. Параметры на смартфоне восстанавливаются следующим образом:
- Перейти в главное меню телефона.
- Зайти в «Настройки».
- Найти подменю «Восстановление и сброс» и зайти в него.
- Прокрутить открывшийся список в самый низ и выбрать пункт «Сброс настроек».
После выполнения вышеперечисленных действий система предупредит пользователя о том, что будет удалена вся его личная информация и приложения. Необходимо подтвердить выполнение операции.
Дополнительная информация! Если после сброса настроек проблема осталась, возможно дело не в смартфоне, а в роутере. В таком случае надо попробовать подключиться к другой беспроводной сети. Если восклицательного знака не будет, значит надо проверять настройки роутера.
Желтый восклицательный знак на ноутбуке

Значок вай-фай с восклицательным знаком может появиться не только на смартфонах, но и на ноутбуках с ОС Виндовс. Чаще всего люди сталкиваются с такой проблемой из-за сбоев в работе роутера. Необходимо его перезагрузить, после чего восклицательный знак должен исчезнуть.
Если проблема осталась, стоит прописать в настройках подключения DNS от Google. Делается это так:
- Нажать сочетание клавиш Win+R.
- В появившемся окошке ввести «ncpa.cpl».
- Нажать клавишу Enter.
- Открыть свойства беспроводного подключения.
- Перейти в параметры «IP версии 4 (TCP/IPv4)».
- Вписать DNS от Google 8.8.8.8 и 8.8.4.4.
- Сохранить настройки и проверить работоспособность сети.
После этого все проблемы с беспроводным подключением должны исчезнуть.
При подсоединении к Wi-Fi через смартфон или ноутбук многие пользователи сталкиваются с проблемой, когда появляется иконка с восклицанием желтого цвета. Чтобы избавиться от нее, необходимо ознакомиться с причинами ее появления и с рекомендациями, которые помогут восстановить подключение интернета.
Пользователи смартфонов с системой Android 5-й версии нередко сталкиваются с такой ситуацией, когда при включении Wi-Fi на значке сети появляется восклицательный знак. Но он там бывает не всегда, что вызывает массу вопросов. Некоторые могут подумать, что в смартфоне имеется какая-то неисправность, но в действительности всё обстоит проще.

Давайте разберёмся, почему так бывает и что с этим можно сделать. Всё-таки видеть разные предупреждающие значки не очень приятно и желательно от них избавиться.
Что обозначает восклицательный знак на индикаторе уровня сигнала сети

Если вы попробуете подключиться к разным сетям Wi-Fi, то обнаружите, что знак «!» появляется не всегда. Это позволяет убедиться, что с самим устройством всё в порядке. Действительно, проблема связана с сетью, при соединении с которой горит восклицательный знак. Но что он означает?
Знак «!» всегда обозначает предупреждение. В данном случае он может значить, что данное соединение небезопасно. Обычно вы можете видеть его, когда подключаетесь к Wi-Fi в различных общественных местах – в кафе, магазинах, на вокзалах и прочих таких местах. При этом есть риск, что злоумышленники, воспользовавшись этой же сетью, могут получить доступ к вашему устройству и персональным данным, которые на нём имеются.
Таким образом, значок Wi-Fi с восклицательным знаком говорит о небезопасности данного соединения, по мнению операционной системы. Но вы можете увидеть его и дома, если подключитесь к своему роутеру.
Почему стоит этот знак на уровне сети смартфона
Иногда на телефоне можно увидеть другой значок с восклицательным знаком, притом не на Wi-Fi, а на уровне сигнала. Это также встречается на системах Android 5.0 и более новых. Почему он появляется?
Так как это предупреждение появляется на значке уровня сигнала, то означает, что этот сигнал отсутствует или очень низкий. Появляется он, когда у вас включен Интернет, но он не работает именно из-за слабого сигнала. Например, когда вы подключились к своему роутеру по Wi-Fi, а потом отошли слишком далеко и сигнал перестал приниматься.
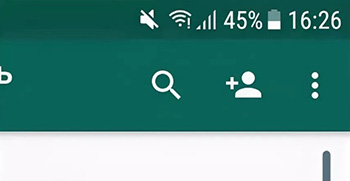
При этом смартфон пытается восстановить соединение, но уровень сигнала слишком низкий или вообще отсутствует. Тогда и выводится знак «!». Если вы вернётесь в зону уверенного приёма, он исчезнет.
Такое предупреждение может появиться и при использовании Интернета через 3G или 4G. Причина та же – уровень сигнала не позволяет поддерживать соединение с сетью.
Чтобы избавиться от «!» на значке уровня, вам нужно или отключить Интернет на своём устройстве или вернуться в зону уверенного приёма.
Устранение неполадок, связанных с устройством

На самом деле никаких неполадок нет, но избавиться от значка «!» можно. Однако надо иметь в виду, что так делать допустимо, только если вы совершенно уверены в безопасности используемой сети – например, это собственный роутер и Wi-Fi – подключение у него защищено достаточно надёжным паролем.
Заметим, что удаление и повторное добавление сети Wi-Fi не поможет – знак «!» сам по себе не исчезнет. Поэтому единственный надёжный вариант – установка статического IP-адреса для данного соединения. Настраивается это на смартфоне.
Зайдите в «Настройки», а затем перейдите в раздел «Wi-Fi». Здесь вы увидите все доступные сети и то, к которому устройство подключено в данный момент, – со знаком «!».
- Сначала посмотрите, какой IP-адрес используется в данный момент и запишите его – именно этот адрес и введите потом в режиме «Статический». После этого он не будет меняться, как раньше, при каждом новом подключении.
- Теперь нужно указать вручную все остальные параметры. Шлюз обычно уже указан серым цветом, его можно не менять или вписать стандартный 192.168.1.
- Длина префикса может иметь значение от 10 до 254 – можно ввести любую из этого диапазона.
- В пункте «DNS» можно ввести такие наборы на выбор – 8.8.8.8 и 8.8.4.4 или 77.88.8.8 и 77.88.8.1. Первая пара принадлежит Google, а вторая – Яндексу. Использовать можно любую пару.
После сохранения настроек знак «!» около значка Wi-Fi для данного подключения должен исчезнуть. Для других, с таким же предупреждением, придётся повторить всю процедуру, подключаясь к ним поочерёдно.
Есть и другой способ, более радикальный – обновление системы Android до 6-й версии, которая называется Mashmallow. Однако не на всех смартфонах это возможно сделать.
Читайте также:

