Поддерживает ли uefi exfat
Обновлено: 07.07.2024
Я читал, что это должен быть FAT32, а не NTFS, однако я смог загрузить SteamOS с USB-накопителя в формате exFAT, особенно с ошибками. но, похоже, произошла ошибка.
Я прошу исключить тот факт, что это был exFAT для моего диагноза.
Из §12.3.1 (Формат Файловой Системы):
файловая система поддерживает расширяемый интерфейс прошивки на основании файловая система FAT. EFI определяет конкретную версию FAT это явно задокументировано и проверяемо. Соответствие EFI спецификация и свои документы справки сподвижницы единственные определение жира, который должен быть реализован для поддержки EFI. К дифференцируйте файловую систему EFI от чисто сала, нового архива перегородки определен тип системы.
EFI включает использование FAT32 для системного раздела и FAT12 или FAT16 для съемных носителей. В ФАТ32 системный раздел определяется по значение OSType, отличное от используемого для идентификации предыдущих версий ЖИР. Этот уникальный тип раздела отличает файл, определенный EFI система от нормальной файловой системы FAT. Файловая система, поддерживаемая EFI включает поддержку длинных имен файлов.
определение файловой системы EFI будет поддерживаться спецификация и не будет развиваться с течением времени, чтобы иметь дело с опечатками или варианты интерпретации в драйверах файловой системы ОС или файле система коммунальные услуги. Будущие усовершенствования и улучшения совместимости с FAT не будет автоматически включаться в файловые системы EFI. Файл EFI система цель которая зафиксирована спецификацией EFI, и другое спецификации явно ссылается спецификацией EFI.
таким образом, exFAT не только не упоминается как поддерживаемая файловая система, но также ясно, что формально поддерживается только формат ESP.
Так почему вы можете загрузить SteamOS? Есть несколько вариантов и возможностей; большинство реализаций прошивки EFI явно не проверяют раздел ESP перед поиском файлов, связанных с загрузкой, а если раздел ESP не определен, они будут искать все файловые системы, которые они могут изначально прочитать (что обычно просто FAT12/16/32) для загрузочных файлов EFI. Но даже если бы они смогли, приложение EFI, которое оно загрузит с USB-накопителя в формате exFAT, не сможет понять свою собственную файловую систему. разве что был жестко запрограммирован, чтобы сделать это тоже.
другое, более вероятно, что даже если вы на машине EFI и ваш USB поддерживает exFAT отформатирована, вы закончили загрузку с USB в BIOS/MBR-диск. Большинство приложений EFI firmware settings (aka "BIOS" ) будут иметь возможность включить режим" CSM "или" legacy boot", чтобы позволить им вернуться к традиционной загрузке BIOS / MBR / bootsector операционных систем либо в качестве первого приоритета, либо в качестве запасного варианта в случае, если нет ESP может быть найден или ESP не содержит допустимых целевых объектов загрузки. USB, который вы создали и использовали, вероятно, имеет гибридную MBR с загрузочным вектором, содержащим действительный загрузочный код для загрузки SteamOS с самого USB.
в нашем тестировании на Neosmart Technologies даже материнские платы / прошивки, которые строго EFI-only без опции для включения CSM / legacy boot, по-прежнему будут молча использовать минимальную оболочку BIOS для загрузки с внешних устройств. Этот код по-прежнему требуется с момента загрузки с компакт-диска и т. д. требует альтернативы родной EFI загрузки в большинстве случаев (даже если спецификация имеет жилье для этого, а).
итог: требуется дополнительная информация. Дамп первых 512 или 1024 байт USB прольет много света на этот вопрос, как и информация о вашей материнской плате и ее прошивке EFI и конфигурации. EFI не совместим с exFAT, а exFAT не обратно совместим с FAT32 (мало того, что он формально не совместим, он явно ломается назад совместимость, поэтому платформы, которые не знают exFAT, не жуют и не искажают ваши данные exFAT), поэтому это не так просто, как прошивка с поддержкой FAT32, "пробивающаяся" через файловую систему exFAT с ошибками.
Я читал, что это должен быть FAT32, а не NTFS, однако я смог загрузить SteamOS с USB-диска, отформатированного в exFAT - особенно с ошибками . но, похоже, он был ошибочным.
Я прошу исключить тот факт, что это был exFAT для моего диагноза.
- EDIT Эта публикация может быть лучше поста вики, поскольку я достаточно далеко продвинулся, так что, вероятно, вполне очевидно, что он совместим . но это может послужить ссылкой, поскольку для этого нет очевидной ссылки.
3 ответа 3
Из §12.3.1 (формат файловой системы):
Таким образом, exFAT не только не упоминается как поддерживаемая файловая система, но также ясно, что формально поддерживается только формат ESP.
Так почему же вы смогли загрузить SteamOS? Есть несколько вариантов и возможностей; большинство реализаций встроенного программного обеспечения EFI не проверяют явно раздел ESP перед поиском файлов, связанных с загрузкой, вместо этого, если раздел ESP не определен, они будут искать все файловые системы, которые могут быть изначально прочитаны (обычно это просто FAT12/16/32) для поиска Загрузочные файлы EFI. Но даже если бы они смогли это сделать, приложение EFI, которое оно загружало бы с USB-диска в формате exFAT, не смогло бы понять собственную файловую систему . если только оно не было жестко запрограммировано, чтобы выполнить это тоже.
Другая, более вероятная, вероятность состоит в том, что, даже если вы находитесь на EFI-машине и ваш USB-диск отформатирован в exFAT, вы закончили загрузку с USB-диска в режиме BIOS/MBR. Большинство приложений с настройками встроенного ПО EFI (также называемые "BIOS") будут иметь возможность включить режим "CSM" или "устаревшая загрузка", чтобы они могли вернуться к традиционной загрузке BIOS/MBR/ загрузочного сектора операционных систем в качестве первого приоритета или как запасной вариант в случае, если ESP не может быть найден или ESP не содержит допустимых целей загрузки. USB, который вы создали и использовали, вероятно, имеет гибридную MBR с загрузочным сектором, содержащим действительный загрузочный код для загрузки SteamOS с самого USB.
В нашем тестировании в NeoSmart Technologies даже материнские платы / прошивки, которые строго предназначены только для EFI без опции включения CSM / устаревшей загрузки, все равно будут молча использовать минимальную регулировку BIOS для загрузки с внешних устройств. Этот код по-прежнему требуется, поскольку загрузка с компакт-диска и т.д. В большинстве случаев требует альтернативы встроенной загрузке EFI (хотя в спецификации также есть приспособления).
Итог: нужно больше информации. Дамп первых 512 или 1024 байтов USB пролил бы много света на этот вопрос, как и информация о вашей материнской плате, ее прошивке и конфигурации EFI. EFI не совместим с exFAT, а exFAT не обратно совместим с FAT32 (он не только формально не совместим, он явно нарушает обратную совместимость, поэтому платформы, не поддерживающие exFAT, не разбираются и не манипулируют вашими данными exFAT), так что это не так просто, как прошивка с поддержкой FAT32, которая "пробивается" через файловую систему exFAT с ошибками.

ведь программа Rufus может создать загрузочную флешку для загрузки только в одном режиме: или для MBR, или для GPT.
1. Как разработчики программы Rufus смогли обмануть интерфейс UEFI, ведь эта технология работает только с FAT32? 2. Как сделать так, чтобы с такой флешки можно было бы установить Windows 8.1 на диск GPT и ещё на диск MBR в режиме Legacy ? Вот такая флешка на самом деле была бы универсальной, но скорее всего это невозможно.Как создать установочную UEFI флешку NTFS и установить с неё Windows 8.1 на диск GPT и ещё на диск MBR
Привет друзья! Меня зовут Владимир и я решил помочь вам разобраться в этих вопросах. Мы с вами создадим не просто универсальную UEFI NTFS флешку, а универсальную мультизагрузочную UEFI NTFS флешку содержащую несколько операционных систем и ещё различные LiveCD! Все вы знаете, что современные ноутбуки с установленной Windows 8.1 имеют БИОС UEFI с протоколом безопасной загрузки Secure boot. Чтобы переустановить на таком ноутбуке Windows 8.1 или установить вторую операционную систему, нужно создавать специальную UEFI флешку форматированную в файловую систему FAT32, но это не очень удобно, так как на такую флешку нельзя копировать большие файлы (FAT32 имеет ограничение на размер файла 4Гб), поэтому многие пользователи ищут способ создания установочной UEFI флешки, но отформатированной в файловую систему NTFS. Оригинальный выход из ситуации предложили разработчики программы Rufus , в данном приложении можно создать загрузочную UEFI флешку с файловой системой NTFS! С такой флешки можно запросто загрузить любой ноутбук с БИОСом UEFI и установить на него Windows 8.1 на диск GPT, но опять же, у такой флешки есть один минус - с такой флешки нельзя установить Windows 8.1 на обычный ноутбук или компьютер с выключенным UEFI, то есть на диск MBR в режиме Legacy (о чём и говорит наш читатель). Дело в том, что программа Rufus может создать загрузочную флешку для загрузки только в одном режиме, или для MBR, или для GPT, но в сегодняшней статье мы это ограничение обойдём. Как разработчики программы Rufus смогли обмануть интерфейс UEFI, ведь эта технология работает только с FAT32? Дело в том, что Rufus создаёт на флешке два раздела, первый занимает почти всё пространство флешки и отформатирован в файловую систему NTFS, а второй раздел всего 256Кб и он форматирован в файловую систему FAT12, и именно на нём находится загрузчик, который совместим с UEFI. Отображение накопителей в программе Partition Manager 14 Free Edition, в обычном Управлении дисками второй раздел 256Кб на флешке не виден.








Загрузочная флешка создана.

Половина дела сделана и теперь мы имеем загрузочную UEFI флешку с файловой системой NTFS, но у неё есть недостаток - установить Windows 8.1 можно только на диск GPT, а не MBR, а ведь NTFS работает только с MBR.
Теперь нам понадобится программа WinSetupFromUSB.
Запускаем программу WinSetupFromUSB
В верхнем поле выбираем нашу флешку и жмём кнопку Bootice ,

Выбираем нашу флешку.
затем жмём Process MBR.

Отмечаем пункт Windows NT 5x / NT6x Mbr и жмём Install / Config.

Windows NT 6x Mbr


Вот и всё! Программа WinSetupFromUSB установила на флешку свою MBR и теперь у нас имеется универсальная загрузочная флешка UEFI с файловой системой NTFS. С неё мы можем установить Windows 8.1 на компьютеры с MBR и с GPT.
Шаг №1. Запускаем программу Rufus и точно также создаём загрузочную флешку UEFI с Windows 8.1, флешку форматируем в NTFS

Выделяем левой мышью раздел на флешке 256Кб и жмём Далее.



Бэкап раздела с загрузчиком 256Кб создан на диске (E:) в папке My Backup.

Шаг №3 . Запускаем программу WinSetupFromUSB-1-4 и создаём загрузочную флешку Windows 8.1, флешку форматируем в файловую систему NTFS
В окне программы выбираем нашу флешку.
Ставим галочку на Auto format it with FBinst и отмечаем пункт NTFS.
Отмечаем галочкой Vista/7/8/Server 2008/2012 based ISO и жмём на кнопку справа, открывающую проводник

В проводнике выбираем ISO-образ Windows 8.1 и жмём Открыть.




Загрузочная флешка создана.

Шаг №4 . С помощью командной строки сжимаем флешку на 10 Мб (меньше AOMEI Backupper Standard просто не увидит)
Открываем командную строку от имени администратора и вводим команды:
sel vol n , где n номер тома флешки

Шаг №5 . С помощью AOMEI Backupper Standard разворачиваем бэкап раздела 256Кб в появившуюся неразмеченную область 10мб
Открываем программу AOMEI Backupper Standard и выбираем Откат.





Всё! Теперь с нашей флешки можно установить Windows 8.1 и на MBR и на GPT.
Чем отличаются два этих способа друг от друга:
Первый метод с неформатированием флешки после rufusa проще.
Второй метод с бэкапом надёжнее. Winsetup не просто форматирует, а делает очистку диска, оставляет перед началом раздела неразмеченную область 8mb и устанавливает свою MBR Fblnst by Bean.
Ещё раз напомню, как будет происходить загрузка ноутбука с такой флешки .
Если у вас новый ноутбук с БИОСом UEFI и вы хотите произвести установку Windows 8.1 на диск GPT, то идём в БИОС на вкладку Boot и выставляем опции:
Boot Mode - UEFI
Secure Boot - Disabled

Если вы хотите произвести установку Windows 8.1 на диск MBR в режиме Legacy, то идём в БИОС на вкладку Boot и выставляем:
Ноутбук Acer
Boot Mode - Legacy

Legacy Support - Enabled
Secure Boot - Disabled

Не забывайте, что на ноутбуках некоторых производителей при загрузке с такой флешки в режиме Legacy в загрузочном меню одна и та же флешка будет представлена в двух пунктах:
USB Hard Drive (UEFI)
выбирать нужно второй.

В следующей статье мы с вами создадим мультизагрузочную флешку UEFI NTFS.
Рекомендуем другие статьи по данной темеКомментарии (107)
Рекламный блок
Подпишитесь на рассылку
Навигация
Облако тегов
Архив статей
Сейчас обсуждаем
ираклий казанцев
У меня задействована утилита KillUpdate которая отключает обновление (в службах диспетчера, и я
Дмитрий
Здравствуйте! Опять от меня чисто теоретический вопрос. Упоминавшийся мною в другом разделе
Фёдор
Цитата: STAROGIL При запуске AOMEI Backupper в главном окне было предложено создать загрузочную
Фёдор
Цитата: Владимир С.П. Лично я уже 15 лет пользуюсь Acronis. Просто скачиваю на торренте Acronis
RemontCompa — сайт с огромнейшей базой материалов по работе с компьютером и операционной системой Windows. Наш проект создан в 2010 году, мы стояли у истоков современной истории Windows. У нас на сайте вы найдёте материалы по работе с Windows начиная с XP. Мы держим руку на пульсе событий в эволюции Windows, рассказываем о всех важных моментах в жизни операционной системы. Мы стабильно выпускаем мануалы по работе с Windows, делимся советами и секретами. Также у нас содержится множество материалов по аппаратной части работы с компьютером. И мы регулярно публикуем материалы о комплектации ПК, чтобы каждый смог сам собрать свой идеальный компьютер.
Наш сайт – прекрасная находка для тех, кто хочет основательно разобраться в компьютере и Windows, повысить свой уровень пользователя до опытного или профи.
Оптимальный способ создания загрузочной флешки, совместимой и с обычной BIOS, и с UEFI — это бесплатная утилита MediaCreationTool от самого создателя ОС Windows, компании Microsoft. Более того, утилита может сама и дистрибутив свежий скачать. Но нынче компания её поставляет только для Windows 10.

Запускаем MediaCreationTool, принимаем условия Microsoft.

Выбираем создание носителя.

Выбираем язык и разрядность.


Если устройств к компьютеру подключено несколько, выбираем нужную флешку.

И далее, собственно, запускаем процесс создания флешки.
UltraIso
В очень редких случаях для компьютеров с BIOS Avard может потребоваться создание загрузочной флешки методом записи USB-HDD. В идеале Avard должна видеть Legacy-флешки, созданные и MediaCreationTool, и Rufus при выборе схемы раздела MBR. Но только в идеале. Метод записи флеш-устройств как USB-HDD предусматривается в программе UltraIso. Открываем в ней ISO-образ с Windows.

Далее в меню «Самозагрузка» выбираем функцию записи образа жёсткого диска.

Метод записи «USB-HDD+». Далее нажимаем «Форматировать», а затем – «Записать».

На этом пожалуй всё. Увидимся на следующих страницах блога. А пока… Пока.





Обзор exFAT
exFAT (Extended FAT) — проприетарная файловая система, предназначенная главным образом для флэш-накопителей.
Основными преимуществами exFAT перед предыдущими версиями FAT являются:
- Улучшение распределения свободного места за счёт введения бит-карты свободного места, что может уменьшать фрагментацию диска
- Отсутствие лимита на количество файлов в одной директории
- Введена поддержка списка прав доступа
Примечание: поддержка exFAT имеется в Windows XP с Service Pack 2 и 3 с обновлением KB955704, Windows Vista с Service Pack 1. Так что, на некоторых компьютерах могу возникнуть проблемы.
Метод №2
Данный метод также поможет вам записать установочный файл windows на пустую флешку. Для этого варианта вам понадобиться:
Итак, как будем записывать, например, на SD карту, емкость которой 4Гб, установочный файл Windows 7 (например, Home Premium на 64-bit). Хочется обратить внимание именно на выбор самой операционной системы. Но если же, ваш компьютер имеет менее 4Гб оперативной памяти, то необходимо устанавливать только 32-х битную (x86) версию выбранной операционной системы, потому что 64-х битная просто будет засорять оперативную память ненужными процессами.
Как создать загрузочную флешку Windows 10 Rufus
Отличная программа, особенно хорошо подойдет тем, кто выставил в параметрах UEFI BIOS загрузку с EFI, а не Legacy. Т.е. можно выбрать схему накопителя в GTP, а не MBR.
1. и запустите утилиту — она не требует установки. В главном окне установите нужный флеш накопитель в разделе «Устройство». Нажмите на кнопку «ВЫБРАТЬ» и укажите в проводнике, где находится образ с ОС.

2. Если у вас UEFI BIOS с загрузкой накопителя в EFI — то выставьте схему раздела в GPT. Если в Legacy, то в MBR. Другие параметры не трогайте и нажмите на кнопку «СТАРТ».
Интересно! На новых ПК для Windows 10 по умолчанию ставится GPT. MBR или GPT всегда можно изменить в настройках UEFI BIOS, также во многих БИОС при загрузке с флешки можно выбрать в каком формате ее загружать.
Дождитесь окончания процесса и можете свободно использовать накопитель.








Как записать образ ISO на флешку // 2 способа
Всем добра!
Довольно часто требуется записать какой-нибудь образ диска ISO на флешку, например, при установке Windows, при создании аварийной флешки, для тестирования оперативной памяти, жесткого диска и т.д.
Тем более, что та же установка Windows с CD/DVD диска идет дольше (да и выходят из строя они чаще, чем флешки). Я уже не говорю о том, что далеко не на каждом новом ПК/ноутбуке установлен привод для дисков. Именно поэтому, использование флешки — предпочтительнее (да и универсальнее — к любому ПК с USB-портом можно подключить).
В этой статье я рассмотрю пару программ, которые могут легко и быстро записать любой образ диска в формате ISO на флешку.
Примечание : ISO — самый популярный формат образов дисков. В нем распространяются больше половины всевозможных образов, которые можно встретить в сети.
Загрузочный флеш-накопитель
Дополнительная информация по теме
Ремонт матриц для ноутбука, а также целесообразность ремонта матрицы в домашних условиях
Хорошо составленная повестка дня отвечает на пять базовых вопросов о предстоящем собрании
Обработка цифровых фотографий при помощи программы Adobe Photoshop для их последующей публикации на web страницах
Очень часто возникает проблема с записью очень большого файла на флешку и чтобы ее устранить необходимо изменить файловую систему
Последовательность установки
Если вы устанавливаете ОС на чистый диск, то вам не нужно заботиться о его содержимом. Если вы переустанавливаете ОС, то помните, что диск, на который вы устанавливаете систему, будет полностью отформатирован, а значит, что все данные с диска будут удалены. Поэтому, самым первым шагом вам нужно подумать о том, какие файлы нужно сохранить. Далее следуем следующей инструкции:
- Скачиваем ОС;
- Создаем установочный носитель;
- Изменяем настройки BIOS;
- Запускаем компьютер с внешнего устройства;
- Следуем инструкции по установке ОС;
- Устанавливаем драйвера и обновляем установленную ОС;
Эти 6 шагов аналогичны для всех версий операционки, схема работает и для других версий ОС, в том числе для Windows Vista или Windows 8.
Какую файловую систему выбрать
По общей совокупности параметров наиболее предпочтительной файловой системой является exFAT, однако жирный минус в виде низкой совместимости может заставить вас обратиться к другим системам. Например, флешку меньше 4 Гб, которую планируется подключать к автомагнитоле, лучше всего отформатировать в FAT32: отличная совместимость, высокая скорость доступа к файлам и низкие требования к оперативной памяти. Кроме того, загрузочные диски для переустановки Виндовс предпочтительнее делать тоже в ФАТ32.
Подробнее: Делаем из загрузочной флешки загрузочный диск Как записать музыку на флешку, чтобы ее читала магнитола
Флешки объемом больше 32 Гб, на которых хранятся документы и файлы больших размеров, лучше всего отформатировать в exFAT. Данная система подходит для задач таких накопителей из-за практически отсутствующего лимита величины файла и минимальной фрагментации. ЭксФат подойдет и для долгосрочного хранения тех или иных данных из-за уменьшенного влияния на износ чипов памяти.
На фоне этих систем NTFS выглядит компромиссным вариантом — он подойдет для пользователей, которым время от времени требуется копировать либо перемещать средние и большие объемы данных на флешках средней емкости.
Подводя итог всему вышесказанному, отметим – выбор файловой системы должен соответствовать задачам и целям использования вашей флешки. Когда приобретете себе новый накопитель, подумайте, как вы будете его использовать, а уже исходя из этого, форматируйте в наиболее подходящую систему.
Опишите, что у вас не получилось. Наши специалисты постараются ответить максимально быстро.




Как запустить установку через BIOS
После того, как вы создали флешку с семеркой, вам нужно загрузить компьютер с нее. Для этого вам необходимо его перезагрузить и во время старта системы зайти в BIOS и указать последовательность запуска. В зависимости от версии БИОСа, вход доступен с помощью клавиш F2, Del, Esc, но могут быть и другие клавиши. Внутри БИОСа вам необходимо найти вкладку BOOT, где указать порядок запуска. Ваш носитель должен быть уже в устройстве, иначе вы не сможете указать его для старта при запуске ПК. Последовательность загрузки должна быть примерно следующая:

После внесения изменений в БИОС их необходимо сохранить и выйти. Далее система автоматически перезагрузится, и запустится с USB.

Порой, чтение информации, воспроизведение музыки и фильмов с флешки или внешнего жесткого диска на всех устройствах, а именно: компьютере, бытовом DVD проигрывателе или телевизоре, Xbox или PS3, а также в магнитоле автомобиля может вызвать некоторые проблемы. Здесь поговорим о том, какую файловую систему лучше всего использовать, чтобы флешка всегда и везде читалась без проблем.
Что такое файловая система и какие проблемы с ней могут быть связаны
Файловая система — это способ организации данных на носителей. Как правило, каждая операционная система использует свою файловую систему, но может использовать и несколько. Учитывая то, что на жесткие диски могут быть записаны только двоичные данные, файловая система представляет собой ключевой компонент, который обеспечивает перевод из физической записи в файлы, которые могут быть прочтены ОС. Таким образом, при форматировании накопителя определенным образом и с определенной файловой системой, вы решаете, какие устройства (так как даже ваша магнитола имеет своеобразную ОС) смогут понять, что именно записано на флешке, жестком диске или другом накопителе.

Много устройств и файловых систем
Помимо общеизвестных FAT32 и NTFS, а также несколько менее знакомых рядовому пользователю HFS+, EXT и других файловых систем, существуют еще десятки различных ФС, созданных для различных устройств определенного назначения. На сегодняшний день, когда большинство людей имеют дома более одного компьютера и других цифровых устройств, на которых могут использоваться операционные системы Windows, Linux, Mac OS X, Android и другие, вопрос о том, как отформатировать флешку или иной переносной диск так, чтобы он читался во всех этих устройствах, является достаточно актуальным. И с этим возникают проблемы.
Совместимость
В настоящее время существует две наиболее распространенных файловых системы (для России) — это NTFS (Windows), FAT32 (старый стандарт Windows). Также могут использоваться файловые системы Mac OS и Linux.
Логичным было бы предположить, что современные операционные системы будут работать с файловыми системами друг друга по умолчанию, но в большинстве случаев это не так. Mac OS X не может записывать данные на диск, отформатированный в NTFS. Windows 7 не распознает диски HFS+ и EXT и либо игнорирует их, либо сообщает о том, что диск не отформатирован.
Многие дистрибутивы Linux, например, Ubuntu поддерживают большинство файловых систем по умолчанию. Копирование из одной системы в другую является обычным процессом для Linux. Большинство дистрибутивов поддерживают HFS+ и NTFS «из коробки» либо их поддержка устанавливается одним бесплатным компонентом.
Кроме этого, игровые консоли, такие как Xbox 360 или Playstation 3 предоставляют лишь ограниченный доступ к определенным файловым системам, и позволяют только считывать данные с USB носителя. Чтобы ознакомиться с тем, какие файловые системы и какими устройствами поддерживаются, взгляните на эту таблицу.
| Windows XP | Windows 7/Vista | Mac OS Leopard | Mac OS Lion/Snow Leopard | Ubuntu Linux | Playstation 3 | Xbox 360 | |
| NTFS(Windows) | Да | Да | Только чтение | Только чтение | Да | Нет | Нет |
| FAT32(DOS, Windows) | Да | Да | Да | Да | Да | Да | Да |
| exFAT(Windows) | Да | Да | Нет | Да | Да, с пакетом ExFat | Нет | Нет |
| HFS+(Mac OS) | Нет | Нет | Да | Да | Да | Нет | Да |
| EXT2, 3(Linux) | Нет | Нет | Нет | Нет | Да | Нет | Да |
Стоит отметить, что в таблицы отражены возможности ОС по работе с файловыми системами по умолчанию. Как в Mac OS, так и в Windows вы можете загрузить дополнительное программное обеспечение, которое позволит работать с неподдерживаемыми форматами.
FAT32 — давно существующий формат и, благодаря этому, практически все устройства и операционные системы полностью поддерживают его. Таким образом, если вы отформатируете флешку в FAT32, она, почти гарантированно, прочтется где угодно. Однако, с этим форматом существует одна важная проблема: ограничение размера отдельного файла и отдельного тома. Если вам требуется хранить, записывать и считывать огромные файлы, FAT32 может не подойти. Теперь подробнее об ограничениях на размер.
Ограничения на размер файлов в файловых системах
Файловая система FAT32 была разработана достаточно давно и основывается на предыдущих версиях FAT, изначально применявшейся в ОС DOS. Дисков с сегодняшними объемами в то время не существовало, а потому каких-то предпосылок для того, чтобы обеспечить поддержку файлов размером более 4Гб файловой системой не было. На сегодняшний день, многим пользователям приходится сталкиваться с проблемами из-за этого. Ниже вы можете посмотреть сравнение файловых систем по размерам поддерживаемых файлов и разделов.
| Максимальный размер файла | Размер одного раздела | |
| NTFS | Больше, чем существующие диски | Огромный (16EB) |
| FAT32 | Меньше 4 Гб | Меньше 8 Тб |
| exFAT | больше, чем диски в продаже | Огромный (64 ZB) |
| HFS+ | Больше, чем можно купить | Огромный (8 EB) |
| EXT2, 3 | 16 Гб | Большой (32 Тб) |
Современные файловые системы расширили ограничения на размер файлов до пределов, которые пока трудно представить (посмотрим, что будет лет через 20).
Каждая новая система выигрывает у FAT32 по размерам отдельных файлов и отдельного раздела диска. Таким образом, возраст FAT32 сказывается на возможности ее применения для различных целей. Одно из решений — использование файловой системы exFAT, поддержка которых появляется во многих операционных системах. Но, так или иначе, для обычной USB флешки, если на ней не хранятся файлы размером более 4 Гб, FAT32 будет самым лучшим выбором, а флешка будет прочитана практически где угодно.


Как создать загрузочную флешку UEFI с Windows 8.1, но флешку форматировать не в FAT32, а в NTFS

Примечание : Если у вас другая модель ноутбука, то опцию UEFI оставьте включенной (Enabled), а опцию Secure Boot выключите, поставьте в (Disabled) .



Жмём на значок DVD-рома.

Находим в проводнике ISO-образ Windows 8.1, выделяем его левой мышью и жмём Открыть.

В следующем окне в первой графе Устройство выбираем нашу флешку.
Во второй графе Схема раздела и тип системного интерфейса выбираем GPT для компьютеров с UEFI.
В третьей графе Файловая система выбираем NTFS.


Начинается процесс создания загрузочной флешки.





Далее всё как при обычной инсталляции системы, выбираем раздел для установки и устанавливаем Windows 8.1 на диск GPT.


Друзья, с такой флешки можно установить Windows 8.1 на диск GPT, но нельзя установить на диск MBR, так как программа Rufus создаёт загрузочную флешку только в одном режиме: или для MBR, или для GPT. Читайте в следующей статье, как создать универсальную флешку для установки и на MBR, и на GPT.
Разберем виды файловой системы для флешки, какой же все таки лучше. Один пользователь прислал мне фото с ошибкой "Файл слишком велик для конечной файловой системы" и решил написать статью в каких случаях нужно использовать системы FAT32, NTFS и exFAT. Он перемещал файл размером более 4 Гб на флешку размером 8 Гб. Дело в том, что система FAT32 не может обрабатывать информацию более 4 Гб, если у вас флешка имеет объем 32 Гб и файловая система у нее FAT32, то вы не сможете записать на нее файл более 4 Гб. Рассмотрим все три файловые системы в windows, разберем их минусы и плюсы.
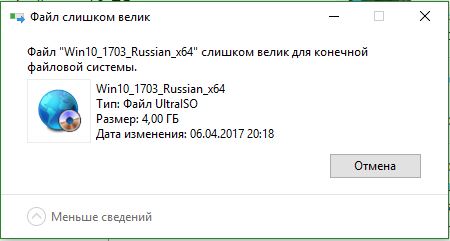
FAT32
Старый режим файловой системы, который обычно используется при покупке флешки с магазина и причина тому-совместимость. Совместимость заключается в том, что FAT32 можно использовать на любом компьютере под управлением MAC, Windows, Linux, старые ПК. Самым большим ограничением является то, что она имеет ограничения на размер файла в 4 Гб, который в сегодняшний день имеет проблемы с такими форматами, как 4к-видео, Blu-ray. Одним словом, если вы собираетесь работать с файлами, размер которых составляет менее 4 Гб и флешка используется на разных компьютерах, с разными операционными системами, то файловая система FAT32 очень подходит.
exFAT
Обновленная файловая система созданная компанией microsoft на замену FAT32. Начала использоваться в Windows Vista SP1 и имеет максимальный размер файла 16 эксабайт (ЭБ), который равен 1 Эб = 1018 байтам. Совместима с Mac OS и Windows, является очень хорошей системой для обмена большими файлами.
Минусы:
- Она не имеет никакой функциональности журналирования, в которой все изменения файлов на диске, отмечены в журнале прежде, чем они на самом деле выполнены.
- Не поддерживается Time Machine в Apple. Одним словом, вы не сможете сделать резервную копию от Apple с помощью программного обеспечения Time Machine.
- Очень сложная структура, требующая больше вычислительных мощностей.
Плюсы:
- Перезаписывает меньшее количество раз один и тот же сектор, что важно для флешек, продлевая жизнь ячейкам памяти. Как известно флешки имеют N-количества перезаписей, потом выходят из строя.
- Большой лимит на размер файла 16 эксабайт.
- Размер кластера 32 мегабайта.
- Улучшено распределение свободного место, что уменьшает дефрагментацию диска.
Новейшая файловая система созданная microsoft и является современной структурой сегодняшнего дня практически для любого современного внутреннего жесткого диска, флешки или ssd-диска. NTFS-новая технология файловой системы. Система windows может быть установлена только на NTFS. Является по умолчанию для дисков с операционной системой, в связи с многофункциональностью. Она имеет все технологии microsoft: ведение журнала, ни одного ограничение по размерам файла, поддержка сжатие файлов, длинные имена, файл контроля доступа для админов сервера и многое другое. В домашних условиях это самый лучший вариант использования этой системы на дисках и флешках. Есть одна загвоздка, когда вы вставите флешку в Mac OS, информацию с флешки вы скопировать сможете, но изменить-нет.
Вывод:
Для USB флешек вы должны использовать exFAT, если вы постоянно находитесь в среде Mac OS, Windows, переставляя флешку с одной операционной системы в другую. Если вы используете только windows, то NTSF отличное решение.
Читайте также:

