Поддерживает ли яндекс станция miracast
Обновлено: 30.06.2024
Приятно было бы смотреть ролики с локального DLNA на своей станции!
Хочется иметь возможность указать в голосовой команде Алисе на каком сетевом устройстве протирать звук или видео
Реализуйте multiroom через известные протоколы - chromecast, airplay, sonos и и.п.
Очень нужен хромкаст
+ гуглоколонку можно использовать как устройство воспроизведения с локальных систем автоматизации, например majordomo, homeassistant, iobroker и тд
Рядом стоят две колонки. Одна поговорить (яндекс), вторая для интеграции с разным оборудованием (гугл). Зачем мне колонка гугл, если есть отечественное? Добавьте возможность отправки контента на колонку с Алисой
С нетерпением ждём!
Очень хочется иметь доступ через Станцию к содержимому NAS
Сделайте хотя бы DLNA пожалуйста ( для доступа к домашнему NAS). Для устройства которое вы позиционируете как «домашняя мультимедиа платформа» не уметь (даже) в DLNA это как минимум странно по моему.
Особенно не хватает каста для комфортного просмотра роликов на ютуб
Как вы потом планируете перемещаться по списку возвращаемому dlna?? Дальше, назад, вперед, войди в папку?? Если только через приложение пульт реализовать с джойстиком типа ИК пульта, иначе это жесть, я пробовал голосовые команды прикручивать к dlna телевизора это мазохизм. Да и вообще зачем dlna, даешь простую samba (smb/cifs) и шарим папки на хранилище.
как работать с dlna? 1) например в приложении со смартфона уметь находить NAS и отправлять на алису, еще составлять плейлисты которые потом можно голосом включать. 2) это пригодится не только для станции с hdmi - можно также находить dlna устройства воспроизведения (urn:schemas-upnp-org:device:MediaRenderer) в сети и включать на них видео с NAS (даже hdmi не нужен) протокол это позволяет
Хочу доступ к NAS
Нет смысла покупать, пока нет DLNA. В итоге буду заказывать гугловскую и всем так советую. Пока рублем(долларом) не проголосуем, маркетинговые менеджеры не задвигаются. Ну а инженерам-прогерамм это делать 5 минут. Яндекс начинает не верно, надо сначала крутые устройства, а потом религия. Вы же решили сначала религия, а лох не мамонт и так всё съест. Привет эффектному менеджеру Грефу!
Air Play 2 жду и от Станции отдают полноценный Smart TV, только круче
Каким образом функция частично реализована?
Добрый день. Не нашел как частично реализован функционал воспроизведения видео через dlna.
Дайте удобства людям, дайте AirPlay.
Жесть, уже сколько лет прошло, а этой фичи нет. Дали бы хотя бы базовый API, как в хромкасте. Мне кажется, что на yaboard уже забили болта, как и на развитие станции.
Аркадий, я понимаю, что это ничего не значит. Я выразил свое возмущение хоть где-то. Мне непонятно как Яндекс с одной стороны пытается быть открытой компанией в плане технологий и с другой выпускает продукт, который залочен больше, чем продукция Apple. Надеюсь, что не обидел вас, просто тоска печаль что нет даже базового API и поэтому хочется хоть где-то поныть. Ясно, что это скорее маркетинговый ход, чем техническое ограничение.
Просто у этого продукта другие приоритеты 🤷 а возможно, отправка видео с ютуба закрыла большинство кейсов большинства пользователей; мы только предполагать можем.
Ждем дотпуп к насу (CIFS) , или хотя бы DLNA!
Очень странные приоритеты у данного продукта и данной компании. Дать возможность звонить на колонку,что нахер не надо никому и не дать,того,что действительно люди хотят и просят,хотя бы управление через hdmi и прикрутить миниджек. Что? Миниджек? Серьёзно? Пойду лаваша с помидорами закажу.
Расслабься. Можешь не ждать.
Почему? Было официальное заявление по этому поводу?
А где посмотреть приоритеты?
Очень надо DLNA/CIFS. Можно через отдельную подписку, если вопрос в области финансовой политики / конкуренции с собственными сервисами.
Очень хочется иметь доступ через Станцию к содержимому NAS
Да нужен chromecast, Webos tv
++++ очень нужен NAS
начните хотя бы с реализации своих сервисов, а именно подключите возможность доступа к яндекс.диску через станцию
Кинопоиск добавил возможность транслировать кино на телевизор через Chrome cast, теперь хотелось бы попросить Алису поставить кино на большом экране через Chrome cast, нужно как то добавить устройство Chrome cast в умный дом что-ли? Или как то реализовать это по другому. Пожалуйста.
Хочу через Алису воспроизвести видео с компьютера, не возможно! Устал перетыкать HDMI разъем из станции в ноут.
Яндекс.Станция – умная колонка от известной компании со встроенным умным помощником Алисой. Это самый лучший голосовой ассистент российского происхождения, он удобен в использовании и достаточно функционален. Именно поэтому многие желают подключить Алису к телевизору, подразумевая Яндекс.Станцию. Правда, существуют отдельные серии телевизоров с уже встроенной Алисой, в основном это Samsung. Все остальные ТВ не обладают умными ассистентами либо они не очень функциональные. Чтобы расширить возможности телевизора, потребуется всего лишь компактная колонка от Яндекса, а мы уже поможем ее настроить должным образом.
Можно ли подключить Алису к телевизору?
Да, практически все телевизоры поддерживают тот или иной способ подключения Яндекс.Станции. Нужно всего лишь наличие Wi-Fi, Bluetooth и HDMI-модулей или хотя бы одного из них. Все телевизоры, созданные за последние 15 лет, обладают перечисленными адаптерами.
Как подключить Яндекс.Станцию к ТВ?
Каждый вариант подключения умной колонки связан с определенными особенностями:
- Bluetooth – будет выполнять только функцию беспроводной колонки. Алиса будет практически неактивна, ей воспользоваться для управления телевизором не получится. Однако звучание будет все равно лучше, чем со встроенной акустики.
- Wi-Fi – немного мудреный способ, но позволяет голосом выполнять несколько простых команд.
- HDMI – лучший способ, вот только соответствующего разъема в Яндекс.Станция мини отсутствует. Им можно воспользоваться при условии, что в наличии колонка «Макс».
По Bluetooth
Яндекс Станция мини по умолчанию позволяет подключаться к телевизорам только по Bluetooth. Естественно, ее способности будут ограничены, окажутся на уровне обычной беспроводной колонки – исключительно воспроизведение звука.
Как подключить Яндекс.Станцию к телевизору:
Данный метод подключения применим ко всем телевизорам, на которых есть Bluetooth. Однако некоторые пункты в меню могут отличаться.
Важно! Сейчас колонка работать еще не будет, если ранее не была произведена ее базовая настройка. Если не знаете, как ее сделать, вот подробная инструкция:
- Установить на смартфон приложение «Яндекс» и запустить его.
- Войти в свой аккаунт (почту) Яндекс, также можно создать новый профиль.
- Перейти во вкладку «Сервисы», а затем – «Устройства» и выбрать «Умные колонки».
- После нажатия на кнопку «Подключить», нужно будет выбрать беспроводную сеть и указать пароль от нее.
- Должна высветится кнопка «Проиграть звук», следует коснуться ее и поднести смартфон ближе к Яндекс.Станции. Алиса автоматически распознает звук и будет готова к использованию.
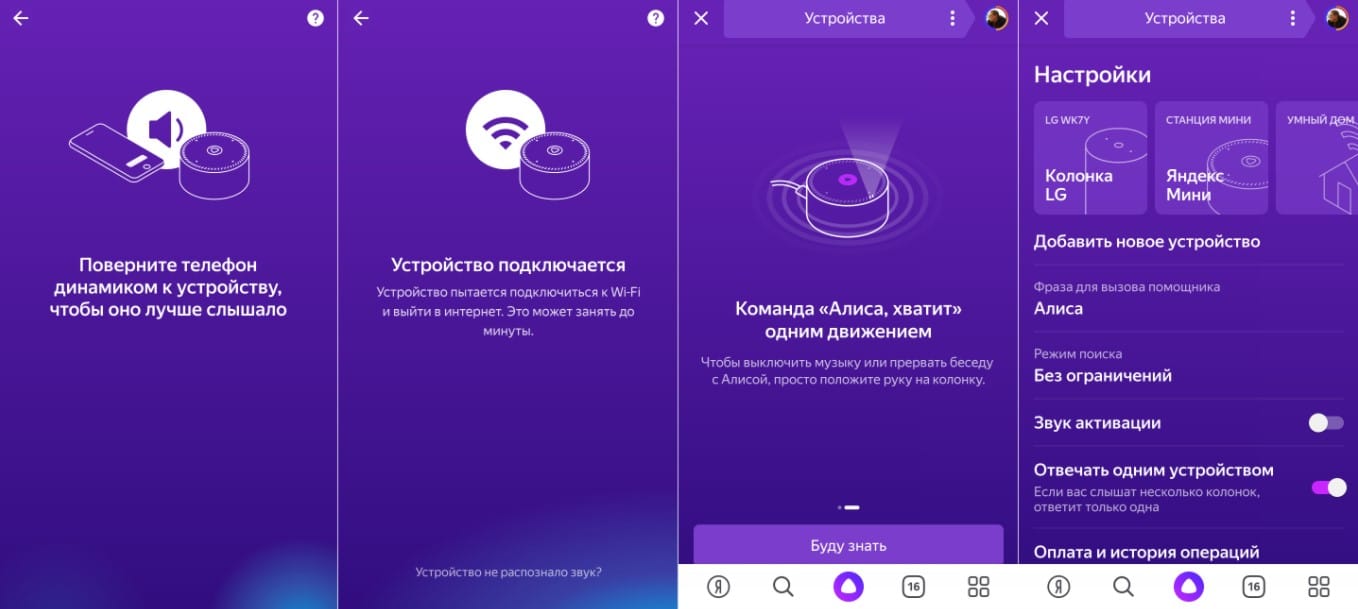
С помощью Wi-Fi
Хороший способ подключить телевизор через Алису и полностью управлять его работой. При чем будет доступно даже его включение голосом, на что не способна встроенный интеллектуальный ассистент. Для данного способа подойдет даже Станция мини, но работает он не везде.
Как подключить колонку Яндекс к телевизору Samsung:
- На смартфон установить приложение SmartThings, необходимое для управления ТВ Samsung.
- Создать аккаунт в нем и привязать учетную запись к телевизору.
- Перейти в приложение «Яндекс», выбрать «Устройства».
- Нажать на кнопку «Плюс» и выбрать «Другое устройство».
- Выбрать вариант Samsung SmartThings.
- Ввести данные от аккаунта и предоставить доступ к учетной записи Яндекс.Станции.
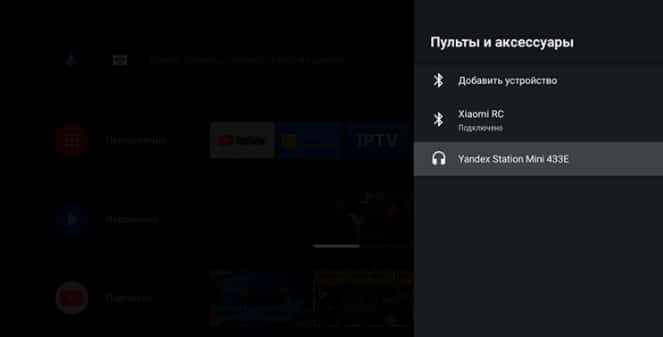
В результате выполнения данной процедуры будет доступно 3 основные типа команд: изменить громкость, переключиться на другой канал.
Через HDMI
Лучший способ подключить Алису и использовать все ее возможности, заключенные в умной колонке – подключить ее с помощью HDMI. Данный разъем присутствует только в Макс-версии Яндекс.Станции. Принцип подключения элементарен – подключить кабель из комплекта к соответствующему входу на телевизоре и на колонке. Естественно, также придется настроить самого голосового ассистента (по примеру из первой инструкции).
Какие команды станут доступны?
На телевизорах LG и других с подключенной Яндекс.Станцией можно голосом отдавать следующие команды:
- «Алиса, включи телевизор», то же самое и с выключением (работает только при HDMI-подключении).
- «Алиса, включи десятый канал» - запускает тот канал, который установлен под номером 10.
- Чтобы включить канал на 1 больше или меньше по списку, нужно сказать: «Алиса, включить следующий канал» или предыдущий.
- Управлять воспроизведение – «Алиса, перемотай на 2 минуты назад».
- Ставить на паузу и запускать фильм – «Алиса, поставь на паузу».
- Изменить громкость – «Алиса, сделай погромче». Еще можно устанавливать одну из громкостей по шкале от 1 до 10.
- Искать фильмы по жанрам или названию – «Алиса, включи комедию».

Почему колонка Яндекс не подключается к телевизору?
Процедура подключения должна пройти без проблем, так как ничего сложного в ней нет. И все же нередко бывают жалобы на то, что пользователи не могут связать телевизор с умной колонкой. Причин может быть несколько.
На что нужно обращать внимание:
- Какой кабель использовался для подключения? Для связи колонки с телевизором рекомендуется использовать HDMI-шнур из комплекта. Оригинальный кабель точно работает исправно, в отличие от других. Колонка не поддерживает некоторые версии кабелей.
- Насколько плотно входы вставлены в разъемы? Может кабель зацепили, и он выпал или вставлен не до конца.
- Правильно ли установлен источник сигнала? На телевизоре стоит проверить, что установлен тот порт для приема и отправки сигнала. Это нужно сделать в разделе «Настроек» - «Устройства», а также нажать на кнопку Source на пульте.
- Работает ли подключение колонки к Wi-Fi? Для нормальной работы ей нужен доступ к беспроводной сети. Плюс сам интернет должен быть стабильным и достаточно скоростным.
- Подключена ли колонка к ТВ? После обновления, сброса настроек, автовыключения и т. п. связь могла быть утрачена. Стоит снова подключиться к телевизору.
Это все необходимые сведения, которые помогут подключить Алису в виде Яндекс.Станции к телевизору любого производителя. Есть аж 3 способа для разных версий умной колонки и особенностей ТВ, поэтому выбор действительно есть.

Если вы хотите посмотреть фотографии с отпуска или опробовать мобильную игру на большом экране, то вам понадобится трансляция картинки с телефона. Расшарить экран можно на ТВ-приставку, телевизор со SmartTV или персональный компьютер несколькими способами. Расскажем о самых простых, а также нескольких полезных приложениях.
Без применения стороннего ПО
Для начала стоит попробовать запустить режим трансляции без каких-либо приложений. Если на вашем телевизоре или подключенной ТВ-приставке есть Wi-Fi, то можно использовать технологию Miracast или Intel WiDi. Телевизор может и не иметь беспроводного модуля, но использоваться в качестве приемника, если подключен к домашней сети с Wi-Fi роутером.
Чтобы расшарить экран, сделайте несколько простых действий:
1. Убедитесь, что в настройках телевизора или другого устройства стоит включенным Miracast. Как правило, пункт находится в разделе «Сеть» или «Подключения».

2. На мобильном устройстве перейдите в настройки. В разделе «Беспроводные сети» зайдите в «Дополнительно» и найдите пункт «Беспроводной дисплей». Активируйте бегунок и в поиске найдите ваш телевизор/приставку.

3. Останется только принять запрос на самом телевизоре, после чего запустится трансляция.

Также можно транслировать картинку на ноутбук или ПК под управлением Windows 10 посредством Wi-Fi. Для этого достаточно воспользоваться стандартным функционалом:
1. Перейдите в режим проецирования через меню новых уведомлений.

2. Выберите режим видимости и другие настройки.

3. На телефоне или планшете найдите функцию трансляции. Она может называться Wi-Fi Display, Smart View или аналогично. Найдите свой ПК, ноутбук и запросите подключение.

4. Остается только подтвердить соединение на самом компьютере и наслаждаться трансляцией.

Расшарить экран также можно через Bluetooth или проводное соединение USB-HDMI в зависимости от функционала устройства, которое будет принимать изображение.
Скачиваемые приложения
Что делать, если ваш телефон не поддерживает функцию беспроводного экрана? Выход только один – скачать приложение для расшаривания экрана. Рассмотрим несколько самых интересных и доступных.
«ВАЖНО! Если гаджет не поддерживает трансляцию картинки на уровне ОС, то приложения Miracast и аналогичные из PlayMarket будут бесполезны. Они используют системный режим трансляции экрана, включить который легко можно по ранее описанной инструкции»
AirDroid
Это один из самых мощных сервисов, который позволяет буквально управлять своим смартфоном с компьютера и даже телевизора, если в последнем предусмотрен браузер. Через AirDroid можно передавать файлы, управлять контактами, музыкой и не только. Естественно, предусмотрена и возможность трансляции экрана. Не пугайтесь количества шагов, сделать все можно буквально за 5-7 минут:
1. Скачайте на свой смартфон приложение AirDroid c официального магазина PlayMarket.
2. Заведите аккаунт и подтвердите данные. Понадобится только адрес электронной почты.
3. Далее у вас есть два варианта. Первый – скачать клиент на персональный компьютер с официального сайта. Альтернативный вариант – использовать веб-версию, которая работает через обычный браузер. Ее можно запускать даже с ТВ-приставок.
4. Заходим с компьютера под тем же аккаунтом, который вы зарегистрировали через мобильное приложение.
5. Перед вами откроется рабочий стол программы AirDroid. Здесь можно найти массу ярлыков и возможностей по управлению смартфоном. В правой части окна будет отображена модель вашего гаджета. Вам необходимо нажать на иконку «Зеркалирование» с изображением ножниц.

6. Откроется окно трансляции, но чтобы оно заработало, следует подтвердить соединение на самом телефоне в приложении.

7. После этого экран вашего смартфона появится в соответствующем окне.

Вы можете сделать трансляцию на полный экран, менять качество картинки вплоть до HD, а также сохранять скриншоты прямо на компьютер. Все приложения бесплатные, но есть ограничения на передачу файлов, количество подключенных устройств и некоторые другие возможности. Но что самое главное, вы можете расшарить экран, даже если гаджет не поддерживает беспроводные трансляции на уровне самой ОС.
Screencast
Одно из самых простых и удобных приложений для тех, кто не хочет многочисленных регистраций и сложного интерфейса. Расшаривание картинки осуществляется посредством Wi-Fi в локальной сети через окно браузера. Инструкция очень простая:
1. Скачайте и установите приложение Screencast на смартфон.
2. В главном меню выберите Source – Screen и убедитесь, что сервер находится в статусе Active. в настройках можно выбрать порт и другие параметры трансляции.

3. Далее откройте на ПК или ТВ-приставке браузер и пропишите адрес сервера. Подтвердите в приложении подключение.

Несмотря на всю простоту, программа часто теряет соединение, поэтому стабильная работа будет возможна далеко не на каждом смартфоне. Главное, чтобы устройства входили в общую локальную сеть.
MyPhoneExplorer
Софт MyPhoneExplorer для Android также работает совместно с приложением для персональных компьютеров. Функционал схож с уже описанным AirDrop. Веб-версии здесь нет, но взамен вам не придется проходить какой-либо регистрации. Подключить смартфон можно по Wi-Fi, USB или Bluetooth. Для этого необходимо сделать несколько простых шагов.
1. Скачайте с PlayMarket приложение MyPhoneExplorer Client. Оно необходимо для установления связи.
2. Далее загрузите на компьютер десктопную версию MyPhoneExplorer и установите ее.
3. Включите приложение на телефоне и выберите способ подключения. В данном случае мы используем USB-кабель. Предварительно нужно активировать режим отладки по USB. В блоке «Установки» можно выдать разрешения на синхронизацию различных данных.

4. Далее в программе на компьютере выберите меню «Файл - Подключить». Гаджет должен соединиться с программой, после чего дайте метку устройству.

5. Чтобы запустить режим трансляции экрана, нажмите на меню «Разное» и выберите подпункт «Клавиатура телефона/Загрузить снимок». Подтвердите запрос на смартфоне. Откроется окно с трансляцией картинки с телефона.

Софт работает стабильно, задержка минимальная. Можно сделать картинку на весь экран, а также сохранять скриншоты.
Это основные способы, как расшарить экран телефона на ОС Android. Перед скачиванием каких-либо приложений убедитесь, что у вас соответствующая версия «Андроид».
Когда знакомишься с характеристиками некоторых девайсов, то можешь встретить упоминание о том, что устройство поддерживают технологию Miracast. Например, эта технология нередко поддерживается такими девайсами, как телевизор, смартфон, планшет или мультимедиа приставки.
Далее мы поговорим о том, что такое Miracast и подробно остановимся на том, как им пользоваться.
Miracast – это технология, которая предусматривает передачу видеоизображения без проводов. Используя ее, пользователь может перенести изображение с экрана ноутбука, смартфона, планшета на экран монитора и телевизора. Эту технологию получили на базе технологии Wi-Fi Direct. Ее стандартизировало объединение компаний Wi-Fi Alliance.
ВАЖНО! Как и для работы Wi-Fi Direct, Miracast не нуждается в беспроводном роутере, так как подключение между парой девайсов осуществляется напрямую. И никакие посредники в таком деле не нужны. Miracast выгодно отличается этим от прочих аналогичных технологий. Скажем, от AirPlay, который для работы должен иметь Wi-Fi-роутер.
Технология Miracast передает видео в формате H.264. В этом случае можно не только воспроизводить содержимое видео-файлов на подключенном экране. Можно также выполнять полное дублирование одного экрана на другой.
Обратная передача изображения тоже возможна. То есть с экрана телевизора на экран девайса, которым пользуешься. Разрешение видео, которое передаешь, бывает разным. Оно доходит до 1920×1200 пикселей. А чтобы передать звук, необходимо применить один из трех форматов: AAC, двухканальный LPCM или 5.1 канальный Dolby AC3.
Достоинства и недостатки Miracast
Конечно, у технологии Miracast есть свои плюсы и минусы. Основное преимущество в том, что возможна беспроводная синхронизация. И, значит, нет необходимости прокладывать HDMI-кабель, заниматься поиском переходников к нему, а также настраивать. Нужно только разрешить сопряжение между устройствами. Конечно, у технологии Miracast есть свои плюсы и минусы. Основное преимущество в том, что возможна беспроводная синхронизация. И, значит, нет необходимости прокладывать HDMI-кабель, заниматься поиском переходников к нему, а также настраивать. Нужно только разрешить сопряжение между устройствами.ПРЕИМУЩЕСТВА:
- Технология Miracast предоставляет возможность осуществлять передачу видео-картинки, используя при этом беспроводную сеть популярного стандарта IEEE 802.11n.
- Miracast гарантирует, что изображение будет стабильным, без задержек и рассинхронизации.
- Для работы не нуждается в Wi-Fi роутере. Отсюда значительное расширение сферы использования этой технологии.
- Изображение, которое передается, имеет защиту от доступа со стороны, поскольку задействована технология WPA2.
- Технология действует на базе Wi-Fi, и потому ее применение не ведет к большому расходу батареи.
- Miracast может обеспечить простое обнаружение и подключение устройств, передающих и получающих изображение.
- Технология – это утвержденный стандарт Wi-Fi Alliance.
ВАЖНО! За счет мощного сжатия есть возможность в кратчайшие сроки делиться немалым объемом данных. Скажем, трансляция FullHD видео не приведет к сбою или ресинхронизации.
- Дизайн управления прост и понятен, применить технологию может любой пользователь;
- Есть много девайсов, которые осуществляют поддержку Miracast.
- Miracast поддерживает 3D и DRM-контент.
В результате нет проблемы, присущей, когда соединяешь с помощью технологии DLNA. Она выполняет точно такие же функции, однако для этого ей необходима домашняя сеть, чтобы синхронизировать. При таком методе любая нагрузка на роутер, которую может вызвать подключение другого пользователя, может прервать сигнал или ослабить его.
ВАЖНО! Если вы отправляете видео через Miracast, то такой проблемы не будет. Ведь в вашу сессию третий лишний не вмешается.
У девайсов, которые поддерживают Miracast, нередко возникают проблемы совместимости.
В настоящее время Miracast не осуществляет поддержку высоких разрешений. В текущей версии – максимум 1920×1200 пикселей. Нет возможности передать видео в UltraHD. Однако не будем забывать о том, что устройств, которые поддерживают более высокое разрешение, практически не существует. Точнее сказать, они есть, но очень дорогие. Значит, с таким ограничением столкнуться практически невозможно.
Чтобы передавать видео, применяют закрытый кодек H.264.
Какие устройства поддерживают Miracast
Технологию Miracast официально представили в 2012 году. В настоящее время ее поддерживают многие телевизоры с функцией SmartTV. Также Miracast нашла поддержку в большинстве операционных систем. Технологию Miracast официально представили в 2012 году. В настоящее время ее поддерживают многие телевизоры с функцией SmartTV. Также Miracast нашла поддержку в большинстве операционных систем.Скажем, эту технологию поддерживают операционные системы Windows 8.1 и Windows 10. А в Windows 7 ее могут поддержать через Wi-Fi Direct.
В операционной системе Linux поддержку можно реализовать с помощью программы MiracleCast. Мобильные операционные системы тоже осуществляют поддержку Miracast. Например, такая поддержка существует в Android. Причем, начиная с версии 4.2. А еще такая поддержка есть в BlackBerry OS, начиная с версии 10.2.1, а также в Windows Phone 8.1.
Подчеркнем, что не поддерживают Miracast, операционные системы iOS и macOS. Тем, кто пользуется данными операционными системами, предлагают собственные технологии AirPlay.
Как определить, поддерживает ли девайс Miracast
Есть 4 типа девайсов, в которых поддержка Miracast вшита часто: современные ЖК-телевизоры, ноутбуки под управлением Windows, телефоны и планшеты под управлением Android и IOS. Есть 4 типа девайсов, в которых поддержка Miracast вшита часто: современные ЖК-телевизоры, ноутбуки под управлением Windows, телефоны и планшеты под управлением Android и IOS.Поддержка технологии зависит от компании и от модели девайса. Если вы этой информацией располагаете, то не представляет большого труда отыскать в глобальной сети описание нужного вам девайса. Там же можно найти перечень технологий, которые им поддерживаются. Есть еще один способ. Он предполагает изучение способностей вручную, но для этого надо применить инструкции, которые будут описаны ниже.
Львиная доля гаджетов, у которых стандартная прошивка версии 4.2 Jelly Bean и выше, эту технологию поддерживают. И в этом нетрудно убедиться. Достаточно открыть настройки устройства и найти пункт «Беспроводной монитор» или Wireless Display. Бывает так, что данная функция расположена в разделе «Экран».
На IOS функция, которая предоставляет возможность соединяться через Miracast, получила название AirPlay. Ее поддерживают все девайсы под брендом Apple.
Открываем перечень Wi-Fi сетей и подключаемся к той, которую раздает телевизор или Miracast-приемник. Вынимаем панель быстрого доступа и выбираем блок AirPlay. Выбираем экран, который будет принимать отправленный сигнал.
Далее нужно будет активировать видеоповтор, а потом, спустя считанные секунды, синхронизация закончится. Ждите быстрого появления на большом экране картинки.
Открываем настройки телевизора и находим пункт Miracast. Он может быть в том разделе, который связан с глобальной сетью или Wi-Fi сетью.
Если нигде его не обнаружите, то это означает, что телевизор не осуществляет поддержку технологии. Однако возможности телевизора можно расширить. Для этого нужно купить маленькое специальное устройство — Miracast-приемник. Подключите его к телевизору через HDMI или USB. И тогда поддержка Miracast в телевизоре появится.
Далее активируем функцию. На разных моделях она может включаться по-разному. То есть способ включения может отличаться. Когда кнопка, включающая Miracast, найдена, дождитесь момента, когда телевизор уведомит вас о том, что его видят остальные девайсы.
4. ОС WINDOWS
- Windows 10
Открываем системную поисковую строку и набираем команду Miracast. Когда системой вам будет предложена вкладку, ее нужно будет открыть. Далее разворачиваем раздел системных параметров «Проецирование на этот компьютер». В нем вы увидите, осуществляет ли компьютер проецирование.
В том случае, когда технология вам нужна, но она не поддерживается, рекомендуем купить Miracast-приемник, который подключается к компьютеру с помощью USB-переходника.
ВАЖНО! Каково подключение в данном случае? Поначалу необходимо сделать подключение к сети, которую раздает телевизор. Открываем параметры системы.
Выбираем блок «Устройства». В подразделе «Подключенные устройства» нужно кликнуть по кнопке «Добавить устройство». Выбираем в перечне монитор или приемник Miracast. После недолгого процесса синхронизации вы увидите картинку на телевизоре.
В случае, когда после успешного прохождения синхронизации, изображение не появилось, необходима настройка вывода вручную. Нажимаем комбинацию Win+P на клавиатуре. Когда экран развернется, нажмем на кнопку «Подключение к беспроводному экрану» и укажем на имя телевизора.
Эта технология не поддерживается в Windows 7. Чтобы была возможность применить ее, нужно обновиться до Windows 8 или 10.
Наконец-то я разобрался с функцией беспроводного дисплея в Windows 10. Пол дня все подключал и проверял, чтобы подготовить для вас статью с проверенной информацией. Ну и конечно же с фото и скриншотами.
Есть две основные технологии: Miracast и Intel WiDi (компания Intel прекратила разработку этой технологии) , с помощью которых можно выводить изображение и звук с компьютера, ноутбука или мобильных устройств по Wi-Fi. Проще говоря, использовать телевизор (проектор, монитор) , как беспроводной дисплей. Фишка в том, что с помощью этих технологий можно не просто вывести на экран "по воздуху" фильм, или фото (как в случае с DLNA) , а транслировать все, что происходит на основном мониторе компьютера, или экране ноутбука.

Беспроводной дисплей, в роли которого чаще всего выступает телевизор, работает так, как будто он подключен по HDMI кабелю. Можно дублировать изображение, расширить экран и т. д. И все это без проводов. Есть так же мониторы с поддержкой Miracast.
Функция "Беспроводной дисплей" в Windows 10 выводит изображение по технологии Miracast. Но, почему-то при подключении, на телевизоре у была надпись "Intel's WiDi". Как оказалось (прочитал на сайте Intel) , они прекратили разработку и поддержку технологии Intel® WiDi. И сообщают о том, что в Windows 8.1 и Windows 10 уже изначально есть поддержка Miracast, которую можно использовать для подключения беспроводных дисплеев без дополнительных программ.
Чтобы все работало, должна быть поддержка Miracast на уровне железа и драйверов. Wi-Fi адаптер, который встроен в вашем ноутбуке, или подключен к ПК, должен поддерживать функцию беспроводного дисплея. Так же такая поддержка должна быть у видеоадаптера.Я проверял на таком оборудовании:
- ПК с процессором Intel Core i3-6098P и видеокартой GeForce GTX 750Ti. Wi-Fi адаптер TP-Link TL-WN725N V2.
- Ноутбук со старым процессором Intel Core i3 третьего поколения и встроенным видео Intel HD Graphics 4000. Видеокарта NVIDIA GeForce GT 635M. Wi-Fi адаптер тот же TP-Link TL-WN725N V2. Так как через встроенный в ноутбук адаптер не работает.
- В качестве беспроводного дисплея использовал телевизор LG. Модель еще 2012 года, но с поддержкой Miracast и Intel WiDi. Как оказалось, в новом и навороченном телевизоре Philips нет встроенной поддержки Miracast. Если в вашем телевизоре так же нет поддержки этой технологии, то можно использовать Miracast адаптер.
В этой статье я сначала покажу, как включить Miracast в Windows 10 и как подключиться к беспроводному дисплею. Затем, рассмотрим решения возможных проблем и ошибок.
Подключение к беспроводному дисплею (телевизору) в Windows 10 по Miracast
Нажмите на клавиатуре сочетание клавиш Win + P (английская) . Справа должно появится окно с разными вариантами вывода изображения. И там должен быть пункт "Подключение к беспроводному дисплею". Нажимаем на него. Если такого пункта нет, то скорее ваше железо или драйвер не поддерживает эту функцию. В конце статьи напишу об этом более подробно, и покажу, как выполнить проверку.

Начнется поиск беспроводных дисплеев и аудиоустройств.
Скорее всего, нужно включить функцию Miracast/Intel WiDi на телевизоре. В старых моделях LG, это делается в меню, в разделе "Сеть". Вот так:

На новых моделях LG, скорее всего эти настройки выглядят иначе. На телевизорах Samsung, в меню выбора источника сигнала нужно выбрать "Screen Mirroring" (возможно, не на всех моделях) . На ТВ от Sony – "Дублирование экрана" в источниках сигнала (отдельная кнопка на пульте) . На телевизорах Philips: в разделе "Настройки" - "Параметры сети" - "Wi-Fi Miracast". Но на моем, который с Android TV такого пункта нет.
Если в вашем телевизоре нет встроенной поддержки Miracast, то можно купить отдельный Miracast (Mirascreen) адаптер. Он подключается в HDMI-порт телевизора. Принимает изображение и звук и выводит его на телевизор.Телевизор должен появится в результатах поиска. Просто выбираем его и пойдет процесс подключения.

Там будет надпись "Выполните инструкции на экране устройства". В моем случае, на телевизоре нужно подтвердить подключение компьютера.


Можно изменить режим проекции. Например, расширить экраны, или использовать только второй (телевизор, который по Miracast подключен) . Или же дублировать изображение на оба экрана.

Там же можно отключиться от беспроводного дисплея.
Подключение через добавление нового устройства в параметрах
Есть еще один способ. В параметрах перейдите в раздел "Устройства" и выберите пункт "Добавление Bluetooth или другого устройства". Затем нажмите на "Беспроводной дисплей или док-станция".

Включите Миракаст на телевизоре и он должен появится в списке. Выбираем свой телевизор и устанавливаем подключение.

Может кому-то этот способ больше подойдет.
Управление звуком при подключении по Miracast
Как и по HDMI кабелю, по Miracast так же передается звук. У меня, сразу после подключения, звук с компьютера выводился через динамики телевизора. По умолчанию было устройство "Digital Output". И это не всегда удобно. Поэтому, чтобы звук воспроизводителя через динамики ноутбука, или колонки, нужно просто поменять устройство воспроизведения по умолчанию.

После этого, звук будет воспроизводится через динамики компьютера. Если понадобится, то можно обратно сделать "Digital Output" устройством по умолчанию.
Не работает Miracast и нет пункта "Подключение к беспроводному дисплею"
В новых версиях, просто нет пункта "Подключение к беспроводному дисплею" в меню "Проецировать", которое открывается сочетанием клавиш Win + P.

Скорее всего, нет поддержки Miracast на уровне Wi-Fi адаптера. Вот у меня, например, через встроенный в ноутбуке Wi-Fi модуль нет возможности подключится к беспроводному дисплею. Ноутбук, правда, не новый. Где-то 2012-13 года. А после подключения Wi-Fi адаптера TP-Link TL-WN725N V2 все работает.
Чтобы данная функция работала, нужна поддержка на стороне Wi-Fi адаптера и графического адаптера (видеокарты) . Как на уровне железа, так и драйвера. Это легко проверить.
Запустите командную строку и выполните команду netsh wlan show driver.
В результатах будет строчка "Поддерживается беспроводной дисплей:" С заводским (старым) Wi-Fi модулем на ноутбуке у меня такой результат:

Как видите, нет поддержки. Графический драйвер поддерживает, а Wi-Fi – нет.
А вот уже результат проверки с другим Wi-Fi адаптером:

И при такой конфигурации все отлично работает.
Что можно сделать:
- Обновить драйвер Wi-Fi адаптера. Маловероятно, но вдруг сработает. Вот инструкция: обновление (установка) драйвера на Wi-Fi в Windows 10.
- Если по результатам проверки проблема только в Wi-Fi, то можно заменить сам Wi-Fi адаптер. Но я заметил, что в характеристиках просто не указывают, есть ли поддержка беспроводного дисплея, или нет. На TP-Link TL-WN725N второй аппаратной версии (V2) все работает. Но я уверен, что есть большое количество других адаптеров с поддержкой Miracast. Нужно искать.
- Возможно, вам будет проще подключить телевизор по HDMI кабелю.
Рассмотрим еще одну проблему.
Не удалось подключиться к беспроводному дисплею
Компьютер находит телевизор, выбираем его, долго идет подключение и появляется ошибка "Не удалось подключиться". Или компьютер не видит телевизор и он не отображается в списке доступных устройств.

У меня тоже несколько раз появлялась эта ошибка. Сложно сказать, с чем это связано. Обязательно попробуйте установить подключение еще раз.
- Перезагрузите компьютер и отключите на пару минут питание телевизора.
- Возможно, это из-за плохого сигнала. Если есть возможность, сократите расстояние между компьютером и телевизором. Проверьте, активна ли функция Miracast (или что-то в этом роде) на телевизоре.
- Обновите драйвер Wi-Fi адаптера. Ссылку на инструкцию я давал выше.
- Если есть возможность, попробуйте подключиться к другому телевизору, который так же может работать как беспроводной дисплей.
Обновление: Евгений в комментариях поделился решением, которое, как оказалось, помогло не только ему. Проблема была следующая: компьютер находил телевизор, как показано в инструкции выше. Но при попытке подключится на телевизоре мигал экран и появлялась ошибка: "Запрос на подключение от . завершился неудачно. Можно повторить попытку с мобильного устройства".
Помогло отключение дискретной видеокарты в диспетчере устройств. Не знаю, насколько это правильное решение, ведь мы по сути отключаем производительный видеоадаптер. Но похоже, это работает. Можете попробовать. Заходим в диспетчер устройств и отключаем дискретную видеокарту, оставив работать интегрированную.

Не забудьте потом включить ее обратно. Когда перестанете использовать беспроводной дисплей, или окажется, что это решение не помогло в вашем случае.
Если не помогло – сделайте наоборот, отключите встроенную видеокарту (обычно это Intel HD Graphics) и оставьте включенной дискретную.
Обновление: отключаем антивирус и брандмауэр
Уже появилось несколько комментариев, что Miracast в Windows 10 начал работать после отключения антивируса или брандмауэра.

Попробуйте отключить на время установленный у вас антивирус. Так же можно попробовать отключить брандмауэр защитника Windows. Если вы знаете какое правило в настройках брандмауэра блокирует работу беспроводного дисплея и как добавить его в исключения – напишите пожалуйста в комментариях.
Много времени и сил я потратил на эту статью. Надеюсь, не зря. Если вам есть что добавить, или хотите задать вопрос, то жду вас в комментариях. Всего хорошего!
Читайте также:

