Подключаемые к photoshop модули позволяющие обрабатывать изображение по заданному алгоритму это
Обновлено: 06.07.2024
Перенос наборов из более ранних версий Photoshop (CS6)
Если наборы созданы в Photoshop CS3 или более поздних версиях, их можно перенести в Photoshop CS6. Команда «Перенести наборы» позволяет автоматически переносить кисти, образцы, градиенты, узоры и другие наборы в Photoshop CS6.
Нажмите «Да», когда появится запрос на импорт наборов из Photoshop CS4 или Photoshop CS5.
Советы эксперта: перенос наборов в Photoshop CS6
Быстро импортируйте наборы в Photoshop CS6 с помощью команды «Перенести наборы».
Почти 25 лет Дэйв Кросс помогает фотографам и творческим профессионалам научиться эффективно использовать программное обеспечение.
Работа со средством «Управление наборами»
Об управлении стилями
Управление стилями позволяет управлять библиотеками стилей кистей, образцов цвета, градиентов, стилей, узоров, контуров, заказных фигур и наборов параметров инструментов, поставляемыми с программой Photoshop. Например, управлением стилями можно пользоваться для изменения текущего набора элементов стиля для создания новых библиотек. После загрузки библиотеки в управление наборами можно получить доступ к элементу библиотеки через панель параметров, рабочие панели, диалоговые окна и так далее.
Обычно при изменении стиля Photoshop выдает подсказку о необходимости сохранить изменения как новый стиль, чтобы были доступны как исходный, так и измененный стили.
Каждому типу библиотеки соответствует отдельное расширение и используемая по умолчанию папка. Файлы наборов устанавливаются на компьютер в папку «Presets», расположенную в папке приложения Adobe Photoshop.
Чтобы открыть инструмент «Управление наборами», выберите «Редактирование» > «Управление наборами» (CS5) или «Редактирование» > «Наборы» > «Управление наборами» (CS6). Выберите параметр из меню «Тип набора», чтобы переключиться к конкретному типу стиля.
Можно настроить конфигурацию наборов, щелкнув кнопку меню панели и выбрав режим отображения в верхней части меню.
Отображается название каждого элемента стиля.
«Маленькие миниатюры» или «Большие миниатюры»
Отображается миниатюра каждого элемента стиля.
«Маленькие миниатюры и имена» или «Большие миниатюры и имена»
Отображается название и миниатюра каждого элемента стиля.
Отображается пример мазка кистью и миниатюра кисти для каждого стиля кистей. (Этот параметр доступен только для стилей кистей.)
Чтобы изменить порядок элементов в списке, перетащите элемент вниз или вверх по списку.

Изменение порядка наборов параметров инструментов в управлении стилями
Чтобы удалить стиль в управлении стилями, выделите его и нажмите кнопку «Удалить». Можно в любой момент воспользоваться командой «Восстановить кисти», чтобы восстановить элементы библиотеки по умолчанию.
Загрузка библиотеки элементов стиля
- Чтобы добавить библиотеку к текущему списку, нажмите кнопку «Загрузить», выберите файл библиотеки, который нужно добавить, и нажмите кнопку «Загрузить».
- Чтобы заменить текущий список другой библиотекой, выберите «Заменить» [Тип набора] в меню панели. Выберите файл библиотеки и нажмите кнопку «Загрузить».
Каждому типу библиотеки соответствует собственное расширение и используемая по умолчанию папка.
Управление элементами стиля
Можно переименовывать или удалять элементы стиля, а так же создавать или восстанавливать библиотеки стилей.
Переименование элементов стиля
Выберите элемент стиля. Для выбора нескольких элементов щелкните их, удерживая клавишу «Shift».- Если в управлении стилями стили отображаются в виде миниатюр, дважды щелкните стиль, введите новое имя и нажмите кнопку «ОК».
- Если управление стилями отображает стили в виде списка или только имен, дважды щелкните стиль, введите новое имя прямо здесь и нажмите клавишу «Ввод» (в Windows) или «Return» (в Mac OS).
Удаление элементов стиля
- Выберите элемент стиля и нажмите кнопку «Удалить».
- Щелкните элементы, которые нужно удалить, удерживая клавишу «Alt» (в Windows) или «Option» (в Mac OS).
Создание новой библиотеки стилей
- Чтобы сохранить все стили в списке как библиотеку, убедитесь, что выделены все элементы.
- Чтобы сохранить подмножество из текущего списка как библиотеку, удерживайте клавишу «Shift» и выделите элементы, которые нужно сохранить.
Библиотеку можно сохранить в любом месте. Однако если файл библиотеки будет помещен в папку «Наборы», по умолчанию предназначенную для наборов, то после перезапуска Photoshop имя библиотеки появится в нижней части меню панели.
Возврат к заданной по умолчанию библиотеке элементов стиля
В меню панели выберите «Восстановить». Можно либо заменить текущий список, либо дополнить его стилями библиотеки, используемой по умолчанию.Расположение стилей по умолчанию
Место сохранения, загрузки или замены наборов по умолчанию зависит от операционной системы.- Mac OS: <Имя пользователя>/Библиотеки/Application Support/Adobe/Adobe Photoshop CS5 /Presets.
- Windows XP: [Диск]:\Document and Settings\<имя пользователя>\Application Data\Adobe\Adobe Photoshop CS5 \Presets.
- Windows Vista: [Диск]:\Users\<пользователь>\AppData\Roaming\Adobe\Adobe Photoshop CS5\Presets.
Отображение скрытых файлов в Windows
Расположения по умолчанию для сохранения, загрузки или замены стилей по умолчанию скрыты в Windows.
Чтобы отобразить скрытые файлы в Windows XP, выполните следующие действия.На вкладке «Вид» в разделе «Скрытые файлы и папки» выберите параметр «Показывать скрытые файлы и папки».
На вкладке «Вид» в разделе «Скрытые файлы и папки» выберите параметр «Показывать скрытые файлы и папки».
Установки
Сведения об установках
Различные настройки программы хранятся в файле Adobe Photoshop CS5 Prefs, включая общие параметры отображения, параметры сохранения файлов, параметры производительности, параметры курсора, параметры прозрачности, параметры ввода текста и параметры внешних модулей и рабочих дисков. Большинство этих параметров задается в диалоговом окне «Установки». Установки сохраняются каждый раз при выходе из приложения.
Непредвиденное поведение программы может свидетельствовать о повреждении установок. Если возникло подозрение, что установки повреждены, восстановите их настройки по умолчанию.
Подробные сведения о конкретных параметрах установки см. в разделах, посвященных выполнению соответствующих задач. Например, перейдите к разделу «Установки прозрачности», чтобы найти описание этих параметров применительно к контексту связанных элементов, таких как слои.
Открытие диалогового окна «Установки»
- Выберите команду «Редактирование» > «Установки» и выберите из подменю нужный набор установок (в Windows).
- Выберите команду «Photoshop» > «Установки» и выберите из подменю нужный набор установок (в Mac OS).
- Выберите набор установок из меню в левой части диалогового окна.
Сведения обо всех параметрах установок можно найти в Справке.
Восстановление всех установок по умолчанию
Нажмите и удерживайте клавиши «Alt» + «Control» + «Shift» (в Windows) или «Option» + «Command» + «Shift» (в Mac OS) при запуске Photoshop. Будет выведено предложение удалить текущие настройки.Новые файлы установок будут созданы при следующем запуске Photoshop.
- Выберите команду «Редактирование» > «Установки» > «Основные» (Windows).
- (Mac OS) Выберите «Photoshop» > «Установки» > «Основные».
Внешние модули
О внешних модулях
Внешние модули — это программы, разработанные компанией Adobe Systems либо другими разработчиками программного обеспечения совместно с Adobe Systems, добавляющие новые функции к Photoshop. Несколько модулей для импорта, экспорта и специальных эффектов поставляются вместе с программой. Они автоматически устанавливаются в папки, расположенные в папке «Photoshop Plugins».
Можно выбрать дополнительную папку внешних модулей для совместимых внешних модулей, хранящихся в папках других приложений. Можно также создать ярлык (в Windows) или псевдоним (в Mac OS) для внешнего модуля, хранящегося в другой папке в системе. Затем можно добавить этот ярлык или псевдоним в папку внешних модулей и использовать соответствующий внешний модуль в Photoshop.
После установки внешние модули появляются в качестве параметров в меню «Импорт» или «Экспорт», форматов файлов в диалоговых окнах «Открыть» и «Сохранить как. » , либо фильтров в подменю «Фильтр». Photoshop может работать с большим количеством внешних модулей. Однако, если список установленных внешних модулей становится слишком длинным, Photoshop может не отображать все внешние модули в соответствующих меню. Если так, установленные внешние модули отображаются в подменю «Фильтр» > «Другие».
Установка внешнего модуля
В Mac OS нельзя запустить Photoshop в среде Classic. Внешние модули, изначально предназначенные для Mac OS 9, не отображаются.
Adobe Photoshop используется в разных сферах графического дизайна и редактирования фото и считается стандартом для профессионалов. Однако одним из минусов программы является сложное для новичков управление. К счастью, редактор позволяет встраивать сторонние упрощающие работу дополнения. Рассказываем, как установить плагины в фотошоп и каким образом они ускоряют редактирование.
Зачем «прокачивать» Фотошоп, если есть фоторедактор с уже готовыми пресетами и автообработкой?
Попробуйте главный аналог PS прямо сейчас!

Плагины для Adobe Photoshop — что это, какие виды бывают и как ими пользоваться
Для начала разберёмся, что такое плагин. Этот термин был создан сочетанием английских слов «plug» и «in», то есть дословно – «подключать». Это внешний подключаемый модуль, который расширяет возможности программы. В случае с Photoshop плагины обычно представляют собой автоматизированный ряд действий, например, применение сразу нескольких настроек.

Пример использования художественного плагина Moody
Плагины, или расширения, изготавливаются сторонними программистами, которые чаще всего не имеют отношения к официальной разработке. Существуют самые разные модули для Photoshop, от простых цветовых фильтров до создания сложных коллажей вроде двойной экспозиции. В целом их можно разделить на несколько групп:

Художественные.Добавляют сложные художественные эффекты: имитация работы художника, создание глитча и прочие. Цель таких плагинов – дополнительно украсить кадр. Среди популярных расширений это Glow Glare, которое добавляет световые эффекты, и черно-белые фильтры Топаз.

Корректирующие.В них входят готовые пресеты, содержащие в себе набор настроек экспозиции, яркости, тона, удаление шумов и другие параметры отображения. Таким образом распознаются и устраняются недостатки и улучшается внешний вид кадра. Хорошим примером этого типа является Color Efex Pro 4 от Google и Перфектум.

Технические.Добавляют в функционал редактора полезные функции или автоматизируют действия. Например, Сoolorus, расширяющий стандартные возможности цветового круга или Портретура, которая добавляет дополнительный набор настроек.
Популярность плагинов обусловлена тем, что с их помощью можно быстро добиться профессионального результата с минимальными усилиями. Достаточно кликнуть на нужное расширение и выбрать из предложенных пресетов — фото приобретет нужный вид
Как установить плагины для Фотошопа
Способ установки того или иного дополнения для Adobe Photoshop зависит от того, в каком формате оно распространяется и какие требования заложены его создателем.
С инсталлятором, требуется указать папку
Многие разработчики упаковывают модули в установочный файл, который действует одинаково любой программы. Именно такой тип применяется для формата DDS. При запуске инсталлятор самостоятельно находит папку Photoshop либо дает возможность вручную выбрать директорию.
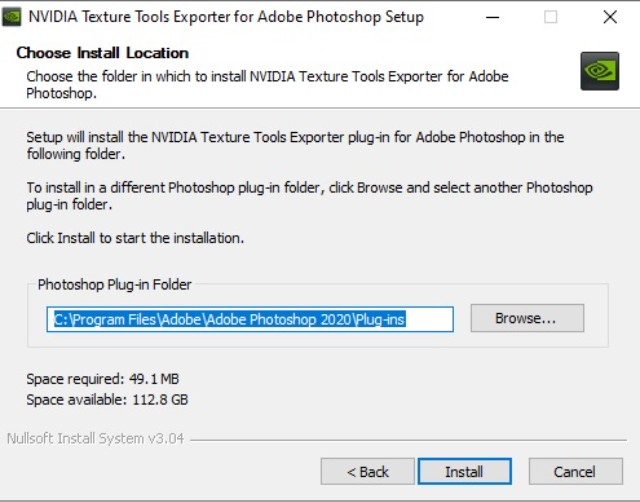
Установщик от NVidia Texture с возможностью выбора папки
1. Скачайте дополнение на компьютер. Часто они упаковываются в архив, в котором содержится файл EXE, поэтому вам потребуется программа-архиватор вроде WinRAR.
2. Запустите инсталлятор двойным кликом мыши и следуйте инструкциям установщика.
3. Укажите путь в окне установки, щелкнув «Обзор» или «Browse» и выбрав директорию.
После установки пресет появится в Photoshop в разделе «Фильтры».
С инсталлятором, требуется добавление в директорию
Иногда распаковка модуля происходит в «тихом» режиме, во время которого создается новая системная папка. В этом случае вам нужно дождаться окончания установки и перейти в директорию «Program Files». Найдите папку с названием плагина, отыщите файл .8bf или .jsx и переместите в подпапку «Plug-ins» в директории «Adobe Photoshop».
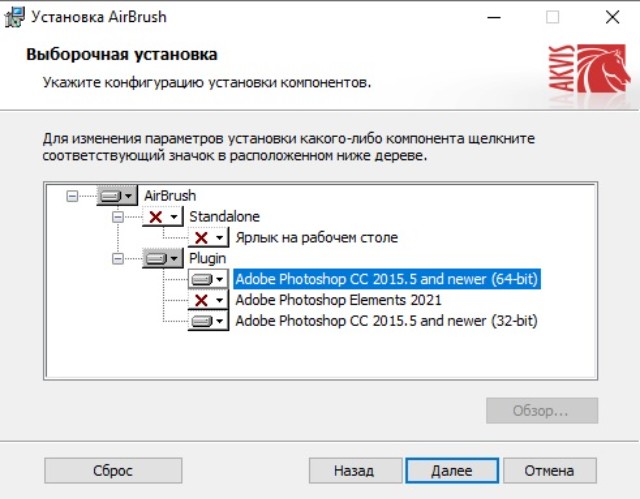
Ручная установка
Часто плагины распространяются не в качестве установочного пакета, а как одиночный файл. В этом случае предыдущие способы того, как загрузить плагин в Фотошоп, не сработают. Вам потребуется добавить модули в редактор вручную. Давайте рассмотрим, как это сделать на примере Photoshop СС 2020.

Добавление файла самостоятельно в папку Photoshop
1. Скачайте расширение и, если требуется, распакуйте архив двойным кликом.
2. Откройте созданную директорию, скопируйте плагин правой кнопкой мыши.
3. Перейдите на системный диск и выберите директорию Program Files. Откройте по очереди папки Adobe – Adobe Photoshop 2020 – Plug-ins. Кликните по экрану правой кнопкой мыши и нажмите «Вставить».
Этот путь универсален для PS версии CC 2018, 2019 И 2021, меняется лишь год в названии папки.
Ручная установка через открытый
интерфейс Adobe Photoshop
Разные версии Photoshop устанавливаются с разными настройками, поэтому возможно, что в CS5 или CS6 вы не найдете нужные папки. В этом случае можно провести установку через интерфейс программы. Делается это тремя способами:
1. Параллельно откройте папку с плагином и программным обеспечением, после чего перенесите расширение в активное окно Фотошопа.
2. Раскройте пункт «Файл», затем «Сценарии» - «Обзор». Найдите папку с плагином и дважды кликните по файлу, чтобы импортировать его в программу.
3. Выберите «Редактирование», затем «Настройки» и найдите пункт «Внешние модули». Отметьте галочкой «Дополнительная папка плагинов». Кликните «Обзор» и загрузите установочный файл.
Эти варианты также пригодятся, если вы используете сборку portable, так как она не устанавливается на ПК и, следовательно, не имеет своих системных папок.
Как установить плагины для Фотошопа
В большинстве случаев установка плагинов в Фотошоп универсальна для всех типов систем. Однако некоторые разработчики создают две версии плагинов: 32- и 64-битной разрядности. В этом случае устанавливайте только файл, соответствующий вашей системе. В название 64-битных плагинов обычно указывается разрядность х64.
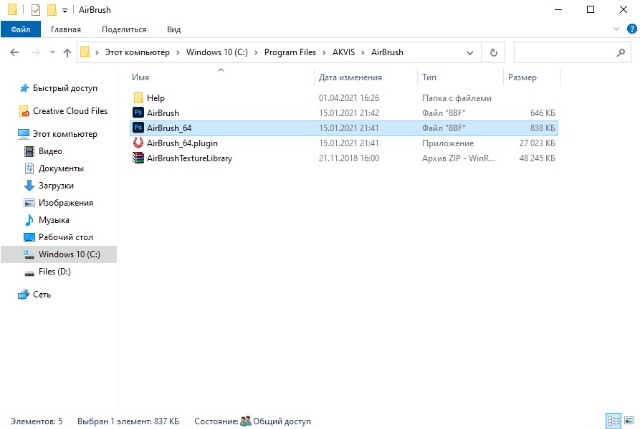
Разработчики обычно помечают разные версии
Если вы установили универсальное дополнение, программа может выдать ошибку. Так происходит потому, что Photoshop пытается одновременно подгрузить оба варианта, например, запустить расширение 32 bit на 64-битной системе. В этом случае удалите лишнюю версию.
Внешние модули - это программы, разработанные компанией Adobe Systems либо другими разработчиками программного обеспечения совместно с Adobe Systems, добавляющие новые функции к Photoshop. Несколько модулей для импорта, экспорта и специальных эффектов поставляются вместе с программой. Они автоматически устанавливаются в папки, расположенные в папке "Photoshop Plugins".
Можно выбрать дополнительную папку внешних модулей для совместимых внешних модулей, хранящихся в папках других приложений. Можно также создать ярлык (в Windows) или псевдоним (в Mac OS) для внешнего модуля, хранящегося в другой папке в системе. Затем можно добавить этот ярлык или псевдоним в папку внешних модулей и использовать соответствующий внешний модуль в Photoshop.
После установки внешние модули появляются в качестве параметров меню "Импортировать" или "Экспортировать", форматов файлов в диалогах "Открыть", "Сохранить как. " либо фильтров в подменю "Фильтр". Photoshop может работать с большим количеством внешних модулей. Однако, если список установленных внешних модулей становится слишком длинным, Photoshop может не отображать все внешние модули в соответствующих меню. Если так, установленные внешние модули отображаются в подменю "Фильтр" > "Другие".
Установка внешнего модуля
-
Выполните одно из следующих действий.
- Чтобы установить внешний модуль Adobe Systems, воспользуйтесь программой установки внешнего модуля, если она есть. В Windows можно установить или скопировать модуль в соответствующую папку внешних модулей в программной папке Photoshop. В Mac OS можно перетащить и скопировать модуль в соответствующую папку внешних модулей в программной папке Photoshop. Убедитесь, что файлы не сжаты.
- Чтобы установить внешний модуль стороннего производителя, следуйте инструкциям по установке, поставляемым вместе с модулем. Если запустить внешний модуль стороннего производителя не удается, может потребоваться серийный номер Photoshop.
Выбор папки с дополнительными внешними модулями
Запрет загрузки внешних модулей
) в начале имени внешнего модуля, папки или каталога. Этот файл (или все файлы в этой папке) будут игнорироваться приложением.
В Photoshop CS5, есть средство автоматизации панорам. Средство это основано на инструменте Auto-Align Layers (Авто выравнивание слоев), в котором программа может анализировать края изображений для того, чтобы выровнять слои и создавать бесшовные соединения из нескольких разных кадров. На рис. 5.21 показано три исходных изображения, которые мы "склеим", хотя таких изображений может быть гораздо больше.
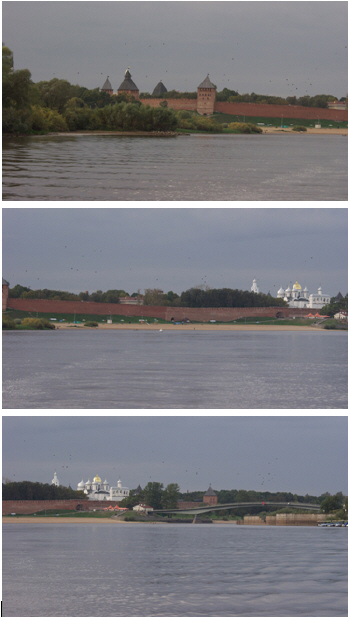
Сборка и склейка фотоизображений выполняется командой File (Файл) | Automate (Автоматизация) | Photomerge (Объединение фото). Выполните команду и кнопкой Browse (Обзор) загрузите исходные изображения ( рис. 5.22).
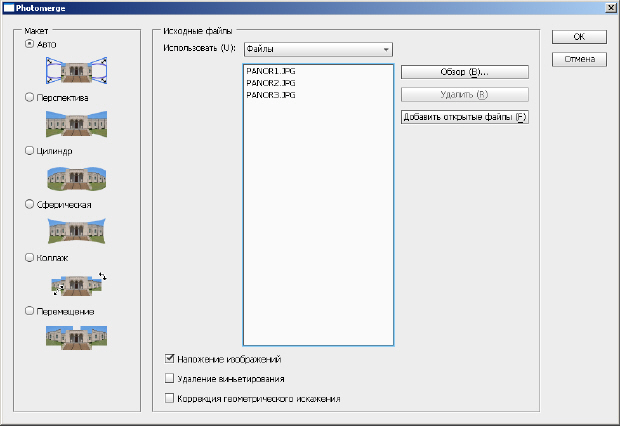
В этом окне команда Auto-Blend Layers (Автоматическое смешение слоев) позволяет выявить самый гладкий способ совместить несколько изображений в одно. Она создает Маску слоя, для бесшовной интеграции изображений, которую вы потом сможете изменять. Для выполнения этой команды нужно в поле Layout (Порядок) установить переключатель Auto (Автоматически), а также активировать флажок Advanced Blending (Расширенное смешение) - тогда панорама будет создана автоматически. Если склейку доверить самой программе, т.е. установить переключатель Auto (Автоматически), то результат будет таким ( рис. 5.23).

увеличить изображение
Рис. 5.23. Склейка трех изображений в режиме Auto (Автоматически)
Для достижения наилучшего результата можно попробовать остальные варианты работы, результат будет примерно таким ( рис. 5.24).

увеличить изображение
Рис. 5.24. Бесшовная склейка трех изображений вместе произведена
Знакомимся с фильтрами
Большинство современных графических программ поддерживает возможность применения фильтров, разработанных третьими фирмами под стандарт Adobe Photoshop. Эти подключаемые к Photoshop модули (фильтры) других фирм называются подключаемыми (plug-ins). Их использование расширяет функциональные возможности базовой программы.
Классификация фильтров в Adobe Photoshop CS5
Фильтры представляют собой небольшие программы, выполняющие заранее установленную последовательность команд. Они автоматически вычисляют значения и характеристики каждого пикселя изображения и затем модифицируют их в соответствии с новыми значениями по определенному алгоритму. Например, при применении к изображению фильтра Размывка движением (Motion Blur) идет анализ значений всех входящих в изображение пикселей и сдвиг этих значений в определенном направлении для создания иллюзии размытия изображения в результате его движения.
Большинство фильтров (filters или plug-ins) предназначено для создания специальных эффектов, например, имитации мозаики или живописного стиля "поинтилизм" (рисование точками), а с помощью трехмерных фильтров двухмерные графические программы способны трансформировать плоское двухмерное изображение в объемное. Группа художественных эффектов позволяет за считанные минуты превратить обычную фотографию в произведение живописи. При этом вы можете имитировать самые разнообразные виды живописи (масло, акварель и т. п.) и стили работы различных художников.
В Adobe Photoshop все фильтры подразделяются на условные группы:

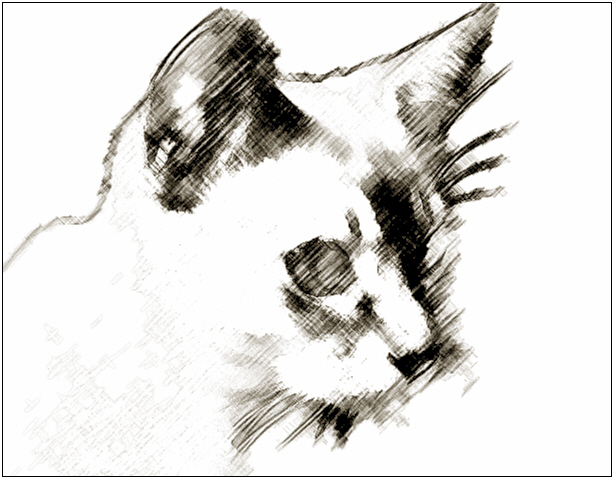
Рис. 5.26. Исходное изображение, стилизованное под рисунок углем
Математические алгоритмы применения фильтров к изображению
В компьютерной графике цифровое изображение представляет собой набор чисел и, меняя эти числа определенным образом, можно прийти к удивительным и полезным спецэффектам. Автор ограничен рамками книги и не имеет возможности показать идеологию работы всех фильтров Photoshop. Поэтому, для иллюстрации сказанного, ограничимся рассмотрением алгоритмов (принципов) работы только двух фильтров:
- Blur (Размытие). Процесс размывания изображения сводится к перераспределению цветов изображения, уменьшению его резкости и смягчению цветовых границ;
- Sharpen (Резкость). При увеличении резкости изображения, наоборот, подчеркиваются различия между цветами смежных пикселей, нечеткость изображения уходит, выделяются ранее незаметные детали.
Если работу фильтра рассматривать, как компьютерную программу, то алгоритм работы каждого из перечисленных фильтров кроется в матрице чисел 3 3, которая содержит три строки по три числа в каждой. Условное графическое изображение такой матрицы приведено на рис. 5.27.
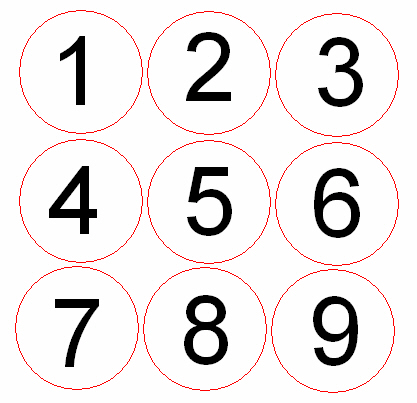
Итак, предположим, что в центре этой матрицы находится пиксель, который будет преобразован фильтром. Тогда его новое значение будет выстроено в соответствии с его цветом и цветом окружающих его восьми пикселей, который подвергаются фильтрации (умножению и сложению) их цветовых значений. Поскольку фильтрация происходит для каждого пикселя оригинального изображения, то процесс преобразования оригинального изображения фильтром требует времени и значительных ресурсов ПК.
Для фильтра Blur (Размытие) каждый из коэффициентов фильтрации меньше 1, а их сумма составляет 1. Это означает, что каждый пиксель поглощает что-то из цветов соседей, но полная яркость изображения остается неизменной (если сумма коэффициентов больше 1, яркость увеличится; если меньше 1, яркость уменьшится). При подготовке к размыванию цифровое изображение считывается в память компьютера в виде красного, зеленого и синего компонентов цвета каждого пикселя. Ядро размывания размером 3x3 применяется к красному, зеленому и синему компонентам цвета каждого пикселя изображения. Значение цвета пикселя, который, находится в центре матрицы, вычисляется умножением соответствующего весового коэффициента на соответствующее ему значения цвета в изображении с последующим суммированием результатов. Итоговое изображение получается размытым по сравнению с оригиналом потому, что цвет каждого пикселя выравнивался (усреднялся) благодаря влиянию соседей. Степень размывания можно увеличить разными способами, например, изменением размера ядра установкой параметра Радиус (Radius) размытия - рис. 5.28.
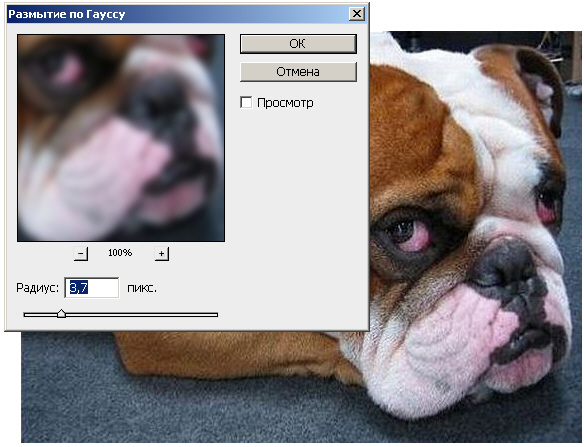
Рис. 5.28. Размытие по Гауссу изменением радиуса ядра матрицы
Для фильтра Sharpen (Резкость) центральный коэффициент больше 1, а окружающие его значения являются отрицательными числами, сумма которых на единицу меньше центрального коэффициента. Таким образом, достигается увеличение существующего контраста между цветом пикселя и цветами его соседей. В этом случае при преобразовании изображения меняется четкость изображения: она не уменьшается, как при размытии, а наоборот - увеличивается. При обработке каждого пикселя в изображении с помощью фильтра Sharpen (Резкость) также используется ядро резкости размером 3x3. Красная, зеленая и синяя цветовые составляющие обрабатываются отдельно и позже объединяются, чтобы сформировать 24-битное значение цвета. Отрицательные коэффициенты вокруг центра ядра увеличивают контраст между центральным пикселем и соседями. Зону резкости изображения можно менять разными способами, например, изменением размера ядра посредством перемены параметра Радиус (Radius) - рис. 5.29.
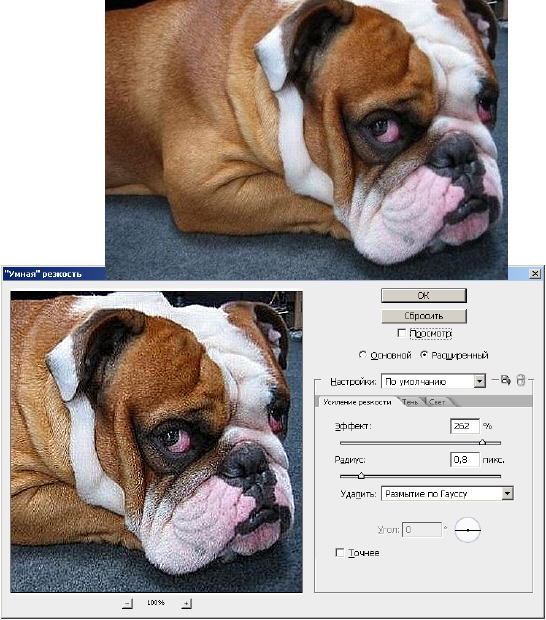
увеличить изображение
Рис. 5.29. Увеличение резкости изображения фильтром Умная резкость
После применения этого фильтра изображение становится более четким по сравнению с оригиналом. Процесс увеличения резкости произошел из-за программного повышения контраста между пикселями. При повторной обработке изображения тем же фильтром четкость может увеличиться еще больше.
Обратите внимание, что сильное увеличение резкости увеличивает "зернистость" изображения.
Пример 5.5. Применение фильтров к тексту
В этом примере в результате применения фильтров к тексту мы получим контурные буквы с оригинальным размытием.
Для выполнения данного примера в программе Adobe Photoshop командой File (Файл) | New (Новый) создайте лист RGB c белым фоном.
Инструментом Горизонтальный текст напишите какой-нибудь текст, например, слоган (рекламный лозунг). Мы использовали в этом примере гарнитуру Arial Black, кегль 72 pt и написали черным цветом текст ЗНАНИЕ-СИЛА!
Чтобы работа с фильтрами стала доступна переключитесь с инструмента текст на любой другой инструмент (не текст).
Теперь выполните команду Filter (Фильтр) | Stylize (Стилизация) | Find Edges (Выделение краев).
Далее Photoshop выбросит окно, в котором предложит растрировать текстовый слой - нажатием на кнопку ОК согласитесь ( рис. 5.30). Без растрирования текста использовать для него фильтры невозможно.

Далее выполните команду Select (Выделение) | Color Range (Цветовой диапазон) и пипеткой выберите белый фон рядом с вашим текстом на экране ПК (ОК) - рис. 5.31. После нажатия в этом окне на кнопку ОК произойдет выделение (маскирование) текста.
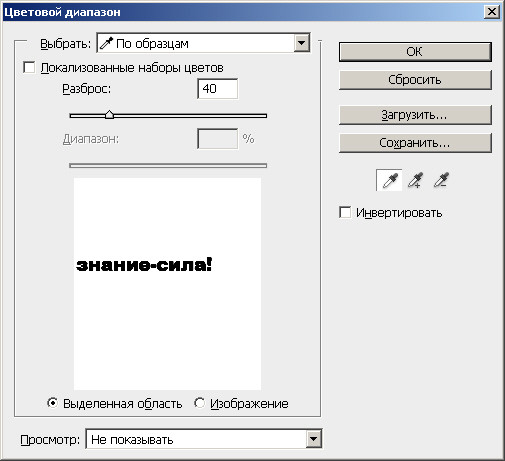
Рис. 5.31. Результат выполнения команды Color Range (Цветовой диапазон)
Далее проделайте команду Select (Выделение) | Inverse (Инверсия) и комбинацией клавиш <Ctrl-C> скопируйте выделенный текст в буфер памяти ПК.
Создайте новый слой командой Layer (Слой) | New (Новый) | Layer (Слой) - рис. 5.32, а затем вставьте текст из буфера в этот новый слой командой Edit (Правка) | Paste (Вставить) или стандартной комбинацией клавиш <Ctrl-V>.
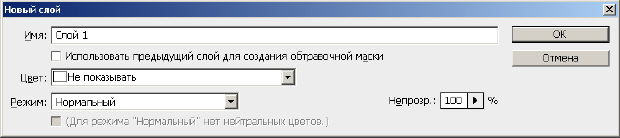
Теперь на палитре слоев ( рис. 5.33) вернитесь к предыдущему текстовому слою и выполните размытие изображения текста командой Filter (Фильтр) | Blur (Размытие) | Gaussian Blur (размытие по Гауссу) со значением параметра примерно 3,0.
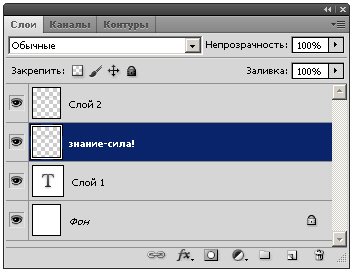
Создаваемый нами эффект усилится, если сдвинуть верхний слой текста относительно нижнего инструментом Move Tool (Перемещение) - рис. 5.34.
Читайте также:

