Подключение чпу фрезера к компьютеру
Обновлено: 04.07.2024
После создания и окончательной проверки управляющей программы на персональном компьютере возникает необходимость передачи её непосредственно на станок. Сделать это можно с помощью специального редактора, который входят в комплект поставки систем ЧПУ, и является достаточно удобным инструментом для передачи рабочих программ на станок, а так же их проверки. Готовые управляющие программы сохраняются и передаются в обычных *.txt файлах, что является достаточно практично.
Подключение ЧПУ к компьютеру осуществляется согласно стандарту RS-232. Для передачи управляющей программы в систему ЧПУ, которой оснащён станок, используется специальное программное обеспечение, позволяющее подключить СОМ-порт персонального компьютера через специальный кабель к соответствующему промышленному оборудованию.
Передача данных при подключении ЧПУ к компьютеру будет возможна только после синхронизации коммуникационной программы с УЧПУ станка. Для этого необходима предварительная взаимная настройка коммуникационной программы и параметров СЧПУ. Обычно после проведения основных настроек программного обеспечения, можно осуществлять передачу рабочих программ. Для этого, как правило, система ЧПУ станка должна быть переключена в режим передачи/приема данных, после чего на компьютере где установлена коммуникационная программа, нужно нажать на пункт меню «Передать», а на панели УЧПУ нажать клавишу «Прием данных». Если требуется передать управляющую программу со станка на компьютер, проводится процедура в обратном порядке. В документации к станку, как правило, имеется информация об индивидуальных параметрах настройки передачи/приема данных с изложением последовательности операций в ходе действий с внешними устройствами, обеспечивающими хранение информации.
Наиболее современные станки с ЧПУ при подключении к компьютеру используют возможности локальных сетей, что позволяет использовать необходимые данные более быстро и удобно. При необходимости некоторые подобные станки могут быть обследованы дистанционно через Интернет для решения возникающих в процессе эксплуатации проблем непосредственно изготовителем станка в режиме реального времени.
Проблема подключения ЧПУ станка к LPT - трудности, возникающие при подключении станочного оборудования с ЧПУ к компьютерным устройствам через LPT-порт.
Что такое LPT
С его помощью к компьютеру можно подключить:
- принтер;
- сканер;
- внешние устройства для хранения данных.
Перечисленные варианты входят в число самых популярных. Но LPT-порт используется и для других целей. Благодаря его особенностям можно синхронизировать работу двух компьютеров, настроить телеуправление, или управление станочным оборудованием. Стандарт порта выполнен по интерфейсу Centronics. На современных устройствах имеются расширенные варианты ECP и EPP.
Но ввиду большой популярности USB-портов актуальность LPT постепенно снижается.

Управление станком через LPT-порт ноутбука
На современных ноутбуках не всегда можно встретить LPT-порт. В связи с этим у неопытных людей часто возникает проблема с подключением оборудования. Чтобы оператор подключил агрегат к системе ноутбука, требуются модели, имеющие этот разъем. LPT-портами в обязательном порядке оснащаются промышленные ноутбуки. Они обладают функционалом, достаточным для управления станочным прибором.
Для управления аппаратом через ноутбук потребуются специальные программы. Одной из самых популярных является программа Mach. USB-адаптер не способен заменить LPT-порт. Он создает виртуальный привод, который не рассчитан на совместимость с программами управления приборами ЧПУ. Рабочий вариант заключается в подключении станка к компьютеру и удаленным управлением через ноутбук при помощи WiFi-адаптера.
Наиболее удачным решением проблемы является USB-адаптеры в виде платы, и варианты, созданные в виде шнура-переходника. Оба переходника являются достаточно дорогостоящими, но позволяют не только подключить рабочий инструмент, но и его периферию. Приборы оснащены плагинами, через которые передаются управляющие команды. Адаптеры имеют свои драйвера, благодаря которым команды передаются без перебоев.
Преимущество входов и выходов заключается в буферизации. Она обеспечивает защитную функцию, если один из драйверов перегружает процессор. Если имеется необходимость управлять устройством от сети, потребуется покупка контроллера. Благодаря его помощи и драйверу компьютер можно поставить на большом расстоянии от станочного оборудования. Но стоимость такого решения более высока.
Правильный запуск станка с ЧПУ
Существенный процент проблем возникает при неправильном запуске оборудования с ЧПУ. Если допустить ошибку, подключая прибор к LPT, велик риск того, что он не запустится, или же будет работать неисправно.
Запуск осуществляется пошагово:
- к прибору подключается контроллер шаговых двигателей (следует обратить внимание на маркировку проводов и соответствие табличкам);
- этот же контроллер подключается к компьютеру;
- производится установка переходника (если требуется).

Перед запуском необходимо подготовить шпиндель и ПК. Подготовка шпинделя производится согласно инструкции, которая следует в упаковке с купленным станком, и способна ответить на базовые вопросы. Подготовка ПК является более сложной задачей, выполняя которую, необходимо учесть ряд факторов:
- многоядерные процессоры Intel не подойдут для управления прибором через LPT (данная проблема связана с изменением частоты процессора, которая негативно влияет на рабочий инструмент на станке);
- рекомендуется использовать одноядерные процессоры Intel и AMD;
- на ПК должна быть установлена 32-разрядная операционная система Windows;
- на ПК может быть установлена операционная система Linux;
- переходник должен быть оснащен специальным драйвером;
- на компьютере не должно быть установлено посторонних программ;
- на компьютере не должно быть антивирусов;
- компьютер не подойдет, если на нем: менее 1 гигабайта оперативной памяти, процессор с частотой менее 1 ГГЦ.
Первым делом на компьютере отключается антивирус и брандмауэр. Затем на него устанавливается программа для управления станочным прибором. При использовании переходника USB-LPT требуется установка драйвера и плагина. Программа запускается ярлыком на рабочем столе. Затем в самой программе выбирается станок с ЧПУ и источник управления. После установки нужной фрезы и заготовки, программа запускается, и станки начинают обработку.
Если обработка не началась, или же она выполняется неправильно, в подготовке и подключении компьютера к агрегату была допущена ошибка. Следует пересмотреть действия, и выполнить их заново.
Способы решения проблем
Одной из основных проблем подключения ЧПУ станков через LPT является использование неподходящих программ. Если программное несовместимо с портом, то его нельзя будет использовать, даже если он обратится к драйверам.
В списке совместимых программ находятся:
В перечисленных программах управление рассчитано под интерфейс LPT.

Еще одна проблема заключается в работе схемы порта. Она функционирует через:
- USB-разъем компьютера;
- отдельный блок;
- стабилизатора станка.
Если один из вариантов откажет, исправная эксплуатация схемы будет нарушена. Могут возникнуть перебои в работе, или же система перестанет функционировать. Чтобы правильно подключить инструмент к компьютерному устройству, следует руководствоваться стандартами RS-232. С их помощью можно произвести отдельную настройку коммуникационной программы и характеристик числового программного управления.
Система ЧПУ должна находиться в режиме передачи-приема команд. В противном случае оборудование может не работать, поскольку передача данных будет нарушена. На приборах заводского производства имеется инструкция по настройке агрегата.

На современных агрегатах предусмотрено использование локальных сетей. Они являются более быстрым и удобным способом передачи необходимых данных. В этом случае для управления потребуется подключение к интернету.



Первый запуск станка с ЧПУ. Пошаговая инструкция.
Данная инструкция справедлива для станков с фанерной рамой серии "Моделист", настольных алюминиевых станков, а так же станков средних размеров из алюминиевого конструкционного профиля с передачей на ШВП.
Инструкция по запуску станков больших размеров на реечной передаче находится по ссылке:
ШАГ 1. Подключение контроллера.
1.1 Произвести подключение контролера шаговых двигателей к станку, согласно имеющейся маркировки на проводах и табличке над клеммниками контроллера. Рисунок 1.

Рисунок 1.подключение контролера шаговых двигателей
1.2 Подключить контроллер шаговых двигателей к компьютеру.

Рисунок 2 –подключение контроллера шаговых двигателей к LPT- порту компьютера.
1.3 При использовании переходника USB-LPT произвести подключение согласно рисункам 3 и 4.
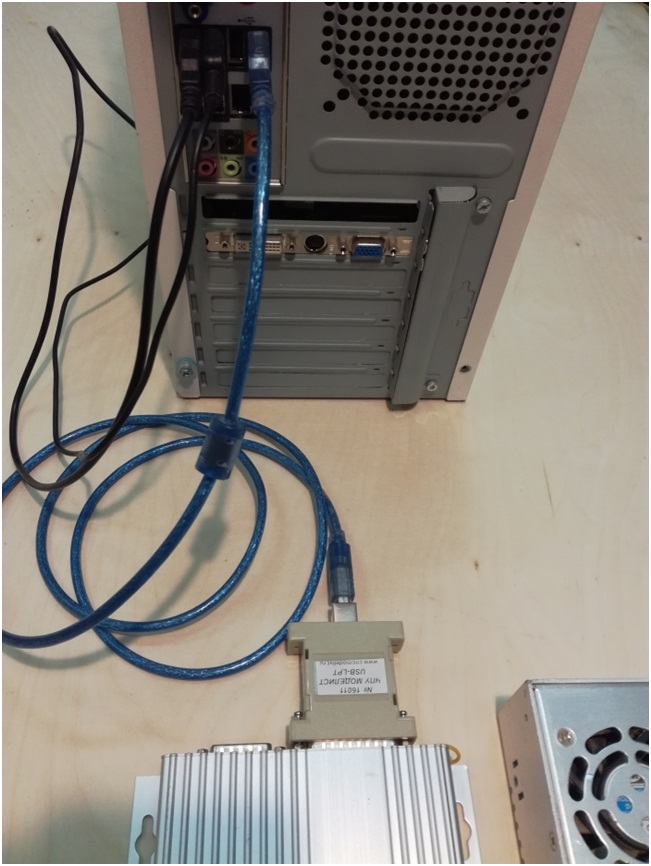
Рекомендуемый вариант подключения рисунок 3.

ШАГ 2. Подготовка шпинделя.
Если на станок установлен шпиндель жидкостного охлаждения - произведите сборку системы охлаждения, согласно соответствующей инструкции. Инструкция высылается по запросу на электронную почту.
ШАГ 3. Подготовка ПК.
3.1 ВНИМАНИЕ ВАЖНО! Для управления станком непосредственно через LPT порт невозможно использование компьютеров с многоядерными процессорами INTEL.
(системные платы Intell имеют в себе средство изменения рабочей частоты процессора при изменении нагрузки на него. При этом все порты тоже испытывают флуктуацию по частоте – как результат, сигнал «плавает», то есть при работе Mach3 происходит изменение частоты сигнала step, что приводит к неравномерности движения рабочего органа станка- дерганью, ударам и даже остановкам)
Для проверки LPT порта 3-4 раза производим переезд в режиме ручного перемещения (с использованием клавиш ← → и↓↑) на полную длину рабочего стола. Движение должно происходить плавно с постоянной скоростью, без дерганья, рывков, ударов и остановок. Если при перемещении происходит локальные изменения скорости движения и/или остановка в процессе движения портала, то для проверки необходимо в пункте меню Config →MotorTuning изменить параметр Velocity уменьшив его в 10 раз. Если изменения скорости движения уменьшатся, а остановки прекратятся, но при этом удары и толчки сохранятся, то данная материнская плата не пригодна для управления станком через LPT-порт.
Для работы непосредственно через LPT порт подходят:
А) только компьютеры с одноядерными процесорами INTEL и любые компьютеры с процессором AMD и только 32 разрядные версии операционной системы windows
Б) любые компьютеры с операционной системой LinuxCNC.
3.2 При работе со станком через USB переходник или Ethernet переходник можно использовать любые компьютеры и любые версии операционной системы Windows. USB переходники должны быть только специализированные, с драйвером под программу Mach3.
3.3 Компьютер для управления станком должен быть отдельно выделенный, без лишних программ. Не устанавливать антивирусы! Оперативной памяти не менее 1ГГб, если видеокарта встроенная то не менее 1,5Гб , процессор от 1ГГц. Перед установкой mach3 переустановите операционную систему, обязательно установите все необходимые системе драйвера, отключите брандмауэр, отключите гашение экрана в настройках электропитания, отключите экранные заставки, отключите файлы подкачки с жестких дисков.
Более подробно о установке и настройке ПО для работы станка необходимо ознакомиться с информацией по следующей ссылке:
Отключение антивирусов и брандмауэра в Windows XP:
3.3.1 Зайдите в Меню пуск, откройте Панель управления.
3.3.2 Откройте Центр обеспечение Безопасности.
3.3.3 Щелкните по Брандмауэр Windows.
3.3.4 В появившемся окне переставьте переключатель на Выключить (не рекомендуется) и нажимаем ОК.
3.3.5 Для отключения предупреждений Windows о безопасности нажмите в окне Центра Обеспечения безопасности windows по ссылке Изменить Способ Оповещения Центром обеспечения безопасности. В появившемся окне уберите все галочки после чего нажмите ОК.
Отключение антивирусов и брандмауэра в Windows 7:
3.3.6 Для отключения брандмауэра его необходимо открыть, что бы его найти воспользуйтесь поиском Windows 7. Откройте меню Пуск и напишите «бра» и выберите простой брандмауэр Windows.
3.3.7 В левой части окошка выбирите Включение и отключение брандмауэра Windows.
3.3.8 В открывшемся окошке вы можете отключить брандмауэр для всех сетей сразу.
3.3.9 После, необходимо выключить службу Брандмауэр Windows. Воспользуйтесь поиском из меню Пуск.
3.3.10 В открывшемся окошке найдите службу Брандмауэр Windows и дважды кликните по ней левой кнопкой мышки . В открывшемся окошке Свойства нажмите Остановить. Затем в поле Тип запуска из выпадающего меню выберите Отключена. Нажмите ОК.
3.3.11 Отредактируйте конфигурацию системы. Откройте Пуск и напишите «кон». Выберите Конфигурация системы. В открывшемся окошке перейдите на вкладку Службы, найдите Брандмауэр Windows. Снимите галочку и нажмите ОК
ШАГ 4. Установка, проверка корректности работы программы, генерирующей G-код.
4.1 Установите на компьютере Mach3.
4.2 Скопируйте в папку Mach 3 расположенную на диске С: профиль станка (файл настроек), присланный по электронной почте, переданный на носителе информации (флешке) или скачанный с сайта.
4.3 Если используется переходник USB-LPT, произведите установку драйверов и плагина согласно статье Подключение контроллера с использованием переходника USB-LPT или руководству по эксплуатации на переходник.
4.4 При использовании платы расширения PCI-LPT, порядок действий также описан в статье "Подключение контроллера с использованием карты PCI LPT".
4.5 Для запуска программы потребуется ярлык «Mach3 Loader», остальные ярлыки можно удалить.
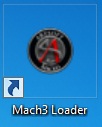
4.6 В открывшемся окне рисунок 5 выберите профиль станка и жмем OK.
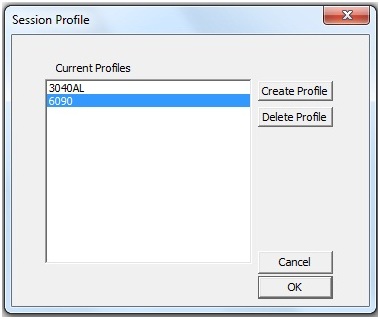
Рисунок 5.
4.7 Выберите источник управления, рисунок 6 при работе с LPT портом или рисунок 7 при работе с переходником USB-LPT.
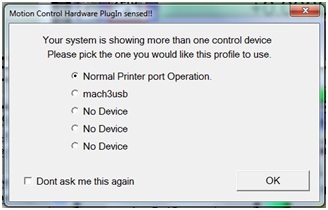
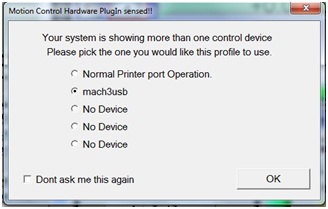
4.8 Загружается главное окно программы Mach3, Рисунок 8.
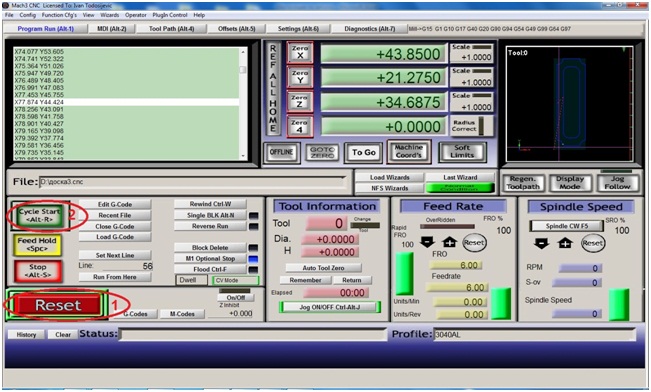
4.9 Включите питание контроллера шаговых двигателей. В главном окне программы MACH3 нажимаем клавишу «Cброс» (Reset) (1), чтобы рамка вокруг неё не мигала и светилась зеленым цветом, рисунок 8. В этот момент шаговые двигатели должны зафиксировать свое положение (послышится щелчок) и слегка зашуметь.
Теперь нажимая на клавиатуре стрелки (влево вправо вверх вниз) наблюдаем на станке перемещения по осям, а на экране изменение координат в полях X Y слева вверху, для перемещения по оси Z кнопки PageUP, PageDown. Также можно вызвать экранный пульт управления перемещением, клавишей "Tab" на клавиатуре вашего компьютера, рисунок 10.
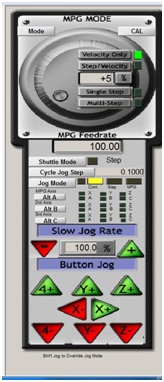
4.10 Если перемещения не происходит, то проверьте корректность установки программы и драйверов.
4.10.1 Если используется подключение через LPT- порт, то откройте «Панель управления» - «Диспетчер устройств»- находим Mach3 X Pulsing Engines-свойства. Корректно установленный драйвер - рисунок 12.
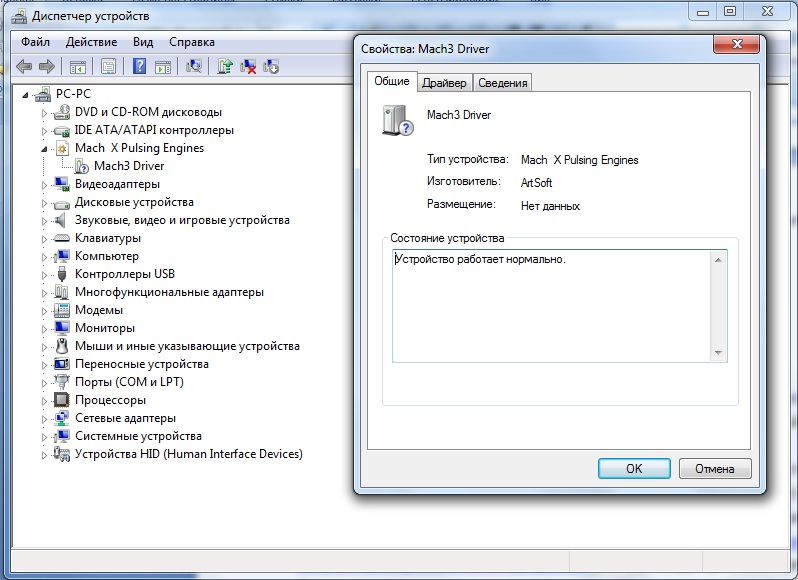
4.10.2 Если используется переходник USB-LPT, то откройте «Панель управления» - «Диспетчер устройств»- найдите CNCDevicesClass-свойства. Корректная установка драйверов и правильное обнаружение операционной системой адаптера –рисунок 13.
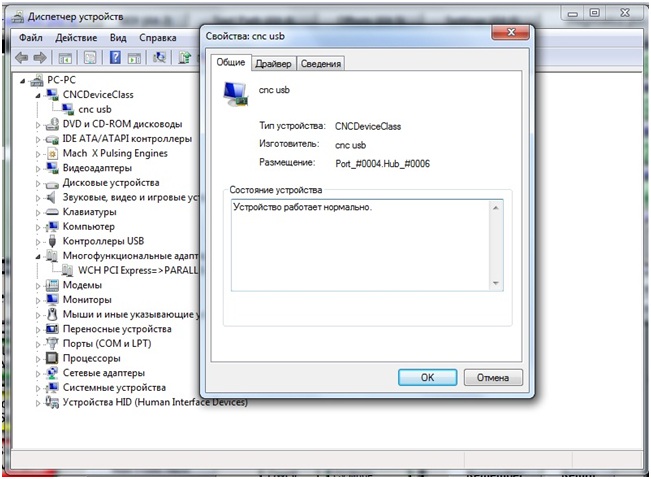
4.11 При несовпадение направления перемещения портала станка с направлением стрелок клавиатуры, например при нажатии клавиши «←» инструмент движется в право, изменить направление можно в меню Сonfig->Port and pins->Motor outputs установив галочку в поле DirLowActive напротив нужной оси, рисунок 14.
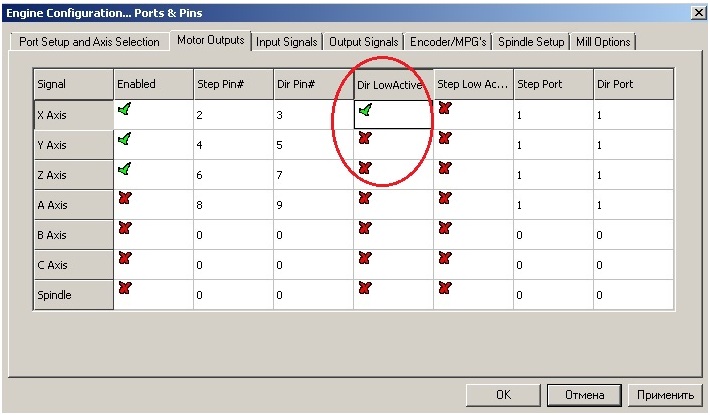
Рисунок 14.
ШАГ 5 Проверка правильности перемещения рабочего инструмента.
Для проверки правильности перемещения рабочего инструмента, необходимо положить на стол линейку и, управляя перемещением с клавиатуры стрелками, проконтролировать совпадение пройденного расстояния по линейке с показаниями в окнах отображения координат MACH3.
5.1 Установите единицами измерения «по умолчанию» -миллиметры: открываем Config->Select Native Units. Mach3 выведет на экран окно с предупреждением о необходимости совпадения единиц измерения установленных в программе и используемых в G-коде. Нажимаем ОК и переходим к окну установки единиц измерения, рисунок 14.
5.2 Для вступления в силу настроек перезагрузите программу. Если далее не планируется использовать при создании управляющих G-кодов дюймовую систему измерения, оставляем метрическую систему для постоянного использования.
Ниже приведён пример проверки настроек для оси Y. Аналогично следует проверить все оси.
5.3 Перемещаем портал и каретку станка до упора на себя и влево –рисунок 15.
5.4 Обнуляем показания цифровых полей с координатами положения портала –нажатием кнопок Zero X, Zero Y, Zero Z, устанавливаем линейку по оси Y, рисунок 16.
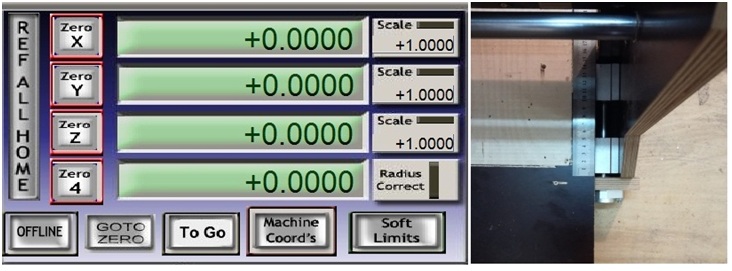
5.5 Клавишей ↑ перемещаем портал на 100 мм по координате цифрового поля. Далее сверяем с фактическим перемещением по линейке - рисунок 17.
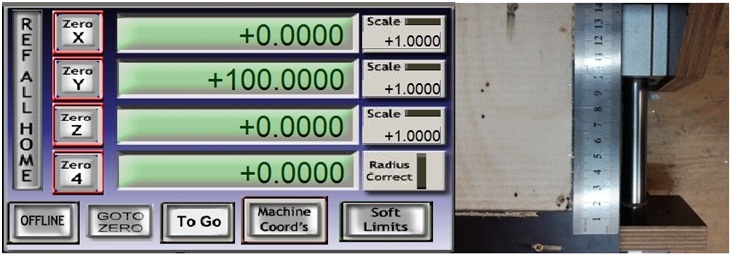
5.6 В случае несовпадения реального перемещения с координатами в Mach3, проводим калибровку для соответствующей оси перемещения, как описано в документации программы Mach3.
5.7 Закрываем Mach3 и отключаем питание станка.
ШАГ 6. Установка фрезы.
6.1 У станков с использованием шпинделей Kress для установки фрезы используется ключ 17. При установке производится удержание вала нажатием кнопки фиксатора, рисунок 18.
Вращением гайки против часовой стрелки отпускаем цангу, вставляем фрезу и производим зажим хвостовика фрезы в цанге вращением гайки по часовой стрелке. Установленная фреза – рисунок 19.


6.2 Для станков с использованием шпинделей жидкостного охлаждения с цангой ER11 установка фрезы производится с использованием ключей на 13 и 17 рисунки 20..22. Для установки фрезы удерживаем вал шпинделя за лыску на валу ключём на отпускаем зажимную гайку цанги , вставляем фрезу, и производим зажим хвостовика фрезы.



ШАГ 7. Установка заготовки.
7.1 Установка заготовки на рабочий стол станка из профиля с Т-пазом осуществляется металлическими прижимами –рисунок 23.

7.2 При использовании станка с фанерным столом или жертвенным столом из фанеры:
7.2.1 наиболее простой вариант крепления с помощью винтов «саморезов» рисунок 24.


Рисунок 25. Мебельная резьбовая втулка
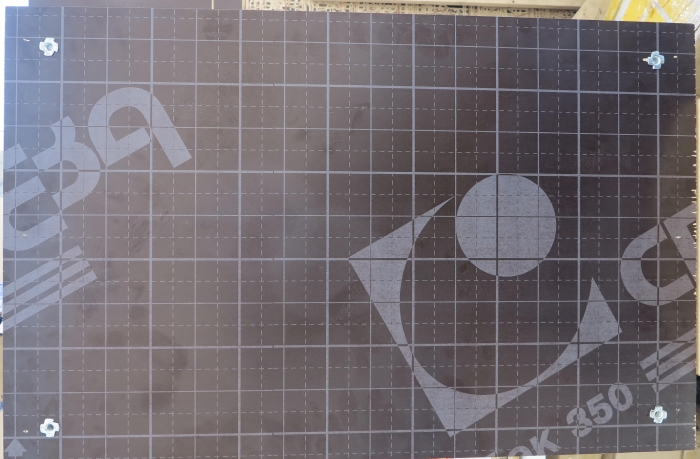
Рисунок 26. Установленные резьбовые втулки по углам стола

Рисунок 27. Установленные прижимы

Рисунок 28. Закрепленная прижимами заготовка

Рисунок 29. Заготовка закрепленная стандартными стальными станочными прижимами
Рисунок 30 Установка дополнительных планок для крепления заготовок любого размера в любом месте стола
ШАГ 8. Установка рабочего органа станка в начальную точку резки.
8.1 Включаем питание станка, запускаем Mach3 и выводим каретку станка в начальную точку резки (как правило это левый нижний угол (вы стоите лицом к передней части станка)) с использованием стрелок на клавиатуре и кнопок “PageUP” и “PageDown”(или виртуальным пультом управления –вызывается кнопкой Tab).
Начальная точка резки определяется при создании проекта –например новой модели в ArtCam, рисунок 31.
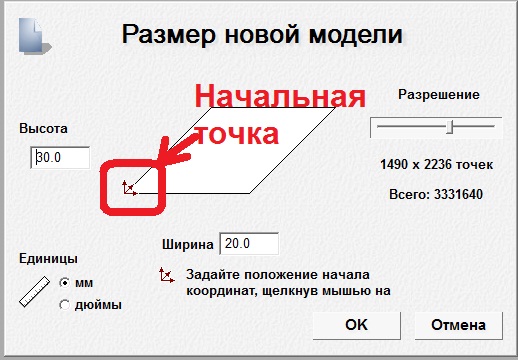
8.2 Если имеется в наличии только G-код, то начальную точку можно определить в окне Mach3, загрузив исполняемый файл: File→Load G-Kode. Обнуляем показания цифровых полей с координатами положения портала –нажатием кнопок Zero X, Zero Y, Zero Z курсор в окне визуализации устанавливается в начальную точку.
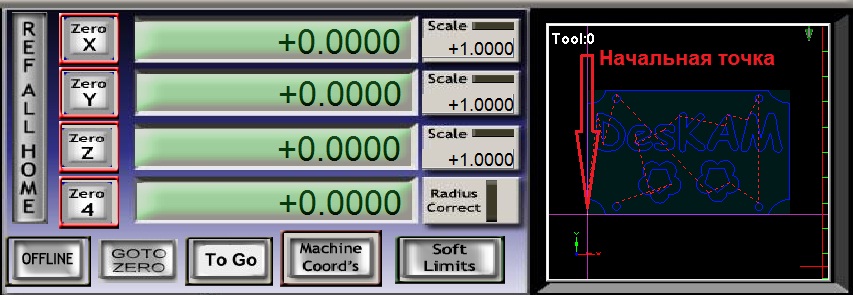
8.3 Управляя вертикальным перемещением шпинделя касаемся нижним торцом фрезы материала заготовки.
Нажатием кнопок Zero X, Zero Y, Zero Z обнуляем программные координаты, рисунки 33, 34.


8.4 Нажатием кнопки “PgUp” поднимаем шпиндель на безопасную высоту -10…15мм над заготовкой.
ШАГ 9. Загружаем G-код: (File→Load G-Kode). Станок готов к запуску .
ШАГ 10. Производим запуск шпинделя.
10.2 При работе со шпинделем жидкостного охлаждения рисунок 39 :
- запускаем систему жидкостного охлаждения шпинделя (включаем насос).
- включаем частотный преобразователь.
- вращением потенциометра на лицевой панели частотного преобразователя устанавливаем необходимые обороты вращения шпинделя.
- нажатием кнопки RUN производим запуск шпинделя.

10.3 Далее нажатием кнопки “Cycle Start”в главном окне производим запуск исполняемого G-кода рисунок 40.
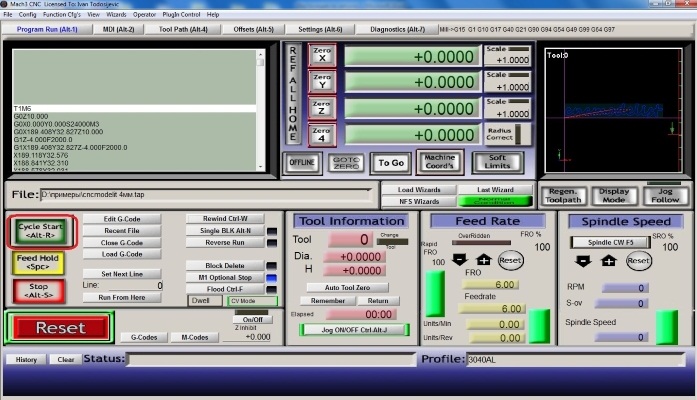
11.Активация концевых датчиков
Если концевые датчики на станке установлены, но не активированы, то для включение концевых датчиков в меню программы Mach3
config->Port and Pins->Input Signal установить галочки как показано на рисунках 41 и 42
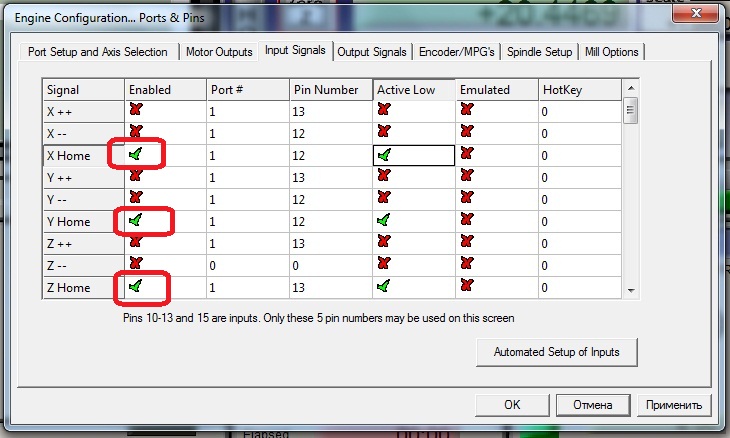
Рисунок 41. Активация концевых выключателей для станков с установленными индуктивными датчиками
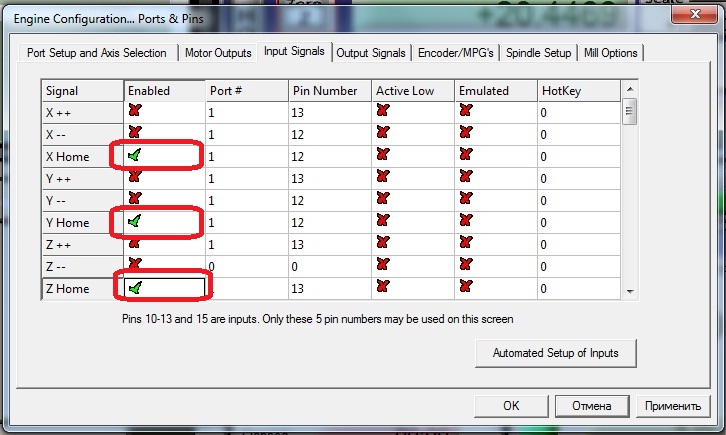
Рисунок 42. Активация концевых выключателей для станков с установленными механическими датчиками
Примечание.
Если на станке установлены концевые выключатели баз, то поиск нулевой точки машинных координат осуществляется нажатием кнопки “Ref All Home”, рисунок 43.

Если концевых выключателей нет, то при нажатии на кнопку “Ref All Home”, происходит обнуление машинных координат.
Ели концевые выключатели отсутствуют, то настройки для входов “Home” представлены на рисунке 44.
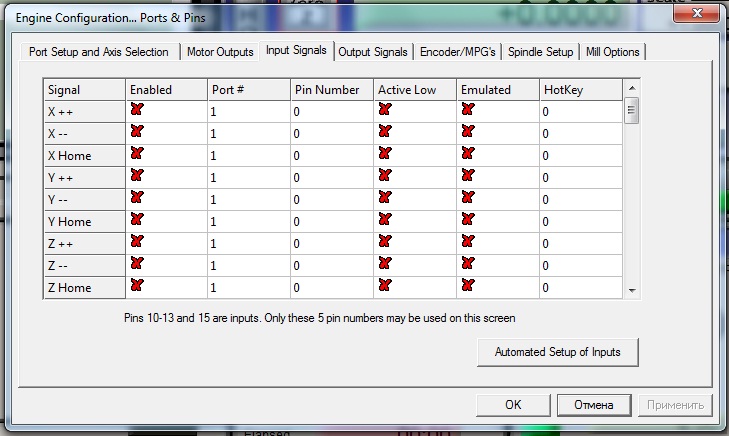
При работе с адаптером Моделист USB-LPT при отсутствии концевых выключателей порядок обнуления машинных координат выглядит следующим образом:
-клавишами ← и ↓ установите каретку станка в левый нижний угол.
- клавишей и PgUp поднимите шпиндель вверх до упора.
- нажмите кнопку “RESET” на главном экране Mach3.
- извлеките шнур переходника из USB-порта компьютера (не забудьте перед извлечением отключить устройство в системе , так же как обычную флешку)
- на главном экране Mach3 переключитесь на отображение машинных координат, для чего нажмите кнопку “Machine Coord’s’, о том что вы находитесь в режиме отображения машинных координат будет сигнализировать красная рамка вокруг кнопки, рисунок 45.
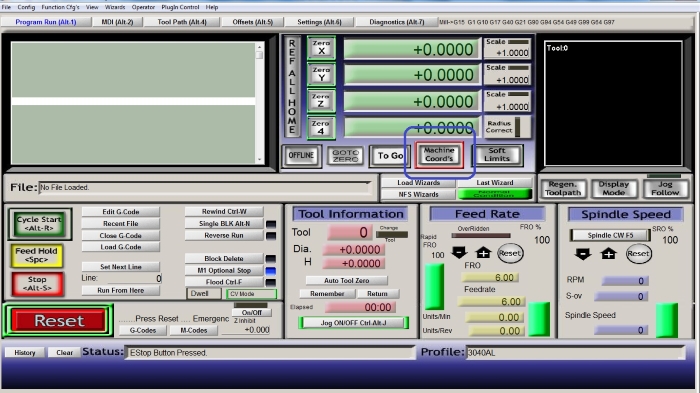
- подключите шнур адаптера к USB-порту и подождите 10-15 секунд, пока Windows обнаружит адаптер.
-нажмите кнопку “RESET” и машинные координаты обнулятся.
- перейдите в режим отображения программных координат, для чего ещё раз нажмите кнопку “Machine Coord’s’, красная рамка вокруг кнопки должна погаснуть.
Поскольку я давно собрал для себя ЧПУ станок и давно и регулярно эксплуатирую его для хоббийных целей, то мой опыт, надеюсь, будет полезен, как и исходные коды контроллера.
Постарался написать только те моменты, которые лично мне показались важными.
Ссылка на исходники контроллера и настроенную оболочку Eclipse+gcc и пр. лежат там же, где ролик:
Регулярно сталкиваясь, с необходимостью сделать ту или иную мелкую «штучку» сложной формы, первоначально задумался о 3D принтере. И даже начал его делать. Но почитал форумы и оценив скорость работы 3D принтера, качество и точность результата, процент брака и конструкционные свойства термопластмассы, понял, то это не более чем игрушка.
Заказ на комплектующие из Китая пришел за месяц. И уже через 2 недели станок работал с управлением от LinuxCNC. Собирал из всякой фигни, что была под рукой, поскольку хотелось побыстрее (профиль + шпильки). Собирался потом переделать, но, как оказалось, станок получился достаточно жесткий, и гайки на шпильках не пришлось подтягивать ни разу. Так что конструкция осталась без изменений.
- Использовать в качестве шпинделя бормашинку “china noname” на 220V не лучшая идея. Перегревается и жутко громко работает. Боковой люфт фрезы (подшипников?) ощущается руками.
- Бормашинка Proxon работает тихо. Люфт не ощутим. Но перегревается и выключатся через 5 минут.
- Компьютер, взятый на время, с LPT двунаправленным портом — не удобен. Взят на время (найти PCI-LPT оказалось проблемой). Занимает место. И вообще..
Разработка контроллера
Программу создавал после вдумчивого просмотра исходников LinuxCNC и gbrl. Однако ни те, ни те исходники расчета траектории не взял. Захотелось попробовать написать модуль расчета без использования float. Исключительно на 32-х разрядной арифметике.
Результат меня устраивает для всех режимов эксплуатации и прошивку не трогал уже давно.
Скорость максимальная, подобранная экспериментально: X:2000мм/мин Y:1600 Z:700 (1600 step/mm. режим 1/8).
Но ограничена не ресурсами контроллера. Просто выше уже мерзкий звук пропуска шагов даже прямых участках по воздуху. Бюджетная китайская плата управления шаговиками на TB6560 не самый лучший вариант.
Фактически скорость по дереву (бук, 5мм заглубления,d=1мм фреза, шаг 0.15мм) больше 1200 мм не ставлю. Возрастает вероятность поломки фрезы.
- Подключение к внешнему компу как стандартное usb mass storage device (FAT16 на SD карте). Работа с файлами стандартного формата G-code
- Удаление файлов через пользовательский интерфейс контроллера.
- Просмотр траектории по выбранному файлу (насколько позволяет экран 640x320) и расчет времени выполнения. Фактически эмуляция выполнения с суммированием времени.
- Просмотр содержимого файлов в тестовом виде.
- Режим ручного управления с клавиатуры (перемещение и выставления «0»).
- Запуск выполнения задания по выбранному файлу (G-code).
- Приостанов/продолжить выполнение. (иногда полезно).
- Аварийный программный стоп.
После творческих экспериментов по вырезанию собственноручно нарисованных рельефов на дереве, и экспериментов с настройками ускорений в программе, захотел дополнительно еще и энкодеры на осях. Как раз на e-bay нашел относительно дешевые оптически экодеры (1/512), шаг деления которых для моих ШВП был 5/512= 0.0098мм.
Кстати, использование оптических энкодеров высокого разрешения, без аппаратной схемы работы с ними (в STM32 она есть) – бессмысленно. Ни обработка по прерыванию, ни, тем более, программный опрос никогда не справятся с «дребезгом» (это говорю для любителей ATMega).
- Ручное позиционирование на столе с высокой точностью.
- Контроль пропуска шагов с контролем отклонение траектории от расчетной.
Однако, нашел им еще одно применение, пусть и в довольно узкой задаче.

Заметил, что при вырезании рельефа, при задании ускорения по Z больше определенной величины, ось Z начинает медленно, но уверенно ползти вниз. Но, время вырезания рельефа при этом ускорении на 20% меньше. По окончанию вырезания рельефа 17x20 см с шагом 0.1мм фреза может уйти вниз на 1-2 мм от расчетной траектории.
Анализ ситуации в динамике по энкодерам, показал, что при подъеме фрезы иногда теряется 1-2 шага.
Простой алгоритм коррекции шагов с использованием энкодера дает отклонение не более 0.03 мм и позволяет уменьшить время обработки на 20%. А даже 0.1 мм выступ на дереве заметить сложно.

Идеальным вариантом для хоббийных целей посчитал настольный вариант с полем чуть больше чем A4. И до сих пор мне этого хватает.
Подвижный стол
Для меня до сих пор остается загадкой, почему все выбирают для настольных станков конструкцию с подвижным порталом. Единственное её преимущество – возможность обработать по частям очень длинную доску или, если приходится регулярно обрабатывать материал вес которого больше веса портала.
За все время эксплуатации ни разу не было необходимость выпилить по частям рельеф на 3-х метровой доске или сделать гравировку на каменной плите.
Подвижный стол обладает следующими преимуществами для настольных станков:
- Конструкция проще и, в общем случае, конструкция более жесткая.
- На неподвижный портал навешиваются все потроха (блоки питания, платы и пр.) и станок получается компактнее и удобнее для переноски.
- Масса стола и куска типичного материала для обработки существенно ниже чем масса портала и шпинделя.
- Практически исчезает проблема с кабелями и шлангами водяного охлаждения шпинделя.
Шпиндель
Хотел бы заметить, что данный станок не для силовой обработки. ЧПУ станок для силовой обработки проще всего сделать на базе обычного фрезерного станка.
На мой взгляд, станок для силовой обработки металла и станок с высоко оборотистым шпинделем для обработки дерева/пластмасс — это совершенно разные типы оборудования.
Создать в домашних условия универсальный станок как минимум не имеет смысла.
Выбор шпинделя для станка с данным типом ШВП и направляющими с линейными подшипниками однозначен. Это высоко оборотистый шпиндель.
Для типичного высоко оборотистого шпинделя (20000 об/мин) фрезеровка цветных металлов (про сталь даже речи не идет) – это экстремальный режим для шпинделя. Ну, разве что очень надо и тогда съем по 0.3 мм за проход с поливом ОЖ.
Шпиндель для станка рекомендовал бы с водяным охлаждением. С ним слышно во время работы только «пение» шаговых двигателей и бульканье аквариумного насоса в контуре охлаждения.
В первую очередь у меня ушла проблема корпусов. Любой формы корпус фрезеруется из «оргстекла» и по идеально по гладким срезам склеивается растворителем.
Стеклотекстолит отказался универсальным материалом. Точность станка позволяет вырезать посадочное место под подшипник, в которое он холодный зайдет, как положено с легким натягом, а после уже не вытащить. Шестерни из текстолита отлично вырезаются с честным эвольвентным профилем.
Обработка дерева (рельефы и пр.) – широкий простор для реализации своих творческих порывов или, как минимум, для реализации чужих порывов (готовые модели).
Вот только ювелирку не пробовал. Негде опоки прокаливать/плавить/лить. Хотя брусок ювелирного воска ждет своего часа.
Для начала необходимо подключить плату к сети с помощью болка питания, а также соединить плату с компьютером (ноутбуком) с помощью кабеля USB, входящего в комплект.
- Установить драйвер CH 340 SER (путь- / driver /).
«Разрешить этому приложению вносить изменения на вашем устройстве?»
Нажимаем INSTALL , драйвер устанавливается, и появляется окно, что успешно установлен ( Driver install success !), нажимаем ОК. И закрываем окно.
Определение COM-порта компьютера (для инфо):
- Windows XP: Щелкните правой кнопкой мыши на "мой компьютер", выберите "Свойства", выберите "Диспетчер устройств".
- Windows 7: Нажмите "Пуск" -> щелкните правой кнопкой мыши "компьютер" -> выберите "Управление" -> выберите "Диспетчер устройств" из левой панели.
- В дереве разверните "порты (COM & LPT)"
- Ваш станок будет USB последовательный порт (СОМХ), где “X” представляет собой номер COM порта, например СОМ6.
- Если есть несколько USB-портов, щелкните каждый из них и проверить производителя, станок будет "CH340".
3. Раскройте контрольную программу grblControl . exe , чтобы соединить станок и выбрать правильный порт :
- Открываем двойным нажатием, (станок должен быть подключен и в сеть и через USB ).
- Выбираем в меню Сервис ->Настройки, далее Порт (обновляем, и из выплывающего меню выбираем другой порт), нажимаем ОК. Статус меняется на ГОТОВ.
(изначально Статус – Нет соединения)
В консоле (внизу): Соединение успешно установлено : [ CTRL + X ] < Grbl 0.9 j ['$' for help ]
4. Проверить направление оси XYZ :
Если ось x , y , z не двигается, как показано на рисунке, просто подключите провод шагового двигателя в обратном направлении.
Как обнулить положение гравера:
5. После установки станка, откройте файл гравировки - приложение "grblControl.exe" (путь- 3018/software/GRBL/grblControl). В правом верхнем углу статус должен быть ГОТОВ. Необходимо определить, где будет находится нулевая точка. Обычно в левом нижнем углу заготовки.
Сначала подведите шпиндель в левый нижний угол заготовки (с помощью кнопок перемещения X и Y ), затем опустите фрезу по оси Z . Замедлить движение можно уменьшив шаг, нажатием кнопок 0,01; 0,1; 1; 5; 10 (расположенные ниже стрелок перемещения).
Когда резец будут приближаться к заготовке, аккуратно подведите его к поверхности заготовки.
Важно! После соприкосновения резца с поверхностью, нажмите в разделе управление кнопки "Обнулить XY " и "Обнулить Z ".
Подсказка: лучше всего опробовать станок на работоспособность без заготовки. Для вращения шпинделя нажмите кнопку "Вкл/Выкл шпиндель", также можно изменять скорость вращения. Произведите перемещение по всем осям. Для возвращения в нулевую точку необходимо нажать кнопку в управлении "Восстановить XYZ ".
Проверьте станок, прежде чем начать официальную гравировку.
6. Загрузка файла в управляющую программу grblControl .
Затем вы можете нажать кнопку "Открыть" в нижнем углу, выбрать из папки " NCfile " готовый файл (с расширением *. nc ), чтобы выгравировать.
7. В папке хранятся готовые файлы.
Этапы работы станков с ЧПУ:
1) формируется модель с помощью специальных графических программ (ArtCam и т.д.) на компьютере.
2) с помощью специальной программы для станка с ЧПУ готовая модель отцифровывается в управляющую программу с расширением *. nc .
3) потом файл открывают управляющей программой « grblControl . exe » и вносят в память ЧПУ. И станок приступает к работе.
Изучайте графическую программу ArtCam, создавайте модели и реализовывайте их с помощью станка CNC 3018.
Читайте также:


