Подключение hdd к регистратору rvi
Обновлено: 06.07.2024
Для корректной работы видеорегистратора через роутер Mikrotik потребуется белый IP-адрес, смартфон с 3G(4G) доступом к сети Интернет и немного умения настраивать RouterOS. Хотя помимо этого в ходе настройки встретились несколько подводных камней, которые пришлось обойти. И, собственно, ради которых появилась эта статья.
Так, например, после настройки роутера Mikrotik, регистратор не отображал видео с камер в реальном времени, но об этом после настройки сети в маршрутизаторе.
Настройка роутера Mikrotik в качестве шлюза Интернета
Настройка сети в RouterOS несколько отличается от действий в привычной “коробочки” какого-нибудь ASUS-а. Помимо веб-интерфейса для управления Mikrotik-ом можно использовать Windows-приложение winbox, которое даже не нужно устанавливать, достаточно загрузить ее с сайта разработчика. Я лично использую Winbox, поскольку она позволяет находить устройства не только по IP-, но и по MAC-адресу (используйте вкладочку Neighbors), а также хранить список администрируемых устройств.
И так, начинаем, подключаемся к устройству. По умолчанию роутер имеет IP-адрес 192.168.88.1, пользователь – admin, пароль – пустая строка.

Настройка сетевых интерфейсов в роутерах Mikrotik
В роутерах Mikrotik нет четких ограничений по назначению Ethenet-портов. Вы можете самостоятельно выбрать каким из предложенных портов будет уходить к провайдеру, а какие – образовывать локальную сеть, в т.ч. и на VLAN.
Для достижения цели статьи, а именно настройки доступа к видеорегистратору из сети Интернет через роутер Mikrotik, не будем усложнять задачу и настроим только 2 интерфейса:
- ether1 – статический адрес провайдера 1.2.3.4
- ether2 – локальная сеть 192.168.1.0
В дальнейшем остальные порты можно объединить в brige или разделить на VLAN.
Переходим в IP-Addresses и кнопкой + добавляем адрес и маску в десятичном формате для нашей локальной сети - ether2 (192.168.1.1/24).

В случае получения настроек от провайдера по DHCP, используем пункт IP-DHCP Client и кнопкой + открываем новое окно, в котором выбираем интерфейс ether1.

Если же провайдер не поддерживает DHCP – настройки интернета будем вводить вручную. Сначала указываем IP-адрес и маску в меню IP-Addresses. Ниже приведены настройки WAN-интерфейса, конфигурируемые в примере:
- IP – 1.2.3.4
- Mask – 255.255.255.0
- Gateway – 1.2.3.1
- DNS – 1.2.3.2, 1.2.3.3
После этого указываем шлюз по умолчанию в меню IP-Routes:

И также необходимо указать DNS провайдера в меню IP-DNS.
- Servers: 1.2.3.2 (для указания нескольких серверов нажимайте стрелку вниз)
- Ставим галочку Allow Remote Requests

На этом моменте в роутере Mikrotik настроен Интернет, но для того, чтобы им могла пользоваться локальная сеть необходимо настроить NAT.
Настройка NAT на маршрутизаторе Mikrotik: коллективный доступ в Интернет для локальной сети

Преобразование сетевых адресов в Mikrotik осуществляется из встроенного файервола, вызываемого из меню IP-Firewall. Добавляем кнопкой + правило, состоящее из нескольких вкладок.

На вкладке General выбираем:

- Chain - srcnat
- Out. Interface – ether1 (интерфейс, подключенный к провайдеру).
На вкладке Action:

Теперь при подключении компьютера в порт ether2 и назначении ему адреса из сети 192.168.1.0/24, пользователю станет доступен Интернет. Для автоматического назначения адресации внутри локальной сети также необходимо настроить DHCP-сервер.
Настройка DHCP-сервера на роутерах Mikrotik: автоматическое назначение сетевых настроек в локальной сети
Удобнее всего настроить DHCP-сервер через мастер пройдя несколько шагов. Для этого используем меню IP-DHCP Server. Кнопка DHCP Setup запустит мастер. Для перехода к следующему шагу после выполнения настроек нажимаем кнопку Next .

Указываем какой интерфейс будет раздавать IP-адреса. У нас это ether1.

На следующем шаге выбираем пространство адресов:

На следующем шаге указываем внутренний IP-адрес роутера Mikrotik (тот, что мы назначили интерфейсу ether2)

На слудующем шаге позволяем выбрать диапазон назначаемых автоматически IP-адресов. Заложим некий диапазон для статически назначаемых устройств, например для серверов, точек доступа и видеорегистратора RVi, который в итоге и будет подключен к локальной сети.

Следующим шагом заканчиваем настройку указав адреса DNS-серверов, назначаемых пользователям. Как правило указывается внутренний адрес роутера Mikrotik и (стрелочкой вниз можно добавить 1 или несколько серверов) один из общедоступных DNS, например Google

Параметры lease time можно оставить по умолчанию. Нажатие на кнопку Next завершит настройку DHCP-сервера на роутере Mikrotik.
Настройка проброса портов в роутере Mikrotik для доступа к видеорегистратору RVi
Добившись работы видеорегистратора RVi-R16MA из внутренней сети (адрес устройства 192.168.1.220), настало время обеспечить доступ к нему с мобильных устройств Android или iPhone.

Для реализации данной возможности пришлось проанализировать сайт производителя, его форум и основные сетевые настройки. Суммируя полученную в Интернете информацию были получены следующие вводные: собственной программы для мобильных устройств RVi не располагает и предлагает, в зависимости от типа регистратора, пользоваться либо gDMSS (Dahua) для устройств с портом управления 37777, либо iVMS-4500 (Hikvision) для устройств, порт управления по уолчанию 8000.
Таким образом для управления устройством необходимо установить программу iVMS-4500 и настроить проброс портов tcp 8000(управление) и tcp 554(RTSP – потоковое видео) с внешнего IP-адреса маршрутизатора Mikrotik (1.2.3.4) на внутренний адрес видеорегистратора RVi-R16MA (192.168.1.220).
Проброс портов на роутерах Mikrotik выполняется все из того же меню IP-Firewall, вкладка NAT. Далее создаем правило – нажимаем кнопку + и заполняем следующие параметры для проброса 1.2.3.4:8000 ->192.168.1.220:8000

- Chain – dstnat
- Dst.Address – 1.2.3.4 (белый IP-адрес)
- Protocol – 6(tcp)
- DstPort – 8000 (порт на внешнем IP-адресе)
- In.Interface – ether1 (интерфейс, смотрящий в сторону провайдера)

- Action – netmap
- To Addresses – 192.168.1.220 (адрес видеорегистратора)
- To Ports – 8000 (порт на который перенаправляем)
Аналогичным образом создаем правило и для проброса 1.2.3.4:554 ->192.168.1.220:554. Теперь все пакеты из сети Интернет, поступающие на внешний адрес роутера Mikrotik по портам 8000 и 554 будут перенаправляться на видеорегистратор RVi, расположенный в локальной сети и стало быть можно устанавливать программу на мобильный и проверять ее работоспособность.
Проверяем работу iVMS-4500 с видеорегистратором RVi через Mikrotik
Установка мобильного приложения не вызывает особых трудностей, собственно как и его настройка. Добавляем устройство с настройками вручную:




- Имя - задаем произвольное имя, например RVi
- Режим регистрации - IP/Domain
- Адрес – 1.2.3.4
- Порт – 8000
- Имя пользователя – admin
- Пароль – Ваш_пароль_от_регистратора
Программа принимает все настройки, добавляет устройство и … видео с камер не отображается. При этом запись отображается корректно, а, если подключиться к Wi-Fi точке доступа, подключенной к локальной сети и прописать внутренний адрес регистратора в настройках – изображение появляется и в реальном времени.
Дело оказалось в протоколе RTSP и выключенном UPnP в роутере Mikrotik. На эту мысль навели настройки видеорегистратора RVi-R16MA, доступные только из консоли и не отображающиеся в веб-интерфейсе, в которых значилась вкладка UPnP со следующими параметрами:
Таким образом, необходимо включить поддержку UPnP на роутере Mikrotik.
Настройка UPnP на роутере Mikrotik для просмотра видео с регистратора RVi в реальном времени
Включение UPnP в RouterOS осуществляется в меню IP-UPnP. В открывшемся окне ставим галочку Enabled и нажимаем кнопку Interfaces . Добавление интерфейсов осуществляется кнопкой + . Необходимо указать внешний (external – ether1) и внутренний (internal – ether2) интерфейс для корректной работы.
Теперь в мобильном приложении должно отображаться видео со всех камер видеорегистратора RVi в режиме реального времени, а в меню Mikrotik IP-Firewall во вкладке NAT добавится правило UPnP из сети Интернет на 192.168.1.220:554.
Прежде чем настраивать регистратор нужно установить жесткий диск.
Устанавливаем жесткий диск
При установке HDD диска необходимо разобрать корпус регистратора.
Алгоритм действий следующий:
- откручиваем винты крепления крышки с боковых частей корпуса;
- снимаем крышку;
- крепим жесткий диск к основанию видеорегистратора через провод sata;
- закрываем корпус крышкой, крепим винтами.

Настройка конфигурации
Прежде чем перейти к настройке конфигурации необходимо подключить регистратор к локальной сети.

Все устройства подключаем к коммутатору через сетевой провод rj45 (витая пара).
Выбираем один из IP-адресов в списке устройств.
Далее попадаем в веб-интерфейс регистратора, необходимо ввести данные аутентификации. По умолчанию логин: admin пароль: admin.
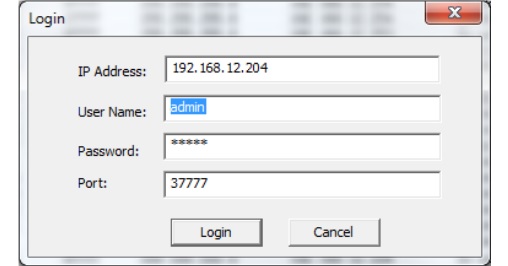
ВАЖНО! Все устройства системы видеонаблюдения (на схеме выше) должны быть в одной сети.
Для этого назначаем по очереди ip-адрес и маску подсети.
Регистратор: ip-address 192.168.12.204 маска подсети: 255.255.255.0.
IP-камера: ip-address 192.168.12.203 маска подсети: 255.255.255.0.
Компьютер: ip-address 192.168.12.202 маска подсети: 255.255.255.0.

После авторизации можно будет поменять сетевые параметры.
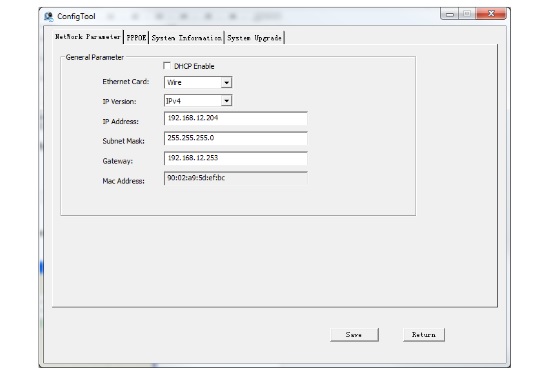
Веб-интерфейс
Обычно видеорегистраторы поддерживают управление двумя способами:
- через ПО. Для этого необходимо установить его на компьютер;
- через веб-интерфейс. Позволяет просматривать изображение с камер видеонаблюдения и менять IP-видеорегистратора.
Открываем интернет explorer, вводим в адресную строку IP-адрес видеорегистратора. В нашем примере это будет 192.168.12.204.

Для первичной конфигурации нам нужно три вещи:
В данном меню можно задать три вида записи:
- постоянная. Записывает видео постоянно;
- при обнаружении движения. Вести запись только когда срабатывает датчик движения;
- по тревоге.
Гарантия лучшей цены на рынке.
Абсолютная гарантия 1 год на оборудование и монтаж.
Открываем крышку и устанавливаем жёсткий диск HDD.
Подключаем кабель питания. мышь, монитор, видеокамеры. На задней панели переводим выключатель в положение вкл(точка нажата). На передней панели нажимаем кнопку включения. Вид при первом включении:
Нажимаем отмена. Кликаем правой кнопкой мыши по экрану. Появляется следующее меню, в нём выбираем запись.
Система попросит ввести пароль. Варианты по умолчанию: admin admin, 888888 888888.
Внимание! Все камеры должны быть выбраны по расписанию. В противном случае камера записывать не будет. Нажимаем ОК.
Кликаем правой кнопкой мыши по экрану. Появляется следующее меню, в нём выбираем «Главное меню».
В главном меню выбираем «Настройка RVi»
В «общие» меняем дату на текущую, и снимаем галочку с быстрые настройки. Остальное согласно фотографии. Нажимаем ОК.
Возвращаемся в «Настройка RVi», в меню выбираем «Видео».
Вводим изменения согласно фотографии. Нажимаем OK.
Возвращаемся в «Настройка RVi», в меню выбираем «Расписание».
В расписании по всем каналам и всем дням недели выставляем галочку в «Движ.»
Возвращаемся в «Настройка RVi», в меню выбираем «Сеть».
В настройках сети оставляем всё без изменений. Можно поменять IP видеорегистратора на 192.168.1.115 по умолчанию 192.168.1.108
Возвращаемся в «Настройка RVi», в меню выбираем «Обнаруж».
Вводим данные. Каждому каналу должен соответствовать канал записи. К примеру, первому каналу соответствует первый канал записи. Чувствительность выставляем 5 для каждого канала. Время записи 10 сек. Антидизеринг 5 сек.
Выбираем зону детектирования. Нажимаем кнопку « Выбрать». Клетка отмеченная красным – это зона детектирования. По окончании выбора возвращаемся в предыдущее меню. Кликнув правой клавишей мыши по экрану.
Далее, «Времен. интервал» нажимаем «задать». Заполняем согласно фотографии. То есть 24 часа в день, каждый день недели.
В меню «Элементы ActiveX и модули подключения», все подменю помеченные как «отключить» необходимо «Включить».
Работа с PPS. Скачиваем архив с сайта. Разархивируем и запускаем установку. Кликнув 2 раза на “setup”. Далее во всех всплывающих окнах нажимаем «Next».
Основные настройки IP видеорегистраторов при вводе в эксплуатациюНе призываю чётко следовать тому как я ниже укажу типовую настройку IP видеорегистратора. Но для новичков и для ориентира, чтобы "не забыть" что-то настроить, пойдёт однозначно. Данное описание относится к вводу в эксплутацию IP видеорегистратора.
Рассмотрим на примере настройки IP видеорегистратора RVi.
Ваш видеорегистратор уже подключен к сети и вы знаете его ip адрес. IP адрес видеорегистратора можно настроить, подключив его к монитору и с помощью мышки зайти в настройки сети и там уже его посмотреть либо прописать нужный вам. После на компьютере запускаете браузер Internet Explorer (да именно под этот браузер все производители затачивают своё программное обеспечение) и пишите ip адрес видеорегистратора. Появится запрос на установку плагина для браузера, устанавливаете и залогиниваетесь в панель управления видеорегистратора.
Первым делом заходите в настройки ("Задать") и подключаете ip камеры к видеорегистратору.

Далее вы настраиваете качество записи камер видеонаблюдения. Сжатие использовать кодек h.264 или выше. Битрейт - VBR, о нём уже писал. Остальное настраивается индивидуально в зависимости от текущей задачи.

При необходимости "обзываете" каждую камеру :) Например первую камеру можно назвать - ДВОР.

Настраиваете при необходимости сеть.

В случае, если планируете использовать P2P (удаленное подключение к видеорегистратору с телефона), то включаете. О моем отношении к P2P уже писал. Решение как настроить удаленный доступ без P2P. А если у вас публичный статический ip адрес то вам сюда.

Данные настройки как правило по умолчанию уже есть, но обязательно проверяете.

Обязательно настраиваете время на видеорегистраторе. Это очень важный момент при просмотре видеозаписей.

Меняете пароль администратора. При необходимости создаёте дополнительные учётные записи.

Если видеорегистратор подключен к монитору или телевизору, то настраиваете комфортное разрешение и при необходимости отключаете помощника.

Настраиваете автоматическую перезагрузку.

Далее вы настраиваете тип записи постоянно или по движению. Пожалуй из базовых настроек всё. Буду рад ответить на ваши вопросы. Возможно кто-то своим опытом поделится в базовых настройках. Удачи!
25 Сентября 2019
Интересно почитать
Как зарезервировать ip-адрес(DHCP сервер) на роутере?При видеонаблюдении, построенном по технологии IP без резервирования ip адресов на роутере не обойтись. Используя DHCP сервер(это служба, которая раздаёт ip адреса подключенным сетевым устройствам к данному роутеру), управление сетью станет гораздо удобнее, чем если прописывать статические ip адреса.
Бесплатный месяц хостинга от Макхоста!
Типовая настройка видеорегистратора
Рассмотрим типовую настройку любого видеорегистратора, которая наиболее чаще всего используется на примере производителя RVi.
Читайте также:




