Подключение к удаленному рабочему столу teamviewer
Обновлено: 01.07.2024

Подключение к другому компьютеру с помощью TeamViewer подключение к удаленному рабочему столу
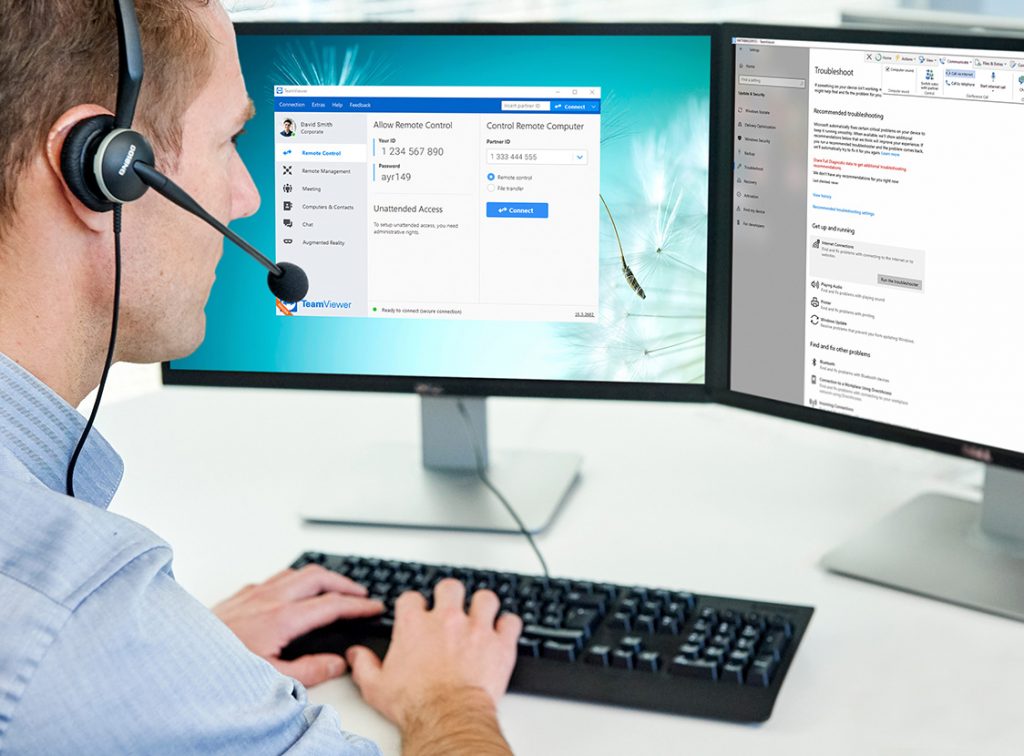
Программа TeamViewer служит для подключение к удаленному рабочему столу и онлайн-взаимодействия с использованием различных устройств и операционных систем. Она предлагает простые и эффективные решения для сложных ИТ-инфраструктур. Эта программа не только поддерживает работу удаленного рабочего стола, но и обеспечивает прямое подключение к компьютерам, доступ к файлам и сетям в режиме реального времени. Вот почему ИТ-специалисты выбирают TeamViewer для целей удаленного доступа, удаленной поддержки и обслуживания. Используя современную серверную архитектуру и каналы со сквозным шифрованием данных, TeamViewer отвечает требованиям высоких стандартов безопасности и эффективности.
Благодаря четкой навигации в меню и простому пользовательскому интерфейсу TeamViewer прост и удобен для всех сотрудников. Множеством функций можно пользоваться в самых разных ситуациях. Помимо удаленной поддержки и удаленного рабочего стола пользователям доступны онлайн-взаимодействие и конференц-связь.
TeamViewer — это более двух миллиардов учетных записей и более 30 000 загрузок в час, ведущий глобальный инструмент для удаленного доступа и управления компьютерами.
Подключение к удаленному рабочему столу повышает эффективность ИТ-взаимодействия.
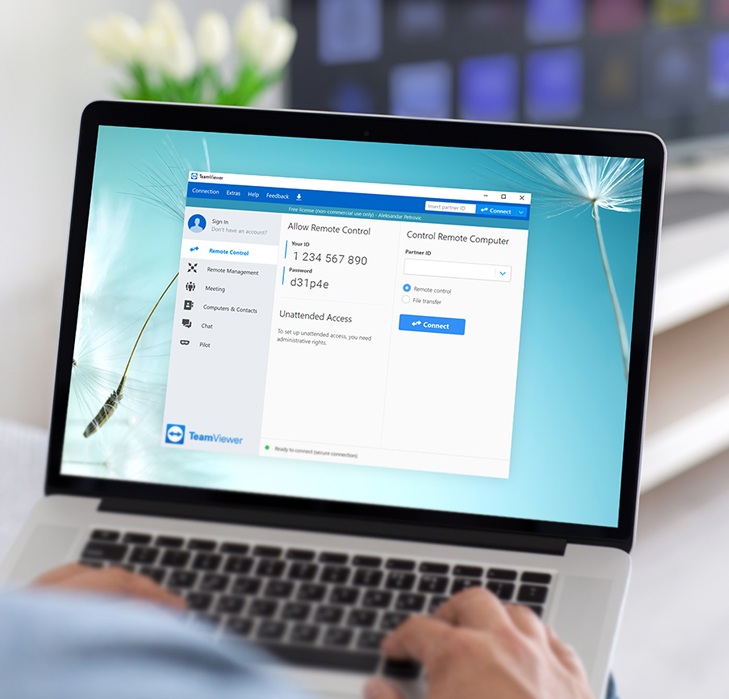
TeamViewer предоставляет полный спектр функций для удаленного доступа и не только.
TeamViewer не только упрощает задачи удаленной ИТ-поддержки, но и служит мощным инструментом для командной работы. Его можно использовать для онлайн-презентаций, аудио- и видеоконференций по VoIP с высоким качеством даже при неустойчивом Интернет-соединении. TeamViewer предлагает ряд функций для онлайн-взаимодействия, включая запись экрана, управление группами и контактами.
Используя управление контактами и каналами, команды и представители разных компаний могут наладить эффективную совместную работу и организовать совещания за считанные секунды. Предоставляя полный набор функций для удаленного рабочего стола и онлайн-взаимодействия, TeamViewer незаменим для тех, кто работает из дома.
Удаленное подключение и передача данных с соблюдением новейших стандартов безопасности

Защита и целостность данных играют для TeamViewer первоочередную роль. Поэтому всегда применяется архитектура безопасности, состоящая из современных процедур шифрования и контроля. Обмен открытыми/закрытыми ключами RSA используется для аутентификации, при этом закрытый ключ всегда остается на компьютере клиента. Ко всем пересылаемым данным применяется сквозное шифрование по 256-битному стандарту AES. Поэтому уровень безопасности TeamViewer отвечает международным требованиям и гарантирует соблюдение строгих нормативов передачи данных.
- TeamViewer обеспечивает полную защиту данных. Сквозное шифрование по 256-битному стандарту AES блокирует несанкционированный доступ.
- Динамические сеансовые пароли исключают возможность хищения данных и несанкционированного подключения к деловым встречам.
- Фиксируются любые подозрительные действия с учетной записью (например, вход в нее из нового местоположения). При необходимости инициируется сброс пароля.
- Поскольку доступ предоставляется по схеме «клиент-клиент», даже наши сервера не имеют доступа к клиентским данным.
- Двухфакторная аутентификация гарантирует комплексную защиту пользовательских учетных записей от несанкционированного доступа.
Подключение к другому компьютеру с помощью TeamViewer подключение к удаленному рабочему столу
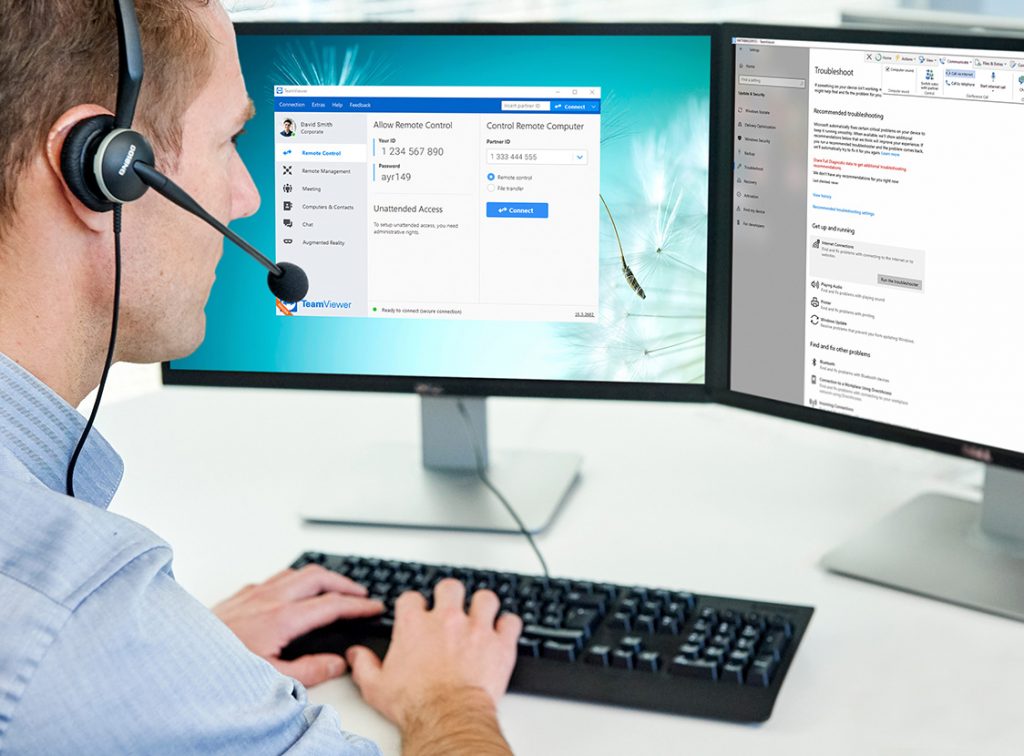
Программа TeamViewer служит для подключение к удаленному рабочему столу и онлайн-взаимодействия с использованием различных устройств и операционных систем. Она предлагает простые и эффективные решения для сложных ИТ-инфраструктур. Эта программа не только поддерживает работу удаленного рабочего стола, но и обеспечивает прямое подключение к компьютерам, доступ к файлам и сетям в режиме реального времени. Вот почему ИТ-специалисты выбирают TeamViewer для целей удаленного доступа, удаленной поддержки и обслуживания. Используя современную серверную архитектуру и каналы со сквозным шифрованием данных, TeamViewer отвечает требованиям высоких стандартов безопасности и эффективности.
Благодаря четкой навигации в меню и простому пользовательскому интерфейсу TeamViewer прост и удобен для всех сотрудников. Множеством функций можно пользоваться в самых разных ситуациях. Помимо удаленной поддержки и удаленного рабочего стола пользователям доступны онлайн-взаимодействие и конференц-связь.
TeamViewer — это более двух миллиардов учетных записей и более 30 000 загрузок в час, ведущий глобальный инструмент для удаленного доступа и управления компьютерами.
Подключение к удаленному рабочему столу повышает эффективность ИТ-взаимодействия.
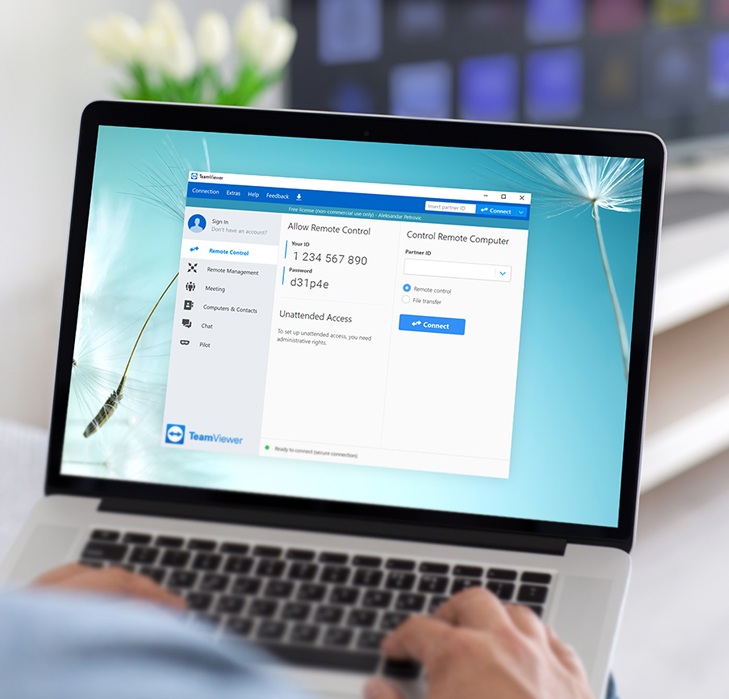
TeamViewer предоставляет полный спектр функций для удаленного доступа и не только.
TeamViewer не только упрощает задачи удаленной ИТ-поддержки, но и служит мощным инструментом для командной работы. Его можно использовать для онлайн-презентаций, аудио- и видеоконференций по VoIP с высоким качеством даже при неустойчивом Интернет-соединении. TeamViewer предлагает ряд функций для онлайн-взаимодействия, включая запись экрана, управление группами и контактами.
Используя управление контактами и каналами, команды и представители разных компаний могут наладить эффективную совместную работу и организовать совещания за считанные секунды. Предоставляя полный набор функций для удаленного рабочего стола и онлайн-взаимодействия, TeamViewer незаменим для тех, кто работает из дома.
Удаленное подключение и передача данных с соблюдением новейших стандартов безопасности

Защита и целостность данных играют для TeamViewer первоочередную роль. Поэтому всегда применяется архитектура безопасности, состоящая из современных процедур шифрования и контроля. Обмен открытыми/закрытыми ключами RSA используется для аутентификации, при этом закрытый ключ всегда остается на компьютере клиента. Ко всем пересылаемым данным применяется сквозное шифрование по 256-битному стандарту AES. Поэтому уровень безопасности TeamViewer отвечает международным требованиям и гарантирует соблюдение строгих нормативов передачи данных.
- TeamViewer обеспечивает полную защиту данных. Сквозное шифрование по 256-битному стандарту AES блокирует несанкционированный доступ.
- Динамические сеансовые пароли исключают возможность хищения данных и несанкционированного подключения к деловым встречам.
- Фиксируются любые подозрительные действия с учетной записью (например, вход в нее из нового местоположения). При необходимости инициируется сброс пароля.
- Поскольку доступ предоставляется по схеме «клиент-клиент», даже наши сервера не имеют доступа к клиентским данным.
- Двухфакторная аутентификация гарантирует комплексную защиту пользовательских учетных записей от несанкционированного доступа.
Готовы попробовать TeamViewer?
TeamViewer: Программа удаленного доступа к рабочему столу для Industry 4.0, рассчитанная на перспективу

Цифровые инфраструктуры постоянно меняются. Не остаются неизменными и операционные системы, потребности клиентов и кибер-угрозы. Команда TeamViewer готова к вызовам завтрашнего дня и постоянно совершенствует программное обеспечение. Постоянно совершенствуются стандарты безопасности, функции и производительность. Наша цель — предоставить пользователям самый эффективный инструмент для удаленного рабочего стола и динамичных рабочих сред.
TeamViewer Pilot предоставляет дополнительные возможности удаленной поддержки с использованием ресурсов дополненной реальности. Камера на смартфоне клиента используется в целях оказания поддержки совершенно новыми способами. TeamViewer IoT обеспечивает надежную и безопасную удаленную поддержку в рамках Industry 4.0. Удаленный доступ можно использовать для контроля и обслуживания IoT-структур в реальном времени. Благодаря гипер-связанности и глобальной сети доступа пользователи могут самостоятельно управлять сложными IoT-системами.
TeamViewer: протестирован во всех деловых секторах
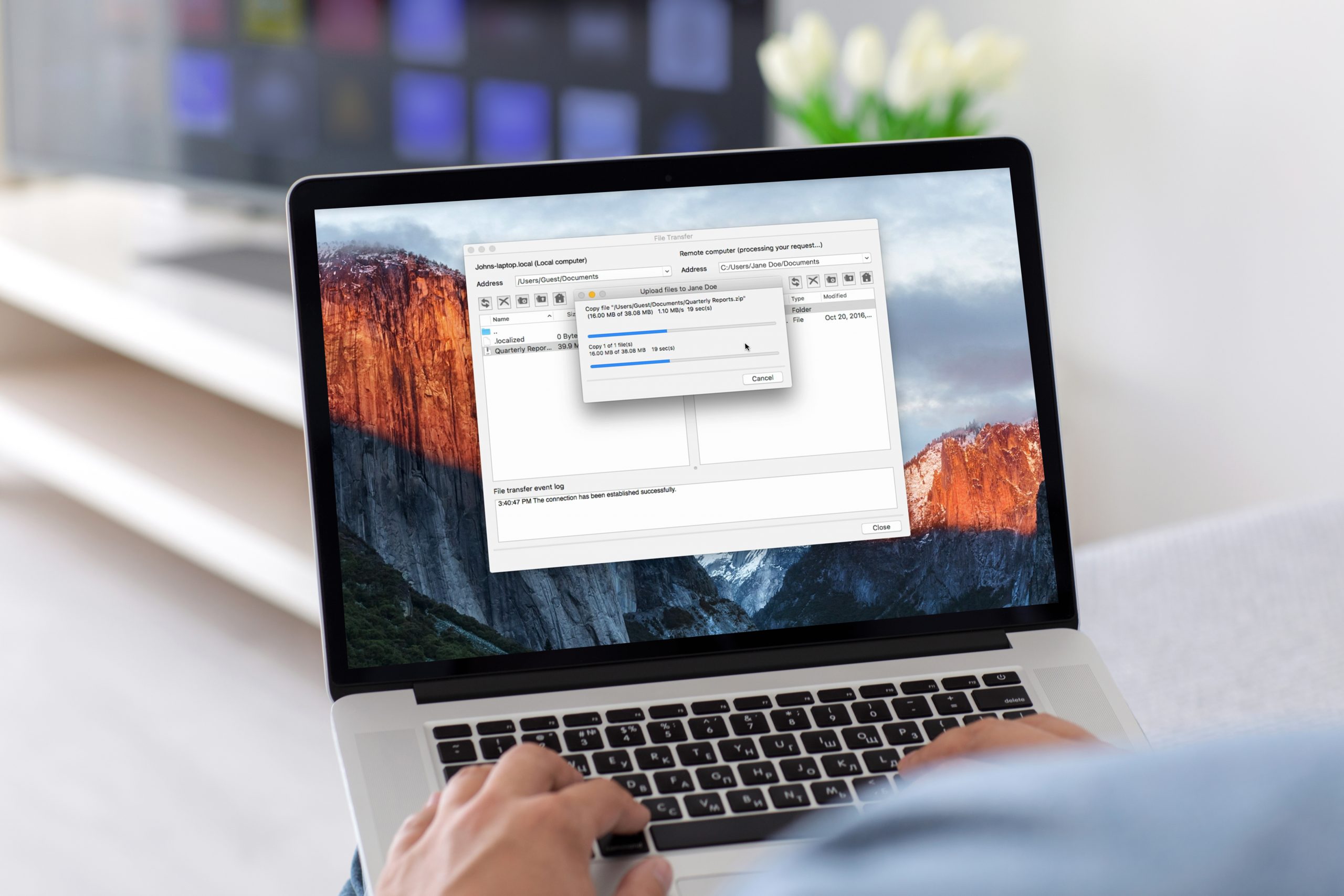
TeamViewer предоставляет возможности удаленной поддержки, удаленного рабочего стола и удаленного доступа для самых разных секторов и отраслей. К числу наших довольных клиентов наряду с крупными корпорациями относятся и производители оборудования среднего размера.
Например, TeamViewer используется для целей внутренней ИТ-поддержки в компании Hummel Group, которая является международным производителем систем фильтрации. TeamViewer не только обеспечивает обслуживание с удаленным доступом к рабочему столу, но и служит системой управления для целей поддержки. Используя TeamViewer, Hummel Holding — поставщик ИТ-услуг Hummel Group — смог сократить время обработки заявок на 20 %.
С помощью приложения TeamViewer Host App производитель электроники Philips внедрил эффективную систему обслуживания мониторов, применяемых для демонстрации информации и рекламы (цифровых вывесок). Благодаря этому у клиента есть универсальный доступ к оборудованию на случай его поломки.
Широкий спектр функций для удаленного рабочего стола
TeamViewer предоставляет продуманный набор функций для широкого спектра областей применения. В частности, это общий доступ к экранной информации, полный удаленный доступ к компьютерам, ресурсы аудио- и видеосвязи. Помимо этого, TeamViewer легко интегрировать в системы обслуживания клиентов и обработки заявок.
Мобильное и межплатформенное взаимодействие
Являясь программой для удаленного доступа к рабочему столу для всех устройств и операционных систем, TeamViewer для мобильных устройств позволяет обслуживать мобильные устройства удаленно, из любого места.
Программы передачи файлов и доступа к информации
Это удобный инструмент для управления файлами. Доступ и передачу файлов можно инициировать для конкретных пользователей или для групп пользователей. Помимо этого, TeamViewer предоставляет удаленный доступ к файлам и программам.
Защита целостности данных
Целостность данных обеспечивают современные технологии шифрования и эффективные способы аутентификации. Данные надежно защищены от атак методом подбора.
Современные серверные архитектуры
Современные центры обработки данных гарантируют комплексную защиту и повышенную эффективность. Структуры с резервированием, зеркальные копии данных и системы экстренного реагирования обеспечивают эффективную защиту и восстановление после сбоев.

TeamViewer – известная утилита для удаленного управления компьютером или обмена файлами между устройствами. Программа бесплатна для домашнего и некоммерческого использования и широко популярна среди пользователей во всем мире. Чтобы воспользоваться возможностями, которые она представляет, нужно правильно скачать и установить Тим Вивер, а также разобраться с ее функциями, запуском и настройкой удаленного доступа.
Как запустить программу
Запустить программу Team Viewer можно несколькими способами.
Во-первых, утилита работает в оконном режиме и имеет стандартный графический интерфейс. В этом случае она запускается кликом по ярлыку на рабочем столе, в меню Пуск, на Панели Задач или в другом месте, где он был размещен пользователем.
Во-вторых, доступ к Тим Вивер можно выполнить через консоль Windows. Такое решение актуально, если работа через окно неудобна и приходится использовать терминал. Сначала необходимо запустить командную строку. Сделать это можно, открыв поиск (в меню Пуск или на Панели задач, в зависимости от версии ОС) и набрав фразу «Командная строка». Другой способ – нажать комбинацию клавиш «WIN» + «R» и в строке «Выполнить» ввести команду «Cmd».
Чтобы приступить к работе с программой Тим Вивер, нужно в открывшемся окне ввести команду «Start + «Название программы»», а если ничего не происходит – «Start + «Полный путь к программе»». Чтобы узнать путь, нужно в контекстном меню ярлыка утилиты выбрать «Свойства» и скопировать нужные данные из поля «Объект».

Начало работы с Тим Вивер
Начало работы с программой Тим Вивер включает в себя инсталляцию программы, знакомство с ее функциями и настройку удаленного доступа.
Установка программы
Для установки программы необходимо скачать ее на нашем сайте. При закачке инсталлятора с других ресурсов нужно выбирать только проверенные сайты, иначе вместе с утилитой можно скачать на компьютер вирусы или установить вредоносное ПО.
Настройка удаленного доступа
После загрузки программа предложит настроить неконтролируемый доступ, чтобы подключиться к домашнему ПК через любое другое устройство. Для этого нужно придумать и указать личный пароль, который вместе с ID ПК будет использован для входа.
Следующий шаг – это создание учетной записи в программе TeamViewer. Это необходимо для более удобного подключения к удаленным компьютерам для работы с ними.
Далее программа предложит установить удаленный доступ к другому компьютеру. Для этого нужно ввести ID партнера, далее – временный пароль (или личный для постоянного доступа). Если данные указаны верно, соединение будет установлено.

Работа с функциями TeamViewer
Начало работы с функциями программы
Основная функция Тим Вивер – удаленный доступ к компьютерам. Это могут быть устройства других пользователей или свой собственный ПК.
В первом случае необходимо, чтобы собеседник находился рядом с ПК, к которому выполняется подключение и смог запустить утилиту, а затем сообщить ID удаленного устройства и временный пароль, генерируемый программой. Эти данные видны при запуске утилиты.
Для подключения к собственному ПК используется постоянный личный пароль, созданный при установке программы и ID компьютера. Чтобы получить доступ к устройству, компьютер следует оставить включенным и, находясь вне дома, связаться с ним с мобильного устройства или любого другого ПК, запустив TeamViewer и указав данные для идентификации. Другое решение, которое предоставляет TeamViewer – запуск удаленного компьютера через Wake-on-LAN. Это позволяет пробудить отключенный от Сети ПК для дальнейшего удаленного им управления. Wake-on-LAN работает через другой ПК, подключенный к интернету или через публичный адрес устройства.
Для такого использования утилиты необходимо настроить ее запуск при старте Windows, установив соответствующую метку в настройках Тим Вивер. После этого программа работает в фоновом режиме (ярлык ее виден в трее) и самостоятельно запускается, когда пользователь решает подключиться к компьютеру. Таким образом, для доступа к домашнему ПК помощь другого человека не требуется.
Помимо удаленного управления компьютером, подключиться к партнеру можно для передачи файлов. Это еще одна полезная функция Тим Вивер, о которой пользователи практически не знают и поэтому редко ей пользуются. Утилита позволяет удобно и легко переместить с одного устройства на другое любые файлы или папки, за исключением системных. Скорость передачи данных в этом случае зависит от быстродействия ПК и интернет-соединения.
Заключение
Программа TeamViewer предоставляет возможность подключиться к удаленному ПК для управления или передачи файлов. Чтобы решить эти задачи, программу нужно установить и запустить в оконном режиме или через консоль. Если инсталляция утилиты невозможна, использовать приложение можно через онлайн-версию, доступную в любом веб-браузере. Это делает утилиту удобной для использования на мобильных устройствах или публичных ПК.

Для чего нужен TeamViewer
Оказаться в противоположной точке Земли мгновенно, чтобы настроить Windows и прочие ОС, нереально. Зато это можно сделать через сеть Интернет – достаточно скачать программу Teamviewer бесплатно и пользоваться ей на русском, английском и еще 30 различных языках.
Возможности Teamviewer
Последняя версия программы удаленного доступа серьезно расширила свой функционал: передача файлов, управление и т.д. Возможности Teamviewer облегчили процесс наладки ПК как со стороны IT-специалиста, осуществляющего поддержку, так юзера.
Изменения коснулись также оптимизации соединения, быстродействия приложения, юзабилити и много другого. Вопросов, как пользоваться и что это за программа, больше не возникнет. Благодаря Teamviewer, удаленный доступ сможет осилить любой человек.
Вот, что интересного предлагает разработчик teamviewer 12:
- QuickSteps – быстрый удаленный доступ к основным функциям операционной системы (командная строка, смена пользователя и др.).
![]()
- Расширенная информация о состоянии удаленного компьютера – данные о производительности ПК, состоянии дисков, сетевом адресе, адаптере и длительности сеанса между пользователями.
![]()
- Удаленный стикер – удобный способ подать знак владельцу отремонтированного компьютера.
![]()
- Заявки на обслуживание – канал связи для отправки сигнала о помощи администратору.
- Поддержка мобильных устройств – беспроблемная организация соединения как между ПК и смартфоном, так и между гаджетами с разными ОС.
- Облачное хранилище – возможность совместного доступа к большим массивам данных через Интернет.
![]()
Доработке подверглась также технология передачи документов. Обмениваться файлами в любой версии Teamviewer (portable или full) можно на скорости до 200 мб/с.
Из стандартных функций остались доступны: удаленный рабочий стол, печать, голосовая и видеосвязь, графическая доска, включение компьютера по методике Wake-on-LAN и прочее.
![]()
Часть возможностей Тим Вивер реализуется через пользовательские модули, которые официальный сайт предлагает скачать бесплатно на русском.
Дополнительные модули Teamviewer
Установка Teamviewer и использование
Для того чтобы установить Teamviewer, достаточно скачать бесплатно русскую версию, запустить исполняемый файл и выбрать цель использования (для личного или коммерческого применения).
![]()
А затем указать каталог для размещения файлов.
![]()
Инсталляция завершится в течение минуты, по окончанию которой произойдет автоматическое присвоение идентификационный номера и пароля – программа Teamviewer готова к работе.
![]()
Для начала сеанса введите ID партнера в специальное поле, после чего нажмите соответствующую кнопку подключения. Teamviewer позволяет сделать это без предварительной настройки.
О безопасности
Конфиденциальность и надежность соединения, обеспечиваемые team viewer, дают возможность передавать файлы в закрытых организациях без риска кражи информации. Во время шифрования применяются ключи RSA 2048 и AES (256).
Кроме этого, каждый запуск программы сопровождается сменой паролей доступа, а также двухуровневой технологией установления соединения, в том числе через teamviewer quicksupport. Для дополнительной защиты предусмотрен список доверенных устройств и пользователей. Эффективность предпринимаемых мер подтверждена ISO 9001:2008.
![]()
TeamViewer – это популярная условно-бесплатная программа для удаленного доступа к компьютерам через Интернет. С ее помощью можно очень быстро организовать подключение и удаленное управление для любого компьютера.
Но, для такого подключения на компьютеры нужно установить TeamViewer и выполнить некоторую базовую настройку. В данной статье мы расскажем о том, как подключиться к другому компьютеру при помощи TeamViewer.
Как установить TeamViewer на компьютер
Для начала нужно установить TeamViewer. Эту процедуру нужно выполнить на обоих компьютерах, на том к которому будут подключаться и на том который будет использоваться для подключения.
Перейдите на официальный сайт программы и скачайте 64-х или 32-битную версию программы, в зависимости от разрядности вашей операционной системы. Если не знаете какую версию скачивать, то загрузите 32-битную, она должна работать в любом случае.
![загрузка программы TeamViewer]()
После запуска установщика программы TeamViewer можно выбрать один из двух вариантов: « Установить с настройками по умолчанию » и « Только запустить ».
В первом случае будет выполнена полноценная установка TeamViewer на компьютер, а во втором только запуск программы для одноразового использования. Если планируете регулярно использовать TeamViewer, то лучше выполнить полноценную установку.
![установка программы TeamViewer]()
В конце установки нужно выбрать вариант « Я хочу использовать бесплатную версию в личных целях ».
![беплатная версия TeamViewer]()
После завершения установки программа автоматически запустится и будет готова к работе.
Как разрешить удаленное подключение к компьютеру
После установки и запуска программы TeamViewer все уже готово к удаленному подключению с другого компьютера. Все что вам нужно сделать, это сообщить подключающемуся ваш ID и пароль.
Информация для подключения указана прямо в окне программы TeamViewer в блоке « Разрешить управление » и выглядит примерно так:
- Ваш ID: 121 325 414
- Ваш пароль: gfqTR234
![ID и пароль в TeamViewer]()
Используя эти данные, другой пользователь TeamViewer сможет подключиться к вашему компьютеру. О том как это делается мы расскажем ниже.
Как разрешить подключение с постоянным паролем
Нужно учитывать, что пароль, который указан в окне TeamViewer, регулярно меняется. Поэтому его придется повторно сообщать перед каждым сеансом подключения. Если же вы хотите организовать доступ с постоянным паролем, то его нужно настроить отдельно.
Для этого нужно открыть меню « Дополнительно » и перейти в « Опции ».
![меню Дополнительно - Опции]()
В настройках TeamViewer нужно перейти в раздел « Дополнительно » и настроить там « Личный пароль ».
![Дополнительно - Личный пароль]()
После этого к компьютеру можно будет подключаться с использованием этого личного пароля, и он не будет меняться.
Как удаленно подключиться к компьютеру
Для того чтобы удаленно подключиться к другому компьютеру через TeamViewer нужно установить и запустить данную программу, так как это описано в начале статьи.
Дальше нужно ввести ID компьютера, к которому нужно подключиться, и нажать на кнопку « Подключиться ». Это тот ID, который указывается в блоке « Разрешить управление ».
![подключиться к компьютеру через TeamViewer]()
Если компьютер с указанным ID доступен для подключения, то появится окно с запросом пароля. В этом окне нужно ввести пароль, который соответствует данному ID.
![ввод пароля в TeamViewer]()
После этого TeamViewer выполнит подключение, и вы увидите экран удалённого компьютера.
Если с подключением к компьютеру возникают проблемы, то нужно проверить следующие проблемы:
Читайте также:


















