Подключение компьютеров к сети с помощью кабелей и беспроводных адаптеров лабораторная работа
Обновлено: 31.05.2024
Беспроводные сети весьма перспективны. Несмотря на свои недостатки, главный из которых – незащищенность среды передачи, они обеспечивают простое подключение абонентов, не требующее кабелей, мобильность, гибкость и масштабируемость сети.
Как было сказано ранее (см. Теоретические сведения: Беспроводные сети), в сетях стандарта IEEE 802.11b используется два разных типа устройств для соединения:
Узловые передатчики (точки доступа) - небольшие устройства, которые используют порты RJ-45 для подключения к обычной сети Ethernet, содержат приемопередатчик (трансивер, transmitter + receiver = transceiver), а также программное обеспечение кодирования и связи. Трансивер транслирует сигналы обычной сети Ethernet в сигналы беспроводной сети Ethernet и передаёт их беспроводным сетевым адаптерам, а также преобразует сигналы в обратную сторону.
Сетевые адаптеры , оборудованные приемопередатчиками. Сетевые адаптеры, оборудованные для связи по беспроводным сетям Ethernet, имеют стационарную или съемную антенну вместо обычного кабельного разъёма.
Поскольку основной рынок сбыта для беспроводных Ethernet составляют пользователи портативных компьютеров, производители выпускают устройства беспроводной сети Ethernet не только в версии для PC CARD, но и модели для различных шин (в основном USB). Т.о., к одной беспроводной сети можно подключать как портативные, так и стационарные компьютеры.
Стандарт IEEE 802.11 утверждает, что все совместимые беспроводные ЛВС должны предоставлять девять типов сервисов (услуг). Их можно разделить на две категории: сервисы распределения (пять из девяти) и станционные (четыре сервиса).
Сервисы распределения связаны с управлением станциями, находящимися в данной соте, и взаимодействием с внешними станциями.
Станционные сервисы , наоборот, имеют отношение к управлению активностью внутри одной соты.
Пять сервисов распределения предоставляются базовой станцией и имеют дело с мобильностью станций при их входе в соту или выходе из нее:
- Ассоциация. Используется мобильными станциями для подключения к базовым станциям (БС). Мобильная станция передает идентификационную информацию и сообщает о своих возможностях (поддерживаемой скорости передачи данных, необходимости PCF-услуг, или опроса) и требованиях по управлению электропитанием. Базовая станция может принять или отвергнуть мобильную станцию. Если последняя принята, она должна пройти идентификацию.
- Дизассоциация. По инициативе мобильной или базовой станции может быть произведена дизассоциация, то есть разрыв отношений. Это требуется при выключении станции или ее уходе из зоны действия БС. Впрочем, базовая станция также может быть инициатором дизассоциации, если, например, она временно выключается для проведения технического обслуживания.
- Реассоциация. С помощью этого сервиса станция может сменить БС. Очевидно, данная услуга используется при перемещении станции из одной соты в другую. Если она проходит корректно и без сбоев, то при переходе никакие данные не теряются.
- Распределение. С помощью этой услуги определяется маршрутизация кадров (единицы данных, которыми обмениваются компьютеры в сети Ethernet), посылаемых базовой станции. Если адрес назначения является локальным с точки зрения БС, то кадры следуют просто напрямую (передаются в эфире). В противном случае их необходимо пересылать по проводной сети.
- Интеграция. Если кадру нужно пройти через сеть, не подчиняющуюся стандарту 802.11 и использующую другую схему адресации и/или формат кадра, то на помощь приходит данный сервис. Он реализует трансляцию форматов.
Оставшиеся четыре сервиса — это внутренние услуги соты. Они предоставляются после прохождения ассоциации. Ниже перечислены станционные сервисы:
- Идентификация. Поскольку беспроводные коммуникации подразумевают очень легкое подключение к сети и возможность приема/отправки данных любыми станциями, попавшими в зону действия БС, то возникает необходимость идентификации. Только после идентификации станции разрешается обмен данными. После принятия мобильной станции в ряды текущих абонентов соты базовая станция посылает специальный кадр запроса, позволяющий понять, знает ли станция присвоенный ей секретный ключ (пароль). Подтверждение осуществляется путем шифрования кадра запроса и отсылки его назад базовой станции. Если шифрование выполнено корректно, мобильная станция получает нормальные права доступа к сети.
- Деидентификация. Если станция, работавшая в сети, покидает ее, она должна произвести деидентификацию. После выполнения данного сервиса она больше не сможет использовать ячейку.
- Конфиденциальность. Чтобы сохранить передаваемые по сети данные в тайне от посторонних «ушей», их необходимо шифровать. Данный сервис осуществляет операции по шифрации и дешифрации информации. Применяется алгоритм RC4, изобретенный Рональдом Ривестом (Ronald Rivest).
- Доставка данных. Именно этот сервис является ключевым во всей работе сети, поскольку стандарт 802.11 существует для обмена данными.
Среди изготовителей Wi-Fi оборудования такие известные компании, как Dlink, Cisco Systems, Intel, Texas Instruments и Proxim.
- подключить адаптер к компьютеру;
- настроить адаптер для динамического или ручного получения IP-адреса;
- просмотреть список доступных беспроводных сетей и подключиться к выбранной.
Программа Network Stumbler сканирует диапазон частот 2,4 ГГц и показывает все найденные в данном месте беспроводные точки доступа и адаптеры, работающие в режиме Ad-Hoc.
Network Stumbler выдает информацию о MAC-адресах обнаруженных беспроводных устройств, значения SSID (символьные имена сетей), имена устройств, каналы, сообщает о том, включено ли шифрование WEP и т. д.
При наличии GPS-приемника можно узнать координаты интересующей точки доступа.
Network Stumbler может определить правильно ли настроена беспроводная сеть, найти места с недостаточным радиопокрытием, установить наличие и характеристики других сетей, которые могут мешать работе сети.
Программа будет полезна также для обнаружения беспроводных устройств, работающих на территории предприятия без необходимого разрешения (часто сотрудники используют оборудование Wi-Fi в корпоративных сетях без согласования с кем бы то ни было).
Network Stumbler отображает качество связи в виде графиков уровня сигнала и шума. Данные сканирования можно сохранить в файле.
В данной статье в лабораторных работах изучается технология беспроводных локальных сетей по стандарту IEEE 802.11. Стандарт IEEE был разработан институтом инженеров по электротехнике и электронике (Institute of Electrical and Electronic Engineers). Отсюда он и получил своё название. Данный стандарт определяет локальные сети Ethernet; поэтому модель TCP/IP не определяет сети Ethernet в своих запросах на комментарии, а ссылается на документы IEEE Ethernet. Все работы будут выполняться в программе Cisco Packet Tracer.

Концепция беспроводных сетей
Многие пользователи регулярно пользуются услугами и устройствами беспроводных локальных сетей (Wireless LAN — WLAN). На текущий момент времени растёт тенденция использования портативных устройств, таких как ноутбуки, планшеты, смартфоны. Также сейчас активно развиваются концепции «умного дома», большинство устройств которого подключаются «по воздуху». В связи с этим возникла потребность беспроводного подключения во всех людных местах: на работе, дома, в гостинице, в кафе или книжном магазине. С ростом количества беспроводных устройств, которые подключаются через сеть WLAN, выросла популярность беспроводных сетей.
Ниже представлена упрощённая схема работы сети в «Доме книги» на Невском проспекте в Санкт-Петербурге.

Портативные компьютеры посетителей взаимодействуют с устройством WLAN, называемым беспроводной точкой доступа (Access Point). Точка доступа использует радиоканал для отправки и получения фреймов (отдельных, законченных HTML-документов, которые вместе с другими HTML-документами могут быть отображены в окне браузера) от клиентского устройства, например, компьютера. Кроме того, точка доступа подключена к той же сети Ethernet, что и устройства, обеспечивающие работу магазина, следовательно, и покупатели, и сотрудники могут искать информацию на дистанционных веб-сайтах.
Сравнение беспроводных локальных сетей с локальными сетями
Беспроводные локальные сети во многом похожи с локальными сетями, например, оба типа сетей позволяют устройствам взаимодействовать между собой. Для обеих разновидностей сетей работает стандарт IEEE (IEEE 802.3 для сетей Ethernet и 802.11 — для беспроводных сетей). В обоих стандартах описан формат фреймов сети (заголовок и концевик), указано, что заголовок должен иметь длину 6 байтов и содержать МАС-адреса отправителя и получателя. Оба стандарта указывают, как именно устройства в сети должны определять, когда можно передавать фрейм в среду, а когда нельзя.
Основное отличие двух типов сетей состоит в том, что для передачи данных в беспроводных сетях используется технология излучения энергии (или технология излучения радиоволн), а в сетях Ethernet используется передача электрических импульсов по медному кабелю (или импульсов света в оптическом волокне). Для передачи радиоволн не нужна специальная среда работы, обычно говорят, что «связь происходит по воздуху», чтобы подчеркнуть, что никакой физической сети не надо. В действительности любые физические объекты на пути радиосигнала (стены, металлические конструкции и т.п.) являются препятствием, ухудшающим качество радиосигнала.
Стандарты беспроводных локальных сетей
IEEE определяет четыре основных стандарта WLAN 802.11: 802.11a, 802.11b, 802.11g и 802.11n.
Наибольшее влияние на стандарты беспроводных сетей оказали следующие четыре организации (см. таблицу ниже)


Сравнение стандартов WLAN
— OFDM (Orthogonal frequency-division multiplexing — мультиплексирование с ортогональным частотным разделением каналов)
Помимо основных стандартов из таблицы существуют дополнительные стандарты, которые указаны ниже.
• 802.11 — изначальный 1 Мбит/с и 2 Мбит/c, 2,4 ГГц и ИК стандарт (1997).• 802.11c — процедуры операций с мостами; включен в стандарт IEEE 802.1D (2001).
• 802.11d — интернациональные роуминговые расширения (2001).
• 802.11e — улучшения: QoS, пакетный режим (packet bursting) (2005).
• 802.11h — распределённый по спектру 802.11a (5 GHz) для совместимости в Европе (2004).
• 802.11i — улучшенная безопасность (2004).
• 802.11j — расширения для Японии (2004).
• 802.11k — улучшения измерения радиоресурсов.
• 802.11l — зарезервирован.
• 802.11m — поправки и исправления для всей группы стандартов 802.11.
• 802.11o — зарезервирован.
• 802.11p — WAVE — Wireless Access for the Vehicular Environment (беспроводной доступ для среды транспортного средства).
• 802.11q — зарезервирован, иногда его путают с 802.1Q.
• 802.11r — быстрый роуминг.
• 802.11s — ESS Wireless mesh network[en] (Extended Service Set — расширенный набор служб; Mesh Network — многосвязная сеть).
• 802.11u — взаимодействие с не-802 сетями (например, сотовыми).
• 802.11v — управление беспроводными сетями.
• 802.11w — Protected Management Frames (защищенные управляющие фреймы).
• 802.11x — зарезервирован и не будет использоваться. Не нужно путать со стандартом контроля доступа IEEE 802.1X.
• 802.11y — дополнительный стандарт связи, работающий на частотах 3,65-3,70 ГГц. Обеспечивает скорость до 54 Мбит/с на расстоянии до 5000 м на открытом пространстве.
• 802.11ac — новый стандарт IEEE. Скорость передачи данных — до 6,77 Гбит/с для устройств, имеющих 8 антенн. Утверждён в январе 2014 года.
• 802.11ad — новый стандарт с дополнительным диапазоном 60 ГГц (частота не требует лицензирования). Скорость передачи данных — до 7 Гбит/с
Также присутствуют две рекомендации. Буквы при них заглавные.
• 802.11F — Inter-Access Point Protocol (протокол обмена служебной информацией для передачи данных между точками доступа. Данный протокол является рекомендацией, которая описывает необязательное расширение IEEE 802.11, обеспечивающее беспроводную точку доступа для коммуникации между системами разных производителей).
• 802.11T — Wireless Performance Prediction (WPP, предсказание производительности беспроводного оборудования) — методы тестов и измерений (метод представляет собой набор методик, рекомендованных IEEE для тестирования сетей 802.11: способы измерений и обработки результатов, требования, предъявляемые к испытательному оборудованию).
Основные устройства и условные знаки в работе с Wi-Fi
1. Точка доступа – это беспроводной «удлинитель» проводной сети

2. Роутер – это более «умное» устройство, которое не просто принимает и передает данные, но и перераспределяет их согласно различным установленным правилам и выполняет заданные команды.

3. Облако – настроенная часть сети

4. Wi-Fi соединение

5. Прямая линия — кабель (витая пара)
Основные способы использования Wi-Fi
1. Wi-Fi мост – соединение двух точек доступа по Wi-Fi

2. Wi-Fi роутер – подключение всех устройств к роутеру по Wi-Fi (вся сеть подключена беспроводным способом).

3. Wi-Fi точка доступа – подключение части сети для беспроводной работы

Задания лабораторной работы.
1. Создать и настроить второй и третий вариант использования Wi-Fi в Cisco Packet Tracer.
2. Настроить мост между двумя точками доступа (первый вариант использования Wi-Fi) на реальном оборудовании.
Выполнение лабораторной работы.
Задание №1 (вариант сети №2)
1. Создадим на рабочем поле Packet Tracer Wi-Fi маршрутизатор (он же Wi-Fi роутер)

2. Создадим маршрутизатор от провайдера (допустим, название провайдера – «Miry-Mir»). Я выбрал маршрутизатор Cisco 1841.

3. Соединяем их кросс-кабелем (пунктирная линия), так как устройства однотипные (роутеры). Соединяем так: один конец в Router1 в FastEthernet 0/0, а другой конец в Wireless Router0 в разъём Internet, так как Router1 раздаёт нам Интернет.

4. Настроим Интернет роутер (Router1) для работы с сетью. Для этого перейдём в настройки роутера дважды кликнув по нему и перейдём во вкладку CLI (Command Line Interface).
В диалоге «Would you like to enter the initial configuration dialog? [yes/no]:» (Вы хотите войти в начальное диалоговое окно конфигурации) пишем «no».
Пишем следующую последовательность команд:
По традиции, рассмотрим их по порядку.
1) En – enable. Расширенный доступ к конфигурации
2) Conf t – Configuration terminal. Открывает терминал настройки
3) int fa0/0 – interface fastEthernet0/0. Переходим к настройки указанного порта (в нашем случае к fastEthernet0/0)
4) ip address 120.120.0.1 255.255.255.0 – задаётся IP адрес и его маска. Адрес – 120.120.0.1 (допустим, это адрес нам дал провайдер), маска – /24.
5) no shut – no shutdown. Включить, настроенный нами, интерфейс
6) End – завершения настройки.
7) wr mem – write memory. Сохранение конфигураций.

5. Настроим беспроводной роутер (Wireless Router0) для работы с сетью. Для этого, как и в случае с предыдущим роутером, перейдём в настройки роутера дважды кликнув по нему. Во вкладках выберем графический интерфейс пользователя (GUI — graphical user interface). Такой режим будет отображён при вводе в любом браузере адреса роутера.

Выставим следующие настройки:
Internet Connection Type – Static IP
Internet IP Address – 120.120.0.2
Subnet Mask – 255.255.255.0
Default Gateway – 120.120.0.1
Router IP – 192.168.0.1
Subnet Mask (Router IP) – 255.255.255.0
Start IP Address – 192.168.0.100
Maximum numbers of Users – 50
И внизу страницы нажимаем кнопку «Save settings»
Разбор настроек:
Мы выбрали статический IP, так как провайдер выдал нам белый IP адрес (120.120.0.1/24). Путь по умолчанию (Default Gateway) – это адрес роутера от провайдера. Адрес роутера со стороны беспроводных устройств – 192.168.0.1/24. Роутер будет раздавать IP с 100 по 150.
6. Переходим во вкладку Wireless, то есть беспроводное подключение.
Выставляем следующие настройки:
Network Mode – Mixed
Network Name (SSID) – Habr
Radio Band – Auto
Wide Channel – Auto
Standard Channel – 1 – 2.412GHz
SSID Broadcast – Disabled
И внизу страницы нажимаем кнопку «Save settings»
Режим работы роутера мы выбрали смешанный, то есть к нему может подключиться любое устройство, поддерживающее типы роутера (в эмуляторе Cisco Packer Tracer – это g, b и n). Имя сети мы выставили Habr. Ширину канала роутер выберет сам (есть возможность выбрать либо 20, либо 40 мегагерц). Частота в эмуляторе доступна только 2,4GHz её и оставим. Имя сети мы скрыли, то есть устройства не увидят нашей сети Wi-Fi, пока не введут её название.

7. Настроим защиту нашего роутера. Для этого перейдём во вкладку Security и в пункте «Security Mode» выберем WPA2 Personal, так как WPA – уязвимая защита. Выбирать WPA2 Enterprise, тоже, не стоит, так как для ей работы нам потребуется радиус сервер, которым мы не занимались. Алгоритм шифрования оставляем AES и вводим кодовое слово. Я выставил Habrahabr.
8. Добавим 3 устройства, как на схеме (смартфон, ноутбук и компьютер). Затем заменим разъёмы под rj-45 на Wi-Fi антенну (в смартфоне по умолчанию антенна).
9. Во вкладке Config выстави настройки, которые выставлялись на роутере. Данную операцию необходимо проделать на всех устройствах.

10. Переходим на рабочий стол любого компьютера и открываем командную строку.

11. Проверим какие адреса роутер выдал устройствам. Для этого введём команду ipconfig.

Как видно на скриншоте, роутер выдаёт адреса от 192.168.0.100 до 192.168.0.150.
12. Проверяем работоспособность сети из любого устройства командой ping. Пинговать будем 2 адреса – адрес роутера (192.168.0.1) и белый адрес (120.120.0.1), то есть проверим сможет ли устройство выйти в Интернет.

Снова, всё работает.
В итоге у нас получилась Wi-Fi сеть, которая изображена во втором варианте использования

Задание №1 (вариант сети №3)

2. Создадим точку доступа на рабочем поле программы и соединим её со свитчем. При желании точку доступа можно настроить (Port 0 – это физический порт, а Port 1 – беспроводной)

3. Создадим ещё один VLAN для беспроводной точки доступа.
4. Добавим в настройках роутера 0 VLAN 4, а также добавим его в access лист для выхода в интернет.
Так как это мы проделывали в предыдущих лабораторных работах (по VLAN и PAT), подробно останавливаться не буду, но пропишу все команды на устройствах
Роутер (DHCP (Dynamic Host Configuration Protocol — протокол динамической настройки узла). Сетевой протокол, позволяющий компьютерам автоматически получать IP-адрес и другие параметры, необходимые для работы в сети TCP/IP)
Здесь остановлюсь поподробнее, так как ранее мы не встречались с данным параметром.
Роутер (access лист)
Добавим смартфон на рабочую область Packet Tracer и пропингуем ПК, сервер и Интернет, то есть 192.168.2.2, 192.168.3.2, 120.120.53.1.

Как видно, всё работает.
Задание №2 (вариант сети №1)
К сожалению, в Packet Tracer нет возможности создать Wi-Fi мост (он же репитер или повторитель), но мы сделаем это простое действие на реальном оборудовании в графической среде.
Оборудование, на котором будут проводиться настройки – роутер ASUS RT-N10 и, так называемый, репитер TP-LINK TL-WA850RE.
Перейдём к настройке роутера Asus. Для этого откроем браузер и введём адрес роутера (по умолчанию он сам откроется)

Переходим во вкладку «Беспроводная сеть» и выставим настройка как на скринжоте ниже.

Переходим во вкладку «ЛВС» (локальная вычислительная сеть) и выставляем следующие настройки.

Переходим в главную вкладку. Там мы можем посмотреть наш MAC-адрес

Переходим к настройке репитора TP-LINK

Нам автоматически устройство выдаст главное меню и режим быстрой настройки. Нажмём «Выход» и выполним настройку сами.

Переходим во вкладку «Сеть» и выставим следующие настройки.

Переходим во вкладку «Беспроводной режим» и настраиваем входной и выходной поток.

Во вкладке «Профиль» мы видим все созданные нами профили. Нажмём кнопку «Изменить»

Настроим безопасность выходной сети добавлением ключа WPA2.

Переходим в главное меню и выбираем пункт «Подключить» в «Беспроводном соединении». Далее последует настройка моста. Возможно потребуется ввод пароля от роутера Asus.

После нажатия кнопки будет загрузка конфигураций

И вуаля! Всё готово!

Для того, чтобы не путаться к какому устройству подключаться, можно скрыть SSID на роутере Asus

- формирование практических навыков подключения и настройки сетевого адаптера.
Вид работы: индивидуальный
Время выполнения: 2 часа.
Теоретические сведения
Сетевые адаптеры или NIC (Network Interface Card) – это сетевое оборудование, обеспечивающее функционирование сети на физическом и канальном уровнях.
Сетевой адаптер относится к периферийному устройству компьютера, непосредственно взаимодействующему со средой передачи данных, которая прямо или через другое коммуникационное оборудование связывает его с другими компьютерами. Это устройство решает задачи надежного обмена двоичными данными, представленными соответствующими электромагнитными сигналами, по внешним линиям связи. Как и любой контроллер компьютера, сетевой адаптер работает под управлением драйвера операционной системы, и распределение функций между сетевым адаптером и драйвером может изменяться от реализации к реализации.
Некоторые сетевые адаптеры имеют возможность использовать оперативную память ПК в качестве буфера для хранения входящих и исходящих пакетов данных. Базовый адрес (Base Memory Address) представляет собой шестнадцатеричное число, которое указывает на адрес в оперативной памяти, где находится этот буфер. Важно выбрать базовый адрес без конфликтов с другими устройствами.
Сетевые адаптеры различаются по типу и разрядности используемой в компьютере внутренней шины данных – ISA, EISA, PCI, MCA.
Сетевые адаптеры различаются также по типу принятой в сети сетевой технологии – Ethernet, Token Ring, FDDI и т.п. Как правило, конкретная модель сетевого адаптера работает по определенной сетевой технологии (например, Ethernet). В связи с тем, что для каждой технологии сейчас имеется возможность использования различных сред передачи данных (тот же Ethernet поддерживает коаксиальный кабель, неэкранированную витую пару и оптоволоконный кабель), сетевой адаптер может поддерживать как одну, так и одновременно несколько сред. В случае, когда сетевой адаптер поддерживает только одну среду передачи данных, а необходимо использовать другую, применяются трансиверы и конверторы.
Различные типы сетевых адаптеров отличаются не только методами доступа к среде и протоколами, но еще и следующими параметрами:
- объем буфера для пакета;
- совместимость с различными микропроцессорами;
- использование прямого доступа к памяти (DMA);
- адресация портов ввода/вывода и запросов прерывания;
Задания к практической работе
Задание 1. Произведите установку сетевого адаптера на материнскую плату в разъемы PCI (рис.7).

Рис. 7 - Слоты PCI на материнсткой плате
Задание 2. Установите драйвер сетевого адаптера:
1) Скачайте необходимый драйвер для вашего адаптера с сайта производителя, после чего распакуйте скачанный файл или вставьте установочный CD-диск в привод CD ROM вашего компьютера.
2) Щелкните правой кнопкой мышки на иконке Мой компьютер на рабочем столе и выберите из выпадающего меню пункт Свойства. Нажмите на Диспетчер устройств в левой части открывшегося окна.
3) Отыщите и выберите ваш адаптер. Он может располагаться в подразделах Сетевые адаптеры или Прочие устройства. Щелкните на нем правой кнопкой мышки и выберите Обновить драйвер…
4) Выберите Выполнить поиск драйверов на этом компьютере;
5) Отыщите папку, которая соответствует модели вашего адаптера и содержит необходимые файлы драйвера для вашей операционной системы. Выберите эту папку и нажмите OK.
Примечание: Вам следует выбрать папку X86, если вы используете 32-разрядную ОС Windows Vista, и папку X64 при использовании 64-разрядной ОС Windows Vista.
6) Щелкните Все равно установить этот драйвер (если потребуется).
7) Подождите несколько минут, пока будет завершена автоматическая установка драйвера на ваш компьютер.
Задание 3. Произведите настройку сетевого адаптера
Для того чтобы настроить подключение по локальной сети вам необходимо зайти в меню «Пуск» (нижний левый угол экрана).
В появившемся меню выбрать «Панель управления» -> «Сеть и Интернет», затем «Центр управления сетями и общим доступом». В появившемся окне нажать на «Изменение параметров адаптера» (рис. 8).
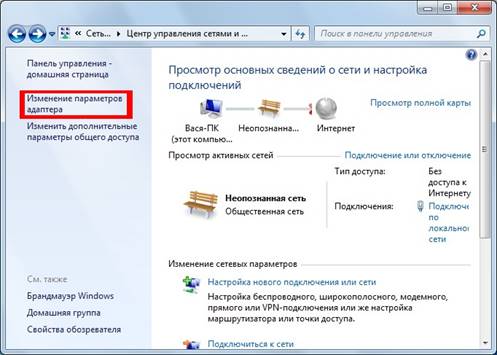
Рис. 8 - Изменение параметров адаптера
Правой кнопкой мыши нажать на «Подключение по локальной сети» и выбрать пункт «Свойства» (рис. 9).

Рис. 9 - Подключение по локальной сети
В появившемся диалоговом окне снять галочки с элементов «Клиент для сетей Microsoft», «Служба доступа к файлам и принтерам сетей Microsoft», «Протокол Интернета версии 6(TCP/IPv6)» (рис. 10)
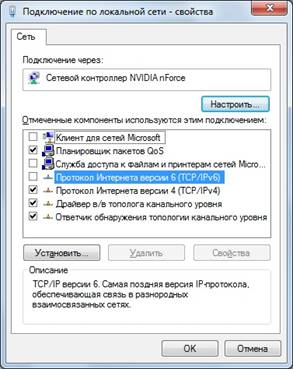
Рис. 10 - Свойства
Далее необходимо выделить пункт «Протокол Интернета версии 4(TCP/IPv4)» и нажать кнопку «Свойства».
В случае если у вас автоматическая схема подключения к локальной сети, настройки «Протокол Интернета версии 4(TCP/IPv4)» должны выглядеть как на рисунке 11.

Рис. 11 - Настройка сетевого адаптера для автоматической схемы подключения
Если настройки локальной сети указываются вручную, то поменяйте настройки самостоятельно, например как показано на рисунке 12.

Рис. 12 - Настройка сетевого адаптера вручную
Далее вы должны подтвердить настройки, нажав кнопку «Ок» дважды (в окнах «Свойства: протокол интернет» и «Подключение по локальной сети — свойства»).
Сегодня мы поговорим о том, как можно подключить Wi-Fi к компьютеру по сетевому кабелю. После того, как вам провели интернет-кабель и подключили к нему Wi-Fi роутер, можно заняться созданием своей маленькой локальной сети. Наверняка у вас есть не только стационарный компьютер (а может и не один), но и планшет, и ноутбук, и смартфон, и плазменный телевизор. И все это можно объединить в одну сетку с выходом каждого устройства в интернет.
В этом случае вся ваша семья может наслаждаться интернетом по своему усмотрению, не мешая друг другу. Кто-то будет играть на компьютере в онлайн игры, кто-то будет смотреть по телевизору любимые фильмы или видеоролики с Ютуба, кто-то будет работать или общаться через интернет на ноутбуке, а кто-то в это время может общаться по WhatsApp или Viber через мобильный телефон или смартфон. И все эти удовольствия можно настроить с одной точкой доступа по роутеру Wi-Fi.

А для того, чтобы создать (развернуть) такую сетку необходимо воспользоваться одним из двух вариантов подключения:
- Проложить сетевой кабель от роутера к стационарному компьютеру и телевизору.
- Подключить стационарный компьютер через внешний или внутренний Wi-Fi адаптер. Тем более, что у ноутбука, планшета и смартфона этот адаптер уже встроен.
В этой статье мы рассмотрим первый вариант подключения.
Раньше интернет можно было подключить только через телефонную линию. Сейчас это можно сделать при помощи сетевого кабеля (витой пары). Для этого:
- Подсоедините провод провайдера к роутеру wi-fi в гнездо с надписью WAN (или Internet);
- Сетевой кабель витая пара вставьте в один из разъемов LAN. В какой именно – не имеет значения;
- Второй конец шнура подсоедините к компьютеру (или ноутбуку) в разъём RJ 45. Если компьютер включен, то рядом с разъемом должна замигать лампочка.
Сетевой кабель можно подключать и при включенном роутере, и при включенном компьютере. Это безопасно.
Если интернет не подключается
Обычно компьютер с операционной системой Windows 7 /8/10 автоматически получают IP-адрес и сразу подключаются к интернету. Но возможно, что вам придется самим сделать кое-какие настройки.
Если подключения к интернету не произошло в автоматическом режиме, то проделайте следующие манипуляции:
- Проверьте, включен ли роутер Wi-Fi;
- Проверьте, хорошо ли подсоединен сетевой кабель к разъёмам роутера и компьютера;
- Проверьте, видимость сетевой карты в Диспетчере устройств. Если в Диспетчере устройств нет записи «Сетевые адаптеры», значит необходимо установить или переустановить драйвер сетевой карты.
- Выключите роутер на 30-40 секунд, и включите его снова. Обычно это помогает.
Если после проделанных выше манипуляций, интернет всё равно не подключается, то необходимо вручную прописать IP-адрес для вашей сетевой карты.
- кликните правой кнопкой мыши по значку сетевого подключения на панели задач (он находится возле часов), и выбрать пункт «Центр управления сетями».
- Если этого значка нет на панели задач, то откройте Панель управления.
В Windows 7 Панель управления находится в меню «Пуск».
Выбрать в просмотре «Мелкие значки», и кликнуть по пункту «Центр управления сетями и общим доступом».
Кликните справа по ссылке «Изменение параметров адаптера».
Кликните правой кнопкой по значку сетевой карты и в выпадающем списке выберите пункт «Свойства».
Выделите «Протокол Интернета версии 4 (ТСР/IPv4)» и нажмите ниже кнопку «Свойства».
Установите переключатель в положение «Использовать следующий адрес» и ниже пропишите следующее:
IP-адрес 192.168.1.5 (последняя цифра может быть любой от 1 до 255)
Маска подсети 255.255.255.0
Основной шлюз 192.168.1.1
Предпочитаемый DNS-сервер 192.168.1.1
Альтернативный DNS-сервер ничего не надо
Установите галочку напротив надписи «Подтвердить параметры при выходе».
Если выскочит небольшое окошко с каким-то предупреждением – жмите кнопку «Да».
Вот таким образом мы смогли подключить Wi-Fi к компьютеру. Теперь хорошо бы перезагрузить компьютер.
Читайте также:

