Подключение материнской платы asrock g41c gs
Обновлено: 04.07.2024
В настоящее время материнские платы на чипсете Intel G41 предназначены исключительно для корпоративного рынка, а также сектора малого и среднего бизнеса. Данное позиционирование определяют два фактора: низкая цена и отсутствие поддержки современных 3D-игр. Насчет первого можно сказать то, что в магазинах еще присутствуют платы на предыдущем интегрированном чипсете Intel - G31, которые несколько дешевле. Но в ближайшем будущем продукты на базе G41 плавно вытеснят все остальные платы на интегрированных чипсетах Intel, и цена на них снизится. Что касается поддержки игр, то тут чипсету G41 ловить нечего: конкурирующие продукты AMD и NVIDIA намного производительнее и функциональнее. Для примера, чипсет AMD 780G/785G имеет встроенное графическое ядро с производительностью на уровне видеокарты среднего класса двухлетней давности, а функционально оно полностью поддерживает DirectX 10!
Учитывая все вышесказанное, материнскую плату ASRock G41M-GS на чипсете Intel G41 можно рассматривать как основу для офисного компьютера, на котором самой мощной игрушкой будет пасьянс или "Зума". Но и для подобного компьютера необходима качественная плата, поскольку при обновлении компьютерного парка системы покупают десятками, и при неправильном выборе возможные убытки могут достигать ощутимых размеров (в основном, затраты времени на настройку и переустановку ПО).
Спецификация ASRock G41M-GS
Коробка

- материнская плата;
- руководство пользователя на английском языке + краткое описание фирменных технологий;
- CD-диск с ПО и драйверами;
- один кабель SerialATA;
- один шлейф ParallelATA;
- заглушка на заднюю панель корпуса.
Как и плата ECS G41T-M, модель ASRock G41M-GS имеет минимально возможную комплектацию:

Впрочем, цена материнской платы невелика, и каких-либо претензий к содержимому коробки у нас нет. Отметим, что на CD-диске, помимо обязательных драйверов, записан довольно неплохой набор фирменных утилит ASRock. При этом оформление диска реализовано на очень высоком уровне:
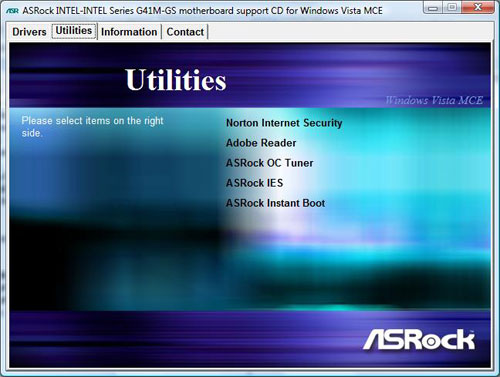
Плата ASRock G41M-GS
Данная плата имеет очень компактный дизайн PCB, который практически не создает трудностей для сборщика. В частности, защелки слотов DIMM не блокируются видеокартой, а основной разъем питания установлен на нижнем краю платы. Придраться можно к расположению дополнительного 4-контактного разъема питания, но мы напомним, что плата стоит менее 2000 руб., и подобный недочет не может считаться недостатком для low-end продукта.

Рядом с процессорным разъемом установлен 4-контактный разъем CPU_FAN1 для соответствующего кулера.

Кроме него на плате установлен один 3-контактный разъем (CHA_FAN1) на левом краю платы. На "северном мосту" установлен скромный алюминиевый радиатор:

Под этим мостом установлена пара 240-контактных слотов DIMM для модулей памяти DDR2.

Отметим, что плата поддерживает память стандарта DDR2, а максимальный общий объем памяти равен 8 Гб.
Возможности расширения
На плате установлен один слот PCI Express x16, который предназначен для видеокарт.

Кроме него на ASRock G41M-GS установлен слот PCI Express x1, а также пара слотов PCI. Что касается "южного моста", то на плате установлен чип ICH7. В результате, плата поддерживает четыре порта SerialATA II, без поддержки RAID-массивов.

Этот же чип обеспечивает поддержку ParallelATA, что позволяет производителю сэкономить на дополнительном контроллере и снизить розничную цену платы. Далее - на плате установлено восемь портов USB 2.0: четыре расположены на задней панели, а еще четыре подключаются при помощи планок (нет в комплекте). Плата ASRock G41M-GS имеет шестиканальный звук Intel High Definition Audio, а в качестве кодека используется чип ALC662.


Задняя панель платы имеет следующую конфигурацию:

Отметим, что на панели присутствует один COM-порт, выход VGA, а порт LPT отсутствует. Причем последний реализован через планку (нет в комплекте), а соответствующий коннектор расположен рядом со слотом PCI Express x1.
Теперь поговорим о настройках BIOS.
BIOS платы ASRock G41M-GS основан на версии AMI BIOS, а его объем равен 8 Мбит. Интересно, что для входа в BIOS используется не только клавиша "F2" (как принято на всех платах производства ASRock), но и привычная "Del".
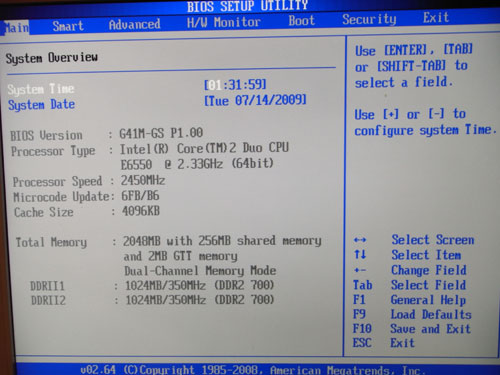
Все настройки памяти находятся в разделе "Advanced Chipset Setup":
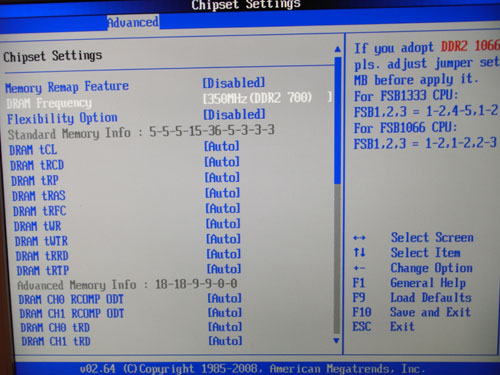
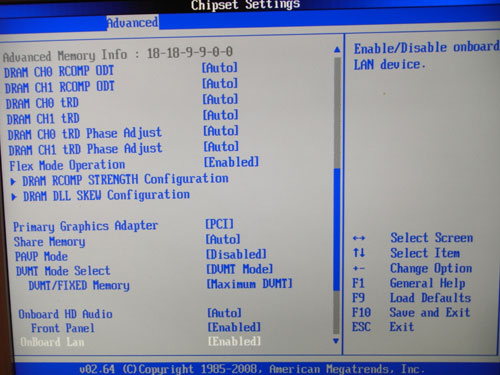
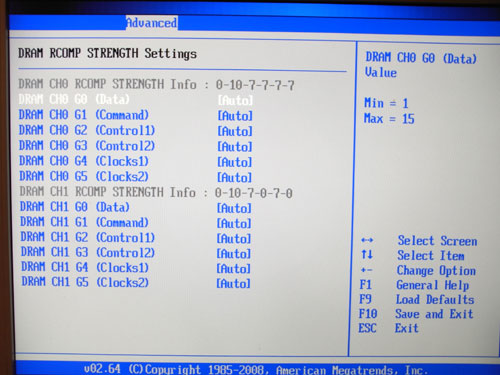
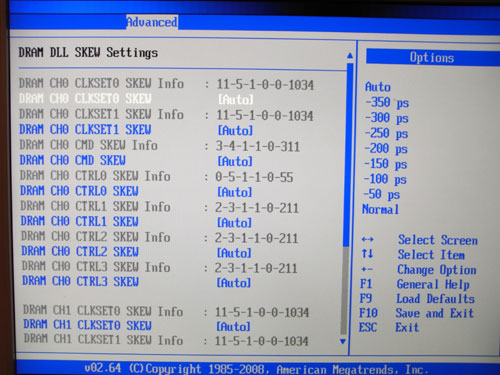
Там же есть параметр, который влияет на производительность - установка частоты памяти.
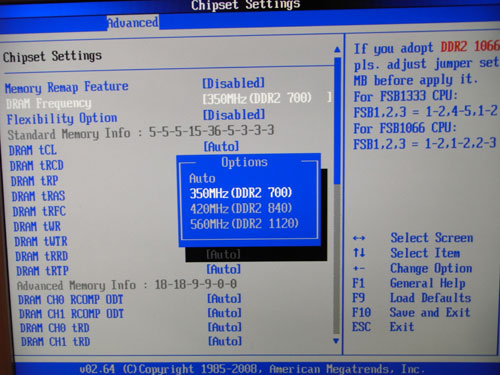
В этом же разделе пользователь может регулировать объем памяти, который выделяется на нужды встроенной графики. Теперь рассмотрим раздел, посвященный системному мониторингу.
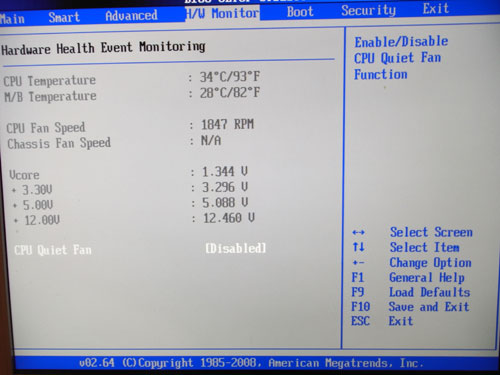
Плата отображает текущее значение температуры процессора, скорость вращения обоих вентиляторов, а также основные напряжения. Кроме того, процессорный кулер может изменять скорость вращения в зависимости от температуры CPU. Для этого предназначена функция Quiet Fan:
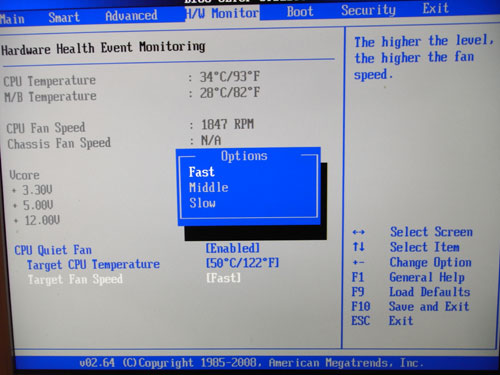
Из дополнительных функций стоит отметить встроенную утилиту обновления прошивки BIOS - Instant Flash:
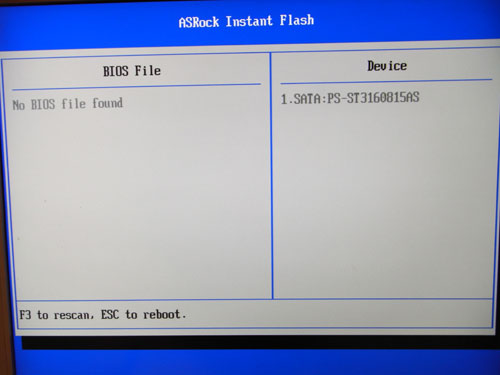
А из аппаратно-программных технологий отметим IES, которая сберегает электроэнергию и повышает энергоэффективность:

Разгон и стабильность
Прежде чем переходить к разгону, рассмотрим преобразователь питания. Он имеет 3-фазную схему, в которой установлено четыре конденсатора емкостью 1000 мкФ и пять - емкостью 680 мкФ.

Функции разгона находятся в разделах "CPU Configuration" и "Chipset Configuration".
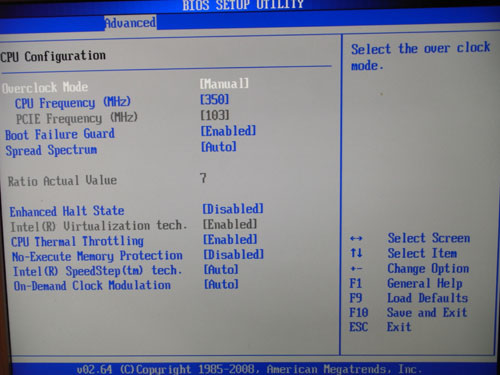
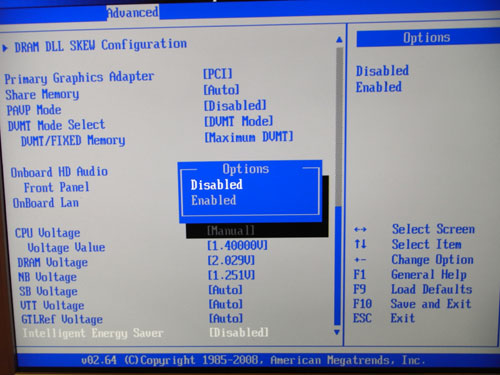
Несмотря на практически полный набор функций для разгона (отсутствует только изменение множителя CPU), тестовая плата сохраняла стабильную работу только до частоты FSB=350 МГц. Кстати, выбор стартовой частоты FSB и памяти продублирован блоком из трех перемычек FSB1, FSB2 и FSB3 (находится около "северного моста").

Поскольку оверклокерский потенциал у платы практически отсутствует, то подробно останавливаться на утилите OC Tuner мы не будем. Отметим только ее наличие:

Производительность
При определении стартовой частоты FSB оказалось, что плата устанавливает ее с небольшим завышением.

Зачастую пользователи оставляют подключение передней панели при сборке напоследок, уделяя больше внимания основным компонентам ПК. Такой подход резонен, но в свою очередь один неправильно подключенный коннектор панели не позволит включить устройство даже при правильной сборке всех остальных комплектующих. Как этого избежать, рассмотрим в данном материале.
Какие бывают разъемы на передней панели корпуса
Дизайн компьютерных корпусов менялся на протяжении многих лет, эта участь не обошла стороной и панель с разъемами. Различные кард-ридеры и встроенные реобасы уже не так актуальны, как раньше, а спикеры используются далеко не каждым рядовым пользователем. Неизменными остаются органы управления в виде кнопок включения/отключения и перезагрузки, индикации, аудио- и USB-порты.

Кроме этих основных групп разъемов в некоторых современных корпусах можно встретить кнопки управления подсветкой. Подключение подсветки корпуса может быть реализовано разнообразными вариантами в зависимости от производителя. Зачастую это трехпиновый 5В кабель, подключаемый в материнскую плату, и SATA-кабель для подсоединения к блоку питания. Еще один часто встречающийся вариант — подключение к встроенному контроллеру.

При подключении проводов от передней панели желательно следовать общему кабель-менеджменту корпуса. А именно заранее спланировать и подвести кабели до установки материнской платы. Подключение проводов панели является предпоследним шагом перед готовой сборкой ПК. Заключительный шаг — установка видеокарты, так как ее размеры могут создавать неудобства.

Три основные категории разъемов имеют соответствующие коннекторы на материнских платах в специально отведенных местах, которые незначительно меняются в зависимости от конкретного устройства.
Аудио-разъемы

На передних панелях современных корпусов можно встретить два вида реализации аудио0-разъемов:
- Раздельный — отдельные разъемы для микрофона и аудиовыхода.
- Комбинированный — один разъем, совмещающий в себе оба интерфейса.

Вне зависимости от типа реализации, аудио-разъем подключается к плате при помощи одного стандартизированного коннектора. Аудио-разъем представляет собой коннектор в 9-pin, десятая колодка отсутствует, создавая тем самым специфичную структуру, не позволяющую подключить коннектор неправильно. Как правило, соответствующий разъем на материнской плате находится в ее нижней левой части и обозначен маркировкой HD_Audio. В компактных платах он может быть расположен не в самых удобных местах, а использование процессорных кулеров с горизонтальным расположением может сильно затруднить свободный доступ к разъему.
USB-порты
Разнообразие версий USB-портов не обошло стороной и компьютерные корпуса. В продаже можно встретить корпуса со стандартными USB-портами разных версий, двусторонними Type-C, а также с различными их сочетаниями.
USB 2.0

Этот тип разъема имеет схожий с аудио-разъемом коннектор в 9-pin, но с иным расположением отверстий — отсутствующая колодка находится с краю. Как правило, найти соответствующий разъем на плате можно неподалеку от массивной площадки для подключения кабеля питания в правой части материнской платы. Маркируется он обозначением USB. Зачастую на плате присутствует несколько таких разъемов.
USB 3.0

В отличие от более старой версии 2.0, порты USB 3.0 подключаются массивным кабелем и штекером. Для коннектора с 19-pin имеется отдельная фиксирующая рамка. Для предотвращения неправильного подключения у штекера предусмотрен специальный ключ и вставить его в разъем неправильной стороной попросту не получится. Располагается он также в группе с остальными USB-портами. Массивность коннектора в ряде случаев не позволяет аккуратно скрыть его, и этот фактор напрямую зависит от конкретной платы и корпуса.
USB Type-C
Современный и компактный разъем USB Type-C встречается далеко не во всех материнских платах, и, чтобы пользоваться соответствующим портом в корпусе, стоит заранее предусмотреть этот нюанс. Этот разъем имеет направляющую для плотного соединения коннекторов. Его коннектор кардинально отличается от рассмотренных ранее версий USB. Вместо колодок используются «дорожки» — по десять штук с каждой стороны. Как правило, его можно найти в группе с остальными USB-разъемами под маркировкой USB 3*.
Управление и индикация ПК
Если с подключением раннее рассмотренных коннекторов не должно возникнуть особых проблем, то подключение коннекторов управления и индикации ПК может доставить неопытному пользователю ряд проблем. Виной тому множество отдельных проводов, у которыз нет ни физических направляющих, ни защиты от неправильного подключения.

Как правило, необходимые разъемы находятся в правой нижней части материнской платы и обозначены надписью PANEL или F_PANEL. Коннекторы кнопок и индикаторов разделены на группы и располагаются друг за другом. В зависимости от конкретной платы колодки для подключения могут располагаться в разной последовательности. Поэтому важно иметь под рукой краткое руководство пользователя, где подробно указана распиновка платы. Если же его нет, можно воспользоваться подсказками производителя платы, а именно нанесенными маркировкой обозначениями рядом с колодками. Но стоит учесть, что они не во всех случаях могут быть читаемы.

Стандартная колодка представляет собой 9-pin коннектор, а коннекторы подключаются надписью вниз. Как правило, кнопка включения/выключения Power SW имеет сдвоенный провод и подключается в верхний крайний справа разъем.

Следующий шаг — подключение индикаторов, отображающих включение ПК Power LED. Нужные пины находятся в этом же ряду. Плюс — крайний слева, а минус, соответственно, правее.

На очереди кнопка перезагрузки Reset SW. В данном случае она располагается крайней справа, также, как и кнопка включения/выключения, но в нижнем ряду.

Остается лишь подключить индикацию работы жестких дисков HDD LED. Необходимый коннектор можно найти в нижнем ряду панели F_PANEL. Как и в случае с индикаторами питания ПК, плюсовой разъем находится левее, минусовой правее. В комплекте с материнской платой или корпусом пользователь может обнаружить переходник для подключения озвученных раннее коннекторов. Переходник значительно облегчает частое подключение/отсоединение миниатюрных разъемов.

Доброго времени суток всем читателям моего блога! На связи Федор Лыков. Сегодня хотелось бы разобрать актуальный вопрос, а именно «как подключить переднюю панель к материнской плате».
Данным вопросом рано или поздно задается каждый, кто решил самостоятельно собрать себе компьютер в первый раз, потому, считаю, что данная статья будет очень актуальна.
Рекомендую статью для тех, кто не умеет подбирать процессор к материнской плате.
Предназначение передней панели
Если вы хоть раз видели системный блок компьютера, то знаете, что на его фронтальной части располагаются:
- кнопка включения компьютера
- кнопка перезагрузки
- индикаторы работы жесткого диска
- дополнительные USB порты
- порты для звуковых устройств ввода и вывода (наушники и микрофон)
Для их полноценной работы необходимым условием является соединение панели с материнской платой. Разумеется, инженеры компаний-производителей предусмотрели этот момент и на платах размещены специальные разъемы.
Сложности подключения в первую очередь связаны с незнанием назначения тех или иных разъемов и пинов. Сейчас мы и будем разбираться, как правильно подключить панель к материнской плате от различных компаний-производителей.
Предлагаю начать рассмотрение вопроса со взгляда на наиболее распространенные провода от передней панели, которые нам и нужны, чтобы разобраться в вопросе. Приятного чтения!
Основные интерфейсы передней панели
Таблица
Как я уже и сказал, на передней панели могут располагаться самое разное количество вспомогательных разъемов и других интерфейсов, которые подключаются на прямую к материнской плате.
Давайте посмотрим на самые распространенные их виды в ПК.
| Название | Фото | Назначение |
| Power SW\Reset SW |  | Предназначены для работы кнопок питания и перезагрузки. Power SW – кнопка включения, а Reset SW –перезагрузки. |
| HDD Led | Необходим для работы светового индикатора работы жесткого диска на фронтальной панели корпуса системного блока. На своем компьютере вы можете заметить на фронте мигающую лампочку при включенном ПК. Так вот, это тот самый индикатор. | |
| Power Led |  | Необходим для работы индикатора питания на фронтальной панели. Как правило, он синего цвета и статично горит при включенном питании компьютера. |
| HD Audio | Нужен для подсоединения передней звуковой панели. Обычно она нужна для подключения наушников и использует одну звуковую карту, что и задние порты на материнской плате | |
| USB | Обеспечивает работу передних USB 2.0 портов. | |
| USB 3.0 |  | Осуществляет подключение передних USB 3.0 портов. Штекер более увесистый и мощный USB 3.0 нежели его младшая версия выше так как данные порты обладают более высоким стандартом скорости передачи и чтения данных. |
| Speaker |  | Системный динамик. Данная «пищалка» была распространена раньше и использовалась в качестве основного динамика, но сейчас с ее помощью система сообщает об ошибках при прохождении POST. |
Все эти разъемы являются унифицированным стандартом, и любая материнская плата поддерживает их подключение. Различаться может только расположение разъемов на самой материнской плате, но сам способ подсоединения идентичен.
Подключение передней панели к материнской плате
Первым делом, я порекомендую открыть руководство пользователя и поискать схему соединения там. Если нет бумажного, то можете найти его в электронном виде на официальном сайте производителя (как правило, в верхней части сайта переходите на вкладку «Продукты», там находите категорию материнских плат и уже оттуда ищите свою модель).
Прилагаю ссылки на официальные сайты:
Так же, на текстолите самой платы чаще всего написаны подсказки для помощи в подсоединении. На примере ниже отличный показатель правильных подсказок для того, чтобы разобраться как подключить переднюю панель к материнской плате.

Возьмем для примера популярную и актуальную материнскую плату и рассмотрим разъемы подключения на них.
Начнем
Первым делом рассмотрим модель материнской платы Gigabyte B450M DS3H с сокетом AM4 для подключения процессоров от компании AMD. Эта материнская плата достаточно популярна для недорогих сборок на Ryzen, а значит пример будет актуален.

Самым распространенным местом для размещения пинов подключения фронтальной панели является самый низ платы. Рассмотрим подключение на данной плате.

- USB 2.0 (на плате два разъема. Если шнур один, то подключайте в любой из них)
- USB 3.0
- Power Led
- HDD Led
- Power SW
- Reset SW
- CI (датчик вскрытия корпуса, не настолько распространен, как остальные)
- Speaker
Самые внимательные из вас уже могли заметить отсутствие разъема HD Audio, но не переживайте. Просто он находится в другой части платы, а именно слева.

Официальная документация говорит нам все то же самое, что я рассказал и вам.

Заметьте, что рядом с названием пина стоит знак + или — . Соблюдайте полярность и подключайте только идентичные знаки. На самих штекерах указаны знаки полярности, а также знак полюса на проводе можно понять по его цвету (красный – плюс, черный – минус).
А теперь давайте для сравнения возьмем похожую, но чуть более дешевую плату от той же компании – Gigabyte B450M S2H.

Данная плата обладает меньшим количеством слотов оперативной памяти, разъемов подключения и в принципе предназначена на чуть более дешевый сегмент. Пины здесь располагаются ближе к середине, давайте рассмотрим их подробнее.

- HD Audio
- USB 2.0 (на плате два разъема. Если шнур один, то подключайте в любой из них)
- Speaker
- Power Led
- Power SW
- HDD Led
- Reset SW
- USB 3.0
Заметьте, что в этой модели отсутствует разъём CI (датчик вскрытия корпуса), который присутствовал в предыдущем примере. Это не большая проблема, так как он, как уже упоминалось, не слишком распространен.
В официальной документации можем увидеть вот такую схему.

Теперь вам будет куда проще ориентироваться в системной документации, когда увидели это на примере, не так ли?
Абсолютно такие же обозначения на текстолите платы и схемы в руководстве пользователя будут выглядеть практически таким же образом будь это хоть китайская плата Killsre X79 для Intel Xeon на LGA2011, хоть старая MSI N1996 K9N для AMD на AM2.
Заключение
Сегодня мы рассмотрели очень важный вопрос, в котором необходимо разобраться для того, чтобы самостоятельно собрать свой персональный компьютер. Я уверен, что смог вам дать нужную базу знаний и у вас не должно более возникнуть проблем с тем, как подключить переднюю панель к материнской плате.
Спасибо, что дочитали статью до конца. Если у вас остались вопросы, то прошу вас пройти в комментарии и оставить их там. Я уверен, что смогу ответить на них, а также помочь вам. Не скромничайте и не стесняйтесь!
А на этой ноте закончим данную статью и попрощаемся вплоть до момента следующей публикации.
Помогите подключить переднюю панель, Не могу разобраться



Репутация: 4
После установки платы AsRock G41M S3 никак не могу правильно подключить переднюю панель. На плате колодка с 9 контактами (четыре вверху, пять внизу), а в наличии только восемь спаянных по два проводка. На плате такая маркировка:
PLED PWRBTN
HDLED RESET
На проводках следующая маркировка:
POWER LED (два провода, спаяных в тройку, середина пустая, белый + зеленый)
POWER SW (белый + черный)
HDD LED (белый + желтый)
RESET (белый + оранжевый)
Как я их не перетыкивала, все функции не подключаются, сейчас работает включение-выключение-перезагрузка. RESET однозначно внизу справа (иначе не перегружается), POWER SW - вверху справа (иначе не включается). Остальное непонятно. Индикаторы дисков не включаются. Если горит зеленый, не горит желтый, если появляется желтый, то какой-то еле видный и не мигает, но зеленый при этом отключается. Может эти спайки можно разрезать и попробовать их по одному, но боюсь все вообще поперепутаю.


Репутация: 247
После установки платы AsRock G41M S3 никак не могу правильно подключить переднюю панель. На плате колодка с 9 контактами (четыре вверху, пять внизу), а в наличии только восемь спаянных по два проводка. На плате такая маркировка:
PLED PWRBTN
HDLED RESET
На проводках следующая маркировка:
POWER LED (два провода, спаяных в тройку, середина пустая, белый + зеленый)
POWER SW (белый + черный)
HDD LED (белый + желтый)
RESET (белый + оранжевый)
Как я их не перетыкивала, все функции не подключаются, сейчас работает включение-выключение-перезагрузка. RESET однозначно внизу справа (иначе не перегружается), POWER SW - вверху справа (иначе не включается). Остальное непонятно. Индикаторы дисков не включаются. Если горит зеленый, не горит желтый, если появляется желтый, то какой-то еле видный и не мигает, но зеленый при этом отключается. Может эти спайки можно разрезать и попробовать их по одному, но боюсь все вообще поперепутаю.
Чтобы зеленый светодиод заработал правильно, придется трехконтактную колодочку с "пустышкой" аккуратно доработать. Для этого нужны иголка и канцелярский ножичек. Иголку аккуратно подсовываем под фиксирующий "язычок" колодочки и аккуратно вытягиваем проводок вместе с контактом. Если это сложно - то язычок можно приподнять и просто отломить (все равно не понадобится). Извлеченный контакт вставляем в среднее пустое место так же, как он стоял в крайнем. А потом опустошенное гнездо аккуратно срезаем, в результате получится обычная двухконтактная колодочка, как у Ресета или HDD-LED. Теперь его можно пробовать ставить так, чтобы зеленый LED при старте включался. А насчет HDD-LED несколько сложнее. Возможно, корпус очень древний? Иногда бывало, что диоды на HDD имели другое напряжение. Сейчас все стандартно, поэтому желтый "светик" просто не "прогревается" относительно низким напряжением.
Кстати, чтобы правильно подоткнуть провода: белый проводок у PWR LED и HDD LED - это "минус" (как правило).
Читайте также:

