Подключение трансивера к компьютеру
Обновлено: 07.07.2024
Когда радиолюбители придумали различные программы для облегчения рутинной работы по учету проведенных радиосвязей, возникло желание добиться управления радиостанцией (РАЦИЕЙ) посредством компьютера.
И что бы совсем - без рук оператора.
Практически эта задача решалась еще на стадии написания первых программ для любительской радиосвязи.
Современному коротковолновику уже и трудно представить радиостанцию без компьютера с его наворочеными программами и возможностями!
Потому-то сегодня, практически все, радиолюбительские программы могут управлять аппаратурой промышленного производства, всех фирм, разработанной с конца прошлого века.
Теперь все эти красивенькие рукоятки и кнопочки, на трансивере (рации) и прочих "железяках" радиолюбительского предназначения, обрастают толстым слоем пыли, т.к. управляются автоматически, по выбору и указанию оператора с помощью используемой им, в данный момент, программы (софт).
Наиболее распространенные утилиты (дополнительные программы)
1. OImni Rig - позволяет перестраивает рацию на частоту обусловленную компьютером. А так же может устанавливать прочие регуляторы (типа - громкость, мощность, вид излучения) в соответствующие положения. И наоборот - позволяет компьютеру считать параметры частоты рации и прочих регуляторов в каждый конкретный момент.
Эта утилита используется по умолчанию во многих программах.
2. Для формирования телеграфных посылок радиосигнала утилиты, как правило, уже включены в состав используемого софта. Хотя они прекрасно могут работать и самостоятельно, если этак потребуется радиолюбителю.
- утилиты типа CW TAPER - преобразуют текст в сигналы кода Морзе. Стоят по умолчанию во всех программах.
- MMTTY, MMVARI и т.п. используются по умолчанию во всех программах работающих в режиме цифровой связи (RTTY, PSK и пр.)
Для соединения трансивера с компьютером, для реального управления, используются USB\COM порты компьютера. Подобными же портами оснащаются и все современные рации (ТРАНСИВЕРЫ).
Если у Вас ноутбук или комп без USB LPT-портов, с успехом можно применять USB-COM переходники и внешние звуковые карты.
Возможны различные способы подключения трансивера к персональному компьютеру. Выберите из перечисленных наиболее подходящий для Вас.
Следует отметить, что проводной интерфейс самый надежный, скоростной и помехозащищенный. Беспроводной интерфейс самый удобный в эксплуатации.
1. Подключение трансивера напрямую к ПК при помощи проводного интерфейса Ethernet (LAN).
-
Подключите трансивер к компьютеру при помощи LAN-кабеля, входящего в комплект поставки.
2. Если у Вас уже есть локальная сеть не 192.168.16.ххх и Вам нужно изменить IP адрес в SunSDR2
- Подключите трансивер к компьютеру при помощи LAN-кабеля, входящего в комплект поставки.
- Включите трансивер.
- Установите статический IP адрес для Windows XP или Windows Vista/7.
- Запустите программу ExpertSDR2.
- Измените IP адрес в трансивере SunSDR2.
- Подключите трансивер при помощи LAN-кабеля к локальной сети.
- Теперь на любом компьютере в локальной сети можно запустить программу ExpertSDR2.
1. Подключение трансивера к ПК напрямую через встроенный в трансивер WiFi-модуль (без точки доступа)
Это самый простой способ подключения трансивера к компьютеру. Обязательным условием является наличие поддержки беспроводной картой компьютера стандарта 802.11n со скоростями передачи данных от 150 Mbps. Рекоммендуемая частота дискретизации потока данных с трансивера в этом случае 39062,5 Гц. Эта скорость задается в настройках программы ExpertSDR2, на вкладке Options->SDR.

Рисунок 1 - Подключение трансивера по беспроводной сети напрямую к ПК
2. Подключение трансивера к персональному компьютеру через точку доступа

Эта схема используется, если Вам необходимо работать с несколькими приборами через беспроводное подключение или у Вас уже существует беспроводная сеть, настроенная в соответствии с Вашими требованиями. В этом случае Вам может понадобиться изменить IP адрес SDR трансивера SunSDR2.
В этой схеме компьютер - это Точка доступа Wi-Fi (или Wi-Fi роутер) в режиме Access Point (AP) , модуль Wi-Fi SunSDR2 в режиме AP Client.
Если у вас уже есть Wi-Fi сеть предприятия не 192.168.1.ххх и вам нужно изменить IP адрес в SunSDR2:
1. Нажмите в Windows в нижнем левом углу кнопку Пуск и выберите Панель управления, появится меню, представленное на рисунке 3. В разделе Сеть и интернет выберете Просмотр состояния сети и задач.

Рисунок 3 - Окно настройки параметров компьютера
2. В появившемся окне (рисунок 2) выберите Изменение параметров адаптера.

Рисунок 4 - Окно просмотра сведений о сети и настройка подключений
3. Выберите сетевое подключение, к которому подключен SunSDR2, после чего нажмите правую кнопку мыши на иконке и в выпадающем меню выберете Свойства (рисунок 5).

Рисунок 5 -Свойство подключения по локальной сети
4. В новом окне установите курсор на Протокол интернета версии 4 и нажмите кнопку Свойства.

Рисунок 6 - Окно свойства настройки сети
5. Установите IP-адрес 192.168.16.50 и маску подсети 255.255.255.0 как показано на рисунке 7. Эти параметры распространяются на сетевую плату компьютера. Вместо цифры 50 IP-адреса Вы можете указать любую цифру, кроме 255 и 200. По умолчанию IP-адрес трансивера - 192.168.16.200. После установки нажмите кнопку ОК, на этом настройка IP-адреса завершена.

Рисунок 7 - Окно настройки IP-адреса
1. Нажмите в Windows в нижнем левом углу кнопку Пуск и выберете Панель управления. Далее Сеть и подключение к интернету.

Рисунок 8 - Панель управления Windows XP
2. Выберите Сетевое подключение.

3. Выберите сетевое подключение, к которому подключен трансивер SunSDR2, нажмите правую кнопку мыши на иконке и в выпадающем меню выберите Свойства.

4. В новом окне (рисунок 11) установите курсор на Протокол интернета версии 4 и нажмите кнопку Свойства.

Рисунок 11 - Окно свойства подключения по локальной сети
5. Установите IP-адрес 192.168.16.50 и маску подсети 255.255.255.0, как показано на рисунке 12. Эти параметры распространяются на сетевую плату компьютера. Вместо цифры 50 IP-адреса Вы можете указать любую цифру, кроме 255 и 200. По умолчанию IP-адрес трансивера - 192.168.16.200. После установки нажмите кнопку ОК, на этом настройка IP-адреса завершена.

1. Запустите программу ExpertSDR2 и откройте меню настроек Options->SDR. Укажите в поле SDR Address текущий IP адрес трансивера, по умолчанию это 192.168.16.200. Окно настроек показано на рисунке 13.

Рисунок 13 - Установка текущего IP-адреса трансивера в программе ExpertSDR2
2. Установите галку Expert. Далее в поле New IP Address установите новый IP-адрес, в нашем случае это 192.168.1.200, и нажмите кнопку Set IP Address. После этой операции трансивер будет доступен уже по новому адресу 192.168.1.200.

.
Рисунок 14 - Установка нового IP-адреса в трансивере SunSDR2
По умолчанию IP - адрес модуля WLAN установлен 192.168.16.254. В этом разделе будет показано для примера, как изменить IP-адрес на 192.168.1.254.

2. Заходим в меню Internet Settings -> System IP. Для нашего примера устанавливаем IP-адрес WLAN-модулю, равный 192.168.1.254. Шлюз по умолчанию (Default Gateway) установим в значение 192.168.1.254 и нажимаем кнопку Save (рисунок 16).


4. Отключаемся от сети SunSDR2. Заходим в свойства карточки WiFi компьютера и устанавливаем Получать IP-адрес автоматически (рисунок 18). Теперь можно вновь подключиться к беспроводной сети SunSDR2.
Речь пойдет о изготовлении платы аудио развязки и управления PTT через СОМ порт, которая подойдет для различных типов линков, как например: FRN, Zello, EchoLink и тому подобных или для цифровых видов связи как WSPR (статья: WSPR от чайника для чайников) и других протоколов.
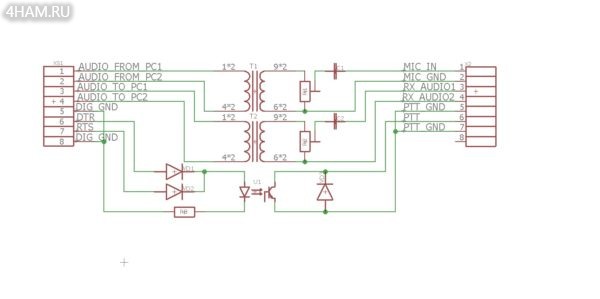
Если кого-то заинтересовал оригинальный вариант платы.
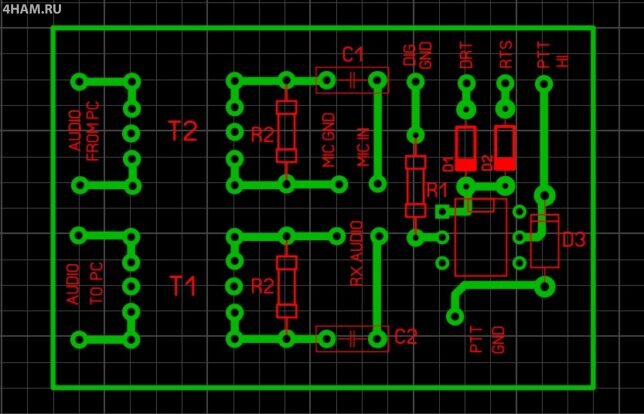
копия с оригинальной платы
Файл с разводкой платы для Sprint Layout, тут !
Плата рисовалась в редакторе EAGLE, рисунок переводился на текстолит лазерно-утюжным методом. В конце попробовал шелкографию (подпись под радиоэлементы).
Приём
Когда радиостанция находится в режиме приема на необходимой частоте:
Передача
Обычно в разных видах программного обеспечения есть настройка номера СОМ порта для управления PTT, а также выбирается управляющий сигнал, в данном случае используются DTR (pin 4) или RTS (pin 7) и общий контакт GND (pin 5).
При инициализации передачи указанные сигналы открывают оптопару U1, она в свою очередь замыкает сигнал PTT на GND, который обычно берется с разъема подключения тангенты к радиостанции. После чего радиостанция переходит в режим передачи на установленной частоте, в то же время:
- аудио сигнал подается с компьютера через выход для наушников на первичную обмотку трансформатора Т1,
- с вторичной обмотки, через переменный резистор R1 и развязывающий конденсатор C1 и контакты 1-2, сигнал подается на тот же разъем подключения тангенты откуда берется сигнал РТТ, на контакты MIC (микрофонный вход) и GND.
Таким образов аудио сигнал с компьютера начинает транслироваться на выбранную частоту.
По окончанию цикла передачи, станция снова переходит в режим приема.


Немножко подправил обычным маркером
Сами платы готовы, делаем их для 3-х наших корреспондентов.
Теперь поговорим об элементной базе.
Перед подключением необходимо выключить компьютер и приемное устройство и заземлить, таким образом устраняется разность потенциалов между корпусами, что может вызвать выхода из строя Сом - порта или звуковую карту компьютера!
Аттенюатор на резисторах 100ком и 1ком позволит зарезать возможные гармоники и сделает ваш сигнал чистым.
Для соединения звуковой карты с трансивером используйте экранированные провода.
Лучше всего использовать на звуковой карте гнезда Line Output и Line Input, но можно также и Speaker Output и Microphone Input.
Для того чтобы правильно выставить уровень выхода с звуковой карты на трансивер, что обеспечит качественный сигнал, сделайте следующее: компьютер и трансивер должны иметь хорошее заземление !!
Отключите микрофон с микрофонного гнезда.
Hастройте радиостанцию и антенну на КСВ=1
Подсоедините все кабеля (все подключения делайте при выключенном компьютере и радиостанции).
Поставьте вид работы USB.
Выключите Speech Processor и никогда им не пользуйтесь в цифровых видах, особенно в SSTV!
Установите усиление по микрофонному входу в среднее положение.
Войдите в Микшер Windows и установите Gain Level в такое положение когда будут видны только зеленые квадратики и изредка салатовые при приеме сигнала.
Установите уровень выхода предварительно в среднее положение.
Загрузите программу для работы Включите программу на передачу и зайдя снова в Микшер Windows отрегулируйте выходной уровень звуковой карты на максимально возможную мощность при показаниях ALC=0.
Настойка на прием делается легко одному т.к. есть панорамный индикатор по приема в программе.
Значит на прием - клика ем ДВА раза по динамику в правом нижнем углу экрана вашего монитора, выходит панель с движками заходим в ПАРАМЕТРЫ, СВОЙСТВА, ЗАПИСЬ ставим галочку в нажимаем ОК, появляется другая панель, которая регулирует звуковую карту на запись, в ней, движком МИКРОФОН, добиваемся, чтобы на индикаторе при приеме цифрового сигнала радиостанцию, которая идет 9 баллов не было квасных полос и двигаю движок вниз до пропадания квасных полос.
Все на прием настроились!
Теперь откорректировать передачу - так же кликаем ДВА раза на динамик в нижнем правом углу экрана монитора заходим и ставим точку ВОСПРОИЗВЕДЕНИЕ нажимаем ОК и видим окно для регулировки воспроизведения.
Дальше движком Volume control или Line IN (у кого как подключено) двигаем вверх, предварительно включив на передачу, и смотрим за прибором выходной мощности.
Заметим, что в какой то момент стрелка на приборе остановилась и не двигается, хотя движок еще можно двигать, вот этого, как раз и не надо делать,а наоборот, вернуть движок вниз, и потом медленно подымать его вверх, чтобы стрелка на прибое чуть чуть не дошла до то места, где она до этого остановилась.
Вот это и будет оптимальное положение!
Теперь, не трогая больше этот движок, поделаем то же самое с движком ГРОМКОСТЬ.
При такой настойке сигнал получается чистый, ровный, очень пробивной и не создает помех.
После этого хорошо бы связаться с местной станцией, которая увидит возможные огрехи и снижая уровень сигнала на входе микрофона добейтесь максимального качества сигнала.
Это поможет правильно настроить аппаратуру и получать удовольствие от работы в не мешая другим радиолюбителям.
Приводим отрывок с Help MMTTY по подключение звуковой плат
Борьба с помехами от компьютера и на трансивер
Необходимо отметить не маловажный фактор так называемая электромагнитная несовместимость компьютера и радиостанции (трансивера) это выглядит в виде помех который может создавать компьютер - шумовая помеха по всем диапазонам, журчащая помеха через 30-60 кГц, помеха от монитора (от строчной развертки) - разные случаи и необходимо определить примерный источник.
Оптимальный индикатор - бытовой приемник на чистом участке средневолнового диапазона. Стоя на ПК не должен подавать признаков жизни.
Перечислим ряд возможных источников помех и их возможных устранение:
- импульсный блок питания ПК и преобразователь является источником шумов возможная первая причина отсутствие фильтра по электросети 220 вольт, подключением компьютера в другую розетку (на противоположной стене) проверит наличия фильтра или поставить нормальный сетевой фильтр для PС или простейшим сетевым фильтром (ферритовое кольцо 16мм кольца 2000нн, проводом МГТФ 0,25 до заполнения 50 витков конденсаторы К73-17 0.1 мкф * 630в.) применить фильтр от принтера, в крайнем случае поменять свой блок питания.
- поменять некоторые дипольные антенны на рамочные и настроив другие антенны и помехи исчезли. При плохом КСВ оплетка кабеля принимает все помехи от PC (Чем хуже КСВ в фидере тем больше помех особенно на НЧ диапазонах, иметь хороший контакт оплетки кабелей монитора с землей, подбор точки заземления самого ПК.
- шумит провод от компьютера к клавиатуре - длина большая, экрана нет, отобрать экземпляр, у которого провод к компьютеру - экранированный, установить ферритовые фильтр-кольца на выходе провода из клавиатуры. К нижней крышке привинчен электростатический экран (лист алюминия)заземлен на оплетку кабеля клавиатуры.
- кабели - монитора и клавиатурный - рядом с разъемом бывает на кабеле цилиндрическая штука диаметром 2 см и длиной 3 см. это феррит и лучше бы он был, чем нет.
- наводка ВЧ от передатчика на клавиатуру (на мышку - курсор бегает по экрану) и как в результате забивается буфер случайными знаками. Лечится либо ферритовыми кольцами (одно как можно ближе к клавиатуре, а другое к разъему), либо перебором экземпляров клавиатур. - неплохое заземление в городской многоэтажке получается проброской приличной шины к металлической конструкции лифтовой шахты, ограждениям балкона, крыши, но при любом подключении заземления проверить соединение с общим контуром здания, но сопротивления должно быть не более 4 ом.
Не исключается возможность, что перечисленные методы не дадут эффекта, каждый случай индивидуальный и подход к устранению помехи так же индивидуальный, но знать выше сказанное надо и возможно эти методы приведут вас к другому подходу решению вашей проблемы устранения помех!
Читайте также:

