Подключение запрещено удаленным компьютером
Обновлено: 06.07.2024
Существует множество проблем с подключением к удаленному рабочему столу, с которыми могут столкнуться администраторы, в том числе сбой сети, проблемы с сертификатом безопасности, проблемы с проверкой подлинности и ограничения емкости. Администраторы виртуального рабочего стола смогут предотвращать и решать неполадки удаленного рабочего стола, используя указания, представленные ниже.
Ошибка сети удаленного рабочего стола
Отсутствие допустимого канала связи может помешать клиенту подключиться к сеансу удаленного рабочего стола. Диагностировать проблему можно через процесс устранения.
Сначала попробуйте установить сеанс от клиента, который уже смог успешно подключиться. Цель состоит в том, чтобы выяснить, относится ли проблема к конкретному клиенту или сети.
Если вы подозреваете, что виновата сеть, попробуйте сузить сферу действия проблемы, чтобы найти основную причину. При этом вы можете обнаружить, что проблема затрагивает беспроводные соединения, но не проводные. Кроме того, вы можете обнаружить, что проблема уникальна для трафика VPN или конкретной подсети.
Проблемы с брандмауэром
Чтобы избежать проблем с брандмауэром, убедитесь, что порт, используемый программным обеспечением для удаленного рабочего стола, открыт на любых брандмауэрах, расположенных между клиентскими компьютерами и сервером, к которому они подключаются.
Инструменты на основе протокола удаленного рабочего стола (RDP) по умолчанию используют порт 3389. Некоторые публичные сети блокируют трафик RDP. Это особенно верно в отношении сетей Wi-Fi.
Проблемы с брандмауэром иногда возникают при использовании RDP для доступа к домашнему компьютеру во время работы. Некоторые организации настраивают свой корпоративный брандмауэр для блокировки исходящего трафика RDP, тем самым предотвращая подключение к удаленным системам.
Вам также может потребоваться настроить несколько брандмауэров. Например, клиент и сервер могут запускать брандмауэр Windows, и между двумя системами, вероятно, будет один или несколько аппаратных брандмауэров.
Проблемы с сертификатом SSL
Сертификаты безопасности также могут вызвать проблемы с подключением к удаленному рабочему столу. Многие продукты VDI используют шифрование Secure Sockets Layer (SSL) для пользователей, которые получают доступ к сеансам VDI за пределами периметра сети. Но SSL-шифрование требует использования сертификатов, что создает две проблемы, которые могут привести к неработоспособности удаленного рабочего стола.
Во-первых, если удаленные рабочие столы будут правильно подключаться, клиентские компьютеры должны доверять центру сертификации, выдавшему сертификат. Обычно это не проблема для организаций, которые покупают сертификаты у крупных, известных органов власти, но клиенты не всегда будут доверять сертификатам, которые организация создает самостоятельно. Используйте надежный центр сертификации, чтобы убедиться, что клиенты устанавливают подключение к удаленному рабочему столу.
Если вы используете сертификат, предоставленный центром сертификации предприятия, важно отметить, что сетевые клиенты не доверяют сертификату автоматически. Вам нужно загрузить копию корневого сертификата и добавить ее в хранилище сертификатов клиента таким образом, чтобы он мог доверять центру сертификации, связанному с сертификатом.
Клиент также должен иметь возможность проверить сертификат, который использует сервер. Процесс проверки может прерваться, если срок действия сертификата истек или имя в сертификате не совпадает с именем сервера, использующего его.
Проблемы с DNS
Многие проблемы с подключением к удаленному рабочему столу могут быть связаны с проблемами DNS. Если администратор изменил IP-адрес хоста, клиенты не смогут подключиться к хосту, пока не истечет срок действия кэша распознавателя DNS клиента.
Введите следующую команду на клиентском компьютере, чтобы очистить кэш и принудительно разрешить имена DNS: IPConfig / FlushDNS
У клиентов также могут возникнуть проблемы с подключением к хосту, если они используют внешний DNS-сервер, который не может разрешить хосты в частной сети организации. Решением этой проблемы является изменение настроек IP-адреса клиента, чтобы он использовал один из DNS-серверов организации, а не внешний DNS-сервер. В качестве альтернативы вы можете подключиться к удаленной системе, указав ее IP-адрес, а не имя хоста.
Ошибки аутентификации
Проблемы с аутентификацией могут также возникнуть при доступе к удаленной системе через RDP. В большинстве случаев такие ошибки возникают из-за того, что у учетной записи пользователя нет необходимых разрешений.
Даже если пользователь может войти в систему локально, это не означает, что он сможет войти в систему удаленно. Windows поддерживает отдельные разрешения для входа в систему локально и удаленно. Вы должны убедиться, что пользователи имеют надлежащие учетные данные, связанные с их удаленным рабочим столом, а не только с их локальным рабочим столом.
Превышение емкости инфраструктуры
Вы также можете столкнуться с проблемами подключения к удаленному рабочему столу, если превысите емкость инфраструктуры. Например, в организации с виртуальным рабочим столом или VDI клиенты могут не подключиться, если доступные лицензии были исчерпаны. Некоторые реализации VDI также отклоняют клиентские подключения, если сервер слишком занят или запуск другого сеанса виртуального рабочего стола может снизить производительность существующих сеансов.
Отключенные соединения
Иногда клиент может установить сеанс RDP, но доступная пропускная способность не будет соответствовать требованиям сеанса. В зависимости от используемого клиента RDP эта проблема может проявляться различными способами.
Если вы подозреваете, что может не хватить пропускной способности для поддержки сеанса RDP, попробуйте закрыть все приложения, которые могут потреблять пропускную способность. Если пользователи работают из дома, им следует подумать о выключении любых других устройств, например, потокового видео на другом устройстве, чтобы не ухудшать пропускную способность интернета.
Вы можете настроить клиент RDP для использования более низкого разрешения экрана или глубины цвета и отключить визуальные функции, такие как сглаживание шрифтов или фон Windows.
Проблемы CredSSP
Иногда подключение RDP может не работать из-за проблем с протоколом поставщика поддержки безопасности учетных данных. CredSSP предоставляет средство отправки учетных данных пользователя с клиентского компьютера на хост-компьютер, когда используется сеанс RDP.
Вы можете предотвратить большинство этих проблем с подключением с помощью предварительного планирования, а хорошие навыки устранения неполадок удаленного рабочего стола помогут, когда возникнут другие проблемы. Убедитесь, что ваши SSL-сертификаты обновлены, правильно настроите брандмауэры и следите за возможностями VDI .
Всем привет! Сегодня опять столкнулся с ошибкой 629 при подключении к интернету. Вы же можете еще наблюдать текст: «Подключение было закрыто удаленным компьютером». Проблема в том, что эта ошибка очень обширна и может иметь как программный, так и технический сбой (на стороне провайдера и у вас). Так как я постоянно сталкиваюсь с этой ошибкой на работе, то решил описать все возможные решения. К сожалению точной причины, я сказать не могу, так как манипуляции, которые в итоге помогают, всегда разные.
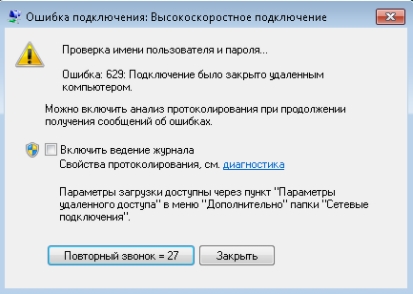
Первые действия
В первую очередь полностью перезагрузите компьютер. Возможно проблема лежит из-за зависания какого-то компонента система. Аналогично перезагрузите и роутер, к которому вы подключены (если он есть) – для этого нажимаем два раза на кнопку «Включения/Отключения» (On/Off). Если её нет, то можете просто выдернуть его из розетки и вставить обратно.
СОВЕТ! Лучше всего его выключить и немного подождать, а уже потом включить.
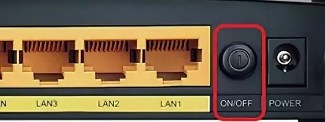
Если эта манипуляция не поможет, то переподключите кабель, который идет к компьютеру (вытащите и вставьте его обратно). Тоже самое сделайте и для интернет-провода, который идет из подъезда. Если вы не используете роутер, то сделайте это на компьютере.

Посмотрите на индикаторы роутера. Должен обязательно гореть:
- Индикатор питания.
- Интернет – имеет значок планетки или маленького Сатурна.
- Номер того LAN порта, к которому вы подключены.
- Wi-Fi – если вы используете его.

Также на компьютере, и на некоторых ноутбуках при подключении к LAN порту мигает или загорается лампочка.

Это простая диагностика может вам показать, где именно идет проблема. Если не горит «Интернет» индикатора на роутере или на сетевой карте при прямом подключении к компьютеру, то проблема кроется у провайдера. Звоним ему.
Если же интернет кабель горит нормально, но при подключении по проводу на компьютере ничего не горит, то проблема может быть с проводом. Поплотнее подключите его в компьютер. Как вариант, мог выйти из строя какой-то порт на маршрутизаторе – просто переподключите компьютеру в другой порт.
Подключите к роутеру телефон и проверьте, есть ли интернет там. Если его нет, то точно – проблема и поломка у провайдера, звоним ему. Если же на планшете или смартфоне интернет есть, то идем дальше.
Манипуляции с системой
Вспомните, не устанавливали ли вы ранее какие-то программы, которые в теории могут мешать подключению. Возможно вы используете какие-то VPN приложения, или утилиты, которые устанавливают виртуальные сети. Если это так, то полностью выключите их в трее.
Если вы используете прямое подключение по PPPoE (как у Ростелеком), то попробуйте его снова пересоздать.
Держите при себе договор или лист с настройками от провайдера.
- Нажмите правой кнопкой по вашему подключению и зайдите в «Центр управления сетями и общим доступом».

- Чтобы туда попасть на Windows 10 нужно сделать тоже самое, только в первую очередь «Открыть параметры сети и Интернета»

- Далее в параметрах в разделе «Ethernet» перейти открыть нужный нам пункт.
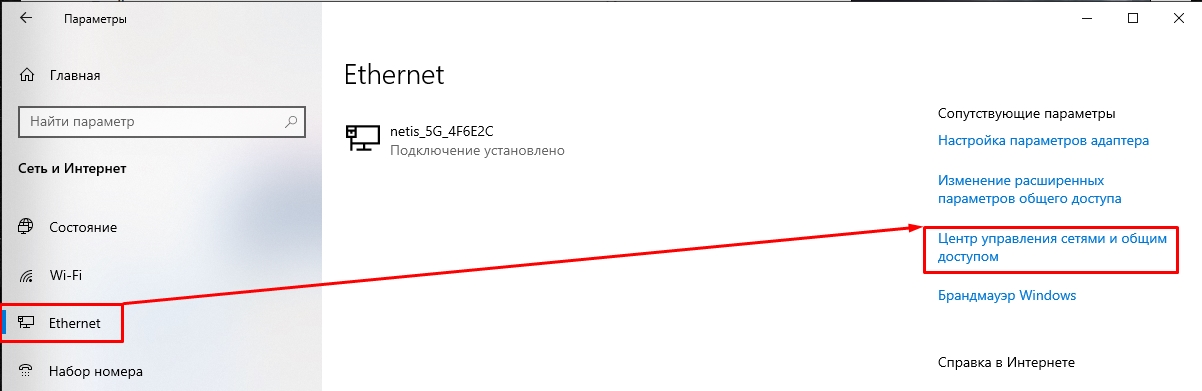
- Сначала нам нужно зайти в раздел «Изменения параметров адаптера» и удалить наше PPPoE подключение.
- Правой кнопкой кликаем на PPPoE подключение и выбираем кнопку «Удалить».
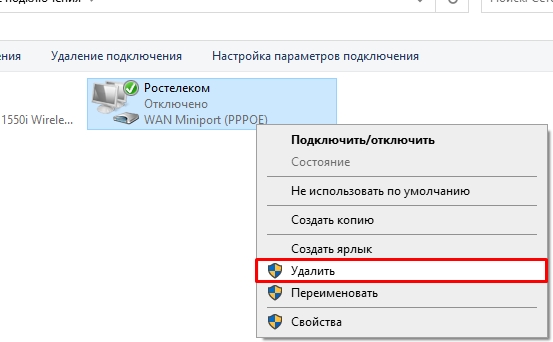
- Возвращаемся обратно и нажимаем по кнопке «Создание и настройка нового подключения или сети».
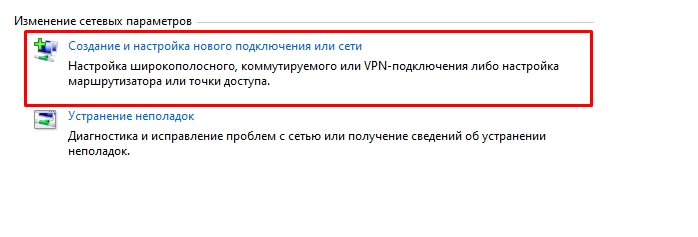
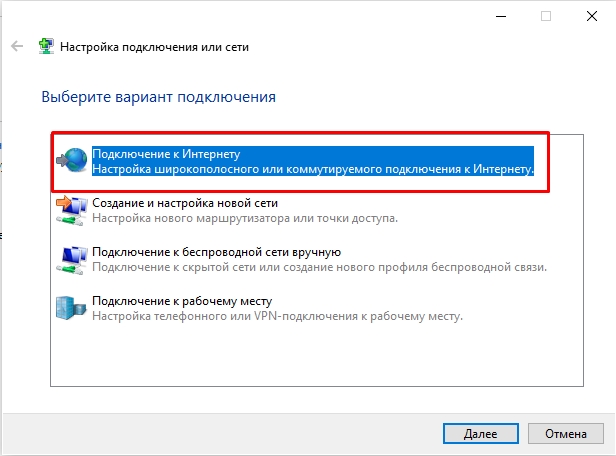
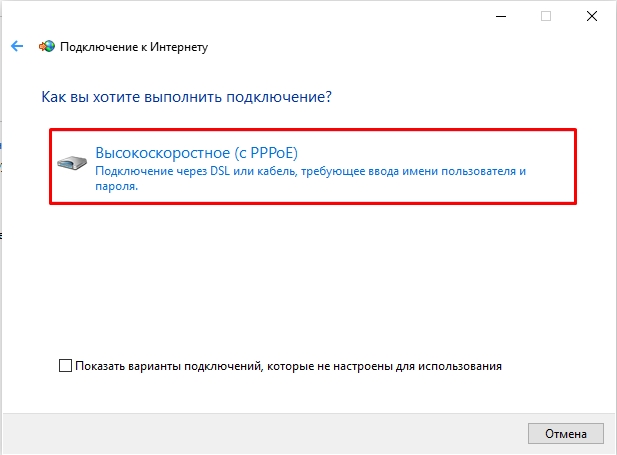
- Вводим данные с договора от провайдера. Внимательно вписываем логин и пароль. Лучше установите галочку «Отображать вводимые знаки», чтобы вы видели, какой пароль вы вводите. «Имя подключения» можно вписать любое. Обязательно установите галочку в самом низу и нажмите «Подключить».
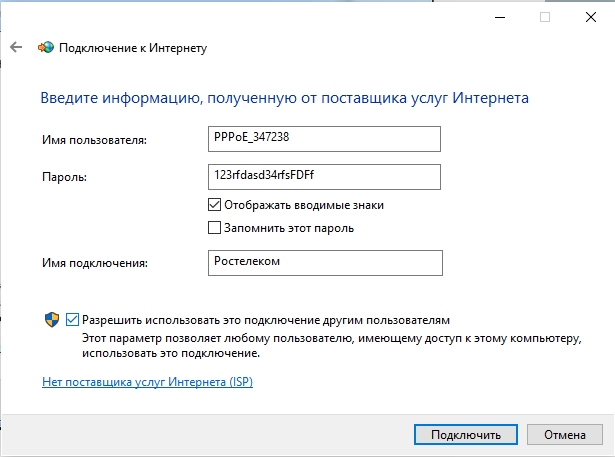
Откройте «Автозагрузку», для этого на Windows 10 – кликните ПКМ по кнопке «Пуск» и далее откройте «Диспетчер задач».
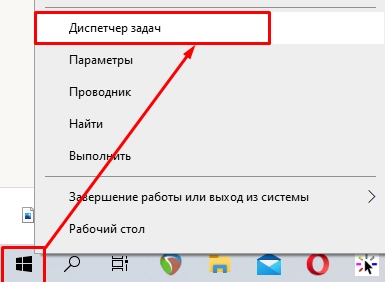
На Windows 7 кликаем по кнопке «Win» и «R».
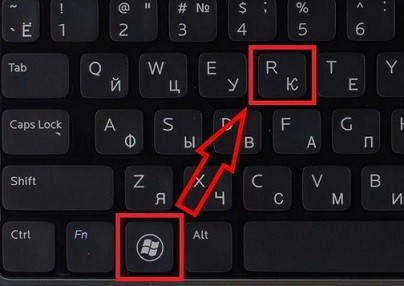
В открывшемся окне «Выполнить» вписываем команду:
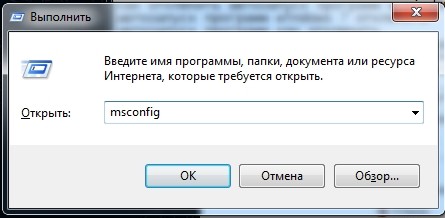
На вкладке «Автозагрузка» отключите все кроме драйвера звуковой карты «Realtek» и вашего антивируса. После этого перезагружаем комп.
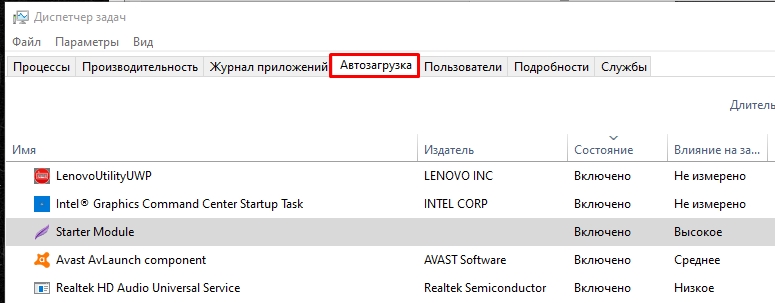
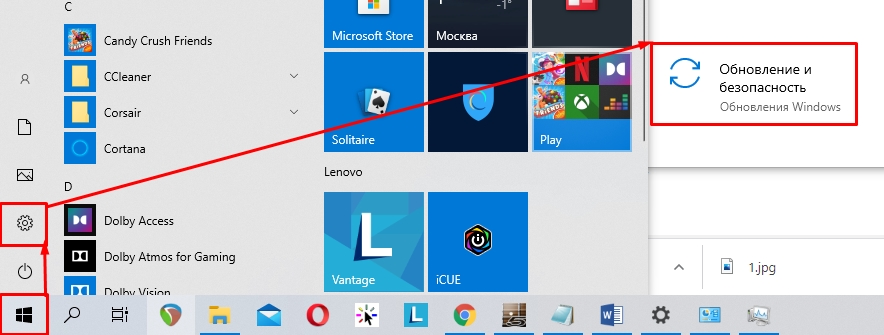
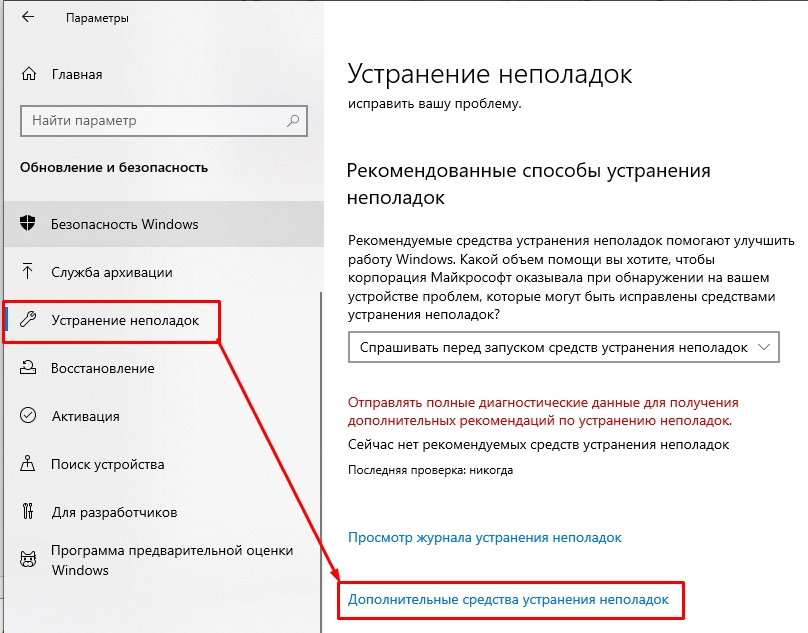
Выбираем пункт «Подключения к Интернету». Далее просто читаем, что вам предлагает система и отвечаем на вопросы.
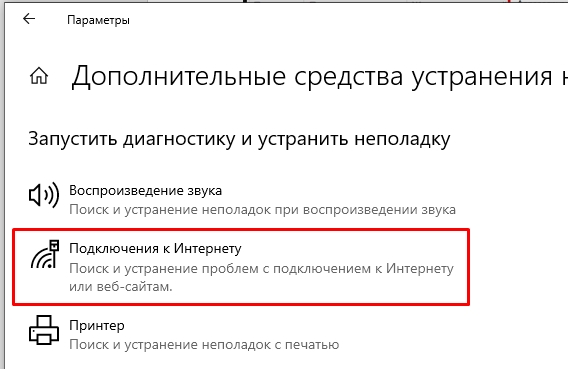
Последние действия
Возможно каким-то образом система поломалась так, что самостоятельно её можно восстановить, только с помощью отката.
- Откройте «Панель управления». В семерке достаточно открыть меню «Пуск». В Десятке можно запустить её с помощью поиска или клавиш + R и команды «control».
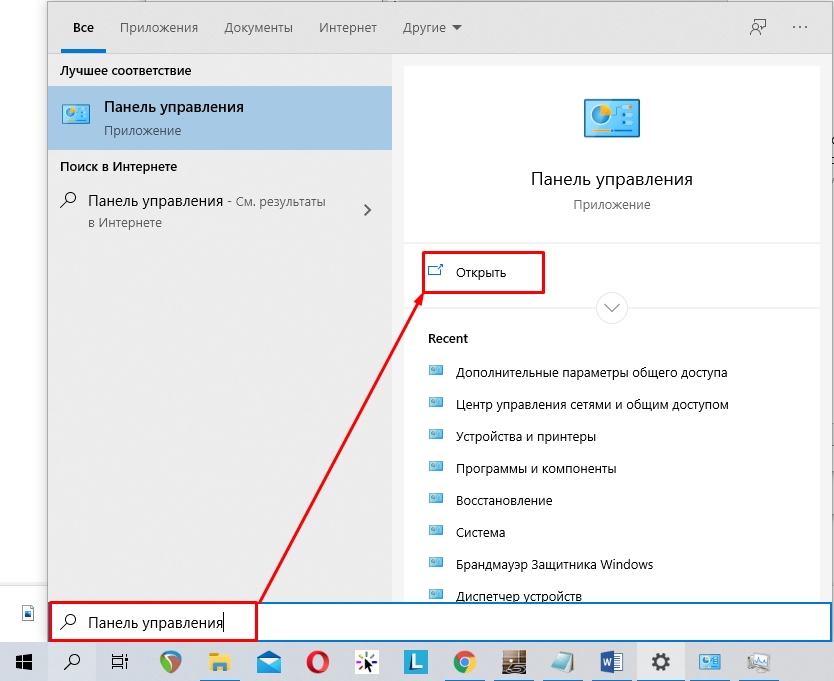
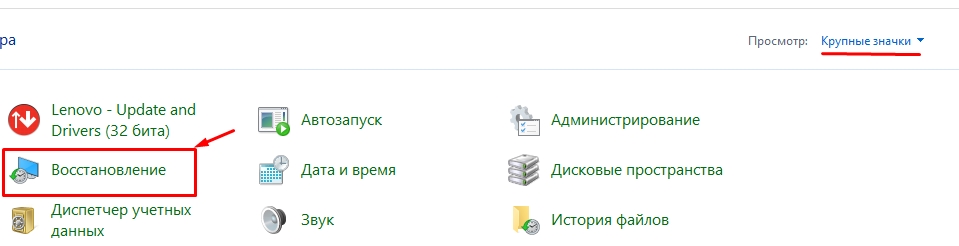
- Выбираем пункт «Запуск восстановления системы».
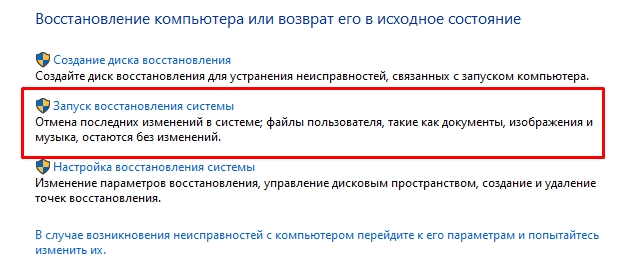
- Если вам будет предложена точка восстановления, то выберите второй пункт, чтобы выбрать её вручную.
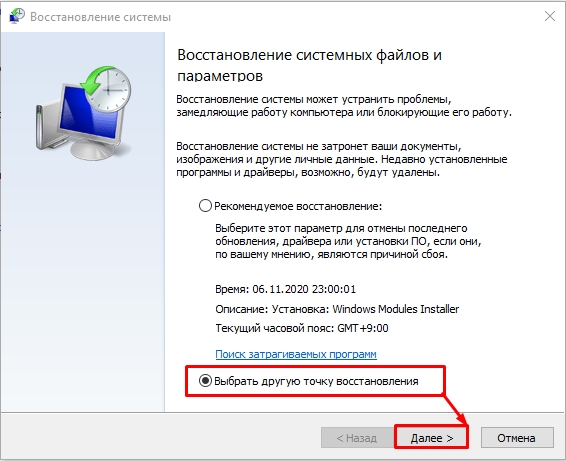
- Выберите самую раннюю точку по дате и времени.
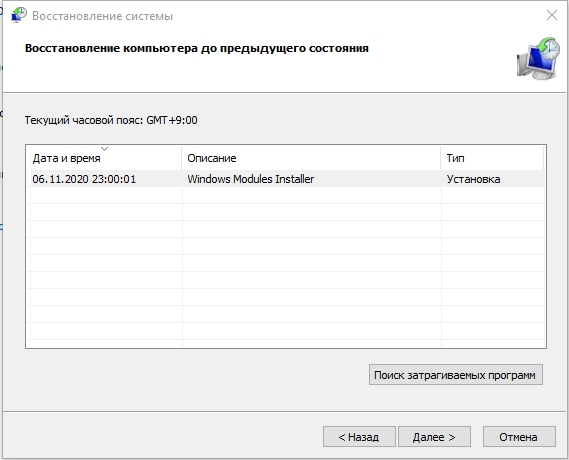
После запуска система один раз перезагрузится, а настройки системы должны восстановиться. Если это не помогло, а сбой подключения с ошибкой 629 все также появляется, то скорее всего есть проблемы со стороны провайдера, так что звоним ему. Если же на смартфоне интернет есть, при подключении к роутеру, то возьмите интернет-кабель, воткните провод напрямую в комп и создайте PPPoE подключение.
Проверка состояния протокола RDP
Проверка состояния протокола RDP на локальном компьютере
Сведения о том, как проверить и изменить состояние протокола RDP на локальном компьютере, см. в разделе How to enable Remote Desktop (Как включить удаленный рабочий стол).
Проверка состояния протокола RDP на удаленном компьютере
В точности следуйте инструкциям из этого раздела. Неправильное изменение реестра может вызвать серьезные проблемы. Прежде чем редактировать реестр, создайте резервную копию реестра, чтобы вы могли восстановить его в случае ошибки.
Чтобы проверить и изменить состояние протокола удаленного рабочего стола на удаленном компьютере, используйте подключение сетевого реестра:

- Сначала откройте меню Пуск и выберите Выполнить. В появившемся текстовом поле введите regedt32.
- В редакторе реестра нажмите Файл и выберите пункт Подключить сетевой реестр.
- В диалоговом окне Выбор: "Компьютер" введите имя удаленного компьютера, выберите Проверить имена и нажмите кнопку ОК.
- Перейдите в раздел HKEY_LOCAL_MACHINE\SYSTEM\CurrentControlSet\Control\Terminal Server и в раздел HKEY_LOCAL_MACHINE\SOFTWARE\Policies\Microsoft\Windows NT\Terminal Services.
- Если раздел fDenyTSConnections имеет значение 0, значит протокол RDP включен.
- Если раздел fDenyTSConnections имеет значение 1, значит протокол RDP отключен.
- Чтобы включить протокол RDP, для fDenyTSConnections замените значение 1 на 0.
Проверка блокировки объектом групповой политики протокола RDP на локальном компьютере
Если не удается включить протокол RDP в пользовательском интерфейсе или для fDenyTSConnections возвращается значение 1 после его изменения, объект групповой политики может переопределять параметры на уровне компьютера.
Чтобы проверить конфигурацию групповой политики на локальном компьютере, откройте окно командной строки с правами администратора и введите следующую команду:
Когда команда будет выполнена, откройте файл gpresult.html. Выберите Конфигурация компьютера\Административные шаблоны\Компоненты Windows\Службы удаленных рабочих столов\Узел сеансов удаленных рабочих столов\Подключения и найдите политику Разрешить пользователям удаленное подключение с использованием служб удаленных рабочих столов.
Если для параметра этой политики задано значение Включено, групповая политика не блокирует подключения по протоколу RDP.

Если же для параметра этой политики задано значение Отключено, проверьте результирующий объект групповой политики. Ниже показано, какой объект групповой политики блокирует подключения по протоколу RDP.

Проверка блокировки объектом групповой политики протокола RDP на удаленном компьютере
Чтобы проверить конфигурацию групповой политики на удаленном компьютере, нужно выполнить почти такую же команду, что и для локального компьютера.
В файле (gpresult-<computer name>.html), который создается после выполнения этой команды, используется такой же формат данных, как в версии файла для локального компьютера (gpresult.html).
Изменение блокирующего объекта групповой политики
Эти параметры можно изменить в редакторе объектов групповой политики (GPE) и консоли управления групповыми политиками (GPM). Дополнительные сведения об использовании групповой политики см. в статье Advanced Group Policy Management (Расширенное управление групповыми политиками).
Чтобы изменить блокирующую политику, используйте один из следующих методов.
- В GPE укажите определенный уровень для объекта групповой политики (локальный или доменный) и выберите Конфигурация компьютера > Административные шаблоны > Компоненты Windows > Службы удаленных рабочих столов > Узел сеансов удаленных рабочих столов > Подключения > Разрешить пользователям удаленное подключение с использованием служб удаленных рабочих столов.
- Задайте для политики значение Включена или Не задана.
- На затронутых компьютерах откройте окно командной строки с правами администратора и выполните команду gpupdate /force.
- В GPM перейдите к подразделению, в котором блокирующая политика применяется к соответствующим компьютерам, и удалите эту политику.
Проверка состояния служб RDP
На локальном компьютере (клиентском) и удаленном компьютере (целевом) должны быть запущены следующие службы:
- службы удаленных рабочих столов (TermService);
- перенаправитель портов пользовательского режима служб удаленного рабочего стола (UmRdpService).
Для локального или удаленного управления службами можно использовать оснастку MMC. Вы также можете использовать PowerShell для управления службами в локальном или удаленном расположении (если удаленный компьютер настроен для приема удаленных командлетов PowerShell).

На любом компьютере запустите одну или обе службы, если они запущены.
Если вы запускаете службу удаленных рабочих столов, нажмите кнопку Да, чтобы служба перенаправителя портов пользовательского режима служб удаленного рабочего стола перезапустилась автоматически.
Проверка состояния прослушивателя протокола RDP
В точности следуйте инструкциям из этого раздела. Неправильное изменение реестра может вызвать серьезные проблемы. Прежде чем редактировать реестр, создайте резервную копию реестра, чтобы вы могли восстановить его в случае ошибки.
Проверка состояния прослушивателя RDP
Для выполнения этой процедуры используйте экземпляр PowerShell с разрешениями администратора. На локальном компьютере также можно использовать командную строку с разрешениями администратора. Но для этой процедуры используется PowerShell, так как одни и те же командлеты выполняются локально и удаленно.
Чтобы подключиться к удаленному компьютеру, выполните следующий командлет:

Введите qwinsta.
Если в списке содержится rdp-tcp с состоянием Listen, прослушиватель протокола удаленного рабочего стола работает. Перейдите к разделу Проверка порта прослушивателя протокола RDP. В противном случае перейдите к шагу 4.
Экспортируйте конфигурацию прослушивателя RDP с рабочего компьютера.
- Войдите на компьютер с той же версией операционной системы, что и у затронутого компьютера, и получите доступ к реестру компьютера (например, с помощью редактора реестра).
- Перейдите к следующей записи реестра:
HKEY_LOCAL_MACHINE\SYSTEM\CurrentControlSet\Control\Terminal Server\WinStations\RDP-Tcp - Экспортируйте запись в REG-файл. Например, в редакторе реестра щелкните запись правой кнопкой мыши, выберите пункт Экспортировать, а затем введите имя файла для экспортируемых параметров.
- Скопируйте экспортированный REG-файл на затронутый компьютер.
Чтобы импортировать конфигурацию прослушивателя протокола RDP, откройте окно PowerShell с разрешениями администратора на затронутом компьютере (или откройте окно PowerShell и подключитесь к этому компьютеру из удаленного расположения).
Чтобы создать резервную копию для существующей записи реестра, воспользуйтесь таким командлетом:
Чтобы удалить резервную копию для существующей записи реестра, воспользуйтесь таким командлетом:
Чтобы импортировать новую запись реестра и перезапустить службу, воспользуйтесь такими командлетами:
Замените <filename> именем экспортированного REG-файла.
Проверьте конфигурацию, попытавшись еще раз подключиться к удаленному рабочему столу. Если подключиться все равно не удается, перезагрузите затронутый компьютер.
Проверка состояния самозаверяющего сертификата протокола RDP

- Если подключиться так и не удалось, откройте оснастку MMC "Сертификаты". Когда будет предложено выбрать хранилище сертификатов для управления, выберите Учетная запись компьютера и затронутый компьютер.
- В папке Сертификаты в разделе Удаленный рабочий стол удалите самозаверяющий сертификат протокола RDP.
- На затронутом компьютере выполните следующие действия, чтобы перезапустить службу удаленных рабочих столов.
- Обновите оснастку диспетчера сертификатов.
- Если самозаверяющий сертификат протокола RDP не был создан повторно, проверьте разрешения для папки MachineKeys.
Проверка разрешений для папки MachineKeys
- На затронутом компьютере откройте проводник и перейдите к папке C:\ProgramData\Microsoft\Crypto\RSA\ .
- Щелкните правой кнопкой мыши папку MachineKeys, а затем выберите Свойства, Безопасность и Дополнительно.
- Убедитесь, что настроены следующие разрешения:
- Builtin\Администраторы: Полный доступ
- Все: чтение и запись.
Проверка порта прослушивателя протокола RDP
На локальном компьютере (клиентском) и удаленном компьютере (целевом) прослушиватель протокола RDP должен ожидать передачи данных через порт 3389. Другие приложения не должны использовать этот порт.
В точности следуйте инструкциям из этого раздела. Неправильное изменение реестра может вызвать серьезные проблемы. Прежде чем редактировать реестр, создайте резервную копию реестра, чтобы вы могли восстановить его в случае ошибки.
Чтобы проверить или изменить порт протокола RDP, используйте редактор реестра:

- Откройте меню Пуск, выберите Выполнить и введите regedt32 в появившемся текстовом поле.
- Чтобы подключиться к удаленному компьютеру, в редакторе реестра щелкните Файл и выберите пункт Подключить сетевой реестр.
- В диалоговом окне Выбор: "Компьютер" введите имя удаленного компьютера, выберите Проверить имена и нажмите кнопку ОК.
- Откройте реестр и перейдите к записи HKEY_LOCAL_MACHINE\SYSTEM\CurrentControlSet\Control\Terminal Server\WinStations\<listener> .
- Если PortNumber имеет значение, отличное от 3389, укажите значение 3389.
Для управления службами удаленного рабочего стола можно использовать другой порт. Но мы не рекомендуем делать это. В этой статье не описано, как устранять проблемы, связанные с этим типом конфигурации.
Проверка того, что другое приложение не пытается использовать тот же порт
Для выполнения этой процедуры используйте экземпляр PowerShell с разрешениями администратора. На локальном компьютере также можно использовать командную строку с разрешениями администратора. Но для этой процедуры используется PowerShell, так как одни и те же командлеты выполняются локально и удаленно.
Откройте окно PowerShell. Чтобы подключиться к удаленному компьютеру, введите Enter-PSSession -ComputerName <computer name> .
Введите следующую команду:

Найдите запись для TCP-порта 3389 (или назначенного RDP-порта) с состоянием Ожидает вызова.
Идентификатор процесса службы или процесса, использующих этот порт, отобразится в столбце "Идентификатор процесса".
Чтобы определить, какое приложение использует порт 3389 (или назначенный порт протокола RDP), введите следующую команду:

Найдите запись для номера процесса, связанного с портом (в выходных данных netstat). Службы или процессы, связанные с этим идентификатором процесса, отобразятся в столбце справа.
Если порт используется приложением или службой, отличающейся от служб удаленных рабочих столов (TermServ.exe), устранить конфликт можно с помощью одного из следующих методов:
- В настройках такого приложения или службы укажите другой порт (рекомендуется).
- Удалите другое приложение или службу.
- В настройках протокола RDP укажите другой порт, а затем перезапустите службы удаленных рабочих столов (не рекомендуется).
Проверка блокировки порта протокола RDP брандмауэром
С помощью средства psping проверьте, доступен ли затронутый компьютер через порт 3389.
Откройте окно командной строки с правами администратора, перейдите в каталог, где установлено средство psping, и введите следующую команду:
Проверьте выходные данные команды psping на наличие таких результатов:
- Подключение к <computer IP>: удаленный компьютер доступен.
- (0% loss) (0 % потерь): все попытки подключения выполнены успешно.
- The remote computer refused the network connection (Удаленный компьютер отклонил сетевое подключение): удаленный компьютер недоступен.
- (100% loss) (100 % потерь): не удалось выполнить подключение.
Запустите psping на нескольких компьютерах, чтобы проверить возможность подключения к затронутому компьютеру.
Проверьте, блокирует ли этот компьютер подключения от всех остальных компьютеров, некоторых других компьютеров или только одного компьютера.
В этой статье я покажу несколько вариантов решения ошибки "Удаленное устройство или ресурс не принимает подключение", которую можно увидеть в окне средства диагностики неполадок с сетью и подключением к интернету в Windows 10, Windows 8 и в Windows 7.
Если на вашем компьютере или ноутбуки появились какие-то проблемы с доступом к интернету, не открываются сайты, не работают программы, в браузере появляется ошибка и т. д., и запустив средство диагностики неполадок (нажав правой кнопкой мыши на значок подключения в трее) вы видите, что обнаружена ошибка как на скриншоте ниже – применяйте решения из этой статьи.
Сброс параметров браузера
Судя по отзывам, это самое эффективное решение. Делается все очень просто.
- В окне поиска (в Windows 10 кнопка возле кнопки Пуск, или открыв меню Пуск) введите запрос "свойства браузера" и выберите соответствующий пункт в результатах поиска.
В Windows 7, например, можно зайти в "Панель управления" – "Сеть и Интернет" – "Свойства браузера" (или "обозревателя") . - Перейдите на вкладку "Дополнительно" и нажмите на кнопку "Сброс". Дальше ставим галочку возле "Удалить личные параметры", и еще раз нажимаем на кнопку "Сброс".
- Перезагрузите компьютер.
Если это не помогло – идем дальше.
Настройки прокси сервера
Возможно какая-то программа (например, VPN) , или вредоносное ПО сменило настройки прокси сервера. Как отключить проси сервер в Windows 10, я уже писал.
В Windows 10

- Зайдите в Параметры и откройте раздел "Сеть и интернет" – "Прокси сервер".
- Отключите пункт "Использовать сценарий настройки".
- Перезагрузите компьютер. Если не помогло, можно попробовать так же отключить пункт "Определять параметры автоматически".
В Windows 7 и Windows 8

- Как и в первом решении переходим в "Панель управления" – "Сеть и Интернет" – "Свойства браузера" (или "обозревателя") , или находим этот раздел через поиск.
- На вкладке "Подключения" нажмите на кнопку "Настройка сети" и уберите галочку, как показано на скриншоте ниже.
- После этого желательно выполнить перезагрузку.
Сброс настроек сети
В Windows 10 сброс можно выполнить в Параметрах. Достаточно нажать на одну кнопку. В Windows 7 и 8 придется вводить (копировать) команды в командную строку и выполнять их. Но там тоже ничего сложного. В отдельных статьях я уже показывал как это сделать. Там все подробно и со скриншотами:
Если сброс сети не решил проблему с ошибкой – возвращайтесь на эту страницу и применяйте другие решения.
Перезапуск служб
В Windows есть много служб, без которых подключение к интернету работать не может. И если хоть одна из этих служб начинает работать неправильно, появляются разные ошибки. В том числе "Удаленное устройство или ресурс не принимает подключение". Нам нужно выполнить перезапуск двух служб: "DHCP-клиент" и "DNS-клиент".

- Открываем поиск (меню Пуск) , пишем "службы" и запускаем это приложение.
- Дальше находим службу "DHCP-клиент", нажимаем на нее правой кнопкой мыши и выбираем "Перезапустить".
- Находим службу DNS-клиент и делаем то же самое.
Дополнительные решения
- Пропишите вручную DNS в свойствах адаптера, через которой у вас подключен интернет. Подробная инструкция: Как заменить DNS на Google Public DNS.
- Отключите встроенный в антивирус брандмауэр. Если он у вас установлен. Так же можно попробовать отключить брандмауэр Защитника Windows для частной и общественной сети. Для этого нужно открыть Панель управления, ввести в поиске "брандмауэр" и выбрать "Брандмауэр Защитника Windows". Слева перейти в раздел "Включение и отключение. "
- В Windows 10 можно удалить сетевую карту или Wi-Fi адаптер (в зависимости от того, как у вас подключен интернет) в диспетчере устройств и перезагрузить компьютер. Это можно сделать и в Windows 7, но возможно после этого понадобится выполнить установку драйвера вручную.
Оставляйте отзывы и делитесь своими решениями, с помощью которых удалось избавиться от этой ошибки. Задавайте вопросы!
Читайте также:

