Подключено слишком много usb устройств ps4 как исправить
Обновлено: 02.07.2024
Узнайте, как зарегистрировать беспроводной контроллер DUALSHOCK 4 на консоли PlayStation®4, как его зарядить и как изменить настройки контроллера.
PS4: регистрация беспроводного контроллера DUALSHOCK 4
Включите PS4, подключите контроллер с помощью кабеля micro USB и нажмите кнопку PS на контроллере.
Когда включится подсветка контроллера, можно отключить кабель и использовать контроллер в беспроводном режиме.
Одновременно можно использовать до 4 контроллеров. Когда вы нажимаете кнопку PS, пользователю контроллера назначается цвет подсветки.
Компьютер и мобильный телефон: регистрация беспроводного контроллера DUALSHOCK 4
Беспроводной контроллер DUALSHOCK 4 можно использовать не только с PS4. Узнать больше о совместимых устройствах, приложениях и поддерживаемых функциях:
Подключение беспроводного контроллера DUALSHOCK 4 к PC или Mac Подключение беспроводного контроллера DUALSHOCK 4 к устройствам Apple Подключение беспроводного контроллера DUALSHOCK 4 к устройствам AndroidПерезагрузка беспроводного контроллера DUALSHOCK 4
Выключите PS4 и отключите кабель питания.
Найдите маленькую кнопку перезагрузки на задней панели контроллера рядом с боковой кнопкой L2.
Используйте какой-нибудь тонкий предмет, чтобы нажать кнопку внутри маленького отверстия на контроллере. Удерживайте кнопку примерно 3-5 секунд.
Подключите контроллер к PS4 с помощью кабеля USB и нажмите кнопку PS.
Если контроллер не реагирует на ваши действия, но при этом исправно работает при подключении к другому разъему USB или другой консоли, перейдите в раздел «Ремонт или замена», чтобы проверить, доступен ли гарантийный ремонт вашего оборудования.
Настройки функции вибрации беспроводного контроллера DUALSHOCK 4
Если беспроводной контроллер DUALSHOCK 4 не вибрирует, когда нужно, возможно, функция вибрации отключена. Чтобы ее включить:
Выберите пункт Настройки > Устройства > Контроллеры > Разрешить вибрацию.
Если контроллер по-прежнему работает неправильно, попробуйте перезагрузить контроллер.
Настройки звука для беспроводного контроллера DUALSHOCK 4
Если вы подключаете наушники к 3,5 мм разъему для гарнитуры на беспроводном контроллере DUALSHOCK 4 и не слышите звука в наушниках, или если звук слишком слабый, убедитесь, что штекер полностью вставлен в разъем. Отключите и снова подключите наушники.
Чтобы вывести все аудио на наушники:
Выберите Настройки > Устройства > Аудиоустройства.
Выберите Выход на наушники > Все звуки.
Выберите вариант «Контроль громкости (наушники)» и нажмите кнопку вправо, чтобы убедиться, что громкость не на минимуме.
Если вариант Выход на наушники недоступен для выбора, это значит, что контроллер не распознал наушники.

- Удостоверьтесь, что расстояние между консолью и контроллером не слишком большое, в пределах одной комнаты, а между обоими устройствами нет никаких препятствий.
- Если проблемный контроллер раньше подключался к компьютеру, его необходимо сбросить. Для этого воспользуйтесь кнопкой перезагрузки: возьмите тонкий длинный предмет (подойдет инструмент для извлечения сим-карты или разогнутая канцелярская скрепка), переверните геймпад днищем вверх и обратите внимание на зону, отмеченную на изображении далее.



Нужно выбрать вариант «Bluetooth-устройства» («Bluetooth Devices»).

Выделите запись проблемного геймпада и нажмите «Крест».

Воспользуйтесь кнопкой «Options» для вызова меню.

В нём будет единственная опция «Забыть устройство» («Forget Device»), воспользуйтесь ею.

Подтвердите операцию нажатием на «OK».

Подключение по USB
В случае неполадок с проводным соединением действия будут следующими:
- Первым делом проверьте работоспособность кабеля – он имеет разъём Type-C, поэтому подходит практически к каждому устройству с аналогичными портами. Если на втором девайсе наблюдаются проблемы с соединением, неполадка точно связана с кабелем, и он требует замены.
- Если выяснилось, что шнур исправен, попробуйте с его помощью подключить геймпад к другому разъёму на корпусе консоли – не исключено, что мог выйти из строя основной используемый порт.
- Также проверьте состояние всех коннекторов на кабеле, геймпаде и ПС4 – контакту может мешать загрязнение или окисление. Если таковое будет обнаружено, обесточьте приставку или выключите контроллер, затем осторожно протрите контакты ватной палочкой, смоченной в спирте.
- При необходимости произведите сброс или отмену сопряжения устройства, описанные в инструкции для беспроводных подключений.
Разрядка батареи Dualshock 4
Возможно, источником сбоя является банальный разряд аккумулятора – об этом говорит также отсутствие какой-либо реакции на нажатия кнопок. Попробуйте зарядить ваш геймпад одним из методов далее и проверить наличие дефекта.

Отблагодарите автора, поделитесь статьей в социальных сетях.

DualShock разработан Sony для франшизы PlayStation и очень быстро достиг вершины. Он обеспечивает обратную связь, в то время как игра в игры единодушно является лучшим среди всех приставок.

Несмотря на то, что DualShock был разработан специально для PS4, он также сталкивается с некоторыми случаями, когда он не может соединиться с консолью. Эта ошибка возникает в ряде разных случаев; возможно, вы не сможете подключить его к PS4 после его использования с другим, или вы не сможете подключить его в самый первый раз, когда будете его использовать. Несмотря на то, что произошло, мы записали несколько разных способов, которые вы можете попробовать. Взглянуть.
Решение 1: выключите и снова включите PS4 и подключите через USB-кабель
Замечания: Особенно известно, что это решение работает, когда ваши контроллеры мигают белым и не отвечают.
- Выключить ваш PS4 устройство с передней части консоли и переведите его в спящий режим.
- Как только все огни от консоли исчезнут, отсоединятьсиловой кабель из розетки.
- Сейчас Нажмитекнопка питания на PS4 в течение 30 секунд, чтобы убедиться, что вся энергия истощена.
- Теперь подключите контроллер к PS4 с кабель микро USB. Запустите консоль и нажмите любую кнопку. Надеюсь, контроллер будет обнаружен и будет работать как положено.
Замечания: В некоторых случаях некоторые провода не работают. Например, стандартный провод, который идет с контроллером, известен тем, что не может соединиться с консолью. Вы можете попробовать подключить его с помощью кабеля micro USB, который вы используете со своими устройствами Android. Возможно, вам придется немного поэкспериментировать, прежде чем вы получите правильный кабель и контроллер будет обнаружен.
Решение 2. Зарядка вашего контроллера
Другая причина, по которой вы не сможете использовать свой контроллер, заключается в том, что он недостаточно заряжен до полной емкости. Bluetooth / беспроводное соединение между контроллером и консолью требует полной зарядки. В противном случае питания будет недостаточно для установления соединения, или соединение будет прерываться время от времени.

Обвинять ваш контроллер на полную мощность перед его подключением или беспроводным подключением. Также вы можете попробовать подключить контроллер к другой PS4 а затем попробуйте подключить его к вашему. Таким образом, вы сможете диагностировать и быть уверенным, что проблема не в контроллере, а работает правильно. Во многих случаях вы можете комбинировать решения 1 и 2 для получения оптимальных результатов.
Решение 3. Проверка соединений и вашего контроллера PS4
Прежде чем мы продолжим, необходимо убедиться, что ваш контроллер действительно работает правильно и нет ли аппаратных сбоев. Вы можете проверить, действительно ли работает контроллер, подключив его / подключив к другому устройству PS4.

Если это не работает, убедитесь, что все соединительные кабели подключены и отсутствуют свободные концы. Кроме того, вы также можете открыть заднюю часть вашего контроллера PS4, если он не подключается к другому PS4, а также посмотреть, внутренний кабель подключен к розетке USB правильно подключен. Эти соединения очень чувствительны и могут вывихнуться, если контроллер часто используется или испытывает падение.
Решение 4. Настройка параметров подключения к ПК (Steam)
- соединять контроллеры с компьютером правильно с Bluetooth.
- После подключения нажмите Windows + R и введите «радость.компл”И нажмите Enter. Убедитесь, что подключенные контроллеры имеют статус «Хорошо». Это означает, что контроллеры правильно подключены и работают нормально.
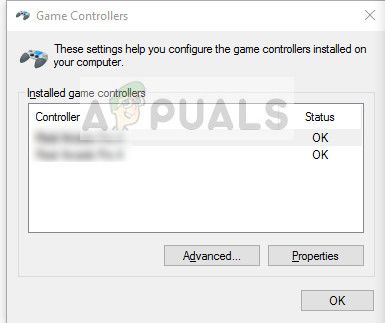
- Запустите клиент Steam. Нажмите Steam, а затем нажмите Настройки. Нажмите контроллер из левой панели навигации и нажмите Общие настройки контроллера.
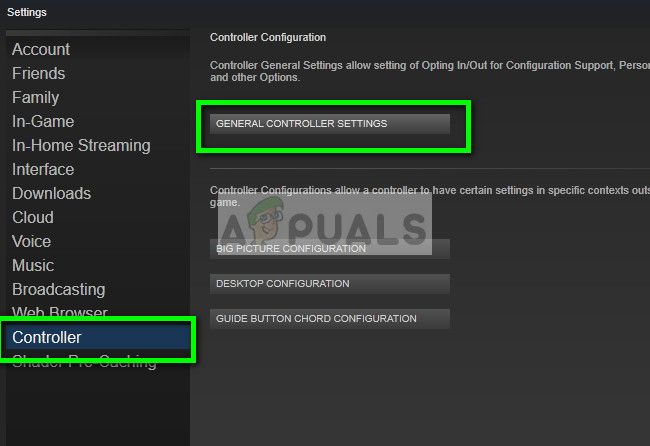
- Uncheck все варианты кроме Поддержка общей конфигурации геймпада.
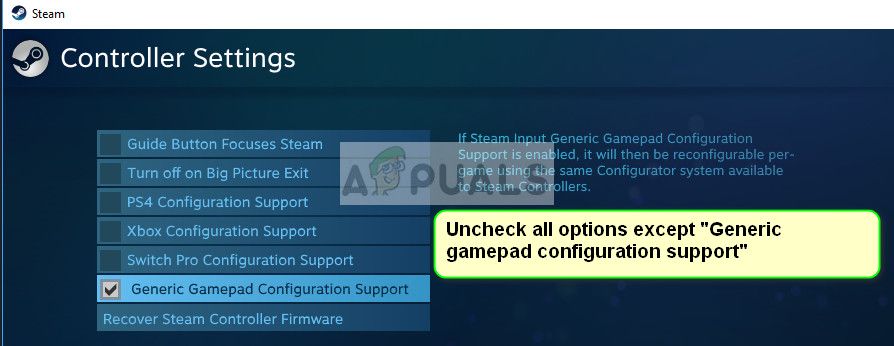
- Выйдите из Steam должным образом после закрытия его из диспетчера задач. Теперь запустите его снова и проверьте, если это имеет какое-либо значение.
Решение 5: Сброс контроллера
Если все вышеперечисленные методы не работают, вы можете перейти и перезагрузить контроллер PS4. Это заставит контроллер вернуться к заводским настройкам и по существу забудет все консоли, с которыми он был связан. Обратите внимание, что любые дополнительные настройки, сделанные на контроллере, также будут потеряны.

Попробуйте следующие исправления:
Это один из наиболее распространенных кодов ошибок, которые вы можете получить при игре на PS4. games, а иногда также может отображаться как CE-36329-3 . Эта ошибка возникает из-за сбоя игр или приложений. Вообще говоря, это вызвано повреждением данных PS4 или проблемами системного программного обеспечения . Вы можете попробовать приведенные ниже решения, чтобы решить эту проблему шаг за шагом!
Эта проблема может быть вызвана неисправностью оборудования , поэтому вы можете сначала попытаться перезапустить консоль PS4 и контроллер PS4, чтобы они снова подключились и снова работайте.
1) Полностью выключите консоль PS4 .
2) Полностью выключите Контроллер PS4 .
3) Перезагрузите вашу консоль PS4 , а затем ваш контроллер PS4. .
4) Попробуйте открыть ту игру, в которой возникает ошибка, и посмотрите, работает ли она.
Метод 1: проверьте наличие обновлений в настройках PS4
Метод 2: переустановите игру на PS4
Метод 3: повторно вставьте диск, чтобы обновить игру
Метод 1. Проверьте наличие обновлений в настройках PS4
Вы можете просто проверить наличие обновлений для игры, которую хотите обновить. Выполните следующие действия:
1) На главном экране PS4 выделите игру/приложение , которое необходимо обновить.

3) Следуйте инструкциям мастера, чтобы загрузить и установить все доступные обновления.
4) Перезагрузите свою PS4 и попробуйте поиграть в игру, чтобы проверить, работает ли она сейчас.
Метод 2: Переустановите игру на PS4
Если прямое обновление игры не работает, вы можете удалить и переустановить игру, чтобы попробовать.
Примечание : Перед удалением игры вам необходимо сохранить данные игры, чтобы не потерять прогресс.1) Перейдите в PS4 Настройки > Управление сохраненными данными приложения .

2) Выберите Сохраненные данные a в системном хранилище , если вы хотите сохранить его в своей системе PS4, или вы можете выбрать Сохраненные данные на USB-накопителе , если вы вставили USB-накопитель в свою PS4.

3) Для завершения следуйте инструкциям на экране.
4 ) После этого перейдите в PS4 Настройки > Управление системным хранилищем > Приложения .

2) Найдите игру, в которой возникает проблема, и выделите ее.

4) Перезагрузите вашу PS4.
5) Переустановите игру и попробуйте запустить игру, чтобы проверить, работает ли она.
Метод 3: повторно вставьте диск, чтобы обновить игру
Этот метод работает, если вы играете в игру s на диске.
1) Запустите чистую деинсталляцию игры с жесткого диска.
2) Выключите и включите вашу PS4, чтобы она полностью выключилась.
3) Вставьте диск заново.
3) Переустановите игры и обновления.
4) Попробуйте запустить игру и поиграйте, чтобы проверить, работает ли она сейчас.
Примечание . Перед обновлением системного программного обеспечения закройте запущенные игры и приложения.1) Подключите PS4 к Интернету.
2) Откройте PS4 Настройки > Обновление системного программного обеспечения .

4) Дождитесь загрузки обновления. После загрузки вы увидите всплывающее уведомление, напоминающее вам.
5) На главном экране PS4 перейдите в Уведомления > Загрузки , затем следуйте инструкциям по установке обновления.

6) Попробуйте открыть игру и посмотрите, работает ли она сейчас.
Если вы недавно обновили жесткий диск (HDD), это также может повлиять на производительность игры. Таким образом, вы можете попробовать установить исходный жесткий диск обратно в PS4, чтобы решить эту проблему. Прежде чем переустановить исходный жесткий диск, вам может потребоваться создать резервную копию данных, сохраненных в настоящее время на вашей PS4.
Примечание : вам понадобится FAT32 или exFAT- отформатированное USB-устройство с большим количеством свободного места. Если у вас недостаточно места для резервного копирования всего на вашем диске, вы можете отказаться от резервного копирования данных приложения.1) Вставьте запоминающее устройство USB для резервного копирования в один из USB-портов PS4.
2) Перейдите в Настройки > Система > Резервное копирование и восстановление .

3) Подтвердите, какие данные вы хотите хотел бы сделать резервную копию. Если вы решите не создавать резервные копии приложений, вам нужно будет загрузить или переустановить их, когда/если вы в конечном итоге восстановите резервную копию, которую вы создаете.
5) Настройте имя резервной копии вверх. Как только вы это сделаете, выделите Резервное копирование и нажмите кнопку X .
6) Подождите несколько минут. пока процесс не завершится.
7) После резервного копирования установите исходный жесткий диск на вашу PS4.
8) После установки , попробуйте свои игры еще раз, чтобы убедиться, что они работают.
Примечание :1. Когда вы инициализируете системное программное обеспечение, все настройки и информация, сохраненные в вашей системе PS4, удаляются. Это нельзя отменить, поэтому убедитесь, что вы по ошибке не удалили важные данные. Удаленные данные не подлежат восстановлению. Перед инициализацией рекомендуется сделать резервную копию данных на PS plus или USB-накопитель .
2. Не выключайте систему PS во время инициализации . Это может повредить вашу систему.
1) Перейдите в PS4 Settings > Initialization > Initialize PS4 .

2) Выберите Полный .

3) Для завершения следуйте инструкциям.
4) После завершения восстановите все данные из резервной копии и переустановите игры и приложения.
5) Попробуйте игры, чтобы проверить, работает ли сейчас.
Многие пользователи могут подключать камеру PS к PS4. Если это ваш случай, попробуйте этот метод:
1) Перейдите в PS4 Настройки > Устройства > Выключите устройство .

2) Выберите камеру, которую нужно выключить. Затем выключите и снова включите вашу PS4.

3) Снимите флажок Включить распознавание лиц .

4) Попробуйте еще раз свою игру/приложение.
Если проблема все еще не устранена после использования всех описанных выше методов, мы сожалеем, что это проблема, которая выходит за рамки наших возможностей, и вам может потребоваться обратиться в Sony за поддержкой.
Читайте также:

