Подключите к интернету другую консоль nintendo switch связанную с этой учетной записью
Обновлено: 05.07.2024
В В этой статье мы покажем вам, как назначить коммутатор основной консолью. Действия, описанные в этом руководстве, применимы как к Nintendo Switch, так и к Nintendo Switch Lite.
Что означает основная консоль Nintendo Switch?
Основная консоль означает, что указанный коммутатор Nintendo имеет явное преимущество перед неосновной или дополнительной консолью. Коммутатор, обозначенный как основная консоль, может играть в игры, приобретенные в цифровом виде, даже без подключения к Интернету, тогда как неосновной коммутатор для этого должен сначала выйти в Интернет. Это связано с тем, что системы Nintendo будут проверять, имеет ли указанная консоль (дополнительная консоль) лицензия или DRM для доступа к играм.
Основная консоль может играть как в физические, так и в цифровые игры в любое время, что означает, что вы может принести его куда угодно, даже в места, где нет подключения к Интернету. С другой стороны, дополнительная консоль должна зависеть от подключения к Интернету, чтобы ваша учетная запись Nintendo могла использоваться для доступа к играм.
Каждая учетная запись Nintendo может одновременно использовать только одну Nintendo Switch в качестве основной консоли. Чтобы отменить регистрацию консоли Nintendo Switch, вам не нужно иметь активное членство в Nintendo Switch Online.
Как сделать Nintendo Switch основной консолью?
Назначение консоли Переключение в качестве основной консоли происходит автоматически, когда вы входите в свою основную учетную запись Nintendo, которая имеет право покупать предметы в eShop. Если у вас несколько консолей Nintendo Switch, первая консоль, которую вы используете для входа в Nintendo eShop, сразу же распознается как основная консоль.
Если вы не хотите делать одну Nintendo Switch в качестве новой основной консоли и хотите назначить новую, первое, что вам нужно сделать, это отменить регистрацию основной консоли. Вот как:

Если вы снова хотите изменить основную консоль, просто выполните те же действия, что и показано выше.
ВАЖНО : если у вас больше нет доступа к своему предыдущему коммутатору, например, когда он уже был продан, обменян или украден, убедитесь, что вы изменили пароль своей учетной записи Nintendo, чтобы избежать компрометации. ваш счет.
Как узнать, успешно ли вы отменили регистрацию коммутатора?
Чтобы проверить, успешно ли сработали описанные выше шаги, просто зайдите в свою учетную запись Nintendo eShop еще раз.
Как отменить регистрацию Nintendo Switch без консоли?
Если в данный момент у вас больше нет консоли Nintendo Switch, вы все равно можете отключить свою учетную запись Nintendo от основной консоли на веб-сайте Nintendo.
Помните, что отмена регистрации основной консоли таким способом разрешается только один раз в год во избежание злоупотреблений.
Вот как это сделать:
- Откройте веб-браузер и перейдите на сайт входа в учетную запись Nintendo .
- Войдите в свою учетную запись Nintendo.
- Выберите Меню магазина .
- Внизу выберите Отменить регистрацию основной консоли .
- Введите пароль своей учетной записи и следуйте инструкциям по отмене регистрации коммутатора.
Что делать, если вы не можете отменить регистрацию основной консоли?
Если у вас возникла проблема с отменой регистрации коммутатора в качестве основной консоли, вы должны связаться с Nintendo поддержку, чтобы они могли проверить, что не так, или сделать это со своей стороны.
Другие интересные статьи:
Посетите наш канал TheDroidGuy на Youtube, чтобы увидеть больше видео и руководств по устранению неполадок.
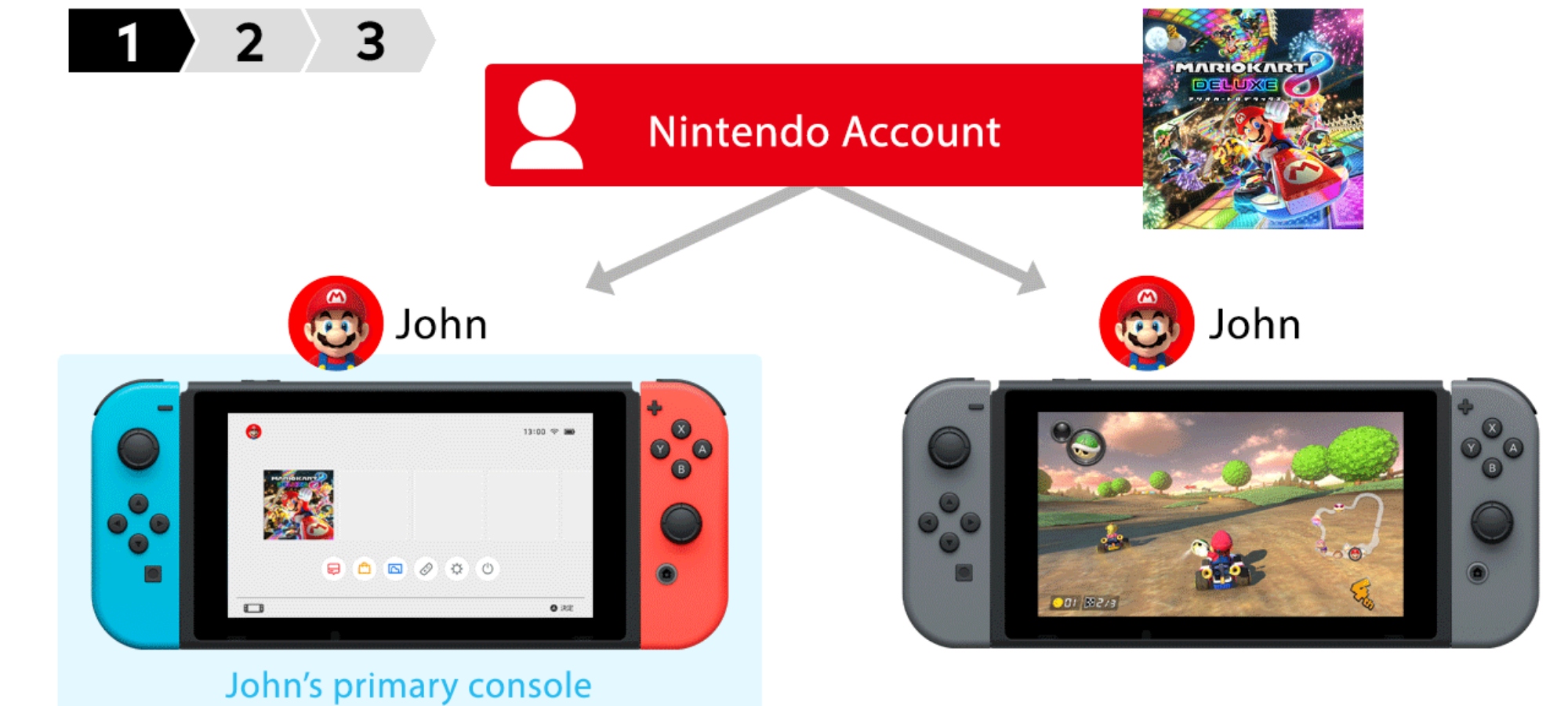
Инструкция по использованию функции «обмена» играми.
- Post author: Максим
- Запись опубликована: 19.09.2018
- Post category: Статьи
- Post comments: 0 комментариев

В первый раз, когда вы используете свою учетную запись Nintendo для подключения к Nintendo Switch eShop, используемая вами консоль Nintendo Switch будет активирована в качестве основной консоли для вашей учетной записи Nintendo. После того, как вы назначили основную консоль вашей учетной записи Nintendo, вы все равно можете связать эту учетную запись с другими консолями Nintendo Switch, но эти консоли не будут активированы в качестве основных консолей.
При использовании основной консоли любой пользователь на этом устройстве может воспроизводить приобретенный вами загружаемый контент. Вы также не обязаны подключаться к интернету перед использованием загружаемого контента на основной консоли (подключение к Интернету требуется для использования онлайн-функций или игр, для которых требуется услуга подписки).
Если вы деактивируете свою основную консоль, то при следующем использовании вашей учетной записи Nintendo для подключения к Nintendo eShop на консоли Nintendo Switch эта консоль станет основной консолью Вашей учетной записи Nintendo.
основные моменты:
Основная Консоль:
Неосновная Консоль:
- Учетная запись Nintendo может быть связана с консолями Nintendo Switch, которые не являются основной консолью, однако некоторые функции отличаются от того, когда учетная запись Nintendo используется на основной консоли.
- При использовании консоли, не являющейся основной, вы все еще можете использовать учетную запись Nintendo для доступа к Nintendo eShop, покупки и загрузки программного обеспечения, а также при определенных условиях воспроизводить загружаемое программное обеспечение.
- При использовании консоли, не являющейся основной, необходимо иметь активное подключение к Интернету для воспроизведения загружаемого Контента.Если вы потеряете Интернет-соединение во время воспроизведения загружаемого контента на консоли, не являющейся основной, игра будет приостановлена через определенное время; однако, как только вы снова подключитесь к сети, вы сможете возобновить игру с того момента, на котором остановились.
- При использовании консоли, не являющейся основной, загружаемый контент может быть запущен только тем пользователем, который его приобрел.
- При использовании загружаемого программного обеспечения на консоли, не являющейся основной, ваша игра будет приостановлена, если ваша учетная запись Nintendo используется для доступа к загружаемому программному обеспечению на любой другой консоли Nintendo Switch.



Как Это Работает:
Активация основной консоли:
1. Свяжите учетную запись Nintendo с консолью Nintendo Switch.
2. Получите доступ к Nintendo eShop и Выберите свою учетную запись Nintendo.
3. Если у учетной записи Nintendo еще нет активной консоли, эта консоль станет основной консолью для Вашей учетной записи Nintendo.
Создание другой консоли в качестве основной консоли:
1. Откройте Nintendo eShop на основной консоли и отключите консоль для своей учетной записи Nintendo в меню пользователя.
Если у вас нет доступа к исходной консоли, вы также можете отключить основное консольное устройство один раз в год.
2. На второй консоли Nintendo Switch используйте ту же учетную запись Nintendo для доступа к Nintendo Switch eShop. Теперь это активированная консоль для Вашей учетной записи.
Ненавидим Nintendo за ужасно неудобный процесс переноса настроек и сохранений
Ну вот, вы все-таки решились себя порадовать и приобрели новую модель приставки Nintendo Switch с OLED-экраном, и у вас возник вопрос: как полноценно перенести все сохранения и данные со старой консоли на новую? К сожалению, у Nintendo все через, кхм, то самое место. Удивительно, но в 2021 году перенос аккаунта между двумя игровыми приставками может стать целым приключением, для чего я и подготовил этот гайд.
Сначала выясним, чего мы хотим:
- Хотите ли пользоваться обеими приставками, или только новой?
- Кто будет пользоваться аккаунтами и в каких условиях - с интернетом или без?
- В какие игры вы будете играть на одной консоли и в какие на другой?
Почему это важно?
По первому пункту - можно просто перенести аккаунт с одной консоли на другую со всей информацией, но приставка, с который выполняется перенос полностью потеряет все данные - клонировать их нельзя.
По второму пункту - у аккаунтов есть характеристика “домашняя консоль” - это консоль, которая является основным владельцем аккаунта. Владелец аккаунта может играть в купленные на этот аккаунт игры из электронного магазина на любом из своих аккаунтов без подключения к интернету. Когда неосновная консоль обязана подключиться к интернету, чтобы проверить играет ли основной владелец аккаунта в эту игру.
Третий пункт важен потому, что не все игры поддерживают облачные сохранения - таким образом, информация о прогрессе на аккаунте может хранится только на одной консоли. Проверить, поддерживаются ли облачные сохранения в конкретной игре можно через соответствующее меню в настройках.
Системные настройки - Управление данными - Облачное хранилище данных сохранения
Выбираем аккаунт с сохранениями и смотрим, доступна ли функция облака для конкретных игр.

Если нет - нужно принять решение, на какой консоли вы хотите играть в эти игры и перенести аккаунт на нее.
Ну а теперь, раз мы разобрались со всеми (почти) сложностями, перейдем к самому процессу.
Перенос аккаунта
Повторю, что перенос аккаунта - это не клонирование. Аккаунт переносится с одной консоли на другую со всеми данными сохранений и настроек профиля, за исключением острова в Animal Crossing: New Horizons. Если первая консоль является владельцем аккаунта, права владельца передаются на новую консоль. Менять владельца аккаунта можно только один раз в год.
Чтобы перенести аккаунт, обе консоли нужно поставить на зарядку, подключить к интернету и положить рядом. Сначала на той консоли, с которой выполняется перенос аккаунта заходим в
Системное меню - Пользователь - Передать сведения о пользователе
Следуем инструкции и нажимаем Далее
Выбираем исходную консоль
Выбираем аккаунт, который хотим перенести и вводим пароль аккаунта
Теперь мы берем новую консоль, на которую переносим наш аккаунт и проделываем те же шаги, только выбираем Целевая консоль
Следуем инструкции, нажимаем Далее, ждем
На исходной консоли аккаунт и все его данные пропадают, целевая консоль получила все данные.
Но полный перенос аккаунта не подойдет вам, если хотите пользоваться обеими консолями или передать старую консоль по наследству - здесь лучше воспользоваться функцией переноса сохранений.
Перенос сохранений
Облачный перенос

Чтобы перенести сохранения через облако, необходимо купить Онлайн-подписку Nintendo Switch. Подойдет как семейное членство, которое достаточно дешевое (пара сотен рублей в год с человека), так и индивидуальное - различий между ними нет.
Во-первых, нам нужно настроить облачные сохранения на старой консоли, если мы этого не сделали.
Системные настройки - Управление данными - Облачное хранилище данных сохранения - Настройки
Здесь можно включить автоматическую загрузку данных с консоли на сервер, включив функцию
Автоматически копировать данные сохранения
Не знаю, почему все до этого не додумались, но Nintendo разрешает отключить автоматическую загрузку сохранений из облака - для этого выключаем пункт
Автоматически загружать данные сохранения
Эта функция очень полезна, когда с одного аккаунта играет два человека на разных консолях и вы не хотите перемешивать сохранения. Nintendo также не дает загрузить без разрешения устаревшие сохранения, что тоже большой плюс.
Дополнительно, можно выключить облачные сохранения для различных игр.
Далее нам нужно убедиться, что сохранения отправились на облачный сервер, перейдя в пункт Все данные сохранения
Здесь можно получить всю необходимую информацию о статусе сохранений: последнюю синхронизацию, появление более свежих данных в облаке, статус синхронизации и поддержку облачных сохранений той или иной игрой.
Когда данные загрузились в облако, мы берем новую консоль, подключаем необходимый аккаунт через
Системные настройки - Пользователь - Добавить пользователя
Переходим в пункт
Управления данными - Облачное хранилище данных сохранения - Настройки
Можно включить пункт Автоматически загружать данные сохранения, тогда все сохранения загрузятся автоматически, а можно выбрать индивидуальные игры в меню Данные сохранения не с этой консоли и вручную перенести сохранения из облака на новую консоль.
Но что делать, если облачные сохранения не поддерживаются игрой? Варианта два, первый - полный перенос аккаунта, как указано выше. Второй - вручную перенести данные сохранений конкретной игры с одного аккаунта на другой. При этом все данные на исходной консоли будут уничтожены - клонировать их нельзя. Спасибо, Nintendo.
Перенос сохранений без облака

Системные настройки - Управление данными - Передать данные сохранения
На новой консоли переходим в пункт
Системные настройки - Управление данными - Передать данные сохранения
Выбираем Получить данные сохранения
Ждем, когда консоли синхронизируются и нажимаем Далее. Ждем передачи данных.

Как сменить консоль-владельца аккаунта
Основная консоль является “владельцем” аккаунта и имеет несколько преимуществ, главное из которых - возможность запускать игры, купленные в электронном магазине без подключения к интернету, а также возможность играть в эти игры с любого аккаунта. Все остальные консоли, пользующиеся этим аккаунтом будут обязаны подключаться к интернету для проверки, не играет ли основной владелец в ту же игру.
Если вы воспользовались функцией переноса аккаунта, то новая консоль получила все права, которыми обладала первая консоль, включая статус владельца аккаунта.
Если вы просто зашли в свой профиль на новой консоли и перенесли сохранения игр через облако, но хотите еще перенести статус владельца, чтобы играть в игры купленные в электронном магазине без подключения к интернету, то нужно сделать следующее:
Заходим в собственный аккаунт и нажимаем на пункт Меню магазина
В самом низу нажимаем на пункт Отмена регистрации основной консоли

Этот процесс можно выполнять только 1 раз в год.
Если подтвердите действие, предыдущий владелец консоли потеряет статус “основной” и следующая консоль, которая зайдет в электронный магазин на этом аккаунте станет новой основной консолью.
Перенос сохранений Animal Crossing: New Horizon

Чтобы перенести остров с одной приставки на другую, недостаточно перенести аккаунт. Остров Animal Crossing не привязан к аккаунтам, а привязан к конкретной консоли Nintendo Switch.
Для начала заходим в электронный магазин на обеих консолях и устанавливаем приложение Animal Crossing: New Horizons Island Transfer Tool.

После этого на консоли, с которой хотите перенести остров запускаете приложение и следуете подсказкам.
После этого выбираем пункт Исходная и нажимаем Далее.
Теперь мы проделываем те же самые шаги на новой консоли, выбираем Целевая консоль для получения данных сохранения.
Нажимаем Получить на новой консоли, Передать на старой, подтверждаем действие на новой консоли, подтверждаем действие на старой консоли и ждем завершения процесса.
Если обе консоли не являются владельцами аккаунта (основной консолью), передать сохранения все равно можно - консоль будет ругаться, что только 1 человек может играть в это приложение, но не обращайте внимание - сам процесс переноса острова это не остановит и никаких данных вы не потеряете.
По завершении передачи острова можно закрыть приложения на обеих консолях и удалить его. Процесс завершен.
Передача игр между консолями
К сожалению, передать игру с одной консоли на другую невозможно. Все игры и приложения нужно устанавливать заново через интернет.
Передача скриншотов между консолями
Несмотря на то, что новая консоль будет требовать “форматирования” данных на SD-карте, ссылаясь на то, что она была в пользовании другой консолью Nintendo Switch, этот процесс не уничтожает медиафайлы! Все, что новая консоль удаляет с SD-карты - это приложения.
Для того, чтобы перенести скриншоты и видео на новую консоль, нужно убедиться, что они находятся на MicroSD карте. Для этого переходим в пункт
Системные настройки - Управление данными - Управление скриншотами и видеороликами
Проверяем Место сохранения - нам нужно Карта microSD
Нажимаем пункт Память системы - Скопировать все скриншоты/видео на карту microSD, ждем завершения процесса.
После этого можно вытащить SD-карту, вставить ее в новую консоль и следовать подсказкам, которые подготовят карту к использованию, сохранив все скриншоты и видео.

Nintendo Switch был долгожданным релизом для поклонников Nintendo. Когда он вышел 3 марта 2017 года, он был быстро распродан во всех магазинах. На момент написания Nintendo Switch было продано более 55 миллионов устройств по всему миру. Не плохо, правда?
Когда коммутатор был наконец выпущен, геймерам потребовалось время, чтобы убедиться, что все их различные учетные записи Nintendo ID были правильно синхронизированы с их новой консолью. Это список учетных записей, которые вы можете синхронизировать со своим Nintendo Switch:
- Аккаунт Nintendo
- ID пользователя учетной записи Nintendo
- Мой Nintendo ID
Как настроить учетную запись Nintendo ID на коммутаторе Nintendo
- Сначала вам нужно перейти в меню « Настройки» на главном экране Nintendo Switch. Это значок, который выглядит как маленькая винтик.
- Затем найдите подкатегорию «Пользователь», в которой будут отображаться все плееры Nintendo Switch, установленные на вашей консоли.
- Затем вам нужно выбрать аватар человека, которого вы хотите связать с вашим Nintendo ID. На одном коммутаторе может быть несколько учетных записей Nintendo, поэтому убедитесь, что вы связываете правильную учетную запись с нужным пользователем.
- Прокрутите весь путь вниз, пока не найдете «Связанный аккаунт Nintendo».
- Посмотрите на нижнюю часть экрана пользователя. Вы увидите параметры публикации в социальных сетях, настройки друзей и настройки Nintendo eShop. Возможность связать вашу учетную запись Nintendo находится прямо под ней.
- Вы можете синхронизировать свою учетную запись Nintendo с учетной записью пользователя Switch несколькими способами. Это может быть через Facebook, Twitter, Google Plus или с вашим идентификатором Nintendo Network. Естественно, это зависит от того, какие учетные записи вы связали со своей учетной записью Nintendo.
- После этого все, что вам нужно сделать, это ввести необходимые данные и подождать, пока Nintendo Switch выполнит свою задачу.
Как настроить учетную запись Nintendo eShop
Геймеры Nintendo должны были сменить свои пароли для Nintendo eShop, прежде чем они смогли начать просматривать содержимое магазина. Чтобы проверить, готовы ли вы купить или загрузить бесплатные демоверсии, вы можете проверить настройки Nintendo eShop.
Вы можете сделать это, проверив настройки Nintendo eShop в той же пользовательской области Системных настроек. После этого вам будет предложено изменить пароль или добавить другие данные в свою учетную запись.
Синхронизируйте ваши другие учетные записи Nintendo
Если вы хотите загрузить скриншоты игрового процесса Nintendo Switch, вы также должны связать свои учетные записи в социальных сетях с вашим Switch.
Вы можете сделать это в разделе «Публикация в социальных сетях» в настройках пользователя.
Читайте также:

