Подсчет многоугольников archicad 24
Обновлено: 05.07.2024

Карантинные ограничения и вынужденная необходимость удаленной работы поставили перед всей архитектурно-строительной отраслью и пользователями Archicad, в частности, новые задачи и непредвиденные трудности.
В этой статье мы постарались взглянуть на проблематику удаленной работы с точки зрения большого архитектурного бюро и относительно небольшой проектной мастерской. Для этого мы попросили двух архитекторов-практиков ответить на серию вопросов и поделиться своим опытом работы на удаленке:
Ивана Воронежского, технического директора московского архитектурного бюро «Остоженка»;
Николая Карпова, главного инженера проекта архангельской компании АрхКуб.
Более подробно о вызовах и трудностях совместного проектирования вдали от офиса и о потенциале Archicad можно узнать из вебинара «Практика совместной удаленной работы в Archicad», прошедшего 21 января 2021 г.

Иван Воронежский, технический директор московского архитектурного бюро «Остоженка»
Какие программы наиболее часто используете в работе совместно с Archicad?
Archicad – основной и центральный инструмент в нашей работе: все остальные программные продукты так или иначе завязаны на нем. Наши проекты находятся в нескольких версиях – начиная с Archicad 19 и заканчивая Archicad 23. Такой разброс связан с тем, что проекты долгие: некоторые длятся десятилетиями. Дополнительно к Archicad мы используем Rhino, Grasshopper, QGIS, SketchUp. Но не думаю, что подобный функционал нужно внедрять еще и в Archicad – это и так достаточно мощная программа.
Как ваше бюро перестроилось на удаленку?
Незадолго до карантина мы, чтобы уместить большее количество сотрудников, меняли планировку бюро. Но буквально за неделю оно опустело. За это время мы настроили всю технику и раздали ее сотрудникам: они разъехались по домам со своими рабочими компьютерами, на которых уже было установлено необходимое программное обеспечение. Единственное, что им было нужно, – это VPN и более-менее устойчивый Интернет.

Схема удаленной работы бюро
Пока сотрудники настраивали Интернет-соединение из дома, нам очень помогли экстренные лицензии Archicad. Для совместной работы над проектами мы использовали VPN-соединение, потому что это решает сразу все проблемы: и с ключами, и с доступом к файловому серверу и самому проекту. Сотрудники, у которых не было ресурсов, но был хороший монитор, использовали удаленный рабочий стол, оставив свой компьютер в бюро. Но в основном все работали через VPN. Пока нам хватает нашего BIM-сервера. Но, наверное, скоро мы созреем и до полного BIMcloud.
Какие проекты разрабатывались на удаленке?
В 2020 году мы параллельно вели около 30-ти проектов на разных стадиях. Вот некоторые из них:
Концепция реновации микрорайонов в Южно-Сахалинске. Archicad стал базой для сбора информации, снятия различных показателей, приема данных из QGIS. Этот большой проект был разработан в короткие сроки полностью удаленно.
Комплекс апартаментов на улице Казакова. Сейчас проект находится на стадии строительства. По ходу работ мы создали BIM-модель, но заказчику она пока не нужна. Это сборная модель архитектуры и смежных разделов. Для быстрого просмотра IFC-файлов мы использовали BIMcollab.
Жилые дома на улицах Павлова, Тимошенко. Это совсем небольшой проект – два 10-этажных дома. Мы получили хороший опыт: построили очень качественную архитектурную BIM-модель. Данные регулярно передавались через IFC. Мы использовали графическую замену для визуализации инженерных систем, настроили интерактивные каталоги для проверки своей модели и модели конструкторов, отслеживания ошибок и подсчетов, просмотра и назначения правильных атрибутов модели, конструктивных функций.
Объект небольшой, поэтому мы смогли сделать хороший файл BIMx. Все листы, ссылки на этажи, разрезы, фасады и экспликации интерактивные: из экспликации каталога можно уйти в описываемое помещение в модели. Также у нас была модель с уже внедренными инженерными системами – сейчас BIMx серьезно продвинулся в отношении производительности и возможности загрузки больших моделей. На этом проекте мы упражнялись и с EcoDesigner Star: он помог нам и до сих пор помогает проверить решения узлов.
Жилой комплекс на Причальном проезде. Файл очень тяжелый, порядка 3 Гб: нужно было сохранить в нем вариативность, чтобы можно было вернуться и скомпилировать разные варианты одной и той же модели. Среди задач, стоявших перед нами, была и проверка видимости реки из окон. Для этого мы сделали упрощенные «болванки» модели в Archicad, перевели их в Rhino, где и произвели необходимые расчеты. Затем снова переносили в Archicad и там уже пытались определить, какие квартиры имеют нулевую видимость.
Какие плюсы предоставляет Archicad при удаленной работе?
Archicad довольно экономно использует ресурсы: сложные проекты могли работать на компьютерах, которым больше пяти лет. Важно отметить безопасное хранение и многократное резервное копирование данных, сохранность локальных данных в Teamwork. Конечно, бывали и сбои, но в целом Teamwork показал довольно надежную работу. Отметим и хорошую интеграцию Archicad с другим программным обеспечением, особенно это касается Archicad 24, который позволяет загружать элементы из файлов Revit. Да и техническая поддержка в такое сложное время была организована гораздо лучше, чем у какого-либо другого ПО.
Как бюро будет работать сейчас?
В работе на удаленке были свои психологические сложности: обстановка не меняется, и это может негативно повлиять на человека, хотя первоначально продуктивность повышается. Сотрудники, которые занимаются рабочей документацией и инженерным проектированием, довольно хорошо «прижились» на удаленке, им там даже лучше: меньше отвлекающих факторов и проще сосредоточиться. Но на стадии концепции тесная связь в команде очень важна: Zoom-совещания очень выматывают. Вряд ли мы вернемся в прежнее состояние: будем трансформироваться и искать какой-то смешанный вариант.
Николай Карпов, главный инженер проекта архангельской компании АрхКуб
Используете ли вы в своей работе технологию Teamwork?
АрхКуб – единственная проектная организация в Архангельске, которая использует командную работу (Teamwork) в Archicad на всех этапах проектирования: архитекторы разрабатывают эскиз объекта, затем подключаются конструкторы и смежные специалисты, ведется формирование проектной документации. Параллельно и конструкторы начинают создание рабочей документации. Таким образом, и архитекторы, и конструкторы, и смежники задействованы на протяжении всего процесса проектирования. Все это позволяет оперативно редактировать объемы планировочных решений и кардинально сократить сроки выполнения задания.
Сейчас у нас работают 15 человек, из которых лишь восемь постоянно присутствуют в офисе. Дома сотрудники подключаются к серверу и подкладывают сетевую лицензию через удаленное соединение.
Какие проекты были реализованы на удаленке?
Благодаря использованию Teamwork результаты удаленки сопоставимы с результатами, получаемыми в офисе. Командная работа в Archicad значительно сокращает сроки проектирования: все участники процесса работают в одном пространстве и видят действия друг друга.
Жилой комплекс в Северодвинске. Эскизный проект жилого комплекса в Северодвинске с общей концепцией, визуализацией и видео выполнен нашими архитекторами за три недели. Проект включал в себя застройку участка площадью около 9 тыс. м 2 жилым комплексом и реновацию привокзальной площади города. Каждый разрабатывал свою часть, находясь в одном пространстве с остальными. С проектировщиками заранее оговаривались поле деятельности и задачи: один проверял уровень изоляции, меняя планировки, другой выстраивал материал стен и декоративные составляющие фасада, третий занимался разработкой генерального плана и элементов благоустройства. Конструкторы и смежники также не оставались без дела: уже на этапе эскиза велись споры и обсуждения конструктивной схемы, возможности применения архитектурных элементов, типов системы отопления и водоснабжения.
Культурно-досуговый центр в поселке Пинега Архангельской области. За период пандемии параллельно с другими объектами наши конструкторы выполнили альбомы АС и КМ, а смежники – альбомы ОВ и ВК культурно-досугового центра в поселке Пинега. Конструкторы в проекте культурно-досугового центра заранее предусмотрели дополнительные балки каркаса в местах прохода вентиляционных коробов. Специалист системы теплоснабжения вовремя замечал препятствия на своем пути в виде фундаментных балок. Такое взаимодействие проектировщиков позволило избежать ошибок и необходимости внесения изменений в уже выполненную проектную документацию. Подробнее узнать о проекте вы можете из статьи Алексея Калиненкова «Инструмент зодчего: Опыт Проектной мастерской АрхКуб».
Какие плюсы предоставляет Archicad при удаленной работе?
Наглядное отображение конструкций и сетей в формате BIMx помогает в удаленной работе и при встрече с согласующими органами. Мы всегда предоставляем возможность интерактивно просмотреть проект. В первую очередь, это нужно строителям для определения объемов и конструкций, хорошего 3D-отображения и понимания будущих сложностей в работе. Комплект рабочей документации, из которого можно перейти в 3D-режим, доступен и на компьютере, и на мобильных устройствах через приложение BIMx. Даже человек, который не разбирается в чертежах, поймет, что и как здесь расположено.

Пример работы в Teamwork
Оптимизировать нашу работу помогает настроенный BIM-сервер с разграничениями прав пользователей и распределением ролей проектирования, а также система резервирования и функция синхронизации проектов. Подключение большего числа специалистов к Teamwork позволило нам выйти на новый уровень: количество разрабатываемых проектов год от года увеличивается, а их качество при этом не снижается. Использование командной работы в Archicad позволяет проектировать продуктивно, быстро и без ошибок.
Как компания будет работать сейчас?
Мы растущая организация, однако за время удаленки возникли трудности с подготовкой новых сотрудников: за год пришло несколько человек, но обучить их нашим стандартам было достаточно сложно. Сейчас мы практически вернулись к прежнему режиму: две трети специалистов уже работают в офисе. Это привычнее для всех нас.
Подборка лучших бесплатных и платных онлайн-курсов по ArchiCAD для начинающих с нуля и продвинутых.
1 место. Курс «Archicad с нуля до PRO» — Skillbox

- Длительность 2 месяца
- Онлайн в удобное время
- 2 уровня сложности
- Проект в портфолио
Кому подойдёт этот курс:
- Новичкам в дизайне интерьеров
Вы научитесь оформлять рабочую документацию и сможете создавать рабочие чертежи, даже если никогда не открывали Archicad. - Дизайнерам интерьеров и архитекторам
Вы систематизируете знания, освоите визуализацию в Archicad, сможете работать ещё быстрее и впечатлите заказчика или руководство. - Дизайнерам мебели и 3D-визуализаторам
Научитесь делать подробные чертежи, чтобы более качественно визуализировать интерьер и создавать мебель. Сможете перейти на новый уровень и брать больше заказов. - Тем, кто хочет построить дом
Научитесь быстро проектировать в программе, делать обмерные планы и чертежи. По ним вы построите уютный дом и создадите участок мечты.
Чему вы научитесь:
- Уверенно работать в программе
Освоите Archicad на профессиональном уровне. Сможете моделировать объекты и делать чертежи. - Использовать готовые библиотеки
Сможете пользоваться набором готовых элементов при проектировании и работать ещё быстрее. - Получать документацию проекта автоматически
Будете формировать документацию на основе 3D-модели Archicad — так вы сможете в разы увеличить производительность. - Визуализировать проект
Научитесь делать эффектный рендер проекта с помощью CineRender и впечатлять заказчиков. - Рассчитывать смету
Сможете автоматически вычислять площади и количество нужных для строительства материалов.
Программа
Вас ждёт насыщенная программа из онлайн-лекций и практических заданий.
24 тематических модуля, 128 онлайн-уроков
- Archicad с нуля
- Введение.
- 2D-черчение и инструменты разметки.
- Инструменты конструирования: линии, стены, двери, окна.
- Инструменты конструирования: балки, колонны, зоны, ограждения.
- Работа с объектами.
- Оформление чертежей.
- Инструменты редактирования и параметры отображения чертежей.
- Работа с каталогами и индексами проекта.
- Archicad PRO
- Конструктивные элементы. Создание заготовки домика (АР по БТИ).
- Обмерный план. Редактирование.
- Реквизиты: типы, иерархия, создание и редактирование.
- Создание отделки.
- Виды: слои, их комбинации и графзамена.
- Библиотечные элементы и сложный профиль. План мебели.
- Документирование. Развёртки.
- Работа с 3D: параметры и стили.
- Свойства и каталоги.
- Оформление листов. Публикация.
- Взаимодействие. Экспорт.
- Визуализация в Archicad: детальные настройки.
- Визуализация в Archicad: источники света и глобальное освещение.
- Визуализация в Archicad: покрытия и ретушировщики.
2 место. Курс «ArchiCAD и 3ds Max для дизайна интерьера» — GeekBrains

За курс вы не только с нуля освоите основные инструменты, но и изучите расширенные возможности ArchiCAD. Вы научитесь:
- Создавать чертежи планов, разрезов и развёрток интерьера
- Работать с библиотеками стандартных и импортированных элементов интерьера
- Оформлять проектную документацию
- Моделировать сложную геометрию
- Создавать собственные библиотечные элементы
- Организовывать работу в книге макетов
- Готовить альбом дизайн-проекта к печати
На время обучения ArchiCAD предоставляется бесплатно.
На курсе преподаёт сертифицированный преподаватель ArchiCAD и практикующие архитекторы. Вы получите обширные знания, а также навыки, актуальные для проектной работы на рынке.
Уроки
Курс подойдёт как новичкам, так и тем, у кого уже есть базовые знания. Сразу после обучения вы сможете начать создавать свои первые интерьеры. Вы научитесь:
- Визуализировать модели помещения
- Добавлять источники света и работать с освещением
- Моделировать мебель и текстильные объекты
- Применять карты текстур для создания материалов
- Работать с библиотеками материалов и мебели
- Расставлять камеры и настраивать их
- Делать постобработку визуализации
На время обучения 3ds Max предоставляется бесплатно.
Программа построена так, что вы постепенно будете переходить от простых тем к сложным и закреплять полученные знания на практике. Результатом станет визуализация интерьера на основе референсов.
На курсе преподают опытные архитекторы–преподаватели компьютерной графики. Вы получите обширные знания, а также навыки, актуальные для проектной работы.
Уроки
- Интерфейс 3ds Max
Настройка единиц измерения. Навигация во Viewport. Командная панель. Создание примитивных объектов. Панель навигации. Позиционирование и масштабирование объектов. Работа с координатами. Привязки. AutoGrid. Инструмент Align. Клавиатурные сокращения и их настройка. Переключатель режима клавиатурных сокращений. Предоставление студентам файла с настроенными Shortcuts. Система работы с файлами. - Spline-моделирование
Типы моделирования: Spline-моделирование, Poly-моделирование. Работа с Контурами. Виды Vertex. Правила склеивания точек в Shapes. Дефекты Shapes. Модификатор Extrude. Импорт чертежа из ArhiCad, AutoCAD. - Модификаторы для работы с линиями
Модификатор Bevel/Bevel Profile (создание модели постамента). Модификатор Lathe (создание модели чашки/светильника). Модификатор Sweep (создание модели плинтуса/ручки для чашки). Renderable spline (создание модели фермы). - Loft-моделирование
Инструмент Loft (создание модели ложки, отвертки, кристаллов для люстры). Система координат объекта. - Работа с иерархией объектов
Слои. Array. Создание копий и экземпляров объектов: Copy, Instance, Reference. Группировка объектов. Иерархия объекта. - Poly-моделирование
Editable Poly. Подуровни выделений. Инструменты и алгоритмы выделения. Инструменты моделирования. Инструмент Create Shape from Selection. Влияние модификатора на его элементы объекта Editable Poly (модификатор Mirror). Разбор инструмента Boolean (создание потолка с отверстиями для встроенных светильников). - Твердотельное моделирование
Editable Poly: инструменты моделирования (Chamfer, Bevel, Inset). Создание модели шкафа/стола. - Модификаторы для работы с полигональными объектами
Инструмент Shape Merge + Модификаторы Shell, Symmetry и Bend (создание цилиндрического узора). Работа с деревом модификаторов. Модификаторы FFD. Модификатор Shell + Slice + Cap Holes. Модификаторы Relax, Spherify, Push, Squeeze, Ripple, Taper, Twist, Lattice. Модификатор Wave, Stretch, Melt, Noise. Создание собственной вкладки модификаторов на командной панели (Command Panel). - Моделирование мягкой мебели
Создание модели кресла/дивана. Способы склеивания точек: Weld, Target Weld. Модификатор TurboSmooth. Правила работы с топологией объектов. Способ выделения By Angle/По углу. Smoothing Groups и Модификатор Smooth. Создание стёганной мебели. - Моделирование текстиля
Модификатор Cloth. Модификатор Hair. Инструмент Scatter. - Введение в визуализацию
Обзор механизмов визуализации (Mental ray, V-ray, Corona). Детальный разбор настроек Corona Renderer. Interactive Render. Установка источника света (солнце). Редактор материалов: создание базового материала (Corona Material). Редактор материалов: назначение единого материала всем объектам сцены (Override Material). Hide Selected/ Unhide (стекло в окнах). Freeze Selection / Unfreeze All. Визуализация с базовыми настройками (белый свет). - Освещение
Типы освещения. Настройка Corona Sun и Corona Sky. HDRi. Создание и настройка Corona Light. Применение материала CoronaLightMtl. Установка Light Mix. - Базовые материалы
Типы материалов (Standard, V-ray, Corona). Компактный режим редактора материалов / Compact Material Editor. Расширенный вид редактора материалов / Slate Material Editor. Присвоение материалов объектам. Инструмент Render Selected. Создание материалов краски и металла. Создание материалов стекла и жидкости. Создание материалов пластика и воска. - Применение карт текстур для создания материалов
Создание материала дерева, бетона и камня. Растровая карта текстуры. Отображение материала во viewport. Настройка Bitmap (Mapping). Каналы рельеф и смещение. Corona Bump Converter. Установка оптимизации Displacement. Карты нормалей. Создание бесшовных текстур и цветокоррекция в Adobe Photoshop. Изменение тона текстуры в Adobe Photoshop. Создание на основе Diffuse карт для других каналов материалов в Adobe Photoshop. Структурирование файлов текстур. Использование каталогов текстур. - Работа с текстурными координатами
Модификатор UVW map. Corona Triplanar Map. Corona Randomizer. Создание разверток текстур Unwrap. - Сложные многослойные материалы
Расширенный вид редактора материалов. Встроенные векторные текстуры: Checker, Falloff, Gradient, Gradient ramp, Speckle, Splat, Tiles. Blend materials (включая материалы тканей). Multi-Object materials. Редактирование текстуры в 3DS MAX (Output, Color Correction). - Настройки камеры
Обзор доступных камер. Навигация камеры. Выбор ракурса. Настройки камеры. Clipping plane. Исключение объектов из видимости камеры. Batch Render. - Использование скриптов и сторонних модификаторов
Модификатор Floor Generator. Multitexture. Скрипт Prune Scene для очистки сцены. Скрипт быстрого переключения режима привязок. Скрипт Collect Asset. Скрипт Corona Converter. - Работа с библиотеками материалов и мебели
Создание канала глубины изображения (Alfa). Создание канала ID. Создание канала материалов (Material ID). Визуализация канала освещения отдельного источника света (Lightmix). Постобработка в Adobe Photoshop. - Дополнительные каналы визуализации. Постобработка
Создание канала глубины изображения / Alfa. Создание канала ID. Создание канала материалов / Material ID. Визуализация канала освещения отдельного источника света. Постобработка в Adobe Photoshop.
После обучения вы получите удостоверение о повышении квалификации. Его можно прикрепить к портфолио и показать заказчику.
Программа архикад дает богатые возможности по работе с планами, вы можете не только быстро скорректировать помещение или строение, но узнать все необходимые данные. Например, посчитать площадь каждого отдельного помещения и автоматически вносить данные в экспликацию.
Используем инструмент «Зона»
Как можно понять по названию, этот инструмент поможет нам разделить помещение на отдельные зоны, получая данные по каждой из них. Кстати, инструмент зона работает в 3D виде, то есть с его помощью можно высчитать объемы или число необходимых строительных материалов. Поэтому, освоение этого инструмента особенно важно, если вы занимаетесь созданием проектов строений на постоянной основе.

Итак, на что необходимо обратить внимание, создавая зоны? Основное, придерживаться геометрического варианта построения. Сам инструмент нам дает три типа определения зоны. Зачастую достаточно использовать автоматическое заполнение, когда программа сама анализирует план, выделяя стены и двери за границы помещения. Автоматически определенную зону можно отредактировать в ручном режиме, так как вам необходимо. Ручной режим подойдет для сложных зон, когда необходимо объединить в одну систему несколько помещений, коридоры или другие площади. Определение зоны простое, необходимо указывать основные точки мышью, формируя внутри зону нужной конфигурации.

Подбираем нужные категории для зон.
Теперь можно приступить к выбору категорий, для созданных в шаге выше зон. В программе уже заложены основные шаблоны, их можно выбрать в разделе Реквизиты, либо можете указать необходимые настройки и создать абсолютно новую категорию. Кстати, тут может проявиться некий недостаток Архикада, уже в процессе расстановки зон и присвоения категорий нельзя редактировать параметры, поэтому забейте все необходимые типы загодя. Обычно категории применяют на сложных проектах, где существует большое число различных зон, например в офисных или торговых помещениях, впрочем, их можно использовать и при квартирном планировании. Для удобства, каждая зона с присвоенной категорией будет отличаться по цвету.
Изначально, сразу после размещения зоны необходимо дать ей уникальный номер. Существует и автоматический механизм, который присваивает следующий номер каждой новой зоне, но работать так не всегда удобно. Наиболее часто используемым зонам лучше давать запоминающиеся номера вручную.
Кстати, можно задать зоне высоту, тогда считаться будет не только площадь по плану, но и объем помещения, общая площадь поверхности стен.

Задаем паспорт зоны
Паспортом зоны называется уникальная надпись или номер, который можно задать вручную или автоматически. Существуют и определенные стандарты, так в нашей стране номер зоны задается цифровым символом в кружке.
Теперь можно построить функциональную зональную зону помещения. При обучении лучше начинать с простых помещений, например квартиры, даже из базовых примеров архикада или другому простому помещению. Необходимо выбрать зоны, настроить их параметры, а затем создать зоны различными способами.

Пример построения зон вручную.

Готовый план помещения с указанными зонами
При ручном построении зон необходимо мышью обводить контуры помещений, которые вы собираетесь присвоить этой зоне. Затем нажмите внутрь зоны, нажав пробел, курсор должен принять форму молоточка. Именно им мы и будем указывать место размещения паспорта зоны, достаточно лишь кликнуть внутри, там, где будет размещен кружечек с цифрой.
Используя автоматическую разметку зон, достаточно щелкнуть дважды внутри помещения, где необходимо создать зону. Причем первый клик укажет программу помещение для анализа, а второй место размещения паспорта зоны.
Изменяем тип отображения зон на плане
Вы всегда можете изменить цвет зоны и тип ее штриховки. Установки по умолчанию привязываются к каждой отдельной категории. Войдя в опции модельного вида, вы сможете изменить тип штриховки зоны, как для отдельной категории, так и для всех, включая создаваемые в будущем, на этом документе.


Показ зон без штриховки и заливки цветом.

Показ зон в режиме 3D отображения.
Кстати, площади не так уж и просты. Существует два типа вычислений, измерение и собственно вычисление. Измерение проводится исходя из обсчета всей выделенной площади зоны, без всяких отступлений. Вычисление площади проходит по иному алгоритму, берутся расстояния между колонами, стенами и другими преградами, которые попадают внутрь зоны и обсчитывается площадь помещения, за их вычетом. Механизм обсчета площади можете выбирать по своему вкусу или исходя из типа помещения.

Узнаем площадь зоны
Создание интерактивных каталогов и экспликаций
Используя обширные возможности программы Архикад можно частично автоматизировать процесс подсчета. Достигается это при помощи создания экспликаций и интерактивных каталогов, отличительной особенностью этого механизма является учет всех изменений. Так, внеся изменения в зону или само помещение, программа автоматически скорректирует экспликацию помещения. Очень удобно и существенно облегчает внесение различных изменений в проект.
Для создания экспликации необходимо разметить зоны, указав уникальные паспорта для каждой из них. Вся информация о площади каждого помещения сводится в отдельную таблицу. Обычно ячейки в таблице соответствуют зонам, однако можно их объединять по типу площадей. Например, вести учет не по каждой жилой зоне, а подсчитывать лишь общую жилую площадь в помещении.
Работать с таблицей довольно просто. Фактически экспликация создается за три шага, сначала задаем название, потом указываем критерии, использующиеся для поиска объектов, и определяем список данных, которые будут добавлены в экспликацию.
Чтобы отдать команду на создание схемы, необходимо щелкнуть правой клавишей на вкладке каталоги, затем выбрать тип использующегося каталога и дать ему название. Кстати, название лучше давать максимально понятное для вас, а не официальное. Так, вы не запутаетесь, особенно в сложных помещениях, с массой зон и типов площадей.

Иллюстрация создания каталога
Переходим на вторую вкладку, тут нам необходима панель Критерии. Задаем правила для поиска объектов и данных, для занесения их в таблицу. Фактически, зачастую необходимо указать лишь зоны и сам план, к примеру, цокольный этаж и элемент зоны.

Меню выбора критериев для каталога
Последним шагом будет определение полей, которые и будем заполнять. Во вкладке Поля укажем порядок распределения колонок и общий вид конечной таблицы. Фактически работа с таблицей показана в классическом виде, достаточно лишь перетащить нужную колонку для коррекции.

Определяем поля для таблицы
Самое время перейти к кнопкам справа названия полей. Нажав на них, вы сможете сортировать зоны в экспликации по убыванию или возрастанию, либо сгруппировать однотипные зоны.
Указав все настройки, можно одобрить форму и закрыть окно. Каталог будет автоматически создан и появится в навигаторе нашего документа. Достаточно лишь открыть его.
При этом мы можем увидеть немного неверную таблицу, поэтому иногда требуется дополнительное редактирование. Делается это довольно просто, используя инструменты для форматирования.

Механизм финального форматирования таблицы.
Теперь таблица готова, ее можно откопировать и разместить на экране с планом помещения.

Урок посвящен трем основным темам: использование зон для определения площадей и объемов помещений и вывод полученных данных в экспликацию с помощью интерактивных каталогов.
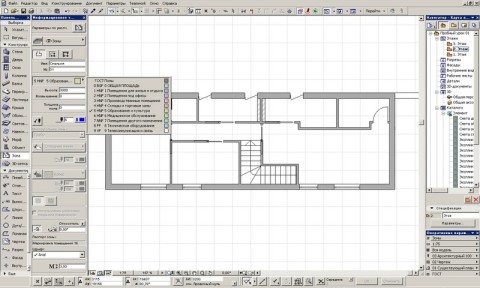
01 Инструмент Зона
Желательно сразу дать зоне уникальный номер и название помещения. Потом это все можно будет поменять, но лучше сделать сразу, чтобы номер следующих зон автоматически увеличивался на единицу.
Высота зоны определяет общий объем помещения и площадь поверхности стен, ставим, то же касается толщины напольного покрытия.

03 Паспорт зоны
Попробуем построить схему функционального зонирования помещений на примере небольшой квартиры. Перейдите на план этажа, выберите инструмент Зона, настройте необходимые параметры, и начертите несколько зон исходя из планировки этажа.
04 Построение зон вручную 05 Готовый план зонирования
В случае ручного способа построения достаточно или обвести контур помещения или щелкнуть внутри него при нажатой клавишей Пробел (волшебной палочкой). После определения контура курсор мыши принимает вид молоточка, которым указываем место расположения паспорта зоны.
В случае автоматического способа, зона строится двумя щелчками: первый внутри помещения, второй в месте, где должна появиться подпись.
Цвет и штриховка зон на плане по умолчанию зависят от выбранной категории, но при необходимости их можно легко заменить кнопкой на информационном табло. Удобно изменять показ штриховки зон через опции модельного вида (рис. 6).
07 Показ зон без штриховки 08 Зоны в 3D

09 Площадь зоны
Интерактивные каталоги и экспликация помещений
В нашем случае ячейки таблицы будут соответствовать зонам и отображать все нужные нам данные о каждой из них.
Три вкладки окна создания и редактирования каталогов отражают порядок принципиальный порядок работы: даем имя таблице, задаем критерии поиска объектов, определяем список данных, которые будут извлечены из найденных объектов.

10 Создание интерактивного каталога

11 Определение критериев
Обратите внимание на маленькие квадратные кнопки, которые появляются справа от названия выделенного поля: первая позволяет сортировать данные по убыванию или возрастанию, вторая суммирует и выводит результат отдельной строкой, третья группирует итоговые значения для однотипных объектов.
То, что мы здесь видим, не совсем похоже, на то что надо. Настроим внешний вид таблицы инструментами на панели форматирования с левой стороны.

13 Форматирование таблицы
Готовую таблицу легко сохранить как вид и вставить на макет в виде чертежа.

14 Экспликация помещений на макете
Читайте также:

