После чистки компьютера от пыли синий экран
Обновлено: 06.07.2024
Синий экран смерти - это худшая ошибка, с которой может столкнуться пользователь компьютера. В отличие от сбоев приложений, критическое падение с BSOD нарушает работоспособность всей системы. Обычно синий экран смерти появляется в результате сбоев программного обеспечения низкого уровня или проблем аппаратных компонентов компьютера.
Причины появления BSOD
Обычно синие экраны смерти вызваны неисправностью оборудования компьютера или драйверами. Обычные приложения не должны вызывать BSOD. В случаи падения сторонние программы не вызывают нарушение работоспособности операционной системы. Самые частые причины BSOD - аппаратные сбои или проблемы с программным обеспечением уровня ядра Windows. Бывают падения, связанные с обновлениями антивирусов.
Синий экран обычно появляется, когда Windows обнаруживает “STOP-ошибку”. Данное критическое падение приводит к остановке работы системы Windows. В этом случае остается только принудительно выключить компьютер и перезагрузить его. Данная процедура может привести к потере несохраненных данных, потому что у приложений фактически нет шансов для сохранения изменений. В идеальном сценарии программы должны регулярно сохранять прогресс работы, чтобы BSOD или другие ошибки не привели к потере данных.
При появлении синего экрана смерти Windows автоматически создает и сохраняет на диск файл дампа памяти “minidump”, который содержит информацию о критическом сбое. Пользователи могут просматривать информацию в дампах - она может помочь идентифицировать причину падения с BSOD.
Перезагрузка Windows при появлении BSOD
По умолчанию, Windows автоматически перезагружает компьютер при появлении синего экрана смерти. Если ваш компьютер перезагружается без видимой причины, то возможно, это связано с синим экраном.

Если вы хотите ознакомиться с детальной информацией при появлении синего экрана, то следует отключить автоматическую перезагрузку в панели управления Windows.
- Кликните по значку “Мой компьютер”.
- Нажмите правой кнопкой мыши и выбери пункт “Свойства”.
- В левом навигационном меню выберите опцию “Дополнительные параметры системы”.
- Перейдите на вкладку “Дополнительно” и в секции “Загрузка и восстановление” нажмите кнопку “Параметры”.
- В секции “Отказ системы” снимите галочку с опции “Выполнить автоматическую перезагрузку”.
Просмотр информации об ошибке BSOD
Приложение BlueScreenView предлагает простой способ для просмотра информации о BSOD. Программа автоматически сканирует все файлы дампа памяти и отображает данные о сбоях.

Для разработчиков или продвинутых пользователей больше подойдет мощный отладчик дампов WinDbg от Microsoft.
Поиск и устранение уязвимостей
В Windows 7 и в более новых версиях Windows, информация о BSOD также отображается в центре действия. Если вы столкнулись с ошибкой BSOD, то можете открыть Центр действия и проверить доступные решения. Windows проанализирует BSOD и другие типы ошибок на компьютере и предоставить рекомендации по устранению проблемы.
Полезные советы по устранению BSOD
Даже, абсолютно исправный компьютер в редких случаях может испытывать падения с BSOD без видимой причины - из-за ошибок драйверов, установленных приложений или аппаратных компонентов.
Если вы очень редко сталкиваетесь с BSOD (скажем, раз в два года), то нет причин для беспокойства. Если ошибки с BSOD выскакивают регулярно, то нужно искать причину и устранять проблему.
Сегодня речь у нас пойдет о том, что такое синий экран смерти, а также я вкратце расскажу, какие причины могут этот синий экран смерти вызывать.
Краткая информация
Это может быть, как программная так и аппаратная неисправность. Мой пример, вылез синий экран, я посмотрел код, вбил в интернете: операционная система не смогла загрузиться из-за того, что файл EPUSBDSK.sys поврежден, а возможно вообще отсутствует. Такой синий экран смерти может появиться после проделок вирусов или неправильных действий со стороны пользователя.
Основные причины появления синего экрана смерти
1. Установка/удаление программ или драйверов

Как ни странно, но большинство синих экранов смерти люди вызывают сами того не подозревая, удаляя кажущиеся им ненужными программы, файлы, драйвера или устанавливают всё вышеперечисленное неправильно и не те которые нужны (например драйвера необходимо подбирать под вид системы, а также учитывать её разрядность.)
2. Вирусная атака
Каждый день появляются всё новые разновидности вирусов. Антивирусные программы тоже кстати не отстают и стараются вовремя обновлять свои базы. Тем не менее на сегодняшний день практический каждый компьютер заражен вирусом. Он может не активничать а приспокойно ждать своего часа. Если вы ничего не устанавливали и не удаляли, (и ваши родственники тоже. Обычно дети не говорят, что виноваты они. Кому охоту получить?) то возможно, причина синего экрана кроется в том, что на компьютере похозяйничали вирусы.
Попробуйте сделать восстановление системы на более ранний срок (как это сделать описано выше), но сначала, вбейте в поиск код ошибки с типом и разрядностью операционной системы и прочитайте информацию о ней. Быть может, что проблема скрывается на аппаратном уровне. Если вы уверены в себе и в информации по ошибке в интернете нету ни слова о том, что возможно неисправна к примеру оперативная память или жесткий диск- переустановите операционную систему.

3. Требуется чистка компьютера от пыли
Вследствие этого возможны появления синих экранов смерти. Для того, что бы избавиться от них нужно почистить компьютер от пыли, смазать термопастой все чипы, (процессор, видеокарта и т.д) которым это требуется и если нужно то смазать вентиляторы.

4. Аппаратные неисправности
Пожалуй это самая печальная причина из всех перечисленных. Если при наборе в поисковую строку кода ошибки синего экрана, выданная информация говорит о том, что неисправен какой то компонент компьютера- нужно его проверить при помощи специальных программ.

Что делать с синим экраном? Простой вариант
Столкнувшись с такой ситуацией, не пытайтесь пять раз перезагружать компьютер.
Нажав кнопку перезагрузки, при появлении первых строчек на экране, удерживайте клавишу F8 до момента появления окошка для выбора вариантов загрузки. Если момент упущен, пробуйте снова. Содержание этого окошка несколько отличается у разных версий Windows, но во всех присутствует пункт типа «Последняя удачная конфигурация». Ищите его и выбирайте. Произойдет возврат системы к предыдущей точке восстановления. В подавляющем большинстве проблема решается.
Что такое точка восстановления?
Точка восстановления фиксирует текущее состояние системных файлов. Ваши данные не затрагиваются. Но таким способом вы сможете вылечить свой раненый компьютер только при условии, что у вас включен режим восстановления системы. Проверьте это у себя на компьютере:
- для Windows XP: Пуск — Панель управления – Система — Восстановление системы.
- для Windows 7/8: Мой компьютер (правой кнопкой мыши) – Свойства — Защита системы.
Обязательно включите эту функцию, иначе восстанавливать будет нечего! Узнать как восстановить систему можно здесь.
А если точки восстановления нет?
Если режим восстановления системы у вас отключен, то вам не повезло. Записывайте из синего экрана код ошибки, например: « STOP: 0x0000007E (0xC0000005, 0x804E518E, 0xFC938104, 0xFC937E04)«, вбивайте его в поиск и ищите описание.
Синий экран также может появляется при неполадках с аппаратной частью компьютера. Посмотрите что означает код, с чем именно возникает проблема. Возможно решение лежит на поверхности, например: вышла из строя оперативная память. Соответственно нужно будет купить новую и поставить на место старой, нерабочей.
Что еще сделать?
Все, что нужно для исправления ситуации – записать код ошибки, который обязательно присутствует на дисплее. Обычно, этот код начинается после слова STOP. Помимо кода, на дисплее появится исполняемый файл, работа которого повлекла за собой коллапс.

Как только вы перепишите код, вбиваем его в поисковую графу гугла. Рекомендую записать код ошибки и используемую версию Windows. Таким образом, вы будите знать, какое устройство (будем рассматривать глобально) привело к ошибке. Вероятнее всего, проблема вызвана драйвером устройства. (особенно если его только что установили.) Драйвер можно откатить удалить или обновить. Подробнее об этом читайте здесь.
Если проблема в программном уровне, а система не загружается или же вы просто не знаете по какой причине синий экран смерти не дает вам покоя, то попробуйте восстановить Windows через безопасный режим на тот момент, когда все работало прекрасно. Подробнее об этом вы можете прочитать здесь. Так же можно воспользоваться консолью восстановления (для Windows XP), и сбросом системы до заводских настроек (показан пример на ноутбуке Packard Bell. На остальных марках мало что отличается).
Не успеваю записать код ошибки, что делать?
Такое часто бывает, поскольку виндовс, по умолчанию, запрограммировано на автоматическую перезагрузку, как раз через пару секунд после того, как вылез синий экран смерти. Предлагаю отключить это недоразумение и не напрягать свое зрение.
Первым делом. Необходимо щелкнуть правой кнопкой мыши по «Моему компьютеру», выбрать «Свойства». В новом окошке врубаем вкладку «Дополнительно», ищем поле «Загрузка и восстановление», где нужно клацнуть по «Параметрам».

Здесь и скрывается нужная нам галочка, которую нужно снять. Теперь ждем, пока снова не выскочит экран смерти и со спокойной душой переписываем код.
Заключение
Вылез синий экран смерти? Не пугайтесь и восстановите работу своего компьютера. Используя дедовские методы, которые я только что описал. Ничего трудного здесь нет, нужны лишь пара минут свободного времени и выход в интернет. Удачной работы!
Если вы не уверены, что сами сможете решить проблему, вызовите мастера на дом или отвезите ваш ПК в сервисный центр. Также, если есть желание, посмотрите видео ниже, где подробно рассказано о том, что такое синий экран смерти и как с ним бороться.
Добавить комментарий Отменить ответ
Этот сайт использует Akismet для борьбы со спамом. Узнайте, как обрабатываются ваши данные комментариев.
Почему появляется синий экран «смерти» Виндовс?
Даже если и нечасто, это вовсе не означает, что сбой единичный. Возможно характер именно постоянный, и его необходимо устранить. Я понимаю, что раз в месяц это может не навредить, однако выпадет оно в момент, когда вы 3 часа составляли таблицу в Excel. Я думаю, что никаких нервов не хватит составлять заново.
Появляться BSOD может по огромному списку причин. Перечислю самые основные:
Как лечить Blue Screen/синий экран/BSOD?
Прежде всего, необходимо выполнить ряд стандартных процедур — провести чистку компьютера от загрязнений. Может быть там уже валенки из пыли на вентилятор накрутились. Затем переустановить обновление системы, мало ли что.
- Я так же рекомендую узнать температуры комплектующих, как это сделать я показываю в видео ниже :
Температуры процессора, какой бы он ни был, не должны превышать 90 градусов в играх. Если в играх 90 градусов, то в более тяжёлой работе перегревы есть на 99%. Посмотрите на показатели температуры видеокарты. Хорошо если в тяжёлых играх её показатели будут до 80 градусов.
Если после обновления системы ошибка стала чаще, вероятно, что файлы ОС неисправны. Можно, конечно, попытаться всё сделать руками. Но как по мне, так проще переустановить Винду. Если у вас NVMe, то это займёт 5-7 минут.
Возможно, что на SSD/HDD закончилось свободное место. Отключен файл подкачки и прочие подобные "фишки" виндовс. Убедитесь, что на вашем диске всегда есть 10% свободного пространства от объёма. А для SSD тем более бюджетных, вообще вредна полная забивка.
Хранилища можно проверить специализированными программами типа Crystal Disk Mark и подобными. Возможно есть неисправные сектора.
Ошибки в ОЗУ как лечить я ума не приложу. Но я бы поменял планки местами и сбросил BIOS к заводским настройкам. Как сбросить до заводских настроек я писал в статье ниже:
Что такое BSOD
BSOD в Windows XP — это синий экран, на котором отображается текстовое пояснение возникшей во время работы системы ошибки. Призван помочь пользователю точечно или косвенно разобраться в неисправности и устранить предложенными самим дистрибутивом инструментами.
Обратите внимание! При появлении синего экрана система полностью перестает работать, но в некоторых случаях после перезапуска компьютера ситуация меняется.
Убрать синий экран смерти, тем самым восстановив работу компьютера, можно посредством встроенных в системе инструментов — в случае возможности запуска Windows XP. Иначе потребуется произвести манипуляции с внешними носителями, параметрами БИОС и комплектующими компьютера.
Чистка комплектующих от пыли
Если синий экран появляется при загрузке Windows XP, необходимо первостепенно очистить комплектующие компьютера от пыли. Делать это следует, предварительно отключив устройство от электросети. Для выполнения работы лучше применять пылесос, сухие тряпки, губки. При должном опыте рекомендуется разобрать на детали отдельные модули, чтобы добраться до труднодоступных мест.
Важно! Не следует самостоятельно чистить ноутбук, рекомендуется воспользоваться услугами сервисных центров.
Установка драйверов оборудования
Если войти на рабочий стол ОС удается, необходимо проверить версии драйверов оборудования и при необходимости обновить. Пошаговое руководство:
- Раскрыть меню « Пуск », кликнуть по ярлыка « Мой компьютер » выбрать пункт « Свойства ».

- В появившемся окне перейти на вкладку « Оборудование », нажать по кнопке Диспетчер устройств .
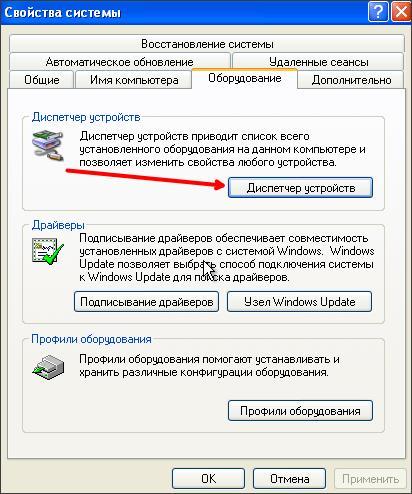
- Раскрыть первую ветку, нажать правой кнопкой мыши (ПКМ) по названию комплектующего, выбрать опцию « Свойства ».
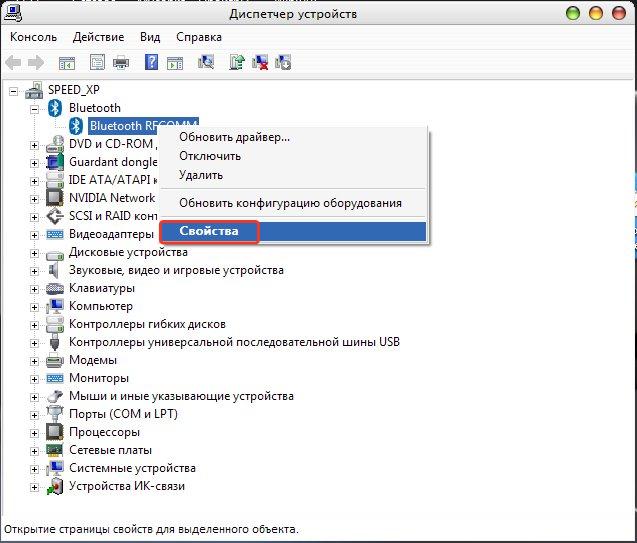
- Перейти на вкладку « Драйвер » и кликнуть по кнопке Обновить .

- Выбрать опцию « Автоматический поиск обновленных драйверов », щелкнуть Далее .

- Дождаться завершения выполнения процедуры, повторить со всем остальным оборудованием в списке « Диспетчера устройств ».
Важно! После инсталляции всех драйверов необходимо выполнить перезапуск компьютера.
Диагностика памяти и жесткого диска
Синий экран может появляться по причине неисправности оперативной памяти и жесткого диска. Необходимо выполнить диагностику и в случае обнаружения неисправности замену комплектующих.
Пошаговое руководство по сканированию винчестера:
- Запустить файловый менеджер, кликнув по ярлыку « Мой компьютер ».

- Нажать ПКМ по диску C , выбрать пункт « Свойства ».

- Перейти на вкладку « Сервис », в разделе « Проверка диска » щелкнуть Выполнить проверку .

- В появившемся окне поставить отметку « Автоматически исправлять системные ошибки » и « Проверять и восстанавливать поврежденные сектора ».
- Нажать Запуск .

Пошаговое руководство по диагностике оперативной памяти:
- С официального сайта скачать программу Memtest86+, распаковать архив в удобное место.
- Вставить флешку в порт компьютера, запустить приложение.
- Выбрать из списка USB-накопитель, кликнуть Write .

- Перезапустить компьютер и при старте нажать клавишу F8 , F11 или F12 , чтобы перейти в Boot Menu .
- В списке выбрать флешку, нажать Enter .

Процесс сканирования начнется автоматически. После завершения на экране, в строке Errors, появится количество ошибок. Если их число превышает десять, необходимо выполнить замену оперативной памяти.
Удаление вирусов
Вирусы способны повредить компоненты ОС, из-за чего система откажется запускаться. Необходимо воспользоваться специальным программным обеспечением, чтобы удалить вредоносный код.

- Дождаться завершения процедуры, следовать инструкциям приложения.
Восстановление системных файлов
Если ошибка появляется по причине повреждения системных файлов, необходимо с помощью специальной консольной утилиты выполнить восстановление данные.
- Раскрыть меню « Пуск », кликнуть « Все программы » → « Стандартные » → « Командная строка ».
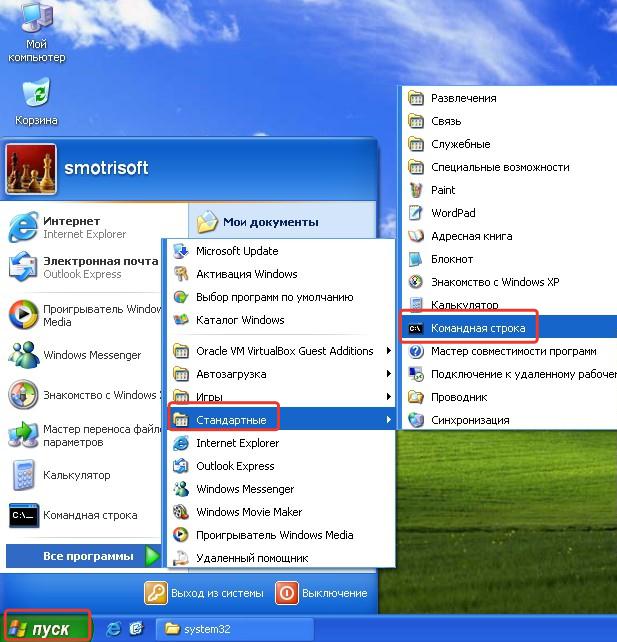
- В появившемся окне консоли ввести sfc /scannow , нажать Enter .

- Дождаться завершения процедуры восстановления, перезапустить компьютер.
Неполадки при установке операционной системы
Появление синего экрана при попытке установить Windows XP может быть вызвано неисправностью жесткого диска или неверно созданным установочным накопителем. В первом случае необходимо выполнить проверку оборудования ранее описанным способом. Чтобы правильно создать инсталляционную флешку, потребуется:


Сброс параметров BIOS
Проблема может возникать в случае неверно заданных параметров утилиты вывода и ввода. Необходимо выполнить сброс настроек до заводских путем обесточивания материнской платы.
- Отключить компьютер от сети.
- Снять крышку системного блока.
- Найти на материнской плате батарею, изъять.

- Спустя 10 минут вставить обратно, собрать и включить компьютер.
Важно! Без должного опыта не следует самостоятельно выполнять инструкцию, рекомендуется обратиться в сервисный центр за помощью.
Заключение
Неопытным пользователям рекомендуется для нормализации работы устройства выполнить установку драйверов, диагностику памяти и жесткого диска, удалить вирусы и восстановить системные файлы. Вмешательство в БИОС и чистка комплектующих без наличия опыта способны окончательно вывести компьютер из строя.
Читайте также:

