После переустановки винды нет ворда
Обновлено: 02.07.2024
Ответы (181)

Презентации не в ворде делаются.
ставь либру и радуйся -

Презентации в WORD не делают. Вам необходим PowerPoint.

Загрузить с торента и поставить БЕСПЛАТНО. Ссылка в почте у тебя в

Отсюда допустимо торрент

[ссылка заблокирована по решению администрации проекта] - Офис 2007 ключ внутри

Есть бесплатные аналоги:

(OOo) - свободный пакет офисных программ,
разработанный с целью поменять известный набор программ Майкрософт Office
загрузить тут

Качай бесплатно - они совместимые и совершенно законно

Допустимо поставить его бесплатный аналог Open Office и настроить его так, чтоб он сохранял документы в формате Word и Excel, а также поставить плагины для чтения фоматов Office2007.
А допустимо купить любой пиратский диск с майкрософт office.

Купи диск с пиратскими программами и установи, но после надо отменить возможность апдейты спустя интернет!

Уж если хочется всего лишь майкрософт office то найти и загрузить допустимо в торретах ( ещё диск у пиратов покупать!)

Если заказчик просит прислать готовую работу именно в формате текстового редактора Word (то есть с расширением *.doc или *.docx), то допустимо воспользоваться бесплатными офисными пакетами LibreOffice или аналогичным OpenOffice. А ещё легче станет создать и сохранить документ прямо в браузере, в сервисе гугл-документов. Главное сохранить готовую работу в нужном формате и с нужным для заказчика расширение файла. Если, как вы пишите, работа с заказчиком идет напрямую, то есть не спустя биржи, то вполне наверно заранее до начала выполнения работы в переписке договориться о всех нюансах выполняемой работы, в том числе и о формате сдаваемого документа с готовым заданием.


А зачем именно Word? Ставите пакет Open Office или Libre Office, аналогичный мелкомягкому, к тому же официально бесплатный. Никаких проблем с активацией и пробным периодом. Даже если вам необходим вордовский формат документов, райтер из Open и Libre его поддерживают. Под Mac так же наверняка есть свой собственный офис, но там неисправности с совместимостью устаревающих версий - сохранённые файлы в формате 2009 г не запускаются, пока их не переконвертируешь. Да есть у меня опен офис, но формат doc не поддерживает почему-то. Всё, что я печатаю в опен офисе, становится неоткрываемым значком. При нажатии спрашивает, какой программой открыть, потому что ничего не подходит.
Я читала, что заказчикоам необходим именно вордовский документ. Поэтому и спрашиваю. — 5 лет назад Заказчики бывают разные. Что скажет конкретный заказчик, то ему и необходимо.
В меню "сохранить" надо выбрать формать файла. И взамен "опен офис" .odt где-то там есть и ворд.
Чтоб открывались, в windows - правой кнопкой мышки по файлу, "открыть с помощью", выбрать програмулину - там указываете райтер и ставите галку на "всегда использовать эту програмулину". — 5 лет назад Я бы не задала такой вопрос, если б все было так легко. 1) галка "всегда использовать эту програмулину" не ставится, в окне есть эта строчка, но она не активна- серая. 2) В формате doc не сохраняется. Я выбираю формат док, нажимаю "сохранить", этот файл опять становится неопознаваемым значком и как "doc" не виден и не читается. Открываю тотал коммандер. Те файлы, которые скачаны из интернета с расширением док, видны, как док-формат. А эти файлы, которые я пыталась сохранить в формате док спустя опен офис, видны как всего лишь файлы, совсем расширение не стоит. — 5 лет назад Хм, без чистки реестра и прочего сильного колдунства не обойтись. — 5 лет назад

Мне совсем не нравится Word и я его не устанавливаю, конечно мне не требуются и офисные документы, а если потребуются, существуют больше удобные и бесплатные варианты, например пакет офисных программ LibreOffice, их функционала вполне достаточно для замены привычного многим приложухи Word

Можете установить какой-нибудь бесплатный OpenOffice или LibreOffice, они поддерживают формат Word. Лишь для чего вам напрочь эта программа? Если не уверены в уровне грамотности, в сети существует множество сервисов для проверки текста онлайн. Конечно, может быть это, что заказчик потребует статьи именно в таком формате, но, думаю, с ним вполне допустимо станет договориться, альтернатив много.

У меня на домашнем компе так же не установлен офис (мужу он как-то там мешает) - когда я работаю дома я пользуюсь гугл-документами - там и ворд и эксель и пауерпойнт, а больше мне, собственно ничего и не требуется. Пока всех моих заказчиков это устраивало (но я уже очень давно пишу, если кто-то от меня откажется, то пострадает он, а не я). А где они- google документы? Где их найти, загрузить? — 5 лет назад их не требуется скачивать - они в браузере.
Создаете аккаунт в google - выбираете "Документы" и вперед. — 5 лет назад

Да, конечно вы сможете поработать в качестве копирайтера и без ворда, ведь самое главное, чтоб у вас был подходящий формат для работы. Например, вы можете воспользоваться обычным блокнотом, который встроен на каждом компе. Также, есть бесплатный OpenOffice. Выберите нужный, подходящий формат! Могу посоветовать Open и Libre.

Конечно допустимо, если вы уверенны в своей грамотности, но тут уйдет больше времени на проверку текста, можете использовать обычный блокнот, а проверку текста допустимо сделать и при помощи онлайн проверки в интернете, есть специальные программы проверки на наличие ошибок в тексте.

Допустимо конечно функционировать копирайтером и без Ворда. Есть сторонние программы с похожим функционалом, то есть в них допустимо и проверять орфографию и редактировать текс. Время правда может уйти больше. Да и Ворд поставить и активировать не так уж и трудно как и "левую" ОС.

Да, в наше время, допустимо обойтись без Word, так как вы можете поменять его бесплатном OpenOffice и создать именно в нем, нужный вам документ. При этом в наше время совсем, сохранять работу именно в формате документа Word, практически никто не требует.

В список стандартных программ, поставляемых вместе с виндой, входит вордпад. У него есть много базовых возможностей, имеющихся в ворде. И допустимо сохранять документ в формате doc.

По идее ворд есть на всех компьютерах, глянь в мой комп, если его нету то качай с интернета

Презентацию в ворде? тогда уж лучше в Excel :)

Ну конечно допустимо, 21 век на дворе, для данного даже не требуется спрашивать нашего разрешения. Для презентации вам понадобится вероятнее не ворд, а повер поинт, который входит в пакет майкрософт office

Допустимо с официального сайта загрузить, ну или пользоваться Google Документами онлайн.

Введите в поисковике загрузить ворд, и зайдите на сайт майкрософт и скачайте без вирусов.

С дневника ру или от сюда: Я с дневника ру скачивал. (это google диск, но установщик с дневника) они с макрами дружат. И презентацию делают с помощью поверпоинта а не ворда

Word-это платная, и довольно дорогая программа.
Дороже даже, чем ОС.
C пиратской, при твоём уровне, будут постоянные неисправности.
Не станет проблем, разве что, со старыми уже версиями, типа-Word 2000.

Ворд для презентации? это что-то новенькое.

Есть бесплатный аналог -
И презентации не делают в Word, Необходим PowerPoint или его аналог Impress.

Если уверен что Ворд - лицензионный, посто подклчи компьютер к инету и на вопрос об активизации - жми да (или что он там говорит)

Жмите активировать, выберете страну проживания, если это россия то номер бесплатной линии 88002008002, после соединения продиктуйте номер высветившейся на дисплее в окне активации
оператор продиктует код ответа, его необходимо вбить в пустые поля в этом же окне, потом жмите дальше и актвация станет завершена.
Напоминаю, что если программный продукт не лицензионный то активировать его не стоит :) чревато последствиями
Желаю успехов, Илья

Не активизировать, а активировать :) на сайте

Боюсь, что никак - у Вас стоит триальная (ознакомительная) версия, которую после требуется покупать. Выход - снести - загрузить свежий пакет Майкрософт office ( [ссылка заблокирована по решению администрации проекта] (лишь требуется зарегистрироваться на сайте) ) - поставить и пользоваться.
Успехов!

Активизируй спустя инет!ну когда ты входишь в Word появляется страничка с способами активации,если у тебя нет диска или когда,то выбери спустя инет и всё!вроди бы я так делала!успехов

Вам требуется загрузить Майкрософт Office,

А кто тебе сказал, что он должен быть? это платный пакет программ. .и к тому же намного дороже самой Windows. .
пакет Микрософт Офис

Тут - официальный сайт, без покупки допустимо пользоваться 60 дней

Уважаемая, Word не бесплатное приложение. Присутствует в составеOffice. Для редакции некоторых форматов допустимо использовать штатный "Блокнот".

Ой написал наоборот поначалу моментально и не понял что то знакомое но не совсем внятное маикросфт уорд
попробуи с оффсаита загрузить
Для работы с текстом на ПК есть множество средств. Есть средства для правки маленького объёма, есть текстовые редакторы, работающие быстро, но обделённые функциями. Но для того чтобы редактировать и форматировать текст большого объёма, для использования продвинутых возможностей всё же нужен текстовый процессор — программа с широкими возможностями. Она требует под себя больше ресурсов, больше места на жёстком диске компьютера и оперативной памяти при использовании сложных функций, но позволяет выполнять гораздо больше задач за меньшее время и с меньшими усилиями. Microsoft Word, конечно, не единственный в мире представитель такого рода программ, но он самый популярный и продуманный, так что его установка, как правило, первое, чем занимается пользователь после установки Windows.

Он входит в поставку специального пакета программ Office; кроме него, там есть Excel, Power Point и другие, не менее известные. Перед тем как установить Word, вы должны подумать, не нужны ли вам ещё и они, так как для полноценной офисной работы обычно нужен весь пакет. И работа с таблицами, и составление презентаций, даже специальный служебный софт типа Microsoft Image Viewer часто используется в работе, так что имеет смысл выбрать и их. В любом случае потребуется специальная утилита-установщик.
Процесс установки
Скачайте или откройте с диска установщик Microsoft Office нужной вам версии. Чтобы запустить его, нажмите два раза мышкой по иконке Setup.exe. Откроется рабочее окно установщика, где и мы и будем выполнять требуемые операции. Первое, что от вас потребуется, это ввести лицензионный ключ. Это комбинация из 25 символов. Найти её можно на коробке с диском, если вы приобрели Office в таком виде, или у себя в почте, если покупали онлайн. Мы ни в коем случае не одобряем пиратства, так что ищите эту информацию на сайте, с которого скачивали копию программы. После ввода ключа нажмите на «Продолжить». Установщик, проверив введённые вами символы, если они неверны, вернёт вас в предыдущее окно или откроет следующее в случае верного ввода. Там у вас будет возможность установки по умолчанию или настройки состава пакета.
В принципе Ворд входит в стандартную поставку, так что можете смело выбирать первый вариант. В этом случае после завершения процесса у вас будет установлен «джентльменский набор», в который входят Outlook, Excel, Access, Power Point и Word. Эта поставка отлично подходит для того, чтобы выполнять повседневные задачи.
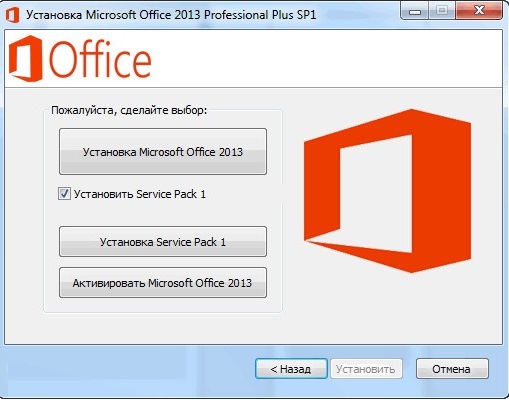
Установка Microsoft Office
Но её недостаточно для более продвинутой работы. Дело в том, что компания Microsoft разработала модульную структуру для пакета Office, чтобы каждый пользователь мог выбрать оптимальный для себя состав установки. Ведь кто-то нуждается в том или ином компоненте, а кто-то нет. Поэтому бессмысленно инсталлировать их все по умолчанию, раз большая часть людей не будет ими пользоваться. Логично, что установщик даёт возможность выбора таких компонентов.
Так как продвинутые возможности обработки и редактирования текста подпадают под это определение, их нужно включать отдельно в том окне программы инсталляции, о котором мы говорили выше. Нажмите «Настроить» и в дереве модулей выберите те, которые считаете нужными. Собственно, вы можете выбрать их и для других программ. После нажмите «Далее» и ожидайте завершения процесса. Как только окно закроется, вы сможете запускать Word из главного меню Windows.
Удаление
Некоторые эксперименты с настройками Word приводят к тому, что он больше не запускается. Поможет его переустановка, она приведёт их к первоначальному виду. Возможно, впрочем, что вы просто не хотите держать установленной программу, которой не пользуетесь в данный момент. В любом случае для удаления Microsoft Word со своего компьютера зайдите в Панель управления, нажав на соответствующую иконку в меню Пуск, найдите в поиске пункт «Установка и удаление программ». Откроется окно с перечнем установленных приложений. Вам нужно найти здесь Office и выделить его левой кнопкой мыши. В правой части выделения появится кнопка «Установка», по нажатию на которую вы откроете окно программы. В нём нужно выбрать компонент, который вы хотите удалить, в нашем случае Microsoft Word, и выбрать соответствующий пункт. Запустится процесс, по завершении которого программа будет удалена с вашего ПК. Есть и другой способ. Дело в том, что в зависимости от метода установки Ворда он может быть указан в этом списке как отдельное приложение, так что можно искать соответствующую строчку в перечне. Когда найдёте, выделите левым кликом мыши и щёлкните «Удалить». Результат будет точно таким же: полное удаление.
Для переустановки вам требуется выполнить два этапа, и оба из них мы уже описали. Снова запускайте инсталлятор с диска или из каталога, выбирайте Ворд как отдельный модуль и ожидайте завершения процесса. После этого программа будет установлена как новое приложение, то есть все настройки «скинутся» на первоначальные, и нужно будет снова указывать в меню программы нужные вам значения параметров. Обратите внимание, если вы хотите сохранить, например, написанные вами макросы, то стоит скопировать их текст куда-нибудь, чтобы не создавать снова.
Заключение
Microsoft Word является одной из самых популярных программ под Windows и уж точно самым популярным в мире текстовым процессором. Он обладает широкими возможностями по работе с документами, и для многих именно он стал постоянным рабочим инструментом. Кроме того, компания не перестаёт разрабатывать и внедрять в него новые функции, так что с каждым обновлением он обзаводится новыми и новыми возможностями, которые делают жизнь пользователей удобнее и комфортнее. Установщик этой программы даёт возможность выбрать как стандартный, так и «кастомный» набор модулей, а удаление программы также не вызывает сложностей. Соответственно, даже серьёзная ошибка в настройках, приведшая к неработоспособности программы, может быть легко устранена переустановкой.

Word, несмотря на множество аналогов, в том числе и бесплатных, все еще является неоспоримым лидером среди текстовых редакторов. Эта программа содержит в себе множество полезных инструментов и функций для создания и редактирования документов, но, к сожалению, не всегда стабильно работает, особенно, если используется она в среде Windows 10. В нашей сегодняшней статье расскажем, как устранить возможные ошибки и сбои, нарушающие работоспособность одного из главных продуктов Microsoft.
Восстановление работоспособности Ворд в Виндовс 10
Причин, из-за которых Microsoft Word может не работать в Windows 10, не очень много, и каждая из них имеет свой вариант решения. Так как на нашем сайте есть довольно много статей, рассказывающих в целом об использовании этого текстового редактора и конкретно об устранении проблем в его работе, этот материал мы разделим на две части – общую и дополнительную. В первой рассмотрим ситуации, в которых программа именно не работает, не запускается, а во второй кратко пройдемся по наиболее распространенным ошибкам и сбоям.
Способ 1: Проверка лицензии
Ни для кого не секрет, что приложения из пакета Майкрософт Офис являются платными и распространяются по подписке. Но, зная это, многие пользователи продолжают пользоваться пиратскими версиями программы, степень стабильности которых напрямую зависит от прямоты рук автора дистрибутива. Мы не будем рассматривать возможные причины того, почему не работает взломанный Word, но если вы, будучи добросовестным обладателем лицензии, столкнулись с проблемами, используя приложения из оплаченного пакета, первым делом следует проверить их активацию.
Примечание: Microsoft предоставляют возможность бесплатного использования Office в течение месяца, и если этот срок истек, офисные программы не будут работать.
Лицензия Офис может распространяться в разном виде, но проверить ее состояние можно через «Командную строку». Для этого:
-
Запустите «Командную строку» от имени администратора. Сделать это можно путем вызова меню дополнительных действия (клавиши «WIN+X») и выбора соответствующего пункта. Другие возможные варианты описаны в представленной по ссылке выше статье.

Для приложений из пакета Офис 365 и 2016 в 64-битных версиях этот адрес выглядит следующим образом:

cd “C:\Program Files\Microsoft Office\Office16”
Путь к папке 32-битного пакета:
cd “C:\Program Files (x86)\Microsoft Office\Office16”
Примечание: Для Офис 2010 конечная папка будет иметь название «Office14», а для 2012 – «Office15».

Но если там указано иное значение, активация по какой-то причине слетала, а значит, ее нужно произвести повторно. О том, как это делается, мы ранее рассказывали в отдельной статье:
Подробнее: Активация, скачивание и установка Microsoft Office
Способ 2: Запуск от имени администратора
Возможно и такое, что работать, а точнее запускаться Ворд отказывается по более простой и банальной причине – у вас нет прав администратора. Да, это не обязательное требование для использования текстового редактора, но в среде Windows 10 это нередко помогает устранить аналогичные проблемы с другими программами. Вот что нужно сделать для запуска программы с административными полномочиями:
-
Отыщите ярлык Word в меню «Пуск», кликните по нему правой кнопкой мышки (ПКМ), выберите пункт «Дополнительно», а затем – «Запуск от имени администратора».




Способ 3: Исправление ошибок в работе программы

Если же после выполнения предложенных выше рекомендаций Microsoft Word так и не запустился, следует попробовать выполнить восстановление всего пакета Office. О том, как это делается, мы ранее рассказывали в одной из наших статей, посвященной другой проблеме – внезапному прекращению работы программы. Алгоритм действий в данном случае будет точно таким же, для ознакомления с ним просто перейдите по представленной ниже ссылке.
Подробнее: Восстановление работоспособности приложений Microsoft Office
Дополнительно: Распространенные ошибки и их решение
Выше мы рассказали о том, что делать есть Ворд в принципе отказывается работать на компьютере или ноутбуке с Виндовс 10, то есть попросту не запускается. Остальные же, более конкретные ошибки, которые могут возникнуть в процессе использования этого текстового редактора, как и действенные способы их устранения, нами были рассмотрены ранее. Если вы столкнулись с одной из представленных в списке ниже проблем, просто перейдите по ссылке на подробный материал и воспользуйтесь предложенными там рекомендациями.

Подробнее:
Исправление ошибки «Прекращена работа программы…»
Решение проблем с открытием текстовых файлов
Что делать, если документ не редактируется
Отключение режима ограниченной функциональности
Устранение ошибки при направлении команды
Недостаточно памяти, чтобы закончить операцию
Заключение

Отблагодарите автора, поделитесь статьей в социальных сетях.

Несмотря на множество аналогов, текстовый редактор Word все равно остается одним из самых популярных. Пользователи любят его за удобный и понятный функционал. Однако и такой популярный продукт не застрахован от различных сбоев в собственной работе или же в работе системы, особенно если эта система — Windows 10.

Отсутствие лицензии
Как и многие продукты, этот набор приложений от Microsoft имеет свою лицензию. Зачастую у пользователей не возникает сложностей с оригинальной версией, однако ошибки в ее работе не исключены. Проверить наличие лицензии можно с помощью встроенной командной строки.
Этот метод сработает для программ, принадлежащих пакетам Office 365 и Office 2016.
Для начала откройте «Командную строку» и скопируйте в нее следующий текст: «cd “C:\Program Files\Microsoft Office\Office16”». Нажмите «Enter» на клавиатуре, чтобы подтвердить ввод. Вставьте команду: «cscript ospp.vbs /dstatus».
Дождитесь окончания загрузки и найдите строчку «LICENSE STATUS».
Если в одной строке с ней стоит «LICENSED», значит, ваша лицензия до сих пор действует, и проблемы в ней нет. В обратном случае вам предстоит приобрести лицензию заново, потому что истек срок ее действия. Если сроки все еще актуальны, то нужно обратиться в техподдержку Microsoft.
Запуск от имени администратора
Как правило, запуск от имени администратора позволяет решить вопрос с открытием большинства программ. Часто приложения начинают требовать этого из-за незначительных сбоев в системе.
Откройте меню «Пуск» и найдите в списке всех приложений «Word».
Нажмите на него правой кнопкой мыши и выберете пункт «Запуск от имени администратора». Если приложение открылось, то проблема была именно в этом. Обычно после такого запуска программы продолжают открываться без проблем, однако можно провести дополнительные настройки, которые окончательно исправят ошибку.
Чтобы это сделать, нужно снова кликнуть правой кнопкой мыши по этой программе в меню «Пуск», но в этом случае выбрать «Перейти к расположению файла».
В появившемся списке снова найдите «Word», нажмите правой кнопкой мыши и выберите строку «Свойства». Найдите строку «Объект» и отмотайте до конца поля. Добавьте: «/r» в конце. Нажмите сначала «Применить», а потом «Ок».
Исправление ошибок

Этот способ подойдет в том случае, если все остальные варианты не дали результата. Вам потребуется произвести полное восстановление всех программ из пакета Office.
Для этого откройте окно «Выполнить» с помощью комбинации клавиш «Win+R».
Введите в строку «appwiz.cpl» и нажмите «Ок». В появившемся списке программ найдите «Microsoft Office» (в некоторых случаях возможно наличие программы «Microsoft Word» отдельно). Нажмите на него, а затем на кнопку «Изменить».
В открывшемся окне выберите «Восстановить» и нажмите «Продолжить».
Дождитесь завершения загрузки настроек. После этого проблема с включением Word должна быть полностью решена. Теперь вы сможете самостоятельно решить проблему с запуском программы Microsoft Word. Как видите, все эти способы простые и не затратят много времени.
Читайте также:

