После установки dropbox зависает компьютер
Обновлено: 04.07.2024
В этой статье описываются простые и более сложные способы устранения проблем с синхронизацией Dropbox. Если у вас возникают проблемы с синхронизацией на любом устройстве, включая компьютер (Windows или Mac), телефон (Android или iPhone) или планшет, либо кажется, что Dropbox не работает, прочтите эту статью для устранения неполадок.
В этой статье описывается, как устранить следующие проблемы.
Чтобы получить основные сведения о принципе синхронизации Dropbox, прочтите статью с обзором синхронизации.
Простые решения для устранения проблем с синхронизацией файлов
Многие проблемы с синхронизацией файлов, независимо от используемого устройства или конкретной проблемы, можно устранить с помощью следующих решений.
Убедитесь, что вы ищите файлы в правильном расположении.
Ниже перечислены все расположения, в которых вы можете получить доступ к своим файлам Dropbox.
Если вы вошли в один и тот же аккаунт Dropbox и не используете функцию выборочной синхронизации, ваши файлы должны быть доступны во всех этих расположениях и синхронизироваться между собой.
Подождите несколько минут и попробуйте еще раз.
При синхронизации могут возникать временные задержки по различным причинам. Например, возможно, вашему устройству не удается подключиться к Интернету или файлы слишком большие. Подождите несколько минут и повторите попытку.
Проверьте подключение к Интернету.
Чтобы файл синхронизировался, программа Dropbox должна подключиться к Интернету на устройстве, на котором вы добавили файл или внесли изменения, а также на устройстве, которое вы используете. Убедитесь, что используемое вами устройство подключено к Интернету. Если вы используете мобильный Интернет, подключитесь вместо этого к Wi-Fi.
Закройте другие приложения, открытые на вашем устройстве.
Убедитесь, что приложение Dropbox обновлено до последней версии.
Приложения на вашем устройстве могут обновляться вручную или автоматически в зависимости от заданных настроек. Проверьте, обновлено ли приложение Dropbox до последней версии на вашем устройстве:
Убедитесь, что вошли в правильный аккаунт Dropbox.
Вы можете входить в несколько аккаунтов на одном устройстве или в одном приложении, поэтому если вам не удается найти файл, который должен был синхронизироваться, убедитесь, что ищете его в правильном аккаунте. Узнайте, как проверить, в какой аккаунт вы вошли, и войти в правильный аккаунт.
Следуйте рекомендациям для именования файлов.
Некоторые специальные символы в именах файлов могут не поддерживаться на определенных устройствах. Удалите специальные символы из имен файлов и ознакомьтесь с дополнительными рекомендациями в этой статье.
Перезагрузите компьютер или телефон.
Перезагрузите устройство (компьютер, телефон или планшет) и снова откройте приложение Dropbox.
Если это общий файл или общая папка, убедитесь, что вы добавили их в свой аккаунт и что никто не менял их расположения и не переименовывал их.
Более сложные способы устранения проблем с синхронизацией файлов
Если указанные выше простые способы не помогли устранить вашу проблему с синхронизацией файлов, попробуйте более сложные решения, представленные ниже.
Предоставьте Dropbox необходимые разрешения в брандмауэре, в программе для обеспечения безопасности или в антивирусной программе, которые установлены на вашем компьютере.
Предоставьте программе Dropbox для компьютера полный доступ в настройках всех брандмауэров, программ для обеспечения безопасности или антивирусных программ и убедитесь, что установлено системное расширение для Умной синхронизации. Указанные действия могут различаться в зависимости от операционной системы и установленных приложений.
Проверьте, действуют ли для сети, к которой вы пытаетесь подключиться, ограничения безопасности.
Если программа Dropbox для компьютера установлена на внешний жесткий диск, проверьте подключение.
Если папка Dropbox находится на внешнем жестком диске, убедитесь, что он подключен и распознается вашим компьютером. Если с этим все в порядке, но проблемы с синхронизацией продолжаются, временно переместите папку Dropbox обратно на жесткий диск компьютера, чтобы проверить, не является ли причиной проблемы внешний диск. Если дело в нем, обратитесь в службу поддержки.
Удалите и повторно установите программу Dropbox для компьютера.
Убедитесь, что вы не пытаетесь синхронизировать файл, который Dropbox не может синхронизировать.
Существуют типы файлов, которые Dropbox не может синхронизировать или которые создают проблемы синхронизации. К ним относятся указанные ниже файлы.
$ (тильда и значок доллара) или .
Убедитесь, что Dropbox поддерживает ваше устройство и операционную систему.
Прочтите нашу статью о системных требованиях, чтобы убедиться, что используемые вами устройство и операционная система поддерживаются Dropbox. Если это не так, обновите операционную систему или используйте другое устройство.
Убедитесь, что изменения сохранены в Dropbox.
Если файл не обновляется и вы внесли в него изменения в другой программе, убедитесь, что изменения также сохранены в Dropbox. Некоторые приложения автоматически сохраняют внесенные вами изменения в Dropbox, а для других сохранение нужно выполнять вручную. Возможно, изменения были также сохранены в другом расположении на компьютере. Поищите файл на компьютере, используя строку поиска на панели задач (Windows) или Spotlight в строке меню (Mac).
Убедитесь, что на устройстве указаны точные дата и время.
Проверьте и обновите настройки даты и времени вашего устройства:
Убедитесь, что файл доступен не только для чтения (Windows) и не заблокирован (Mac).
Dropbox не может синхронизировать файлы, доступные только для чтения или заблокированные другими программами. Если используется Windows, посмотрите, доступен ли ваш документ только для чтения, в свойствах файла и снимите флажок для этого параметра. Если используется Mac, проверьте, не заблокирован ли ваш документ, в информации о файле и разблокируйте его. Если для файла отображается значок замка, это значит, что он заблокирован программой Dropbox. Прочтите эту статью, чтобы узнать, как разблокировать его.
Проверьте, не закончилось ли место на диске компьютера, и при необходимости освободите его.
Обновите или переустановите другие используемые вами программы.
Если вы вносите изменения в файлы Dropbox с помощью других программ, убедитесь, что они обновлены до последней версии или удалите и повторно установите их.
На верхней панели нажмите «Параметры»> «Настроить TeXstudio». Затем выберите Show Advanced Options в левом нижнем углу. Затем выберите Adv Editor в левой панели. Затем отмените выбор Auto Completion Parentheses.
Я считаю, что вы хотите отключить Auto Completer, который помещается в слова. На левой панели нажмите Completion. Затем отмените выбор Automatically start completer when typing LaTeX-Commands.
Надеюсь, что это поможет!
Проверьте состояние файла Dropbox. когда что-то пойдет не так, это забирает процессор и память. в моем случае проблема была в файловой структуре teamviewer.
У меня была та же проблема, и я исправил
. Замените / mnt / win / Dropbox на путь к папке Dropbox с вашего дополнительного жесткого диска. Теперь запустите Dropbox и установите местоположение на
Сначала запустите в терминале:
Затем используйте текстовый редактор, такой как gedit или kate, и вставьте следующий текст в файл.
сохраните файл с именем наподобие «cpulimit.sh.» После сохранения перейдите к значку и щелкните правой кнопкой мыши, где-то в разделе разрешений появится поле для «сделать исполняемый файл» или что-то подобное. Проверьте эту коробку. Перейдите в программу автозапуска, которую вы можете найти, набрав «startup» в unity ubuntu или autostart в kubuntu. Добавьте программу, просмотрите, найдите файл .sh, который вы сделали, и установите ОК. Он должен запускаться каждый раз при загрузке. В приведенном выше коде вы заметите, что есть «15», то есть максимальное использование процессора. Вы можете установить его еще ниже, если хотите (например, заменить «15» на «8» или что-то еще). Я не знаю, есть ли минимум или нет.
Я перепробовал все вышеперечисленное, но каждый раз, когда переустанавливал, он блокировал одно ядро процессора на 100%. В конце концов обнаружил, что если я выполнил все шаги по очистке Dropbox, то выполнил чистую установку с использованием пакета deb с веб-сайта Dropbox. Все работает нормально.
Моя ситуация может отличаться от вашей, но у меня была точно такая же проблема, однако сейчас я нахожусь в точке, где мой Dropbox работает правильно.
Две вещи могли быть причиной перевода моего Dropbox в рабочее состояние.
Во-первых, особенности переустановки. Для начала я начал с:
Во-вторых, моя ситуация может отличаться от вашей в том, что я пытался настроить Dropbox на дополнительном жестком диске, так как мой основной HD меньше SSD.
В прошлом я сталкивался с проблемами с Dropbox на вторичных дисках, поэтому, пытаясь устранить проблему, я всегда думал, что проблема может быть связана с попыткой использовать вторичный диск. .
После того, как мне не повезло с решениями, которые вы предложили здесь, и другими, предложенными в другом месте, я сдался и решил посмотреть, будет ли он вести себя более нормально, если я установлю свой Dropbox на основной жесткий диск.
Я не знаю, сделал ли это шаг 1 или шаг 2, но после этого переустановил с моей папкой Dropbox на основном SSH, Dropbox синхронизировался и вел себя как ожидалось.
Дайте мне знать, если шаг 1 решит вашу проблему, потому что я не собирался переносить свой Dropbox на дополнительный жесткий диск, но мне бы хотелось.
Dropbox предоставляет облачное хранилище, но что действительно отличало его в первые дни, так это его настольный клиент, который мог синхронизировать файлы между различными устройствами. У Dropbox также была агрессивная стратегия расширения, когда он предоставлял дополнительное пространство для хранения пользователям, которые рекомендовали своим друзьям воспользоваться сервисом.
Dropbox немного изменился с момента своего появления; Бесплатная учетная запись теперь позволяет пользователям синхронизировать файлы только с одного компьютера. Приложение Dropbox с годами стало лучше и стабильнее.
Dropbox не отвечает (Windows 10)
Настольное приложение Dropbox необходимо, если вы хотите использовать эту услугу. У Dropbox есть веб-интерфейс, но без настольного приложения эта услуга гораздо менее полезна, поскольку устраняет плавную синхронизацию, которая нравится пользователям.
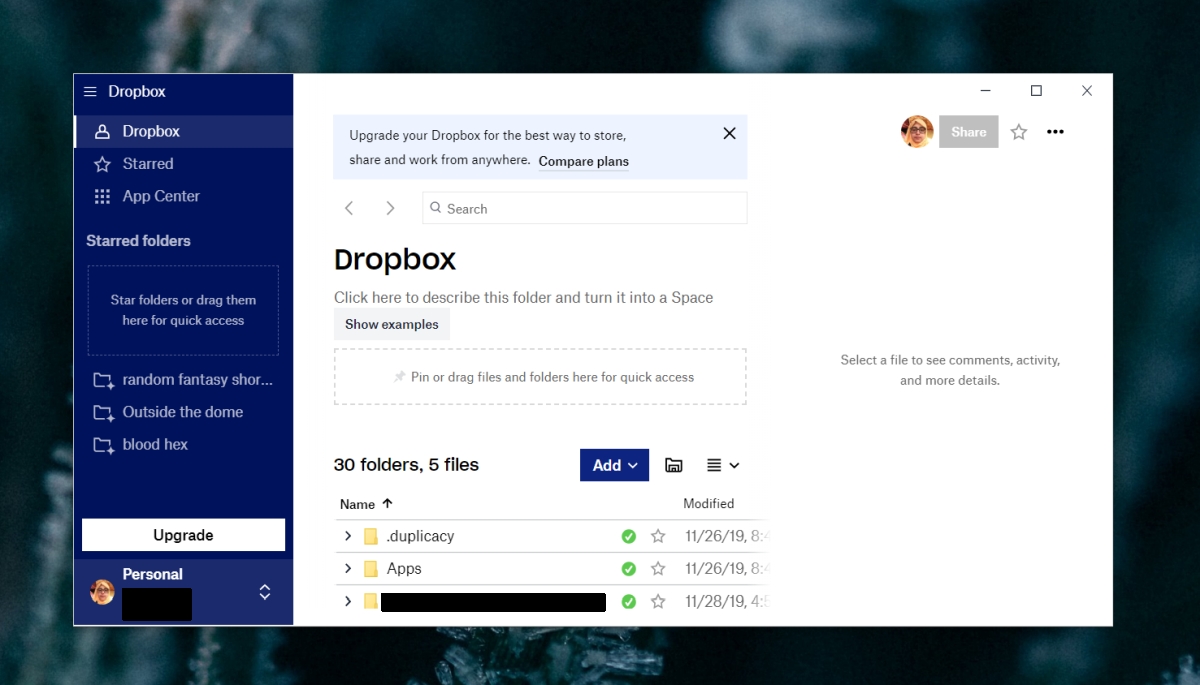
Dropbox продолжает вылетать (7 РАБОЧИХ решений)
Если вы используете Dropbox на настольном ПК, и приложение продолжает вылетать каждый раз, когда вы открываете его или запускаете, есть несколько вещей, которые вы можете попробовать решить.
1. Отключите учетную запись Dropbox.
Приложение Dropbox связывается с учетной записью Dropbox пользователя, и ссылка устанавливается из самого приложения. Если между приложением и ссылкой на учетную запись возникла проблема, это может привести к сбою приложения Dropbox.
- Открыть свой браузер. и войдите в свою учетную запись Dropbox.
- Прокрутите вниз до Раздел «Устройства».
- Щелкните значок корзины рядом с устройством. в приложении Dropbox происходит сбой.
- Закройте приложение Dropbox на вашем рабочем столе и запустить его снова.
- Подключите свой аккаунт.
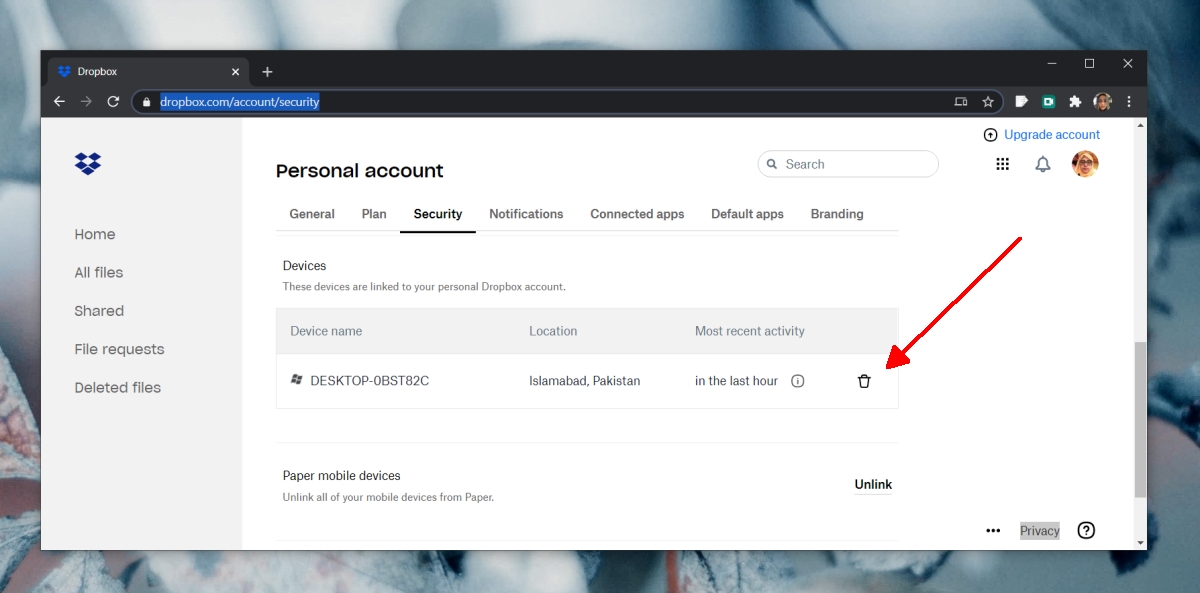
2. Удалите и переустановите приложение.
Приложение Dropbox регулярно обновляется, и, возможно, обновление установлено некорректно. Попробуйте удалить приложение и установить его снова.
- Открыть Панель управления.
- Перейти к Программы> Удалить программу.
- Выберите Dropbox из списка и нажмите Удалить.
- Перезагрузите вашу систему.
- После удаления скачать и снова установите Dropbox.
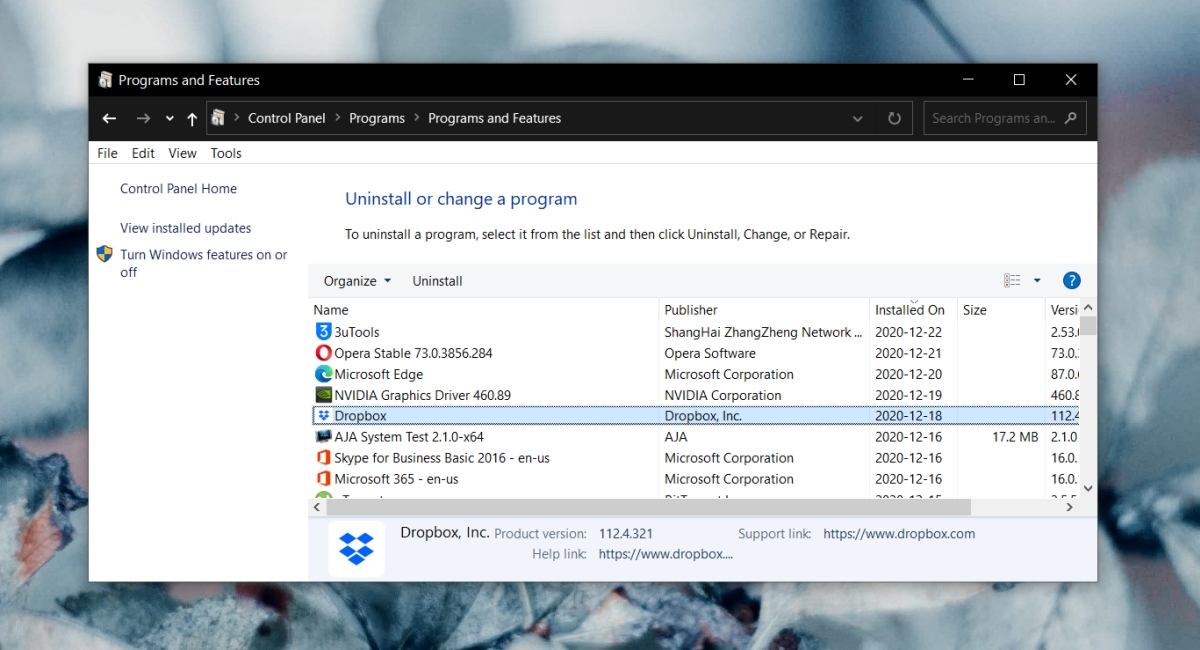
3. Чистая установка Dropbox
Удаление и переустановка Dropbox устранит проблемы с приложением, но если приложение дает сбой из-за связанных с ним системных файлов, вам потребуется выполнить чистую установку Dropbox.
Ваши файлы в папке Dropbox будут в безопасности.
HKEY_LOCAL_MACHINE ПРОГРАММНОЕ ОБЕСПЕЧЕНИЕ
- Опять таки, удалить ключи Dropbox и DropboxUpdate под ним.
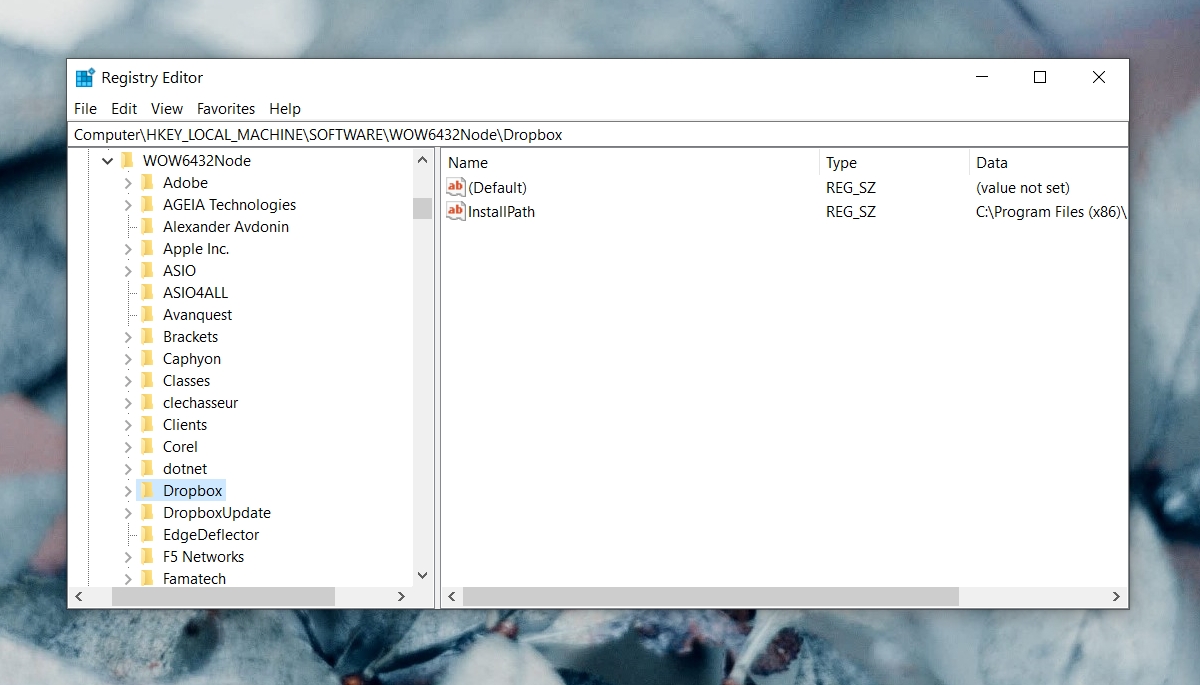
- Открыть Проводник.
- Вставьте это в адресной строке:% LOCALAPPDATA% и коснитесь Enter.
- Удалите папку Dropbox.
- Перезагрузите систему. и снова установите Dropbox.
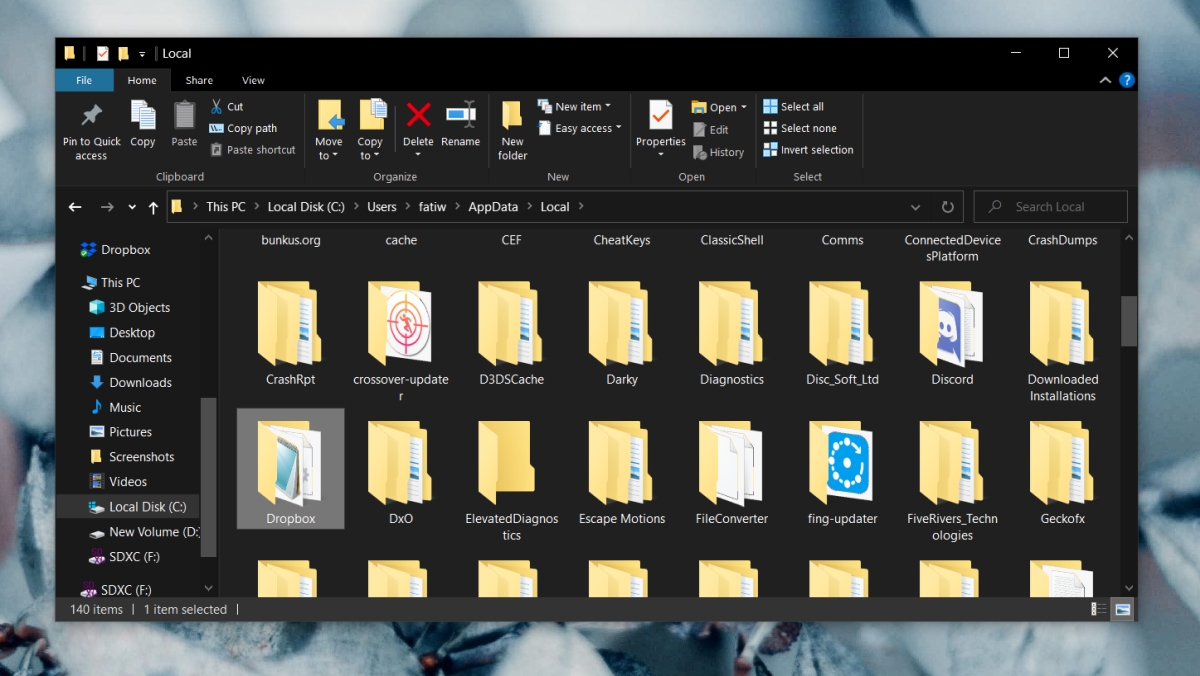
4. Синхронизируйте файлы небольшими порциями.
Если Dropbox дает сбой при попытке синхронизировать большое количество файлов, попробуйте добавлять файлы небольшими группами. Приложение может не обрабатывать большое количество файлов.
5. Разрешите Dropbox через брандмауэр Windows.
Для работы Dropbox должен иметь возможность обмениваться данными по сети. Если брандмауэр Windows блокирует приложение, это может привести к его сбою.
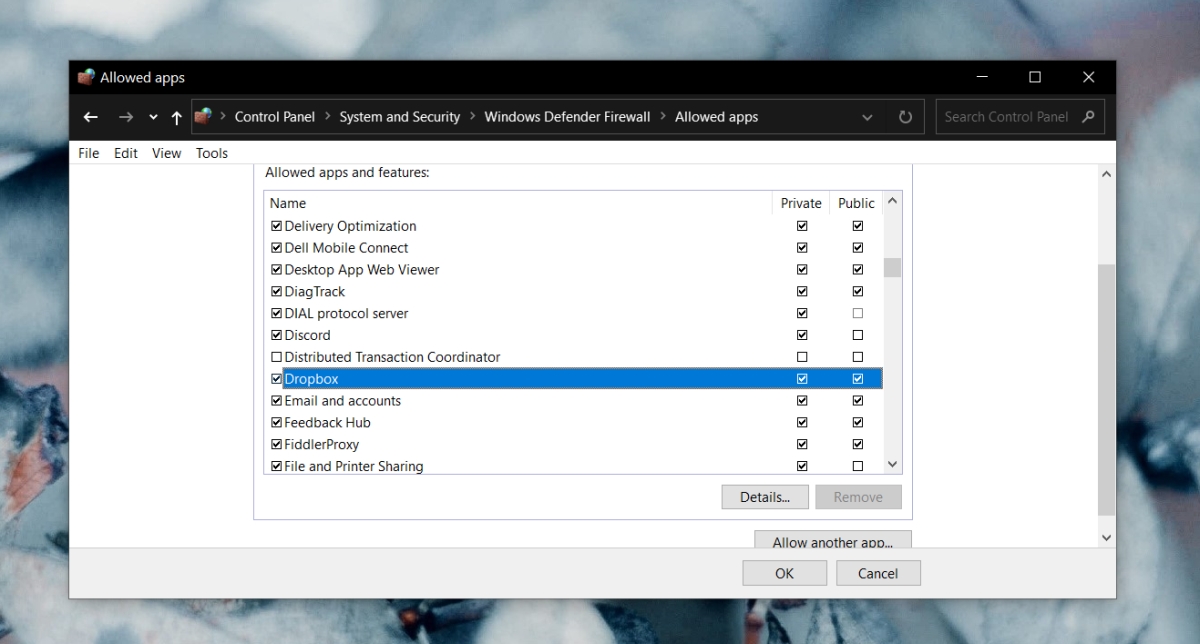
6. Установите Dropbox из Microsoft Store.
У приложения Dropbox есть настольная версия и версия для Microsoft Store. Версия Microsoft Store предназначена для Windows 10 S Mode, но она будет работать нормально, если вы не используете S-режим.
Установите приложение Dropbox из Microsoft Store и синхронизируйте с ним свои файлы.
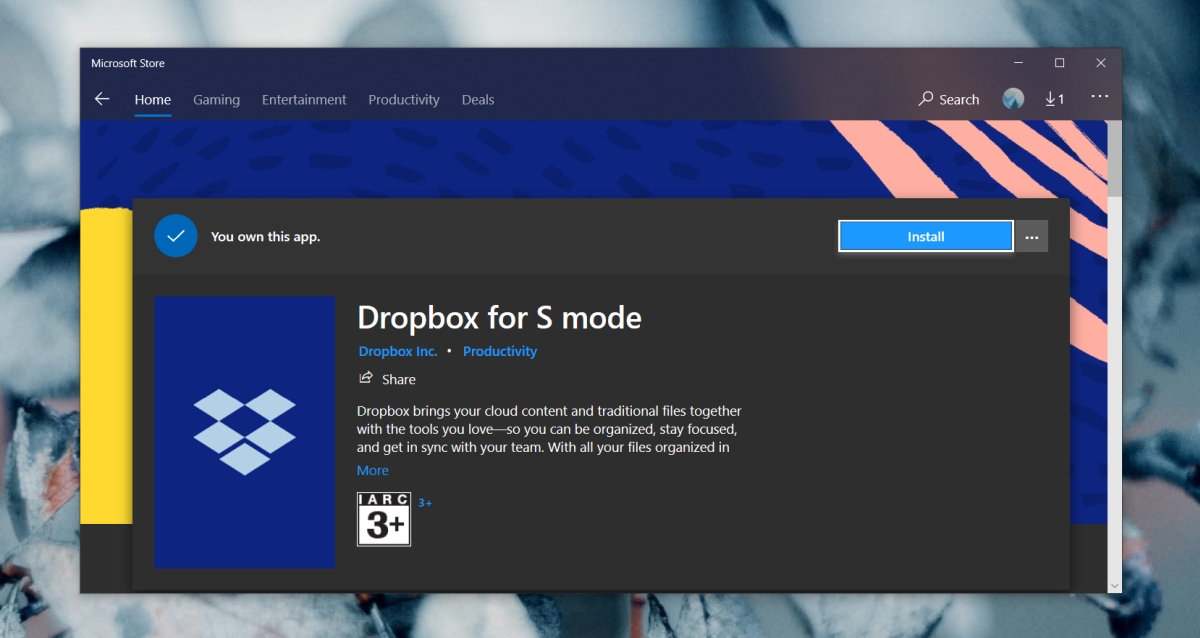
7. Отключить антивирус.
Некоторые антивирусные приложения более консервативны, чем другие, и могут блокировать в остальном совершенно хорошие приложения.
- Отключите антивирус, который вы используете.
- Выйти из Dropbox если он работает.
- Перезагрузите систему.
- Включите Защитник Windows.
- Откройте Dropbox.
Если приложение не вылетает, не зависает и не перестает отвечать, проблема была похожа на антивирус. Рекомендуется занести Dropbox в белый список антивирусного приложения, чтобы продолжить его использование без каких-либо проблем.
ЗАКЛЮЧЕНИЕ (Dropbox перестает работать)
Приложение Dropbox за эти годы прошло довольно долгий путь. Раньше оно требовало ресурсов, а теперь является одним из самых легких приложений, которое может работать в вашей системе, обеспечивая при этом лучшую производительность, чем когда-либо прежде. Если приложение постоянно дает сбой, переустановка или чистая установка должны решить проблему.

Я пытался установить Dropbox, используя Как установить Dropbox? Или apt-get install nautilus-dropbox .
Dropbox загружается до 99%, а затем зависает, в результате чего система переходит на 100% использование процессора.
Если я перезагружаю или закрываю терминал, я иногда получаю dpkg ошибки, которые мешают мне использовать apt-get или Центр программного обеспечения для выполнения Любые функции управления пакетами.
Я хотел бы решить все эти проблемы и просто заставить Dropbox работать. Как я могу это сделать?
- Заметка: Возможно, ответ на этот вопрос состоит из двух частей:
- В принятом ответе рассказывается, как установить Dropbox.
- Но если у вас есть dpkg ошибки, см. этот ответ до вы используете ответ 1 для установки Dropbox.
- Вы можете подтвердить, что это Ubuntu 12.04, 32 / 64бит?
- Если этот пост не решает проблему, к сожалению, это еще одна ошибка.
- Добавлен тег 12.04 для ясности
Здесь перечислены обходные пути.
- Тема на форуме Dropbox
- Еще одна ветка с форумов Dropbox
- Ошибка все еще сохраняется в 2015 году, и я решил с этим ответом
Если у тебя есть dpkg ошибки при попытке установить вручную, сначала исправьте их!
Это оно! Сделать sudo apt-get update просто чтобы все освежить. Затем следуйте инструкциям в принятом ответе, чтобы успешно установить Dropbox.
- Мои проблемы с блокировкой dpkg сохраняются.
- Это было вызвано 99% -ной проблемой, но ничего страшного.
Я не мог ни удалить Dropbox, ни использовать sudo dpkg --configure -a из-за блокировки базы dpkg.
Чтобы решить эту проблему, мне пришлось убить все процессы Dropbox (вы можете найти их, используя ps -a | grep dropbox ) затем используйте sudo kill -s 15 pid_of_dropbox .
После всех проблем мне удалось удалить Dropbox, но мне потребовалось время, чтобы найти, как это сделать.
Однако способ, рекомендуемый Dropbox, дает немедленную обратную связь и менее Windowsy, чем принятый ответ. Надеюсь это поможет!
Приведенные ниже инструкции с веб-сайта Dropbox сработали для меня на Ubuntu Desktop 12.10.
Установите Dropbox через командную строку
Демон Dropbox отлично работает на всех 32-битных и 64-битных серверах Linux. Для установки выполните следующую команду в своем терминале Linux.
Затем запустите демон Dropbox из только что созданной папки .dropbox-dist.
После того, как вы запустите Ubuntu и находитесь на экране входа в систему, вам нужно нажать Контроль Alt F1 . Затем вы увидите экран с запросом на вход. Войдите в свою учетную запись оттуда. Далее вам нужно будет выполнить следующие команды:
sudo apt-get -y install nautilus-dropbox && sudo apt-get purge nautilus-dropbox
Это установит Dropbox в вашу систему, так как раньше он не был установлен должным образом и может быть неправильно удален, а затем полностью Dropbox.
Ну, у меня была точно такая же проблема; Я также перешел по указанной вами ссылке, и это не решило проблему для меня! Дело в том, что я сделал это 3 дня назад и не очень хорошо помню весь процесс. Извини за это.
Вот шаги, которые я сделал и решил проблему (ОБРАТИТЕ ВНИМАНИЕ, что тот факт, что это сработало для меня, не означает, что это сработает для вас!):
- Запустите это из терминала (чтобы открыть терминал, нажмите Ctrl + Alt + T):
32 бит
64 бит
Откройте nautilus в своем домашнем каталоге и распакуйте файл dropbox.tar.gz.
Будет создан скрытый каталог (.dropbox-dist). Щелкните значок справа от вашего имени пользователя в правом верхнем углу экрана, а затем щелкните запускаемые приложения. Нажмите на добавление:

Это та часть, которую я не очень хорошо помню . Откройте терминал и дайте
Я думаю, он будет запрашивать у вас данные вашей учетной записи, как обычно, или он скажет, что dropbox не установлен (и он скажет запустить dropbox -i start). Сделайте все необходимое (извините :( Я не помню, что я сделал), чтобы заполнить информацию о вашей учетной записи и тому подобное, и войти в свою учетную запись Dropbox!
После всего этого проверьте, запущен ли dropbox (откройте системный монитор), и если это так, остановите его (убейте или что-то еще: D). Установите хомяк-индикатор и настройте его на запуск при запуске системы.
Теперь у вас должен быть запущен Dropbox и его рабочий индикатор! Теперь вы можете удалить hamster-indicator (я сказал вам установить его, чтобы индикатор работал, вот как я исправил свой!)
Извините, если это не сработает .
Для 32-битных машин обязательно используйте:
. как указано в инструкции. Я не обратил внимания и подумал, что предупреждение относится только к исходному пакету, загруженному с веб-сайта dropbox, и мне пришлось переделать все это (инструкции, приведенные выше, предназначены для 64-разрядной версии).
Предоставленный ответ работает, если вы точно следуете инструкциям. Другие решения, которые я нашел в другом месте, не работали.
Здесь вы можете найти полное решение.
- Хотя теоретически это может дать ответ на вопрос, было бы предпочтительнее включить сюда основные части ответа и предоставить ссылку для справки.
Я (полагаю) выполнил все приведенные здесь инструкции и не смог правильно завершить установку Dropbox. Я прочитал в недавнем посте в
что ошибка установки была исправлена, но очевидно то, что я делал раньше, не позволяет мне завершить установку. Я даже выполнил инструкции по очистке, опубликованные в
но все равно не удалось запустить Dropbox.
Когда я последовал обходному пути и, наконец, набрал
/ .dropbox-dist / dropboxd, я получил:
Я запускаю Ubuntu 12.04 на 3.2.0-26-родовом ядре x86_64. Поэтому я удалил папку /.dropbox-dist/netifaces-0.5-py2.5-linux-i686.egg/, и теперь dropbox запустился и все распознал.
Читайте также:

