Potplayer кодек звука нет
Обновлено: 06.07.2024
ставил очень НЕ правильные установки на разных фильтрах ,
с тем, что бы что бы затем НА СЛУХ было сразу понятно , какая настройка звучит у меня в данный момент.
и ЛИШЬ и ТОЛЬКО таким образом
при помощи ТЕСТОВОГО ДИСКА (!)
смог (вроде бы)
разобраться в этой структуре.
вот уроды.
хотя не уроды , конечно .
в принципе сделали всё грамотно , но
но что бы разобраться в этом
у меня ушло чуть ле не ГОД.
ну я пользовался ими (галочками) ГОД
потыкаешь-потыкашь —> о! вроде зазвучало 5.1 .
потом опять тыкаешь ищешь.
и окончательного понимания НЕ было.
хотя их всего-то галочек 3 штуки + , как оказалось ещё и ещё.
но блин.
при этом положении
галочка №1.
Выходной формат = Исп. SpDif (пропуск)
___________________________ .
если (пропуск) в скобочках нет — перезагрузите PotPlayer
галочка №2.
SpDif пропуск = то что хотим пропускать НАПРЯМУЮ = AC3
только при этой галочке AC3 пойдёт НАПРЯМУЮ
, но
, но вот КУДА он пойдёт определяет галочка №1
2.1
при этом мы к сожалению НЕ видим никакие выходные уровни
сигнал уходит от нас в цифре
на SpDif выход
как есть. И мы не можем увидеть уровни.
это отчасти признак того что сигнал ушёл от нас СРАЗУ
и НЕ был распакован.
т.к.
пока уровней это признак Програмного расКодирования AC3 сигнала.
Так что то что вы при этом не можете ни видеть ни управлять уровнями — это ПРАВИЛЬНО.
Сигнал уходит КАК ЕСТЬ
и управлять им можно лишь на той железку на которую он уходит.
галочка №3.
Настройки SpDif
галочка «Использовать AC3 кодер»
при включённой галочке №2
НЕ используется. (следовательно, ни на что не влияет)
при этом положении
1.
Выходной формат = Исп. SpDif (выключен)
___________________________ .
если (выключен) значит галочка -то у вас стоит ,
но в данный момент она как будто ВЫКЛЮЧЕНА.
т.к.
я выключил галочку 2
2.
SpDif пропуск = то что хотим пропускать НАПРЯМУЮ = ВЫКЛЮЧИЛ все.
только при этой галочке AC3 пойдёт НАПРЯМУЮ
, но
, но вот КУДА он пойдёт определяет первая галочка.
я выключил эту галочку
и в п.1. получил в скобочках (выключен)
Выходной формат стал у меня Каким ? — НЕ SpDif , а значит PCM
PCM — это или МОНО или СТЕРЕО.
т.е. при этом никакого 5.1 вы не услышите.
Если будете подавать
я не понимал, почему у меня
в «Свойствах файла» стоит
преобразование 6 —> 2
Где и кем оно задаётся ?!—- если в AC3Filter у меня стоит
в данном случае вообще "МОНО"
а прежде я ставил "Не менять"
или "5.1"
я никак не мог понять откуда берётся 6 —> 2
теперь стало понятно :
Обратите внимание на окно "Параметры обработки аудио"
там я СПЕЦИАЛЬНО установил 2/0/0 и убрал Центральный канал = 0
и вдруг я услышал (помните я в начале говорил, про свою СЛОЖНУЮ СИСТЕМУ),
что Центральный молчит.
И тогда я понял, что
в данный момент у меня используются именно ЭТИ настройки — ВНУТРЕННИЙ фильтр.
в какой же это момент спрашивается ?
Ясно что не в тот, когда у нас включена галочка №2
Пропускать AC3 Напрямую
на данном снимке я её СПЕЦИАЛЬНО ВКЛЮЧИЛ.
и обратите внимание
информация о преобразовании 6 —> 2 НЕ изменилась (. )
Хотя
При том, что в колонках при этом я получил
родной 5.1 AC3 НАПРЯМУЮ.
так с этим разобрались.
осталось изучить
на что влияет галочка №3
"Использовать AC3 кодер"
ЗАЧЕМ она .
для её изучения снова СНИМАЕМ галочку №2
пропускать НАПРЯМУЮ AC3
и будем посмотреть что же у нас и куда при этом пойдёт
Итак галочка №3 снята
при этом что мы видим в окне "Информация о воспроизведении"
под PotPlayer ?
А мы там видим то самое преобразование 6 —> 2 В ДЕЙСТВИИ (. )
т.е.
галочка №3 , вернее её ОТКЛЮЧЕНИЕ
пускает что-то
на ВНУТРЕННИЙ КОДЕК
в котором установлено преобразование 6 —> 2
которое мы
и видим
и слышим
см. следующие снимки
при этом Перенаправление баса в САБВуфер РАБОТАЕТ !
Но почему при использовании ВНЕШНЕГО AC3Filter
у меня звук идёт всё-равно на ВНУТРЕННИЙ .
видимо т.к.
стоит галочка №1 «Исп. SpDif »
хоття нет - там же написано выключено
или что выключено ?
не понятно, почему при использовании ВНЕШНЕГО
звук возвращается на ВНУТРЕННИЙ кодек .
Если же галочку №3 ВКЛЮЧИТЬ, то
ВНИМАНИЕ.
этот пункт НЕ правильный ,
но я специально оставлю его, для наглядности того,
почему я так долго не мог разобраться "в трёх соснах" в трёх галочках
Итак , галочка №3 «Использовать AC3 кодер» ВКЛЮЧЕНА
при этом звук с ВНЕШНЕГО КОДЕРА
НЕ
НЕ поступает на ВНУТРЕННИЙ
вот в чём её смысл.
Если же её снять и при этом НЕ поставить галочку №2
«пускать AC3 НАПРЯМУЮ »
, то
, то сигнал претерпев преобразования ЗДЕСЬ
поступает в ВЫХОДНОМ виде
на
на ВНУТРЕННИЙ КОДЕК
на котором у меня для НАГЛЯДНОСТИ СПЕЦИАЛЬНО стояло
преобразование 6 —> 2 БЕЗ ЦЕНТРАЛЬНОГО
что бы его сразу было СЛЫШНО на СЛУХ ,типа мало того что нет Задних , так ещё и Центральный НЕ звучит НИ через что.текст
картинка
А ТЕПЕРЬ КАК ПРАВИЛЬНО
Итак , галочка №3 «Использовать AC3 кодер» просто включает AC3 кодер
и кодирует исходный формат в AC3
подробно об этом см ниже п. AC3Filter 7.1
она НЕ влияет на вывод звука
с ВНЕШНЕГО кодера на ВНУТРЕННИЙ
она просто кажется кодирует
из
из исходного формата звук
в
в AC3
но цепочка не до конца понятна
Теперь как ни стараюсь у меня НЕ получается,
что бы у меня
с ВНЕШНЕГО Ac3Filter шло
на ВНУТРЕННИЙ
не идёт и всё.
а что я поменял - не понимаю.
А ответ будет на снимке 7.1 листай дальше
эта же галочка №3
просто кодирует налету в AC3 .
т.к. по цифре = по SpDif
5.1 можно передать ЛИШЬ в AC3 или DTS
в DTS этот кодек к сожалению НЕ кодирует, почему-то.
Галочка «АвтоМатрица»
Только если она ВКЛЮЧЕНА
Оказывается , если эту галочку снять, то этот выпадающий список вариантов ПЕРЕСТАЁТ работать.
АРУ , видимо , = Автоматическая Регулировка Уровня
Если
без галочки АРУ сделать + 20 , то в динамике ПЕРЕГРУЗКА
Если же
АРУ включить,
то сигнал увеличится не на + 20 , а лишь до максимально возможного уровня ( до какого будет НЕ известно , но перегрузки НЕ будет)
«Нормализация» - она и есть Нормализация
наконец-то я нашёл КЛЮЧЕВУЮ галочку
Итак "Настройки" —> "Фильтры" —>
для того что бы у вас НЕ было
как у меня сегодня целый день
что
после ВНЕШНЕГО фильтра,
который сделал вам
из 2.0 —> не просто 5.1 а в формате AC3
т.е. подаёте их на Spdif —> на ресивер с AC3 декодером
и получаете 5.1
Но вместо этого ваши 5.1 AC3
поступают не на SpDif ,
а на ВНУТРЕННИЙ фильтр ,
который . что уж у вас там настроено
в принципе можно и с такой цепочкой фильтров выжить
НО ЗАЧЕМ .
Зачем использвать ВНУТРЕННИЙ,
если мы решили заменить его на ВНЕШНИЙ
для этого СНИМАЕМ галочку
"Использовать встроенные фильтры обработки аудио( рекомендуется)"
снимаем её
как показано на снимке
снять надо оказывается ОБЕ-две галочки
тогда цепочка в "Информация о воспроизведении"
искключает ВНУТРЕННИЙ фильтр
но тогда почему-то перестаёт звучать,
если
не установить при этом
Основное устройство вывода = Цифровой SPDif
_VS._
того как
до этого ( с обоими галочками )
достаточно было , НАПРОТИВ , установить лишь
"SPDif рендер" = Цифровой SPDif
Основное устройство вывода можно было = "Null"
===
короче есть ещё какая-то ЗАВИСИМОТЬ
между
фильтрами и устройствами вывода
для точности понимания что у вас звучит
ставьте остальные = "Null без сжатия"
вот картинка этой зависимости
и вот картинка РЕЗУЛЬТАТ
как из AC3 2.0 сделать НА ЛЕТУ AC3 5.1
варьируя ВРУЧНУЮ любые параметры перенаправления каналов и их уровни громкости.


Для начала надо зайти в настройки программы стандартным путем: нажатием правой кнопки мыши в окне программы и выбором соответствующего пункта меню.
Отношение сторон

После входа в настройки изменим параметры показа видео, а именно соотношение сторон при работе с плеером. Итак, выберем настройки так, чтобы показываемое видео отображалось с правильными соотношениями при любом размере экрана. Поставьте такие параметры, как показано на картинке.
Плей-лист

Для еще более удобного показа видео и прослушивания аудио надо настроить плей-лист в программе. Также стоит поставить все галочки, как установлены на скриншоте. В таком случае плей-лист будет отображаться в сжатых размерах, но все будет удобно видно.
Кодеки PotPlayer

Сразу стоит сказать, что настройки в данном разделе надо менять только при полном знании дела. Не будем давать никаких советов, так как каждый должен установить кодеки под свою работу. Но неопытным пользователям надо установить все параметры в режим «Рекомендуется».
Настройки аудио

Все, что стоит изменить в аудио, так это плавное переключение между аудиозаписями. Для этого надо во второй строчке установить рендер как на картинке и настроить его параметры, нажав на три точки рядом с названием.
Есть еще огромное количество настроек программы, но они должны меняться только профессиональными пользователями. Даже любители не смогут во всем разобраться, поэтому лучше оставить настройки по умолчанию, лишь изменив то, что указано в статье.

Отблагодарите автора, поделитесь статьей в социальных сетях.

Итак, Вы стали счастливым обладателем 5.1-канальных компьютерных колонок (АС / акустическая система / акустика) и правильно подключили их к звуковой карте. Что дальше? В данной заметке я в подробностях и «картинках» по пунктам расскажу как правильно и быстро настроить звук в windows 7 с помощью панели управления (англ. Control Panel) и аудиодиспетчера Realtek HD. В последнем пункте упомяну и рейтинговый южнокорейский медиапроигрыватель PotPlayer. Кто заинтересовался – читаем далее после одноименной кнопки.
1. Наши недолгие копания в настройках начнем с вызова «оконной» панели управления («Пуск» → «Панель управления»). Найдем и откроем параметр (апплет) «Звук» → потом, на заглавной вкладке «Воспроизведение» обозначим устройство воспроизведения «Динамики» («Speakers») → слева внизу жмем на кнопку «Настроить» (см. первый скриншот). В открывшемся окошке в списке «Звуковые каналы» выберем «Объемное звучание 5.1», после чего не забудем кликнуть по кнопке «Проверка» (разумеется, звук должны издавать все колонки). По прохождении теста перейдем к следующим настройкам, где надо указать какие динамики будут широкополосными, задними и т.д.
2. Подобающе настроив динамики и щелкнув по «Готово», вернемся к нашему многовкладочному окну «Звук» → снова выделив «Динамики», заглянем в «Свойства» → в окошке «Свойства: Динамики» на вкладке «Улучшения» проставим галку напротив пункта «Окружение», подтвердив изменение кнопкой «ОК» (скриншот). На этом наши манипуляции с апплетом «Звук» окончены.
3. Теперь откроем аудиодиспетчер Realtek (см. в панели управления windows параметр «Realtek HD»). На вкладке «Динамики» выберем конфигурацию «5.1 динамика» → там же проверим, чтобы были активированы пункты «Виртуальное окружение» и «Подключение управления низкими частотами». Закроем диспетчер кнопкой «ОК» (скриншот), а панель управления – понятно, «крестиком».
4. Если медиафайлы в Вашей системе открываются не встроенным (windows Media Player), а сторонним проигрывателем, то финальным «копанием» будет смена настроек каналов со стерео на «5 + 1». Например, для победителя тестингов «Выбор лучшего медиаплеера для ОС windows: сравнительный обзор программ для воспроизведения аудио- и видеофайлов» Daum PotPlayer «копания» такие: при запущенной программе жмем F5 («Настройки») → на вкладке «Аудио» в настройке «Динамики» меняем «2.0 стерео» на «3/0/2 + LFE – 5.1 каналов» → «ОК» (скриншот).
Собственно, это и все – не слишком сложно и долго. Осталось только оценить объемный звук, запустив любимый фильм формата Dolby Digital (DTS).
Дмитрий dmitry_spb Евдокимов
Настройка звука 5.1 в windows 7
Любителям объемного звука – привет! Настройку можно будет осуществить при помощи панели управления также и диспетчера звука Realtek. Откройте «Пуск > Панель управления > Звук». Найдите там вкладку под названием «Воспроизведение», затем выделите значок «Динамики» и зайдите в «Настроить». Если вы увидите там стрелочку зеленого цвета, то она указывает, что на данный момент это устройство используется.
Изначально следует проверить, есть ли у вас вообще кодек для воспроизведения и настройки звука. Если нет, скачать realtek для windows 7 можно в любой момент. Тем, кто уже успел скачать realtek hd, для windows 7 и 8, не придется тратить много времени на настройку, звук теперь будет отличный.
В окне, которое у вас открылось в списке, следует найти «Объемное звучание 5.1» и там нажать на «Проверку». После этого звук вы должны слышать со всех динамиков. Также важно отметить, что если вы слышите звук не со всех динамиков, тогда можно будет попробовать выбрать вместо 5.1 пункт «Объемное звучание 7.1».
После того, как вы пройдете тест, то нажмите на «Далее». Дальше вам необходимо будет выбрать в настройках, какие именно динамики должны оказаться задними, широкополосными, боковыми и т.п. Когда вы закончите работать с мастером, то снова потребуется выделить значок «Динамики» и зайдите в «Свойства». Найдя окно «Свойства: динамики», перейдите на вкладку под названием «Дополнительные возможности» и там установите галочку «Виртуальное объемное звучание», а после этого жмите кнопку «ОК». После этого вы можете снова проверить параметры установленных звуковых эффектов.
Настройка объемного звука в windows 7 и windows 8
Далее подключаем ранее приобретенную стереосистему к компьютеру. Для достижения более качественного звучания я бы порекомендовали использовать систему 7.1, но 5.1 тоже подойдет. Подключение стереосистемы 5.1 к системному блоку осуществляется в следующие выходы:
- Оранжевый – сабвуфер и центральная колонка;
- Зеленый – фронтальные колонки;
- Черный – задние динамики.
Дома я использую стереосистему 5.1 поэтому знаю только правильность её подключения. Про 7.1 вы можете поискать на других страницах сайтов, а то я могу ошибиться и не правильно вам объяснить Кстати, не забывайте, что объемный звук также зависит и от расположения колонок в комнате. Приведу несколько примеров, как правильно расставить колонки от стереосистем.Теперь давайте вернемся к драйверам. Напомню, что вам обязательно нужно установить драйвера от вашей звуковой карты. По мимо этого в комплекте с вашей стереосистемой должен был прилагаться диск с программным обеспечением. Установите и его на ваш компьютер. Обычно программное обеспечение (драйвера или утилиты) идущие в комплекте с системой без проблем устанавливаются на windows 7 или 8.Если же диска не было, то попробуйте поискать ПО на официальном сайте производителя ваших колонок. Предположим, что вы все установили, подключили и т.д. Теперь переходим непосредственно к самой настройке объемного звука для windows 7 или 8. Почему сразу для обеих операционных систем? Да потому что принцип настройки абсолютно идентичный. Итак, поехали. Заходим в меню «Пуск» и нажимаем «Панель инструментов». Затем выбираем категорию «Оборудование и звук», а далее жмем «Звук».
Откроется диалоговое окно «Звук», в котором вы увидите подключенные устройства к вашему компьютеру для вывода звука. Убедитесь, что звуковое устройства, которые вы хотите настроить, установлено «по умолчанию».
Далее выделите нужное устройство и нажмите кнопку «Настроить».
Теперь откроется новое диалоговое окно «Setup Speaker». В моем случаи в списке аудио каналов появилось два канала: Stereo и 5.1 Surround . В вашем случае может быть 7.1 Surround или какое-то другое наименование. Это зависит только от оборудования, которое вы подключили.
Выбирает канал 5.1 Surround. Если вы установите просто значение Stereo, то на изображении в окне «засветятся» лишь две колонки, если 5.1 -добавятся четыре дополнительных колонки и 7.1 — добавятся пять дополнительных
динамиков.Затем рекомендую провести тестирование, нажав на кнопку «Test». По окончанию тестирования нажимаем «Next» и переходим к дополнительным настройкам объемного звука в windows 7 или 8. Советую вам здесь особо ничего не изменять, поскольку операционная система подстраивается автоматически под оптимальные характеристики.
Используя эту небольшую инструкцию, у вас получится все сделать самостоятельно, не прибегая к вызову мастеров или специальных служб. Под конец хотелось бы вам также порекомендовать прочесть статью, которая ранее была опубликована на нашем сайте, об одной очень полезной программе, при помощи которой можно за считанные минуты преобразовать звук, в ваших любимых mp3 композициях, из моно в стерео и на оборот, из стерео в моно.
Настройки ОС
В первую очередь, после подключения многокомпонентной акустической системы необходимо задать правильные настройки в операционной системе компьютера. Как известно, данная акустическая система имеет три выходных разъема, которые подключаются в микрофонных вход, линейный вход и линейный выход системного блока. Таким образом, необходимо преобразовать входные гнезда под выходной сигнал. Причем изменение функционирования разъемов необходимо произвести таким образом, чтобы они выдавали правильный сигнал для акустической системы, ибо в случае использования системы 5.1 общий звуковой сигнал разделяется на составляющие, связанные с той или иной частью акустической системы.
Откройте панель управления вашего компьютера. Перейдите в раздел «Оборудование и звук». Далее нажмите на кнопку «Управление звуковыми устройствами». В открывшемся окне вы увидите устройство динамиков компьютера. Выделите данное устройство и нажмите на кнопку «Настроить». Выберите пункт «Объемный звук 5.1». Теперь звуковые сигналы будут правильным образом распределяться между аудиопортами.
Настройка звука 5.1 через S/PDIF в windows 7
Есть компьютер с Win 7 на борту Есть ресивер 5.1 с поддержкой DTS и DolbyDigital При подключении через цифровой выход звук идет только в режиме стерео При этом для фильмов с дорожками DTS или DD, 5.1 работает только в windows Media Player Фильмы с обычными дорожками 5.1 воспроизводятся как стерео. При подключении через аналог, все ок. Как включить 5.1 по умолчанию для всей системы? — Звуковая плата — встроенная Realtek ALC888/1200 Ресивер Kenwood KRF V4070
последняя версия Klite и AC3Filter
Подписаться 4 Комментировать
- Решил проблему покупкой звуковой карты с поддержкой DOLBY DIGITAL LIVE! (Creative audigy 4) и собственно одноименной библиотеки на офф. сайте производителя. Доволен, советую.
Спасибо за ответы.
- у меня 5.1 замечательно работал для фильмов в VLC (в настройках выбираем «Все параметры», раздел Звук, птичка «Использовать S/PDIF, если доступен»). Для всей системы вряд ли получится. Нравится Комментировать
- «Фильмы с обычными дорожками 5.1» — это какие такие обычные? Многоканальные дорожки для фильмов могут быть закодированы в разных форматах (DTS, DolbyDigital и.т.д ). Если стандарт дорожки совпадает с возможностями вашего ресивера (куча всяких значков на лицевой панели), то он воспроизведет многоканальный звук. Если же это игра или еще что отличное от того, что он умеет декодировать, то вы ничего не услышите. Звуковая карта в данном случае может все это дело воспроизвести т.к ее возможности не ограничены DTS или DolbyDigital. — Подобие решения: В ресиверах есть режимы виртуального разложения стерео сигналов на все 5.1 каналов. Обычно это Dolby ProLogic или подобное. Посмотрите инструкцию к своему ресиверу. Тогда у вас будут играть все 5 колонок, хотя сигнал на входе будет стерео.
— И еще, по умолчанию для AC3Filter вроде не установлена опция для вывода сигнала на SPDIF.
Нравится 1 комментарий
Как получить звук 5.1 в играх (фильмах и музыке) на ПК
Совет. Самая распространенная проблема со встроенными звуковыми картами: в фильмах все каналы работают правильно, в играх какой-либо громкоговоритель перестает работать. Ищите проблему в драйверах. Кто-то скажет: «Спасибо, а то я не догадался!». На многих встроенных звуковых картах проблема решается подбором подходящих драйверов, особенно на старых моделях материнских плат. Тупо, методом подбора.
Схема получения звука 5.1 для домашнего ПК
- Звуковая карта X-Fi Xtreme Gamer (обладает оптическим выходом mini Toslink). Вполне доступная, по меркам звуковых карт среднего ценового диапазона, звук отличный.
- Переходник в виде кабеля mini Toslink — Toslink, если используете другую звуковую карту может идти в комплекте.
- Акустическая система с оптическим входом (S/PDIF или Optical In). Таковых акустических систем много. Советую присмотреться к Logitech, Creative или Jet Balance, либо купите недорогой ресивер или внешнюю звуковую карту, но вариант с ресивером отдельная тема, об этом позже.
- Encoder Dolby Digital Live или DTS Connect. Их можно скачать, купив на сайте Creative или прикрутить альтернативной сборкой драйверов от Daniel с утилитой DDLUnlocker. Если вы не желаете заморачиваться, то покупайте, Creative Titanium HD и наслаждаетесь звуком 5.1 во всех приложениях на ПК с помощью вышеупомянутых технологий на выбор, так как они идут в комплекте драйверов звуковой карты. В случае если вы желаете воспроизводить DTS-HD, Dolby TrueHD, то вам необходим ресивер.
Для того, чтобы в фильмах был многоканальный звук вам необходимо установить пакет кодеков или плеер с интегрированными кодеками. Например, The KMPlayer — по этой ссылке отличная проверенная сборка. В качестве источника звука вам нужно выбрать S\PDIF Passtrough, это делается в «Устройства воспроизведения» в ОС Windows (если ваше подключение ПК с акустикой по цифровому соединению — оптическое или коаксиальное).
Например, для соединения ресивера и компьютера используется цифровое подключение S/PDIF (коаксиал или оптика), аналогового 6-тиканального (5.1) входа в акустической системе нет. При воспроизведении видео со стереозвуком или 5.1 заранее запакованные в видеофайл звуковые данные в формате Dolby Digital или DTS (для 5.1) или в каком-то другом (для стерео, PCM после распаковки) идут в цифровой выход. Что происходит в играх: пропускной способности SPDIF для 6-ти каналов несжатого PCM звука попросту не хватает, поэтому были разработаны технологии, с помощью которых 6 каналов пакуются в формат DD или DTS в реальном времени и отправляются в SPDIF. Называются они соответственно Dolby Digital Live и DTS Connect.
Внимание! Если вы используете на своей звуковой карте декодеры Dolby Digital Live или DTS Connect при подключенном ресивере, то вы не получите смены декодеров. На ресивере будет всегда активен или Dolby Digital или DTS, в зависимости какой декодер вы установили в настройках звуковой карты. А также не забывайте указывать источника звука S\PDIF Passtrough с цифровым подключением, при установке плеера или кодеков. Многие делают ошибку, выбирая в разделе Вывод аудио — 5.1 Multichannel (это необходимо лишь при аналоговом соединении, например компьютерная акустика с подключением сателлитов к головному устройству, как правило к сабвуферу и реже к отдельному ресиверу).
Dolby Digital Live (DDL) — технология кодирования многоканального (5.1) аудиосигнала в формат AC3 в реальном времени, предложенная компанией Dolby Technologies. Предназначена для передачи многоканального звука из игр и иных приложений на ресивер по интерфейсу S/PDIF (оптическому или коаксиальному).
DTS Connect — система кодирования звука со всех приложений, запущенных на компьютере, в один многоканальный поток формата DTS Digital Surround и вывод его через S/PDIF.
DTS NEO:PC является компонентом DTS Connect и предназначается для создания виртуального объемного 6-канального звука из стерео-источников. Используется только в персональных компьютерах.
Покупая звуковую карту или мультимедиа центр, обратите внимание на следующие технологии, поддерживаемыми звуковыми картами Creative (например, Titanium HD):
THX TruStudio Pro Surround. При проигрывании звука через стерео- или многоканальную систему, вне зависимости от того, используете ли вы стереоколонки или наушники, звук будет окружать вас со всех сторон, в то время, как звучание голосов будут по-прежнему сосредоточено перед вами при сохранении оригинального баланса и тембра.
Отмечу, что вышеуказанная технология — неплохой вариант для зука 5.1 в Windows из любого источника.
THX TruStudio Pro Crystalizer восстанавливает естесственный динамический диапазон, который теряется при сжатии музыки. Это позволяет восстановить изначальное звучание музыки, которое создал автор, а также повышает уровень реализма в фильмах и играх.
THX TruStudio Pro Speaker восполняет отсутствующие низкочастотные составляющие, настраивает и дает дополнительный импульс для лучшего звука. Потребители больше не должны терпеть нехватку баса во встроенных колонках портативного компьютера, колонках 2.0 или наушниках, технология THX TruStudio Pro Speaker поможет улучшить звук без сабвуфера.
THX TruStudio Pro Dialog Plus усиливает голоса в фильмах для обеспечения четкости диалогов, что позволяет зрителю слышать диалог на фоне саундтрека и окружающего шума.
THX TruStudio Pro Smart Volume решает проблему резкого изменения уровня громкости во время воспроизведения и между песнями благодаря автоматическому и непрерывному измерению громкости звука, и умелому усилению и ослаблению звука для лучшей сбалансированности в зависимости от ситуации.
Сегодня расскажу, как настроить звук для наушников в популярном видеоплеере PotPlayer.
Для начала поставим галочку на "нормализация громкости", чтобы усилить громкость в наушников, так как они обычно тихие, особенно когда дешёвые или нет нормальной звуковухи с усилителем.

Далее в настройках аудио выбираем динамики через Dolby Surround/Pro Logic. Звук станет объёмным, насыщенным.
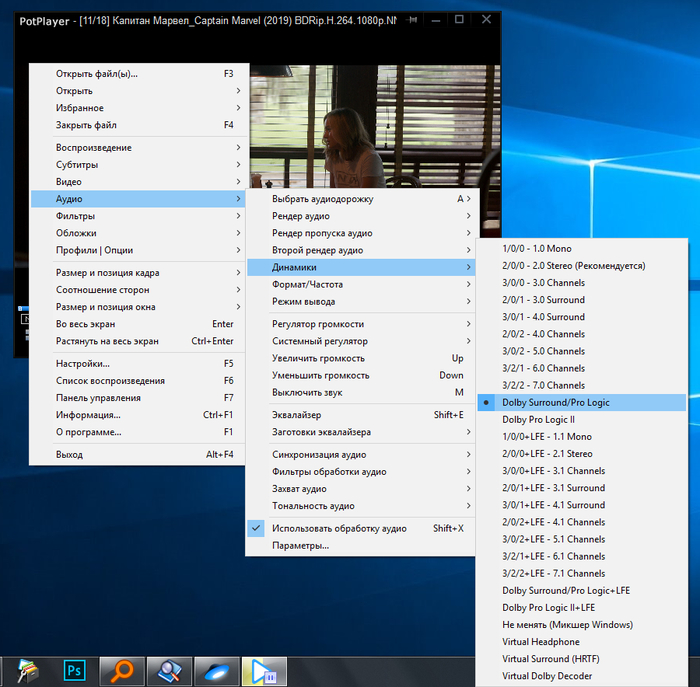
Потом меняем Формат/Частота на 32-bit Float с плавающей точкой. Этим самым раскроется настоящий естественный звук.
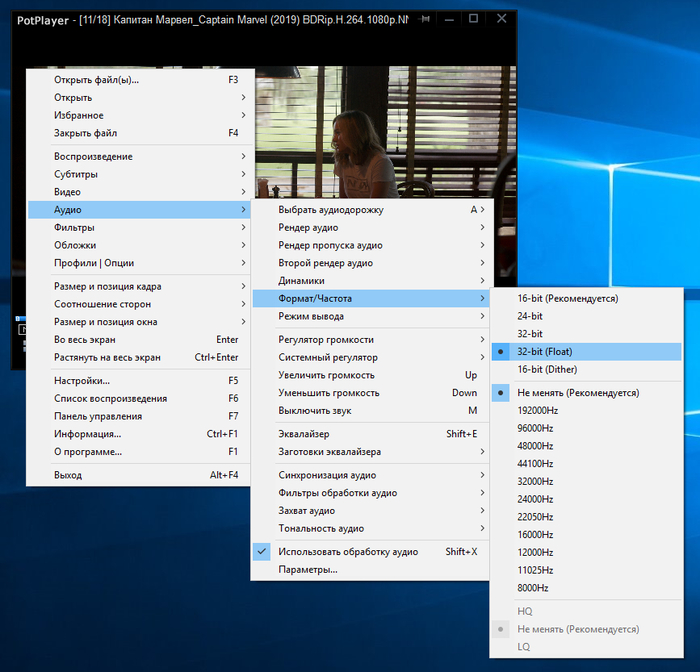
Пробуйте. Если вам понравился звук после такой настройки, то всегда пожалуйста.
Без хорошей звуковухи или, лучше, полноценного ЦАП это попытки наложить макияж на самую дешовую резиновую бабу чтоб она хоть чуточку привлекательнее была.Забываем про хуита-плеер, ставим LightAlloy, и внезапно - повышение громкости выше 100% - из коробки! Ничего не настраивая, можно просто поднять и всё, до 200%. А в настройках можно указать, до сколько процентов разрешить поднимать.
И ещё куча всяких плюшек, например автовыбор правильного языка озвучки и субтитров. И даже с приортитетом выбора, когда вы знаете несколько языков. Кстати, приоритет - моя хотелка, спасибо авторам что реализовали.
Плюс двойные субтитры, то есть на 2 языках - удобно, когда вы учите какой-то язык. Опять же, "из коробки", ничего настраивать не надо.


Усилитель JLH-1969 класса А. Рестайлинг
В этом посте пойдет речь про сборку усилителя класса А, который зовется в честь его создателя - Джон Линсли Худ (John Linsley-Hood). Эта схема в далеком 1969 году была нарисована данным человек и стала можно сказать мейнстримом, потому что она дожила до наших дней и ее повторяют сотни людей из года в год (форумы тому подтверждение).
Ранее у меня был пост про точно такой же усилитель "Усилитель класса "А" своими руками". Так в чем же отличия? Ответ: схематически ни в чем. Схемотехника абсолютно та же самая, транзисторы те же, просто поменяется корпус, некоторые элементы, свистелки и перделки.

НО основной причиной для переделки послужило активное охлаждение. В старой версии у меня на радиаторах стояли вентиляторы. Они хоть и работали в 30% мощности, но ночью при очень тихом прослушивании музыки эти вентиляторы было слышно. Поэтому, для того чтобы избавиться от них, нужно было увеличивать площадь радиаторов, а увеличение площади радиаторов - это переделка всего корпуса, тобишь, изготовление нового.
Ладно, в итоге от старого усилителя у меня осталось всего 5 деталей: трансформатор, выходные транзисторы, регулятор громкости ALPS, два радиатора и конденсаторы блока питания. Не густо.
К имевшимся деталям докупаю: еще два радиатора (в итоге 4), еще 4 конденсатора питания (в итоге 8) и еще кучу всего. В итоге затарился я наверное тысяч на 10.
Итак, начинаю сборку. Сначала самое сложное и ненавистное - корпус. Дело в том, что у меня нет гаража или сарая, поэтому все приходится делать в квартире. В качестве верстака - табуретка, в качестве тисов - нога. Во первых это дико не удобно, во вторых очень много мусора.

Дно делаю из 5мм советского гетинакса. Штука скажу вам крайне вонючая при нагреве. А еще он нее очень много мусора.
Получается в итоге некое подобие корпуса. Радиаторы по бокам.

Косо, криво, но по другому никак. Ножовкой особо ровно не получается отпилить.

Делаю примерку, трансформатор решил спрятать в металлический кожух для красоты, но потом я его выкинул, уж жарковато в нем трансформатору.
Пришло время изготовить платы. Т.к. места оказалось не так уж и много, поэтому было принято решение распаивать блок питания и усилитель на одной плате.
Плату рисовал с нуля под свои размеры и имеющиеся детали.

После распайки всех элементов получилось следующее:
Конденсаторы по питанию - 40000мкф
Конденсатор на выходе - Samwha-AM (For Audio) 10000мкф + Audiocore S-Line 400 VDC 1 uF
Конденсатор в цепи ООС - Nichicon MUSE
Конденсатор на входе - Faer Mark 2.2 uF
Транзистор на входе: BC560C
Транзистор на предвыходе: BD139-16
Транзисторы на выходе: MJL21194
Резисторы пленочные

Снизу плата выглядит менее красиво. Два мощных резистора - элементы CRC фильтра.

Наличие 3D принтера позволило сделать все немного более красивым. Например держатель для толстого провода.

Затем пришло время изготовить показометры. Уж очень мне нравится, когда музыку еще можно наблюдать визуально, поэтому данные приборы для меня очень важны.
Специальные аудио-индикаторы достаточно дороги, поэтому проблема решилась достаточно просто - покупкой новеньких советских милливольметров по цене двух шаверм.

Они подверглись доработке. Была наклеена новая шкала, сделана подсветка и плата управления.
Шкала поделена на два участка. Верхний (с красной полосой) - указатель уровня выходного сигнала. Нижний - ток покоя.


Сейчас объясню подробнее.
Данные показометры имеют два режима работы: первый режим - движение стрелочек в такт музыки. Второй режим - амперметр. Амперметр показывает ток потребления (ток покоя) каждого канала. Эти режимы переключаются в помощью невидимой кнопки спрятанной в регулятор громкости. Да, при нажатии на регулятор громкости срабатывает переключатель, который и меняет режим. Данная система была придумала для того, чтобы избавиться от лишних кнопок на панели. Сделано это на 3D принтере, без него было бы очень сложно и колхозно.

Также была изготовлена плата СОФТ-СТАРТА, для того, чтобы большие конденсаторы не напрягали своим огромным током зарядки диодные мосты и трансформатор.
На этой же плате был распаян блок дежурного питания, сервисного питания и блок коммутации сети 220В. Дело в том, что желания тянуть провод 220В до выключателя на передней панели у меня не было никакого желания. Поэтому кнопка управляет реле, а дежурное питание питает это самое реле.

Итак, когда все собрано и примерено, пришло время к установке на свои места.
Конечно, можно еще кучу фоток прилепить, но давайте я покажу конечный вариант.

Колпак с трансформатора выкинул, переднюю панель сделал из тонированного стекла. Подложку сделал из китайской школоло-карбон пленки.
Извиняюсь за кривое фото. В комнате у меня темно, а света нормального нет.

Индикаторы в режиме измерения тока. В данном случае он почти 2.5А.
Температура основания радиатора при этом почти 60 градусов. Печка однако.

Кнопки еще пока нет, идет из Китая. Зеленый светодиод сменяется красным, когда усилитель выключен, но вставлен в разетку.
Крышка выполнена из нержавейки. Сначала хотел из стекла 4мм, но большое количество отверстий стоит слишком дорого.

Измерений никаких не будет, ушам приятно - и хватит. Единственное могу сказать, что выходная мощность на 8 Ом получилось 15 Вт на канал.
Читайте также:

