Powerclip в coreldraw 2020 где находится
Обновлено: 07.07.2024
Атор: Michael Clark
Мы все знаем, что Corel DRAW великолепен для работы с иллюстрациями и для рисования фигур. Было бы прекрасно, если мы могли бы использовать фигуры в комбинации с изображениями, фотографиями например, чтобы создавать интересные и оригинальные работы. Вот было бы здорово научиться помещать фотографию внутри фигуры. Это можно использовать в письме, брошюре или постере. "МаскИрование" фотографии какой-либо фигурой (фигура может быть любой, какую Вы можете создать в Corel DRAW, включая текст), будет красивым и Вы можете ожидать, что это будет трудно сделать. Вы будете удивлены, как легко это сделать в Corel DRAW. Вставлять фигуры или другие объекты, как например, изображения, в пределах других фигур или объектов, в Corel DRAW называется PowerClipping и это довольно легко делать. Как только Вы добавили PowerClip к другой фигуре или изображению, Вы можете манипулировать целым объектом как если бы это было просто другой обычной фигурой. Вы можете вращать и менять размеры объекта и даже модифицировать вложенный объект. Эта статья покажет Вам как это может быть выполнено относительно легко.
ПОДГОТОВКА
Первое, что Вам необходимо сделать, это создать новый проект в Corel DRAW. Запустите Corel DRAW, выберите File > New. Итак, начнем с чистого листа.
Импорт Фотографии
Пора добавить растровое изображение. Вы можете выбрать одно из ваших собственных фотографий, которую Вы создали цифровой камерой или сканнером, или Вы можете поискать фотографию в сети. Если Вы используете что-то из Сети и Вы используете это для более, чем просто этого упражнения, не забудьте, что кто-то может иметь авторские права на этот материал.
Для того, чтобы импортировать изображение выберите в меню File > Import. Откроется диалоговое окно Импорт (см. рис.1).
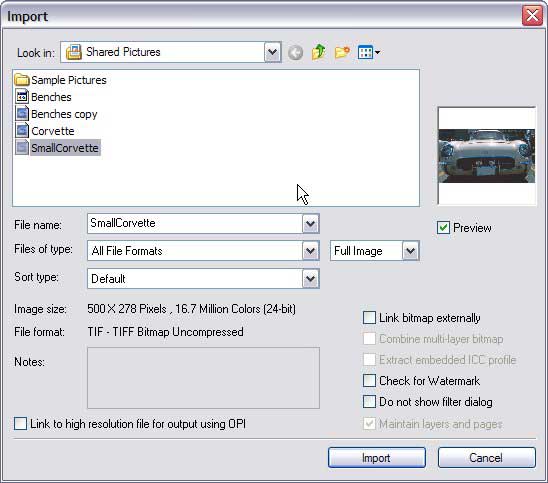
После того, как Вы выбрали изображение, которое Вы хотите импортировать, курсор изменится, щелкните в то место, куда хотите его вставить. Впоследствии Вы можете легко перемещать и менять размеры изображения.
Как только Вы определили где будет находиться изображение, отпустите кнопку мыши и ваше изображение появится. Я в данном примере использую фотографию старого "корвета", который я брал пару лет тому назад, когда был в отпуске (см. рис.3).
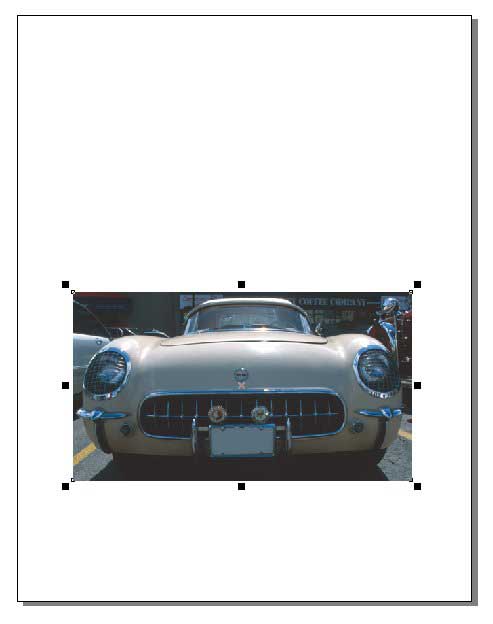
Добавление Текста
Я собираюсь поместить изображение в тексте. Вы можете подумать, что размещение фотографии в некотором тексте будет более трудно чем размещение в простой фигуре. На самом деле и то и другое делается одинаково и это чрезвычайно легко.
Рядом с фото Вы можете теперь добавить некоторый текст. Этот текст будет использован как "контейнер" для фотографии. Для того, чтобы добавить текст, выберите инструмент Text Tool и щелкните где-нибудь рядом с фотографией. Я собираюсь набирать слово "CARS" (см. рис.4).
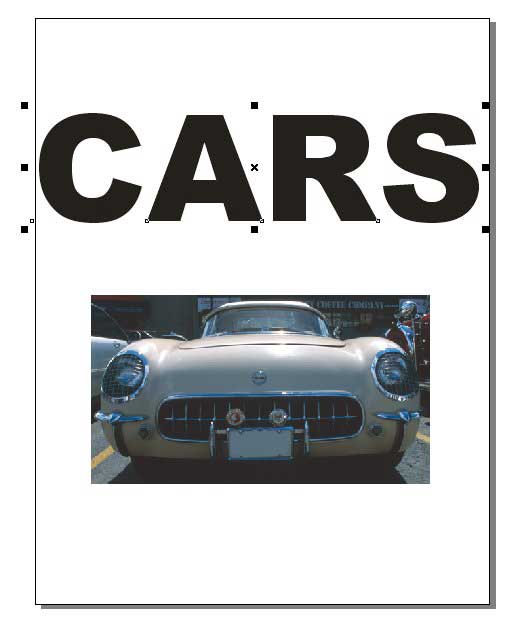
Совмещаем текст и фото
Пора совместить фотографию и вновь введенный текст. Для этого просто выберите инструмент Pick Tool и захватив текст мышью, перемещайте, пока он не займет свое место на фотографии. Вам возможно понадобится менять размеры фотографии и/или текста. Вы можете делать это, используя инструмент Pick Tool. Для этого выберите инструмент Pick Tool и щелкните объект, который Вы хотите отредактировать, затем щелкните и тащите одну из восьми ручек (четыре угла и четыре середины). Должен получиться текст по большей части покрывающий фотографию (см. рис.5).

Используем PowerClip
С текстом установленным правильно над фотографией, нужно выделить (щелкнуть) фотографию, используя инструмент Pick Tool.
Далее в главном меню: Effects > PowerClip > Place Inside Container
Вы увидите большую черную иконку-стрелку, щелкните ей по тексту (см. рис.6).
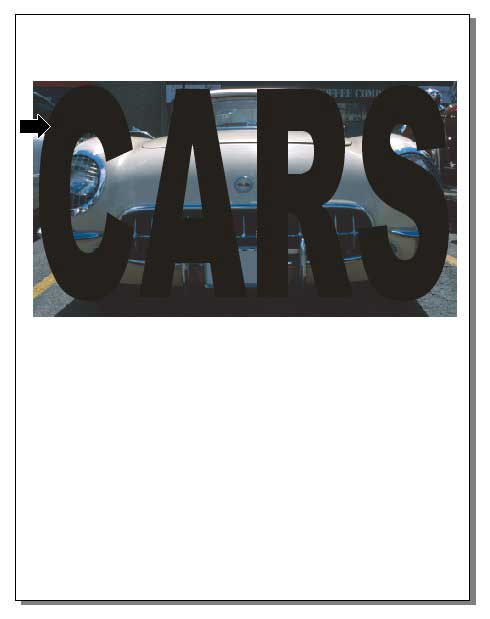
Щелчек по тексту поместит его в контейнер, который будет содержать фотографию (см. рис.7).

Добавление контура
С фотографией вставленной в текстовом контейнере произведем небольшую доработку.
Щелкните правой кнопкой мыши по одному из цветов в палитре, чтобы выбрать его для контура. Я использую черный для примера. С выбранным цветом сделайте двойной-щелчок на небольшой иконке "перо" в правом нижнем углу окна, всплывет диалоговое окно Outline Pen (см. рис.8).
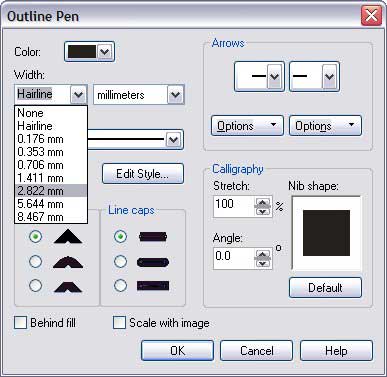
Меняем интервал между символами
Чтобы сделать еще луше, выберите в меню Text > Format Text и установите интервал между символами (Character Spacing) в отрицательную величину. В моем примере, я установил расстояние -15.0% (см. рис.9).
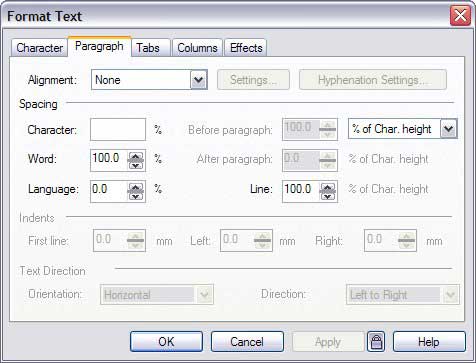
Поиграйте величиной этого параметра, чтобы максимально приблизить символы друг к другу, это поможет показать фотографию через текст, чтобы было понятно что на ней изображено (см. рис.10).
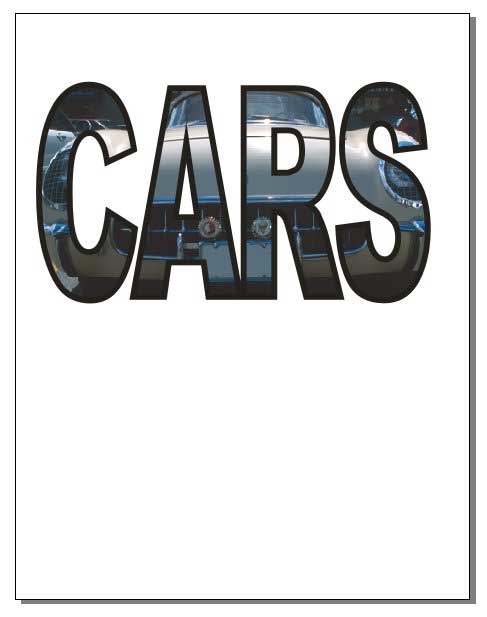
Последние штрихи
Чтобы завершить постер я добавил синий прямоугольный фон, используя инструмент Rectangle Tool. Затем я переместил прямоугольник на задний план: Arrange > Order To Back. Последним штрихом было дополнением слова "Classic" жирным "рукописным" текстом. На рисунке ниже Вы видите результат.
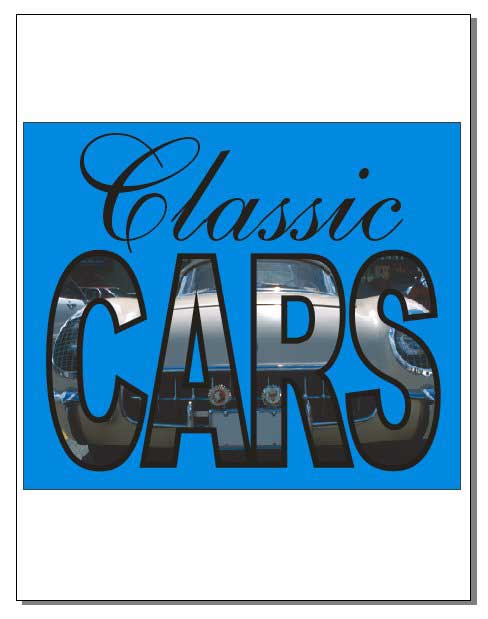
При желании Вы можете продолжить редактирование содержания… но я оставлю это для будущих уроков. Между тем, поиграйте с этой идеей. Это может быть использовано для создания различных вещей, от открыток и постеров, брошюр и значков, до логотипов и Web-сайтов. Как альтернатива для использования фотографии и текста, Вы можете попробовать использовать групповые объекты. Включите воображение, чтобы создать прекрасные работы.
T. Michael Clark - автор многочисленных бестселлеров по компьютерной графике и программам для дизайна, его книги переведены в на дюжину языков. Майкл также обучает Web-дизайну и ведет курсы компьютерной графики на университетском уровне.
"CORELDRAW. POWERCLIP. ОБРАБОТКА РАСТРОВЫХ ИЗОБРАЖЕНИЙ"
Совокупность команд "PowerClip" (Фигурная обрезка)
Команды находятся в меню "Эффекты". Данное подменю содержит четыре команды: Place Inside Container (Поместить в контейнер), Extract Contents (Извлечь содержимое), Edit Contents(Редактировать содержимое), Finish Edit This Level (Завершить редактирование этого уровня).
Команда Place Inside Container
Позволяет поместить выделенный объект внутрь другого объекта - контейнера. Та часть исходного объекта, которая в контейнере не поместилась, отображаться не будет.
Команда Extract Contents
Позволяет извлечь исходный объект из контейнера.
Команда Edit Contents
Позволяет отредактировать объект, находящийся в контейнере. При этом завершение редактирования подтверждается командой Finish Edit This Level.
Обработка растровых изображений
Для вставки растрового изображения используется команда File -> Import (Файл -> Импорт). При этом можно определить условия вставки (вставить только часть исходного изображения или изменить при вставке его исходные размеры), хотя те же операции можно выполнить и после вставки изображения.
Изменить размер изображения можно при помощи инструмента Pick (Выбор) или выбрав команду Bitmap -> Resample (Точечный рисунок -> Изменить размер). Также при помощи указанной команды можно изменить разрешение растрового изображения в зависимости от требуемого результата.
Инструмент Shape (Форма) позволяет получить изображение произвольной формы. При этом можно добавлять или убирать узловые точки кривой.
 |  |
При помощи инструмента Knife (Нож) можно разрезать изображение по произвольной кривой.

Инструмент Eraser (Резинка) позволяет удалить части изображения, при этом цельные фрагменты можно отделить друг от друга при помощи команды Arrange -> Break RGB Bitmap Apart
 |  |
Порядок выполнения работы
1. Получить "летнюю" надпись при помощи инструмента PowerClip.

1.1. Выбрав соответствующий шрифт (например, Century Schoolbook, 168 кегль), получить надпись "ЛЕТО".

1.2. Преобразовать полученную надпись в кривые, после чего убрать заливку и установить абрис.

1.3. Импортировать подходящую растровую картинку.

1.4. Разместить преобразованный в кривые текст поверх импортированного изображения.

1.5. Поместить растровое изображение в контейнер - текст.
1.5.1. Предварительно отменить автоматическое центрирование объекта в контейнере. Для этого в настройках Tools -> Options убрать флажок Авто-центрирование нового содержания PowerClip.

1.5.2. Поместить изображение в контейнер.

1.6. Изменить цвет абриса надписи.

2. Построение коллажа.

2.1. Получить изображение лепестка подсолнуха, выполнив примерно следующую последовательность действий:

2.2. Сформировать прожилки лепестка, применив к основе линейную интерактивную прозрачность.


2.3. Совместить изображение лепестка и прожилок. Затем сгруппировать результат в один объект.

2.4. Используя окно Transformation -> Rotate (Трансформация -> Поворот) получить изображение лепестков подсолнуха.
2.4.1. Установить следующие параметры окна трансформации:
- Угол поворота 18?.
- Центр поворота сместить по вертикали вниз.
- Установить флажок "Относительно центра".

2.4.2. Для подтверждения изменений нажать кнопку "Применить к дубликату"

2.4.3. Повторить операцию 2.4.2. необходимое число раз.

2.5. Загрузить растровое изображение и обрезать его до нужной формы.

2.6. Создать сердцевину подсолнуха, выбрав в качестве заливки определенную текстуру.

2.7. Поместить растровое изображение в контейнер - сердцевину.

2.8. Совместить лепестки и сердцевину подсолнуха так, чтобы получилась фотография в рамке.

2.9. Нарисовать стебель и листья, используя инструмент "Интерактивное перетекание"

2.10. Закончить изображение подсолнуха, совместив стебель и листья с цветком и добавив интерактивную тень со следующими параметрами:
Основные этапы
PowerClip позволяет размещать любой объект внутри другого векторного объекта. Для этого можно использовать любые векторные объекты, включая прямоугольники, эллипсы, текстовые элементы и прочие. Например, эллипс можно без труда разместить внутри прямоугольника.
Выделим эллипс и выберем Объект> PowerClip> Поместить во фрейм. Курсор превратится в стрелку. Выделите контейнер (прямоугольник) с помощью стрелки.
Эти действия (Объект> PowerClip> Поместить во фрейм> выделить контейнер) можно повторить при работе с изображением или любым другим объектом.

Чтобы отредактировать содержимое PowerClip, нажмите клавишу Ctrl и щелкните кнопкой мыши. PowerClip работает как отдельный слой внутри текущего слоя, что позволяет как просматривать содержимое PowerClip, так и вносить в него необходимые изменения. При работе с содержимым внутри PowerClip в режиме редактирования в строке состояния вместо названия текущего слоя отображается название объекта, расположенного на содержимом PowerClip.
Для выхода из PowerClip нажмите Ctrl и щелкните снаружи любого объекта. Как вариант, это можно сделать щелчком правой кнопки мыши или с помощью панели значков в нижней части PowerClip.
Чтобы выделить содержимое PowerClip, нажмите Alt и щелкните кнопкой мыши. Затем можно будет выполнять задачи перемещения, поворота, изменения размера и пр. Разница здесь только в том, что скрытая часть изображения не будет просматриваться.




По сути, PowerClip — это маска, поэтому часть объекта здесь не удаляется, а просто скрывается. В любое время можно перемещать, отображать или скрывать определенную часть изображения.
Использование PowerClip для повышения четкости контуров




Эта функция пригодится при работе с размытым контуром, четкость которого необходимо повысить. К примеру, можно нарисовать эллипс или окружность вокруг объекта и поместить его внутри изображения (как PowerClip).
Далее необходимо выделить объект, сдвинуть его и подогнать по форме. Края объекта станут более четкими по сравнению с растровым изображением. Затем объект можно расположить на другом фоне. Качество изображения здесь заметно повысилось.
Кроме того, можно изменять цвет и размер, а также применять разнообразные эффекты, такие как эффект тени.
Самой важной отличительной чертой PowerClip является высокое качество изображения, поскольку в роли контейнера здесь выступает векторный объект. За счет этого четкие контуры объектов сохраняются вне зависимости от того, было ли изображение уменьшено или увеличено. При увеличении же растрового изображения снижается разрешение и происходит потеря качества. При работе с PowerClip (даже при снижении разрешения остальной части изображения) всегда удается сохранить четкость контуров, а это в большой степени определят качество изображения.
Использование PowerClip для вырезания объектов



При работе с простыми формами, такими как квадрат или круг, вырезание объектов не представляет особой сложности. А если нужно вырезать более сложную форму, например цветок? Трассировка абриса тагого объекта с целью удаления фона займет много сил и времени.


Воспользуемся PowerTrace и выберем опцию Изображение высокого качества.

Убедитесь в том, что включены опции Группировка объектов по цвету и Удалить фон. Также установите флажок Удалить цвет из всего изображения.

Перейдем на вкладку Цвета, где можно увидеть составные элементы изображения. Здесь мы видим множество оттенков красного. Выберите первый и, удерживая Shift, выберите последний, чтобы выделить все цветовые образцы. Щелкните кнопку Слияние. Дополнительные цвета можно добавить с помощью клавиши Ctrl.

В результате получится упрощенная версия изображения, которую можно будет использовать в качестве контейнера для PowerClip. Теперь нужно разгруппировать результат трассировки, оставить нужнный объект и удалить все остальное. Пересекающиеся пути можно разъединить (Ctrl + K) и затем удалить ненужные части.


Теперь мы можем расположить наше изображение поверх любого фона и применить любой из эффектов (например, тень).

Конечно, не всегда все так просто. Все зависит от сложности изображения. Возьмем, к примеру, фотографию другого цветка. Повторим процедуру, следуя методу, описанному выше. PowerTrace> Изображение высокого качества: теперь внутренняя часть розы состоит из разнообразных цветов и деталей. Отделим фон от остального изображения, но на этот раз не будем его удалять. Сначала необходимо выделить цвета фона и выполнить их слияние. Затем можно будет выделить все остальные цвета и объединить их. Слияние темных и светлых оттенков по отдельности позволит нам создать упрощенное векторное изображение.


По окончании у нас получится группа из двух объектов — фона и розы. Мы будем использовать цветок, но при необходимости могли бы использовать и фон. Снова выберем Объект> PowerClip> Поместить во фрейм и выделим контейнер.

Настроим изображение, удерживая Alt. Затем, выполнив несколько операций, мы получим изображение с прозрачным фоном. Кроме того, этот объект может быть использован для наложения на любое другое изображение.


Существуют ситуации, в которых работа со сложными изображениями не может быть сведена к нескольким простым действиям. В таких случаях решением проблемы может стать рисование объекта от руки. На этом этапе я воспользуюсь овалом для верхней части изображения, а все остальное нарисую от руки. Для этой стороны я воспользуюсь функцией отражения, объединю и замкну обе формы, а затем добавлю еще один овал в нижнюю часть изображения. Конечно, это черновой набросок.



Передовые приемы работы



Удалим эллипс, отредактируем содержимое PowerClip и применим Однородную прозрачность. Удалим абрис. Фужер стал прозрачным. Значения прозрачности при необходимости можно настраивать. Здесь изображение выглядит намного реалистичнее, чем просто вырезанный объект.
Можно применить эффект прозрачности и к вину в фужере. Итак, у нас получилось весьма реалистичное изображение. Теперь давайте удалим некоторые детали. Для этого нарисуем эллипс, создадим его дубликат и объединим эти объекты (Ctrl + L). Затем выделим объект фужера, дублируем его (+ на цифровой клавиатуре) и поместим во фрейм.
Конечно, каждый объект и каждое решение уникальны. Из множества методов и приемов работы обязательно найдутся наиболее подходящие для конкретного проекта. За счет того, что контейнер является векторным объектом, в PowerClip всегда сохраняются четкие контуры. Поэтому мы смело можем уменьшать или увеличивать размер изображений, а также применять разнообразные эффекты, такие как тень. Кроме того, возможно объединение нескольких объектов для создания более реалистичного изображения.
Использование PowerClip с текстом и логотипами
Использование PowerClip при работе с текстом и логотипами позволяет создавать потрясающие эффекты. Для примера воспользуемся логотипом Corel. С помощью инструмента Заливка сетки, используя случайные цвета, создадим прямоугольник и поместим его внутри логотипа как PowerClip. Заливку при необходимости можно отредактировать: изменить цвет, повернуть, отразить и пр. Помните, что Заливка сетки не применяется к пересекающимся путям. Этот недеструктивный эффект применяется без внесения изменений в исходное изображение.



На этот раз мы воспользуемся эффектом Вытягивания. Всего за несколько простых шагов у нас получится отличный результат. Такой эффект может быть применен к любому объекту, тексту или логотипу. Тут важно помнить, что содержимое можно изменять в любой момент работы над проектом.

PowerClip позволяет легко и быстро создавать замечательные эффекты (например, эффект рельефа) посредством использования одного и того же изображения в качестве как фона, так и объекта с последующим поворотом или отражением содержимого PowerClip.


Помните, что при размещении изображения в качестве PowerClip на группе объектов при последующей разгруппировке для каждого отдельного объекта будет создана копия содержимого PowerClip. Тот же самый результат будет иметь место и в случае применения PowerClip к составным объектам, таким как текст: при отмене группировки внутри каждого объекта будет размещено все содержимое PowerClip. Такой прием позволяет создавать интересные эффекты при работе с отдельными объектами или символами.
Заключительные советы:
Можно отключить X, обозначающий PowerClip (Инструменты> Параметры> Рабочее пространство> Контейнер Powerclip).
В этом окне также можно управлять поведением объекта при перетаскивании его в рамку PowerClip.
Для того, чтобы преобразовать PowerClip в обычный объект, щелкните объект правой кнопкой мыши и выберите Тип фрейма> Нет.
Объект PowerClip может быть размещен внутри другого PowerClip и содержать несколько последовательных уровней PowerClip.
PowerClip - важный инструмент CorelDraw. По своей функции он является аналогом маски в философии графических редакторов от Adobe.
Для эффективного использования PowerClip'a прежде всего стОит отключить галочку "Auto-center new PowerClip contents" в Tools-Options (Ctrl+J) - Workspace - Edit.
Что можно сделать с помощью PowerClip?
1. Откадрировать фото.

Возьмём фотографию красивого мальчика.
Импортируем её в Корел (можно просто выделить фото в проводнике Windows, нажать Ctrl+C и затем в кореловском файле Ctrl+V).

С помощью Ellipse Tool (F7) рисуем кадрирующую рамку.

Жмем пробел - активируется Pick Tool, основной инструмент выделения в Кореле. Выделяем фото.
Идем в меню Effects - PowerClip - Place Inside Container. Курсор приобретает форму жирной черной стрелки. Кликаем на наш эллипс. Всё.
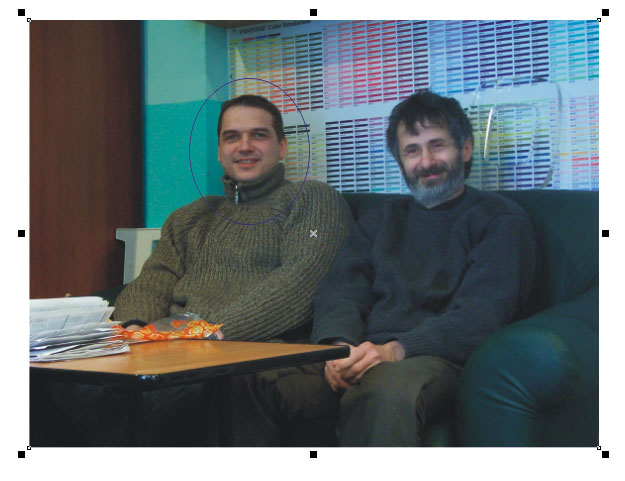
2. Изменить кадрирование .
Предположим, прошли годы, и нам стал больше нравиться второй из мальчиков.
Тогда мы, зажав Ctrl, кликаем на наш PowerClip и попадаем в режим редактирования содержимого PowerClip'a. (Другие пути к этому режиму: нажать правой кнопкой на наш PowerClip - Edit Contents или же через меню Effects - PowerClip - Edit Contents)
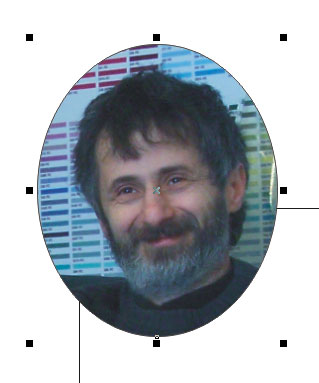
Здесь мы просто передвигаем фото относительно кадрирующей рамки нужным нам образом. Затем жмём с Ctrl'ом за пределы фото, выходя из режима редактирования.
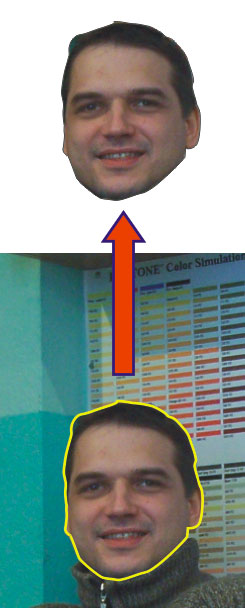
3. Обтравить фото
Для этого достаточно нарисовать обтравочный контур (с помощью Bezier Tool, например) и воспользоваться им, как PowerClip'ом.
4. Придать интересующую нас форму различным текстурам.
Примеры:
Заметим, что в случае с «Пустыней» в качестве PowerClip'а выступал текст.
Важно отметить, что при трансформациях PowerClip'а (изменение размеров, растягивание, наклон, вращение и т.д.) автоматически трансформируется и его содержимое.
Ещё несколько слов по интерфейсу CorelDraw относительно PowerClip'a.
Мы можем поместить объект в контейнер (PowerClip), передвигая его с зажатой правой кнопкой мыши, и донеся до контура, отпустив кнопку и выбрав Powerclip Inside. Мне этот способ не нравится тем, что он неудобен для решения задач кадрирования и обтравки.
Я предпочитаю для пользования PowerClip'ом в CorelDraw настроить собственные горячие клавиши. Я настраиваю две команды: Place Inside Container (у меня это забито на клавишу "S") и Extract Contents (т.е. извлечь содержимое из PowerClip'a; здесь я пользуюсь клавишей «Е»).
Читайте также:
- Silent hill shattered memories ps2 настройка эмулятора
- Способы сокрытия информации внутри файлов изображений
- Как объединить html css js в один файл
- Gzip удаляет исходный файл
- Np 34927 5 ошибка ps4

