Powershell как редактировать файл
Обновлено: 04.07.2024
Я подключаюсь к другому компьютеру, используя удаленное управление powershell, очень приятно. может делать много, но как отредактировать файл?
PS C:\Users\guutlee > Enter-PSSession -ComputerName appprod
[appprod]: PS C:\Users\guutlee\Documents > cd\myapp
[appprod]: PS C:\myapp >
что я могу сделать, чтобы открыть редактор файлов в файле на удаленной машине?
[appprod]: PS C:\myapp > изменить app.config
так что редактирование "filename" просто кажется зависающим, из файла powershell.exe или из файла powershell_ise.exe
Единственное, о чем я могу думать, это вернуться из pssession и "start\webprod\c $\ inetpub\myapp\web.config", который откроет визуальную студию.
[appprod]: PS C:\myapp > exit
PS C:\Users\guutlee > start\agobuild\c $\ myapp\app.config
PS C:\Users\guutlee > Enter-PSSession -ComputerName appprod
[appprod]: PS C:\Users\guutlee\Documents > cd\myapp
[appprod]: PS C:\myapp > myapp.exe
Конечно, с этим я должен снова найти файл, надеюсь, что c $share доступен и доступен, и снова подключится к моей pssession и снова найду свою рабочую директорию, когда я захочу продолжить. Это не кажется очень изящным.
Возможно, я мог бы обернуть это функцией, но с трудом обволакивать ее вокруг.
так как мне удобно редактировать файл с удаленной pssession?
но все же я был бы счастлив просто отредактировать файл.
тесты с использованием vi, emacs, cmd и edit
PS C:\Users\Meredith > Enter-PSSession -ComputerName appprod
[appprod]: PS C:\Users\guutlee\Documents > C:\vim\vim72\vim filename.txt
[appprod]: PS C:\Users\guutlee\Documents > C:\emacs-23.2\bin\emacs.exe -nw filename.txt
emacs.exe: emacs: стандартный ввод не является tty
[appprod]: PS C:\Users\guutlee\Documents > cmd
Microsoft Windows [версия 6.1.7600]
Copyright (c) 2009 Корпорация Microsoft. Все права защищены.
C:\Users\guutlee\Documents >
[appprod]: PS C:\Users\guutlee\Documents > изменить filename.txt
vi и отредактируйте зависание (Control-C, чтобы получить подсказку назад)
cmd работает, создавая приглашение, но сразу же возвращается к приглашению powershell
emacs создает ошибку (стандартный ввод не является tty)
Jered предлагает вытащить файл обратно для редактирования. Я приукрасил его ответ на копирование, используя pssessions, а не UNC (возможно, это то, что он намеревался)
PS C:\Users\Meredith > Invoke-Command -Session $ps -ScriptBlock > web.config
изменить веб-конфигурацию
PS C:\Users\Meredith > get-content web.config | Invoke-Command -Session $ps -ScriptBlock
Потенциально мы могли бы запускать команды-вызовы в любом направлении, от локального до удаленного или удаленного до локального.
ОТВЕТЫ
Ответ 1
Если вы используете Powershell 5, вы можете использовать команду PSEdit. Он работает только от ISE.
- Итак, сначала откройте PowerShell ISE
- Затем откройте удаленный сеанс на удаленном компьютере с помощью Enter-PSSession
- Затем отредактируйте файл с помощью PsEdit 'filename'
Удаленный файл будет открыт на новой вкладке в вашем (локальном) окне ISE.
На самом деле я нашел этот ответ из раздела комментариев этого вопроса SO,, но я думаю, что это будет полезно для других, если я отправлю его в качестве ответа здесь.
Ответ 2
Можете ли вы не вытащить файл локально, отредактировать его и опубликовать? Я знаю, что это утомительно и не изящно, но кажется, что редакторы сейчас испытывают проблемы с удаленными сеансами.
Сделайте свои изменения локально, а затем
Также, если вы только заменяете некоторые экземпляры, вы можете сделать это довольно легко.
Ответ 3
После многократного поиска я нашел то, что кажется релевантным в документации по помощи powershell. В приглашении powershell введите:
В самом конце файла справки, который отображается, есть раздел "УСТРАНЕНИЕ НЕИСПРАВНОСТЕЙ НЕПРЕРЫВНОГО ПОВЕДЕНИЯ", в котором говорится:
УСТРАНЕНИЕ НЕИСПРАВНОСТЕЙ НЕПРЕРЫВНОЕ ПОВЕДЕНИЕ
В этом разделе обсуждаются проблемы, связанные с удалением завершение и предотвращение или отсрочка возврата Windows PowerShell приглашение.
КАК ПЕРЕСМОТРЕТЬ КОМАНДУ
Некоторые собственные программы Windows, такие как программы с пользовательским интерфейсом, консольные приложения, которые запрашивают ввод, и консоль приложения, использующие консольный API Win32, не работают правильно на удаленном хосте Windows PowerShell.
Когда вы используете эти программы, вы можете увидеть неожиданное поведение, такое как нет вывода, частичного вывода или удаленной команды, которая не полный. Чтобы закончить неаккуратную программу, введите CTRL + C. Для просмотра любой ошибки, о которых можно было сообщить, введите "$ error" в локальный хост и удаленный сеанс.
Таким образом, казалось бы, даже консольные приложения, отличные от GUI, такие как VIM, к сожалению, не будут работать. Кто угодно заботиться о том, чтобы пролить немного света на то, почему это может быть и/или можно ли это работать вокруг? Я бы ДЕЙСТВИТЕЛЬНО любил его, если бы мог использовать vim над удалением PowerShell.
Ответ 4
Попробуйте использовать консольный редактор, такой как VI или Emacs. Как и в моем комментарии, я думаю, что проблема заключается в том, что команда редактирования привязана к оконному приложению, которое, в свою очередь, не виртуализируется на удаленном сеансе.
Ответ 5
загрузит и отредактирует файл напрямую и сохранит его обратно на удаленный компьютер за один шаг и, так как его командная строка, легко создавать функции, используя его. Не обойти проблемы совместного использования, но самый простой способ, который я нашел.
Ответ 6
Я призываю вас не тратить свое время на psremoting, telnet, winrs, psexec, пытаясь достичь того, что дает реальная интерактивная оболочка (я уже потерял ее, T_T). Попробуйте использовать этот ssh-сервер для себя.
Ответ 7
Я получил nano, чтобы легко работать над SSH для PowerShell. Он доступен в Chocolatey, поэтому вы можете просто сделать.
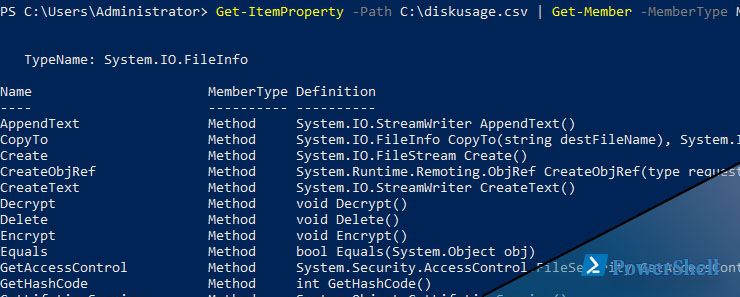
Атрибуты файла Powershell можно получить несколькими способами, все зависит от ситуации. В powershell все что мы получаем является объектами, а у объектов есть "участники"(member), которые делятся на свойства и методы. Под атрибутами обычно и подразумевают свойства, а под методами действия типа запись или удаление.
Для получения свойств файла powershell мы можем выполнить следующую команду:
Таким образом у нас выводятся все свойства:
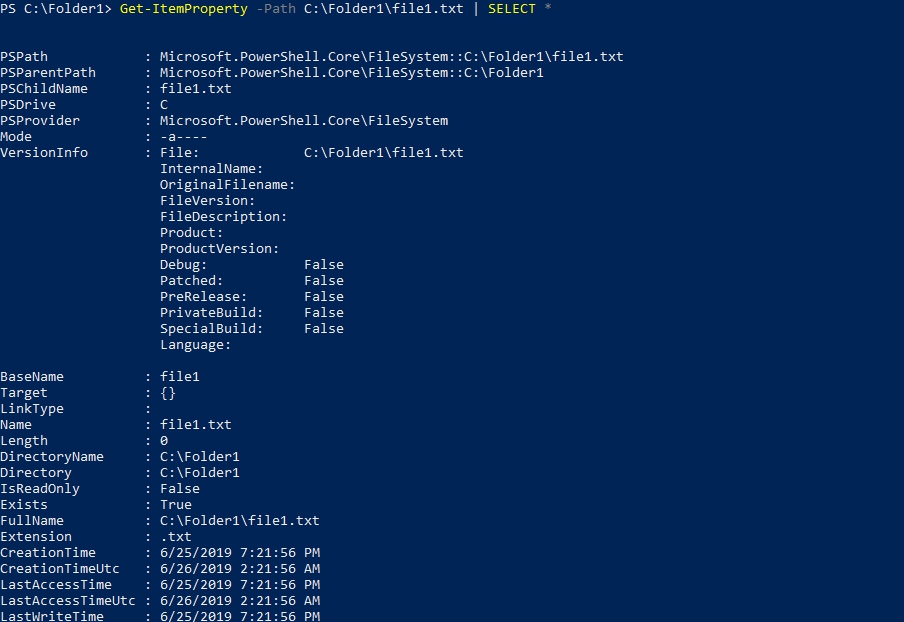
Навигация по посту
Мы можем и методы и свойства в powershell использую другой командлет:
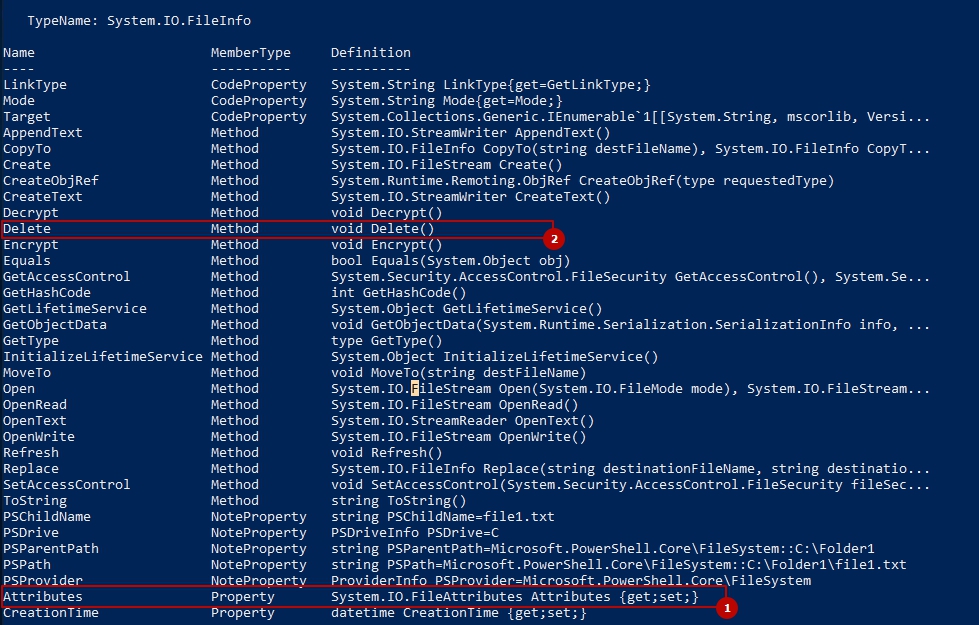
Для получение свойства объекта мне легче всего объявить переменную и вызвать так:

Изменение атрибутов файла Powershell
Например я хочу изменить свойство файла в powershell и поставить "только чтение". Для этого мне нужно получить всех участников объекта и присвоить значение:
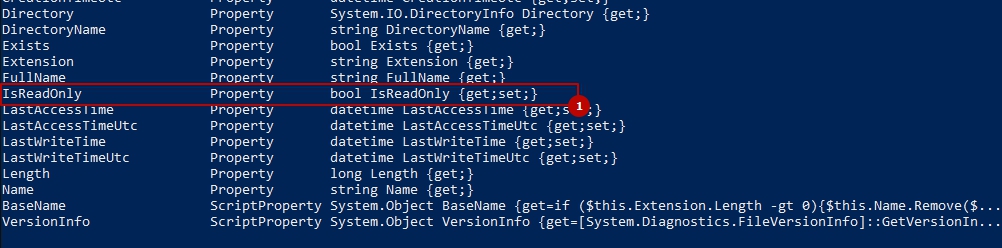
Для изменения я должен вызвать свойство и присвоить $true или $false т.к. значения принимаются только типа bool:
Мы можем изменить так же время создания файла в powershell:
Если мы хотим изменить атрибуты объекта, которые не видны в Property, то мы можем сделать так:
Если мы захотим добавить какое-то атрибут, то мы должны будем перечислить их все. Иначе они уберутся:
Можно сделать так:
Таким образом мы сложим существующие атрибуты с новым.
Что бы увидеть все значения, которые мы можем записать в атрибут можно выполнить:
- ReadOnly
- Hidden
- System
- Directory
- Archive
- Device
- Normal
- Temporary
- SparseFile
- ReparsePoint
- Compressed
- Offline
- NotContentIndexed
- Encrypted
- IntegrityStream
- NoScrubData
Часть атрибутов мы можем изменять так:
Если нам нужно изменить атрибуты множества объектов, то можно сделать так:
Windows PowerShell предоставляет пользователям четыре способа работы с файлами. В данной статье речь пойдет о командах, которые были созданы специально для файлов. Команды, которые вы можете использовать для работы с файлами:Get-ChildItem Get-Item Copy-Item Move-Item New-Item Remove-Item Rename-Item
Windows PowerShell предоставляет пользователям четыре способа работы с файлами.
- Применение составных команд. Существует ряд команд, созданных специально для работы с файлами. При помощи этих команд вы можете управлять файлами и путями к файлам так, как если бы работали с содержанием файлов.
- Применение команд DOS. PowerShell полностью совместим с командами DOS. Таким образом, то, что вы можете сделать при использовании DOS, вы можете сделать и при помощи PowerShell. PowerShell признает даже команду xcopy.
- Использование инструментария управления Windows Management Instrumentation (WMI). WMI предлагает иной механизм для управления файлами (например, изменение файловых свойств, поиск или переименование файла). Лучше всего запускать команды WMI в удаленном режиме.
- Применение методов Microsoft. NET Framework. Пространство имен. NET System.IO доступно через командную строку PowerShell. Эта строка включает в себя классы System.IO.File и System.IO.FileInfo.
В данной статье я расскажу о командах, которые были созданы специально для файлов. Вот те команды, которые вы можете использовать для работы с файлами:
Использование Get-ChildItem
Команда Get-ChildItem возвращает элементы, обнаруженные в одном или нескольких указанных местах. Местоположение может быть контейнером файловой системы, таким как каталог, или местом, показанным другим провайдером, таким как подраздел реестра или хранилище сертификатов. Вы можете задействовать параметр Recurse данной команды, чтобы добраться до элементов во всех подпапках.
Если использовать эту команду без параметров, она возвращает все дочерние элементы (такие как подпапки и файлы) в текущем местоположении. Например, если текущее местоположение – корневой каталог H, то запуская команду Get-ChildItem, вы получите результаты, похожие на те, что показаны на экране 1.
.jpg) |
| Экран 1. Результаты работы Get-ChildItem |
Используя параметры, вы можете получить информацию, которая вам нужна. Например, следующая команда возвращает все файлы. log в корневом каталоге C, включая подкаталоги:
Как мы видим, эта команда использует параметры -Include, -Recurse и –Force. Параметр –Include служит для возвращения заданных элементов. Он поддерживает использование групповых символов и является идеальным для указания расширения имени файла. Параметр –Recurse дает PowerShell указание возвращать подпапки наряду с файлами. Параметр –Force добавляет скрытые и системные файлы к выходным данным.
Следующая команда дает те же результаты, что и предыдущая, потому что параметр –Path понимает групповые символы:
Для некоторых параметров команд PowerShell имя параметра вы можете опустить, если знаете, что параметр находится в той позиции, которая нужна PowerShell. Так происходит при использовании параметра –Path команды Get-ChildItem. Таким образом, следующая команда выдаст тот же результат, что и предыдущая команда:
Параметр –Path может принимать множественные аргументы, разделенные запятыми. Например, предположим, что вы хотите возвратить. log-файлы из двух мест: корневого каталога С и корневого каталога Н, последний является текущим (то есть местоположением по умолчанию). Для выполнения этого действия нужно указать значение C:\* для получения всех файлов журналов из корневого каталога С и значение * для получения всех файлов журналов из корневого каталога Н (поскольку корневая папка Н является местоположением по умолчанию, вам не нужно указывать H:\.). Необходимо разделить два аргумента запятой, например так:
В результатах примера на экране 2 обратите внимание на атрибут «h" в колонке Mode корневого каталога Н. Этот атрибут показывает, что файл ntuser.dat.LOG является скрытым. Это обнаруживается при помощи параметра –Force.
.jpg) |
| Экран 2. Вывод скрытых файлов |
Хотя в примерах это и не показано, вы можете обратиться к Get-ChildItem при помощи дополнительных имен, псевдонимов. Вот три встроенных псевдонима: dir (как в DOS команда dir), gci и ls (как команда ls в UNIX).
Использование команды Get-Item
Команда Get-Item возвращает заданные элементы из назначенных местоположений. Как и ChildItem, Get-Item может применяться для навигации по различным типам хранилищ данных. В отличие от Get-ChildItem, Get-Item не имеет местоположения по умолчанию, поэтому вы должны всегда предоставлять, как минимум, одно местоположение с помощью параметра –Path. Хотя сам параметр и нужен, указывать имя параметра не требуется. Например, вот простая команда, которая использует «точку» для возвращения информации о текущем каталоге (в данном случае корневая папка Н):
Результаты показаны на экране 3. Команда Get-Item позволяет задействовать групповой символ * для возвращения всего содержимого элемента (то есть всех дочерних элементов). Например, следующая команда возвращает весь контент текущего каталога (в данном случае корневого каталога Н). Точка и символ звездочки могут быть использованы как компоненты в пути файла, но вы должны еще указать косую черту как разделитель папок:
Результаты вы можете увидеть на экране 4. Важно понимать, что команды PowerShell, включая Get-Item, возвращают объекты. Команда Get-Item возвращает объекты System.IO.DirectoryInfo, которые содержат несколько методов и свойств, которые вы можете использовать. Чтобы увидеть эти методы и свойства, можно передать результаты команды Get-Item в команду Get-Member. Если вы хотите увидеть эти свойства, можете запустить такую команду:
Как показано на экране 5, свойство LastAccessTime возвращает дату и время, когда к указанному каталогу был в последний раз осуществлен доступ.
Например, если вы хотите выяснить, когда к текущему каталогу был осуществлен доступ в последний раз, вы запускаете команду:
Заметим, что в этой команде вызов Get-Item. заключен в круглые скобки и что между закрывающей круглой скобкой и LastAccessTime стоит точка. Круглые скобки вокруг вызова «Get-Item. » нужны для того, чтобы возвращенные объекты сохранялись в памяти и вы могли бы выполнять с ними дополнительные операции. В этом случае операцией является поиск возвращаемого значения свойства LastAccessTime объекта. В PowerShell вы используете символ точки для получения доступа к ряду свойств объекта и методов. Вот почему следует вставить точку между закрывающейся скобкой и LastAccessTime.
Существует коллекция специальных свойств, которая называется NoteProperty. Вы можете применять ее для того, чтобы сузить выводимые результаты для определенного типа объекта. Вы можете использовать Get-Member с параметром -MemberType NoteProperty, чтобы узнать о специальных свойствах этой коллекции:
Если вы запустите эту команду, то обнаружите, что коллекция возвращает шесть свойств: PSChildName, PSDrive, PSIsContainer, PSParentPath, PSPath и PSProvider. Свойство PSIsContainer коллекции NoteProperty показывает, является ли объект контейнером (папкой). Свойство возвращает True, когда объект является папкой, и False, когда он является файлом. Вы можете использовать это свойство для ограничения вывода Get-Item папками:
Давайте обсудим эту команду подробнее. Ее результаты показаны на экране 6. Вы передаете по конвейеру весь контент корневого каталога С команде Where-Object, которая позволяет отфильтровать объекты. В этом случае вы используете PSIsContainer из NoteProperty для фильтрации выходных данных, и, таким образом, возвращаются только каталоги. Автоматическая переменная $_ представляет каждый файловый объект, как только он передается команде по конвейеру.
.jpg) |
| Экран 6. Ограничение вывода команды Get-Item только папками |
Как и в случае с Get-ChildItem, вы можете обращаться к Get-Item по дополнительному имени. У Get-Item есть одно встроенное дополнительное имя: gi.
Использование Copy-Item
Команда Copy-Item является реализацией в PowerShell команды copy bp DOS и команды cp из UNIX. Но помимо этого, Copy-Item сконструирован для работы с данными, выдаваемыми любым провайдером. Первыми двумя параметрами команды являются -Path (вы используете его для указания элемента, который хотите скопировать) и –Destination (вы применяете его для указания места, в которое хотите скопировать этот элемент). Они позиционные, поэтому имена параметров можно опустить. Например, следующая команда копирует файл test.txt из папки C:\Scripts в папку C:\Backups\Scripts:
Параметр –Path принимает групповые символы, поэтому вы можете копировать несколько файлов сразу. Например, следующая команда копирует все файлы в папке C:\Scripts в папку C:\Backups\Scripts:
Чтобы получить более детальное управление операцией копирования, вы можете задействовать параметры -Recurse, -Filter и –Force. Так, следующая команда копирует все файлы. txt, содержащиеся в C:\Scripts в C:\Temp\Text:
Обратите внимание, что «обратная кавычка» в конце первой строки является символом продолжения строки в PowerShell.
Немного освоившись, вы можете вставить свойство FullName в параметр –Path для копирования тщательно отобранного списка файловых объектов, используя либо Get-Item, либо команду Get-ChildItem:
На самом деле это предложение является комбинацией трех отдельных команд. Первая команда (то есть команда в первой строке) возвращает все файлы. txt в корневом каталоге С. Вторая команда (команда во второй и третьей строках) вычленяет список текстовых файлов таким образом, что содержит только те файловые объекты, чье свойство LastAccessTime больше, чем месяц назад. Третья команда (команда в последней строке) вставляет каждое файловое имя в свойство –Path, располагающееся в Copy-Item, используя команду ForEach-Object. Слишком сложно для вас? Тогда можете принять входные данные по конвейеру. Только убедитесь, что вы указали имя параметра –Destination так, чтобы Copy-Item знала, что делать с этими входными данными, так как данный параметр находится не в ожидаемой позиции:
Хотя в наших примерах это и не показано, вы можете обратиться к Copy-Item через дополнительные имена. Существует три псевдонима: copy, cp, cpi.
Использование Move-Item
Move-Item очень похожа на Copy-Item. Фактически, если вы заменяете Copy-Item на Move-Item в любой из команд, представленных в предыдущем разделе, команды будут вести себя во многом так же, за исключением того, что исходные файлы будут удалены в исходную папку.
Однако есть одно важное различие. Если вы запустите одну и ту же команду Copy-Item дважды, то обнаружите, что PowerShell переписывает существующий файл в папку назначения без какого-либо предупреждения.
Move-Item более осторожна в этом смысле и вместо удаления выдает ошибку. Например, если вы запускаете команду
то получите ошибку Cannot create a file («нельзя создать файл»), так как файл уже существует. Использование параметра –Force приводит к тому, что Move-Item переписывает существующий файл.
Помимо параметра –Force, вы можете задействовать параметры Recurse и –Filter в команде Move-Item, чтобы настраивать ее. Например, следующая команда перемещает текстовые файлы в папке C:\Scripts и ее подпапках в папку C:\Temp\Text. В данном случае вам нужно указать имя параметра –Destination, поскольку вы не используете этот параметр в той позиции, где его ожидает PowerShell:
Как и Copy-Item, Move-Item имеет три псевдонима: move, mv и mi.
Использование New-Item
New-Item играет двойную роль — создателя каталога и файла (кроме того, она может создавать разделы и параметры реестра). Когда вы хотите создать файл, вам нужно указать параметры –Path и –ItemType. Как было показано выше, параметр –Path является позиционным, таким образом, не требуется имя параметра –Path, когда вы задаете путь и имя (то есть путь к файлу) сразу же после имени команды. Также следует указать параметр –ItemType при помощи флажка»file«. Вот пример:
Параметр –Path может принимать массив строк так, что вы можете создавать несколько файлов за раз. Вам просто нужно разделить пути при помощи запятых. Вдобавок, необходимо вставить сначала параметр -ItemType»file«, который означает, что вам нужно указать имя параметра –Path, поскольку он теперь не первый параметр после имени команды:
Если файл с точно таким же именем пути файла уже существует, вы получите ошибку. Однако вы можете указать параметр –Force так, что New-Item перепишет существующий файл.
Что на самом деле примечательно, так это то, что New-Item позволяет вставлять текст в файл посредством параметра –Value:
Не забудьте указать параметр –Force, если файл уже существует. Иначе система выдаст ошибку.
Параметр –Value может принимать ввод данных по конвейеру, что является отличным способом перенаправлять вывод данных других команд в файл. Вам нужно просто конвертировать выходные объекты в строку, используя Out-String (если вы этого не сделаете, New-Item создаст новый файл для каждого объекта). Например, следующая команда возвращает информацию обо всех файлах из корневого каталога С, конвертирует информацию о файлах в строку, а затем пишет эту информацию в файл H:\C Listing.txt:
New-Item имеет только одно встроенное дополнительное имя: ni.
Использование Remove-Item
Remove-Item навсегда удаляет ресурс с указанного диска, то есть она не перемещает его в корзину. Таким образом, если вы используете Remove-Item для удаления файла, то нет иного способа вернуть его, кроме как через программу восстановления файлов.
Вы указываете, какой файл должна удалять Remove-Item при помощи параметра –Path. Он позиционный, поэтому вам не нужно указывать имя параметра –Path, если оно идет сразу же за именем команды. Например, вот команда для удаления файла test.txt, который был ранее скопирован в папку C:\Backups\Scripts:
Давайте рассмотрим другой пример. Следующая команда удаляет все файлы. txt (что указано в параметре –Include) в папке C:\Scripts, кроме тех файлов, которые имеют слово test где-либо в файловом имени (что указано в параметре –Exclude):
Будучи, по сути, опасным инструментом, Remove-Item предоставляется с парой элементов защиты. Прежде всего, если вы пытаетесь удалить все из папки, которая содержит непустые подпапки, вы получите запрос на подтверждение Confirm. Например, предположим, что C:\Scripts содержит непустые подпапки и вы запускаете такую команду:
Нужно подтвердить, что вы хотите удалить непустые подпапки, как показано на экране 7.
.jpg) |
| Экран 7. Запрос на подтверждение удаления при использовании Remove-Item |
Если вы хотите запустить сценарий, который использует Remove-Itemм для удаления всего содержимого папок, включая содержимое подпапок, вам нужен способ запускать Remove-Item без участия пользователя. Этот способ – включение флажка –Recurse.
Второй элемент защиты – это параметр –WhatIf. Если вы включаете его в команду Remove-Item, то PowerShell покажет, какие элементы будут удалены, вместо того, чтобы просто удалить их. В силу деструктивной природы операций удаления, имеет смысл выполнять пробное применение команды Remove-Item с параметром –WhatIf, как здесь:
.jpg) |
| Экран 8. Применение Remove-Item с параметром -WhatIf Parameter |
Что касается дополнительных имен, то Remove-Item стоит особняком. У него шесть псевдонимов: del, erase, rd, ri, rm и rmdir.
Использование Rename-Item
Команда Rename-Item используется, когда вы хотите переименовать ресурс внутри пространства имен, предоставленного провайдером PowerShell. Первый параметр Rename-Item – это –Path, а второй параметр -NewName. Параметр –NewName, как и следовало ожидать, задает новое имя ресурса. Если Rename-Item обнаруживает не только имя, но и путь, он выдаст ошибку. Например, если вы хотите сменить имя файла C Listing.txt из корневого каталога Н на имя c_listing.txt, вам потребуется запустить такую команду:
Поскольку -Path и -NewName являются позиционными параметрами, вы можете пропускать имена параметров до тех пор, пока они находятся в ожидаемых позициях:
Например, следующая команда перечисляет все файлы в текущем каталоге и переименовывает каждый файл, заменяя все пробелы в файловых именах на подчеркивания:
Rename-Item имеет два псевдонима: ren и rni.
Великолепная семерка
В данном руководстве я познакомил вас со способами взаимодействия PowerShell с файлами. В частности, мы изучили встроенные команды PowerShell, предназначенные для работы с файлами. Это Get-ChildItem, Get-Item, Copy-Item, Move-Item, New-Item, Remove-Item и Rename-Item.
Редактирование файла в формате XML
Есть файл, имеющий структуру xml. В разделе.
Создание и редактирование cmd-файла с использованием bat-файла
Нужно создать cmd файл в %systemroot% и отредактировать его из bat'ника

Редактирование файла
Добрый день! Подскажите пожалуйста есть файл config имеющий структуру: <?xml version="1.0"?> .

Редактирование текстового файла
Заранее извиняюсь если тема уже подымалось, поиск ни чего не дал Нужен батник котрый будет.
Ну, понятное дело, сам не решал, а тоже всё спрашивал 'Как?'.
Добавлено через 26 секунд
о, появилась добрая дядя.
Fors1k, Спасибо сделал так уже:
Жаба сильно давит?) Надо обязательно погундеть на форуме) Не так часто и помощи просил) Ди и вам какое дело вообще)
о какой жабе идёт речь ?
Да и решение от дяди, кстати, весьма неудачное.
В том смысле, что конфиги так не правят.
Fors1k, а что будет если значение уже установлено?
Добавлено через 4 минуты
может имеет смысл?
volodin661, у меня такого файла нет, так что я понятия не имею как он выглядит.
да как бы он ни выглядел, приведённое решение неправильно.
чтобы проверить, достаточно запустить данный код повторно.
Добавлено через 2 минуты
а rasphone.pbk - обычный ini-файл
достаточно запустить данный код повторно "qwe=5"
"ExcludedProtocols="
"asd=1"
запускаем
"qwe=5"
"ExcludedProtocols=11"
"asd=1"
запускаем
"qwe=5"
"ExcludedProtocols=11"
"asd=1"
))) нет инфы - нет проблем я имел ввиду:
Добавлено через 3 часа 13 минут
хм. а накой мне тут приравнивание
и почему вот так вот не работает
Добавлено через 2 минуты
и почему вот так вот не работает
Get-Content $path | ForEach-Object | Out-File $path
скорее всего потому что пытаюсь читать и писать в один и тот же файл одновременно
Добавлено через 7 секунд
и почему вот так вот не работает
Get-Content $path | ForEach-Object | Out-File $path
Редактирование файла autoexec.nt
Всем привет! Подскажите, можно ли сделать так, что бы с помощью .bat файла вносились изменения а.

Редактирование конфиг файла
Есть такой батник ipconfig| find/i "IPv4"| more| (set/p x=& cmd/v/c echo !x:*: =!)>>c:\212.
Редактирование содержимого текстового файла
Есть текстовый файлик типа: первая строка вторая строка третья строка четвертая строка пятая.
Изменение хэша файла, и редактирование самого файла
Здравствуйте, нужна помощь, собственно я написал взлом на игру The Simpsons Tapped Out (может быть.
редактирование файла
Здравствуйте помогите пл3, как это покрасивее сделать, учитывая что человек не особо разбирается .
Читайте также:

