Предварительно сохранить в файл dmcu cfg образ текущих заводских настроек
Обновлено: 16.05.2024

Конфиг в кс го хранит индивидуальные пользовательские настройки, включающие в себя размер прицела, цвет, масштаб радара, размеры элементов UI и многое другое. Часто новички хотят перенять такую функциональную составляющую у профессиональных киберспортсменов. На помощь приходит знание манипуляций с различными конфигами. Скажем сразу, что все кфг одинаковы, следовательно научившись один раз - будете уметь всю жизнь. В гайде подробно разберем установку cfg от других игроков, сохранение своего файла, а также дефолтный вариант.
Где находится конфиг

Чтобы начать взаимодействовать с конфигурационным файлом, следует понять простую логику - все операции связаны с прямыми манипуляциями над компонентом. Итак, для начала требуется вывести местоположение кфг. В первую очередь, переходим в основную папку с Counter-Strike: Global Offensive. Обычно она располагается по пути C:\Program Files (x86)\Steam\steamapps\common\Counter- Strike: Global Offensive. Если здесь пусто, тогда переходим в библиотеку игр Стим, дальше нажимаем “ПКМ” по игре и выбираем пункт “Просмотреть локальные файлы” во вкладке “Локальные файлы”. Таким образом нас перекинет в корневой каталог.
Следующим шагом переходим в соответствующую папку с названием cfg. Там лежат все конфигурационные файлы. В некоторых измененных версиях Steam требуется перейти по другому пути steam\userdata\steamid\730\local\cfg. Непонятно с чем связываются такие изменения, но это стоит принять. Кстати, количество папок будет увеличиваться, если на одном компьютере используется несколько учетных записей. Чтобы определить какой ID в системе Стима принадлежит именно вам, нужно отыскать специальный сервис в интернете и вбить туда ссылку на свой профиль.
Как загрузить
Чтобы загрузить необходимый конфиг, требуется воспользоваться консолью разработчика. Вызываем ее в главном меню (предварительно активируем в настройках) и вводим инструкцию exec config.cfg. Вместо config вставляем название файла с конфигурационными настройками и не забываем про указание на расширение, иначе могут возникнуть траблы или команда просто не сработает. Также можно прописать cfg в параметрах запуска -exec config.cfg.
Как сохранить
Для сохранения текущего конфига требуется взаимодействовать с консолью разработчика. Открываем ее и вводим команду host_writeconfig, а через пробел прописываем желаемое название кфг и не забываем про расширение .cfg. Требования к названию следующие: отсутствие пробелов, только латинские символы без других антуражных элементов. Сам компонент появится в уже известной нам папку cfg в корневом каталоге с игрой. Его можно спокойно копировать и передавать друзьям.
Как удалить
Удаление кфг - процесс простой и даже банальный. Обычный файл, например, текстовый документ перемещается сначала в корзину, а после деинсталлируется оттуда. Механизм здесь похожий: переходим в корневой каталог с CS:GO, заходим в папку с нужными нам файлами и удаляем целевой. При необходимости из корзины таким же образом деинсталлируем. Кстати, если удалить все имеющиеся файлы с настройками, то автоматически установиться стандартный вариант от Valve.
Дефолтный конфиг
Система Valve в плане избавления от лишних параметров вполне проработана. Чтобы избавиться от всех компонентов сразу, можно пойти двумя путями: путем проверки целостности игровых элементов и через деинсталляцию целевых файлов. Первый способ выполняется посредством самого Steam. Заходим в библиотеку игр, выбираем кс, нажимаем “ПКМ” и кликаем по пункту “Проверить целостность файлов игры”. Таким образом произойдет формирование специального отчета, заменятся недействительные элементы и сбросятся настройки.
Иногда вышеизложенный способ неэффективен или вовсе не срабатывает с конфигами. В таком случае можно пойти другим путем. Переходим в корневой каталог с игрой и находим папку cfg. Удаляем все элементы, а после запускаем CS:GO. Теперь у нас чистый конфигурационный файл, то есть дефолтный.
Важно! На пиратской версии Counter-Strike: Global Offensive эти манипуляции не помогут. Вам необходимо будет самостоятельно удалить все файлы из папки cfg, скачать стандартный конфиг и переместить его в нужную папку.
Файлы формата CFG (Configuration File) несут в себе информацию о конфигурации ПО. Подобные файлы можно найти в корневых директориях приложений любого типа, в том числе и игр, так как он необходим для корректной работы данной программы. CFG-файл можно создать и самостоятельно, правда, для успешного создания вам придется знать, какие данные нужно добавить в данный файл.

Как создать файл с расширением CFG
На самом деле сделать файл конфигурации очень просто. В теории для этого не нужны даже специализированные программы – все можно прописать в «Блокноте». Однако мы настоятельно рекомендуем использовать для этих целей специализированные редакторы кода, так как в обычном «Блокноте» вы с большей вероятностью сделаете много ошибок.
Для примера мы рассмотрим несколько программ, которые позволяют создать файл нужного формата и заполнить его данными.
Вариант 1: Sublime Text 3
Продвинутый инструмент, который в основном используется веб-разработчиками. Однако это и отличный редактор кода для повседневных задач, в том числе и создания конфигурационных файлов. Если вам не хватает функционала Sublime Text 3, заложенном в нем по умолчанию, то вы можете догрузить в него необходимые плагины. Например, туда можно установить плагин для работы с CFG, так как по умолчанию программа не понимает синтаксис конфигурационных файлов и не может подсвечивать ошибки в нем и дописывать строки кода.
Sublime Text 3 не является бесплатным редактором, однако вы можете пользоваться им на бесплатной основе, если готовы смириться, что каждые 30 минут будете получать оповещение о необходимости покупки полной версии. Ограничений по функционалу в бесплатной версии никаких нет.
Создание CFG файла в Sublime Text 3 происходит по следующей инструкции:
- В верхнем меню нажмите по варианту «File». В контекстном меню выберите пункт «New File» или воспользуйтесь сочетанием клавиш Ctrl+N.
- Вы создали новый файл. Его рекомендуется сразу же сохранить в нужном формате, чтобы подсветка синтаксиса корректно работала. Для этого снова нажмите на «File» и выберите «Save as» или просто воспользуйтесь Ctrl+S.
- В строке «Тип файла» оставьте значение «All Files». В строке «Имя файла» пропишите его в следующем формате: file_name.cfg. Вместо file_name можете указать любое удобное название, но обязательно оставить после него расширение cfg. Подтвердите сохранение нажатием по одноименной кнопке.
- Теперь в созданный файл можно вносить свои значения. Если вы установили специальные плагины, то редактор кода сам будет подсвечивать синтаксис и помогать в заполнении.
- После заполнения сохраните файл снова.
Вариант 2: Notepad++
Бесплатный аналог предыдущего текстового редактора. Тоже достаточно функционален, но не до такой степени. В нем достаточно удобно создавать и редактировать конфигурационные файлы. Делается это следующим образом:
- Запустите программу. В верхнем меню переключитесь в раздел «Файл». В контекстном меню выберите «Новый». Это же можно сделать, воспользовавшись иконкой в виде белого листа с зеленым плюсом в верхней панели инструментов.
- В созданный файл пропишите необходимые конфигурации.
- Теперь проделанную работу нужно сохранить в приемлемом формате. Воспользуйтесь кнопкой «Файл» в верхней части и из контекстного меню выберите пункт «Сохранить как». Также вы можете использовать иконку в виде дискеты в верхней панели инструментов.
- В строке «Тип файла» оставьте значение «All Files». В строке «Имя файла» пропишите его в следующем формате: file_name.cfg. Вместо file_name можете указать любое удобное название, но обязательно оставить после него расширение cfg. Подтвердите сохранение нажатием по одноименной кнопке.
Вариант 3: Easy Config Builder
Это специализированная программа для создания файлов-конфигурации. Она разрабатывалась для создания файлов CFG игры Counter Strike 1.6, но и для остального ПО этот вариант также приемлем.
Инструкция по работе с данным решением выглядит следующим образом:
- В верхнем меню воспользуйтесь кнопкой «Файл». Из выпадающего списка выберите вариант «Создать» или воспользуйтесь сочетанием клавиш Ctrl+N. Также вы можете воспользоваться специализированной кнопкой в верхней панели.
- Теперь введите нужные параметры. Обратите внимание на кнопки, расположенные в правой части интерфейса. С их помощью можно автоматизировать некоторые процессы.
- Завершив работу с кодом, снова нажмите по кнопке «Файл» и выберите из контекстного меню пункт «Сохранить как». В качестве альтернативы вы можете воспользоваться кнопкой «Сохранить» из верхней панели.
- Откроется «Проводник» для сохранения файла. В строке «Тип файла» оставьте значение «All Files». В строке «Имя файла» пропишите его в следующем формате: file_name.cfg. Вместо file_name можете указать любое удобное название, но обязательно оставить после него расширение cfg. Подтвердите сохранение нажатием по одноименной кнопке.
Вариант 4: MS WordPad
WordPad по умолчанию установлен в Windows и предназначен для работы с классическими документами. Однако его функционал тоже позволяет создавать и редактировать конфигурационные файлы.
Делается это следующим образом:
- Откройте программу и сразу в новом документе пропишите конфигурационные параметры.
- Теперь перейдите в главное меню программы, воспользовавшись специальной кнопкой в верхней левой части интерфейса. В контекстном меню выберите вариант «Сохранить как».
- Откроется «Проводник» для сохранения файла. В строке «Тип файла» оставьте значение «All Files». В строке «Имя файла» пропишите его в следующем формате: file_name.cfg. Вместо file_name можете указать любое удобное название, но обязательно оставить после него расширение cfg. Подтвердите сохранение нажатием по одноименной кнопке.
Вариант 5: Блокнот
Наверное, один из самых неудобных вариантов, но если у вас нет под рукой нужных программ, а список параметров можно быстро «накидать», то этот вариант имеет место быть.
- Откройте «Блокнот» любым удобным способом. Вне зависимости от способа открытия вы можете сразу же начать вводить необходимые конфигурационные данные.
- Прописав все, что нужно нажмите по кнопке «Файл» и выберите из контекстного меню вариант «Сохранить как».
- По аналогии с предыдущими программами откроется «Проводник». В строке «Тип файла» оставьте значение «All Files». В строке «Имя файла» пропишите его в следующем формате: file_name.cfg. Вместо file_name можете указать любое удобное название, но обязательно оставить после него расширение cfg. Подтвердите сохранение.
Мы рассмотрели несколько популярных способов создания CFG-файлов с параметрами для конфигураций. В этих же программах можно вносить правки в ранее созданный или загруженный со сторонних источников конфигурационный файл.

CFG (Configuration File) – формат файлов, несущих в себе информацию о конфигурациях ПО. Используется он в самых разнообразных приложениях и играх. Файл с расширением CFG можно создать и самостоятельно, воспользовавшись одним из доступных способов.
Варианты создания файла конфигурации
Мы рассмотрим только варианты создания CFG-файлов, а их содержимое будет зависеть уже от ПО, к которому будет применена Ваша конфигурация.
Способ 1: Notepad++
С помощью текстового редактора Notepad++ можно легко создать файл в нужном формате.
- При запуске программы сразу же должно появиться поле для ввода текста. Если в Notepad++ открыт другой файл, то несложно создать новый. Откройте вкладку «Файл» и нажмите «Новый» (Ctrl+N).

А можно просто воспользоваться кнопкой «Новый» на панели.



Или используйте кнопку сохранения на панели.


Способ 2: Easy Config Builder
Для создания файлов конфигурации существуют и специализированные программы, например, Easy Config Builder. Она разрабатывалась для создания файлов CFG игры Counter Strike 1.6, но и для остального ПО этот вариант также приемлем.
-
Откройте меню «Файл» и выберите пункт «Создать» (Ctrl+N).

Или используйте кнопку «Новый».



Для этих же целей на панели имеется соответствующая кнопка.


Способ 3: Блокнот
Создать CFG можно и через обычный Блокнот.
-
При открытии Блокнота можно сразу вводить данные.



Способ 4: Microsoft WordPad
Последней рассмотрим программу, которая также обычно предустановлена в Windows. Microsoft WordPad станет отличной альтернативой всем перечисленным вариантам.
-
Открыв программу, Вы сразу можете прописать необходимые параметры конфигурации.


Или можно нажать специальный значок.


Как видите, любой из способов предполагает схожую последовательность действий для создания CFG-файла. Через эти же программы его можно будет открыть и внести правки.

Отблагодарите автора, поделитесь статьей в социальных сетях.

Создание собственного установочного дистрибутива из заводского WIM-образа ноутбука
Привет всем! Наш читатель очень подробно и ясно задал свой вопрос, так что предлагаю сразу перейти к делу. В сегодняшней статье я покажу вам, каким образом можно создать собственный установочный дистрибутив из заводского WIM-образа ноутбука. Мы экспортируем заводской оригинальный образ install.wim из скрытого раздела ноутбука в установочный ISO-образ дистрибутива Windows 8.1, а затем произведём установку системы на наш ноутбук. Использовать будем утилиты Dism и UltraISO. Итак, для примера возьмём ноутбук Lenovo с БИОСом UEFI и предустановленной Windows 8.1.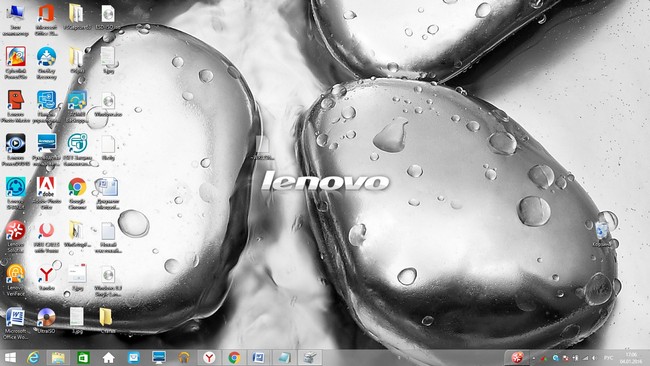
Этап №1. Преобразование заводского образа install.wim в новый формат образа диска install.esd (альтернатива WIM файлу) разработанный Microsoft для развертывания последних релизов своих операционных систем, в частности Windows 8.1
Обратите внимание, седьмой скрытый раздел не имеющий буквы - Исправен (Раздел восстановления), это и есть раздел RECOVERY , на котором находится заводской образ install.wim с Windows 8.1. Можно заметить, что на жёстком диске ноутбука есть ещё скрытые разделы, но на них подробно останавливаться не будем, кому интересно читайте отдельную статью: Что содержат скрытые разделы ноутбука.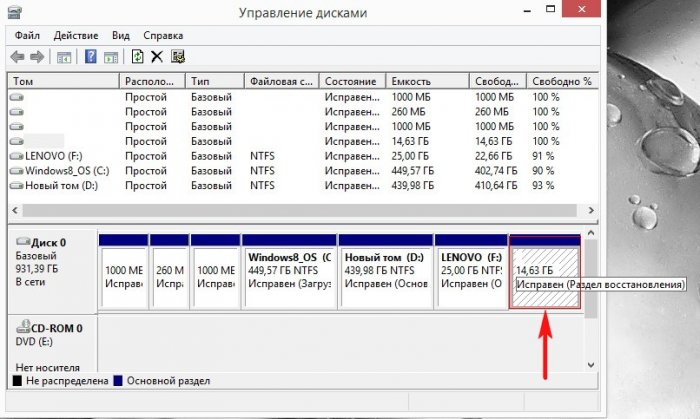
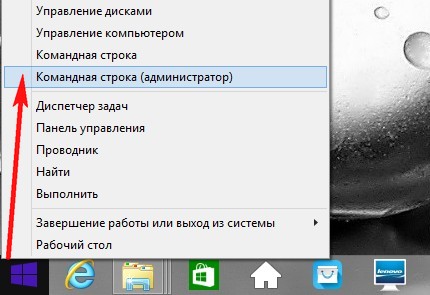
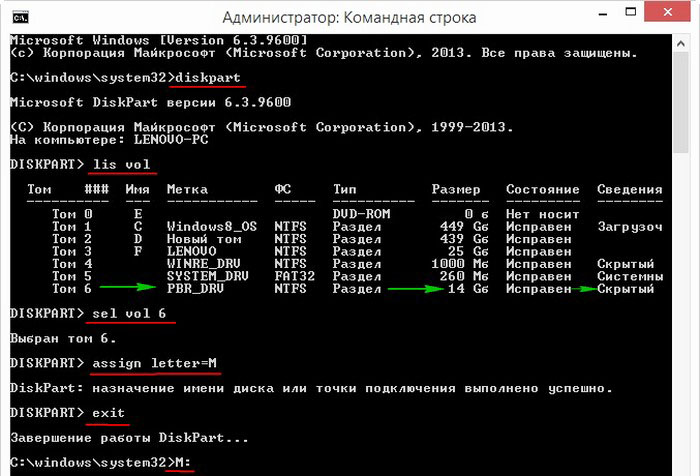
attrib /s /d (данная команда выводит атрибуты всех файлов и полные пути к файлам находящимся в текущем каталоге M: (включая все файлы в подкаталогах) и атрибуты всех подкаталогов). Видим, что подкаталогу «Factory», в котором находится заводской WIM-образ (install.wim), присвоены атрибуты: S «системный», H «скрытый», R «только чтение» и нам для дальнейшей работы эти атрибуты необходимо снять.
Примечание: Файл install.wim - это обычный формат образа диска, разработанный Microsoft для развертывания последних релизов своих операционных систем Windows 8.1, 10. WIM-файлы используются производителями ноутбуков для хранения заводского образа Windows 8, 8.1.
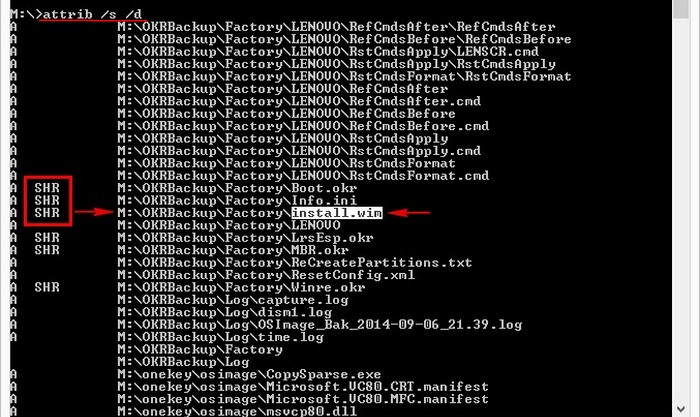
cd OKRBackup\Factory (данной командой мы входим в подкаталог M:\OKRBackup\Factory)
attrib -s -h -r /s /d (снимаем атрибуты: S «системный», H «скрытый», R «только чтение» со всех файлов в текущем каталоге M:\OKRBackup\Factory).
Примечание: если не снять атрибуты, то одна из следующих команд может закончится ошибкой.
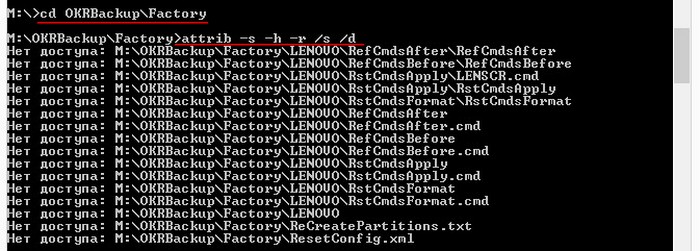
вводим следующую команду:
attrib /s /d (данной командой проверяем, снялись ли атрибуты со всех нужных нам файлов).
Видим, что все атрибуты сняты.
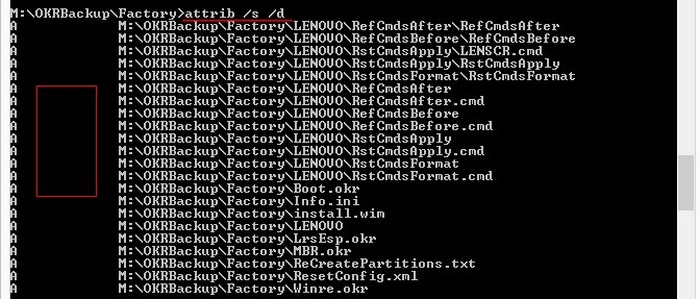
Вот теперь мы даже можем увидеть наш файл install.wim на скрытом разделе M:, для этого откройте проводник Windows и войдите на раздел M:
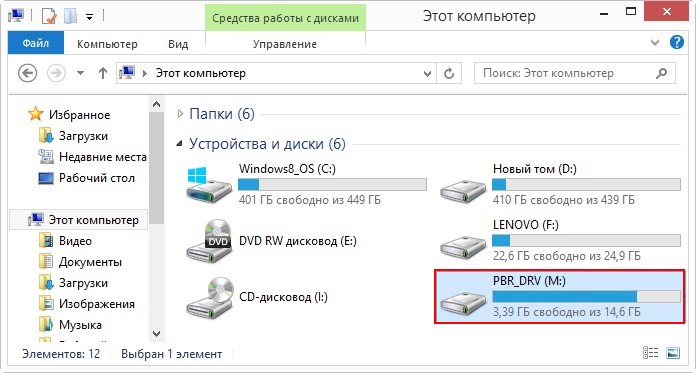
Файл заводских настроек install.wim находится в папке: OKRBackup\Factory\
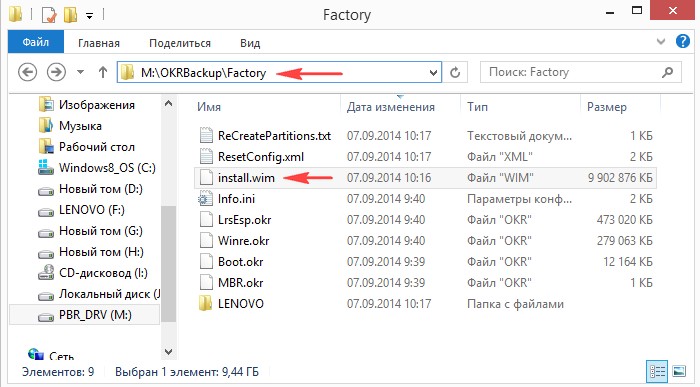
Возвращаемся к окну командой строки и вводим следующую команду:
C: (выходим из каталога M:\OKRBackup\Factory)
Dism /Get-WimInfo /WimFile:M:\OKRBackup\Factory\install.wim (данной командой узнаём индекс образа install.wim, находящегося по адресу M:\OKRBackup\Factory\ install.wim . В заводском WIM-образе м ожет быть несколько образов операционных систем и у каждой есть свой индекс, обычно заводской образ восстановления называется PBR Image ( Push Button Reset) , в нашем случае нужный образ один и он имеет Индекс: 1 .
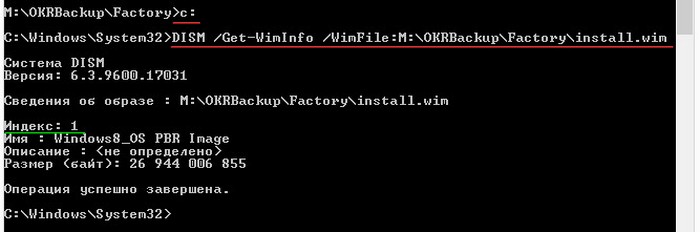
Следующая команда последняя. Данной командой мы преобразуем заводской файл install.wim в файл install.esd, так как все дистрибутивы Windows 8.1, выложенные на сайте Майкрософт, имеют файл install.esd - новый формат образа диска (альтернатива WIM файлу) разработанный Microsoft для развертывания последних релизов своих операционных систем, в частности Windows 8.1.
Dism /Export-Image /SourceImageFile:M:\OKRBackup\Factory\install.wim /SourceIndex:1 /DestinationImageFile:D:\install.esd /Compress:recovery
где M:\OKRBackup\Factory\install.wim - место расположение заводского образа install.wim
Index:1 - индекс заводского образа.
D:\install.esd - указывает на место сохранения преобразованного файла install.esd, на диске D:.
Экспорт образа 100%.
Дождитесь фразы «Операция успешно завершена»
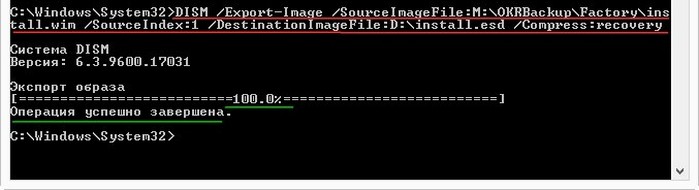
Файл install.esd находится на диске (D:) и весит 7 Гб
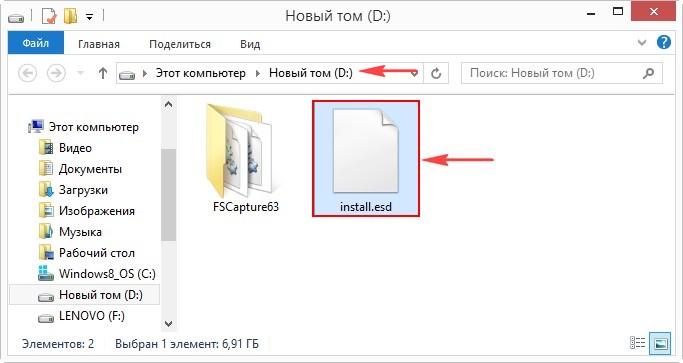
Этап №2. Замена оригинального файла install.esd в дистрибутиве Windows 8.1 на созданный нами файл. Использовать можно программу UltraISO
Друзья, во-первых скачаем на официальном сайте Майкрософт дистрибутив Windows 8.1. Я скачаю ISO-образ Windows 8.1 Single Language 64bit и сохраню его на диске (D:).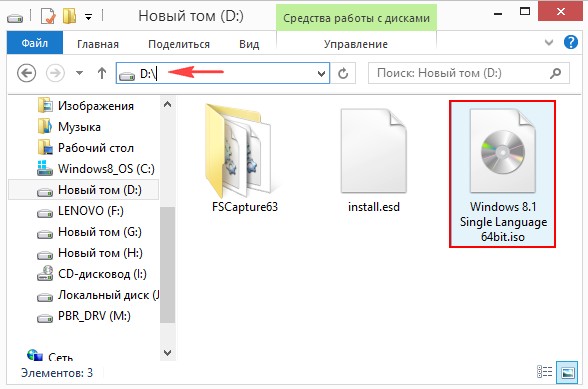
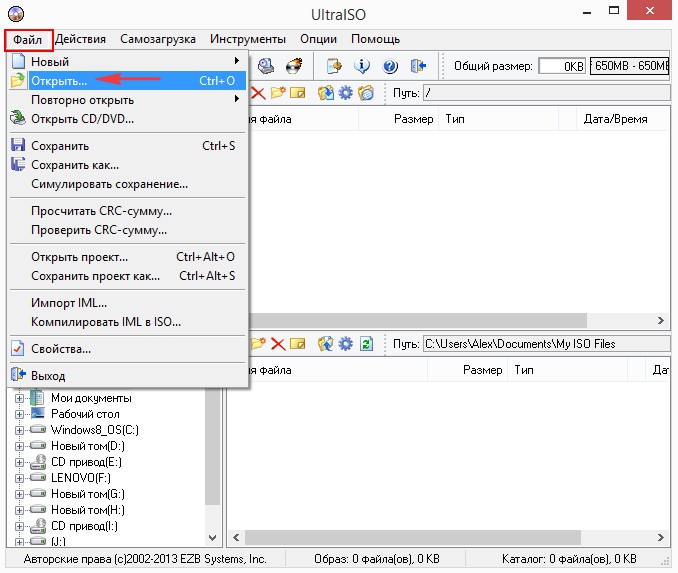
В открывшемся окне проводника находим на диске (D:) ISO-образ Windows 8.1 Single Language 64bit, выделяем его левой мышью и жмём « Открыть »
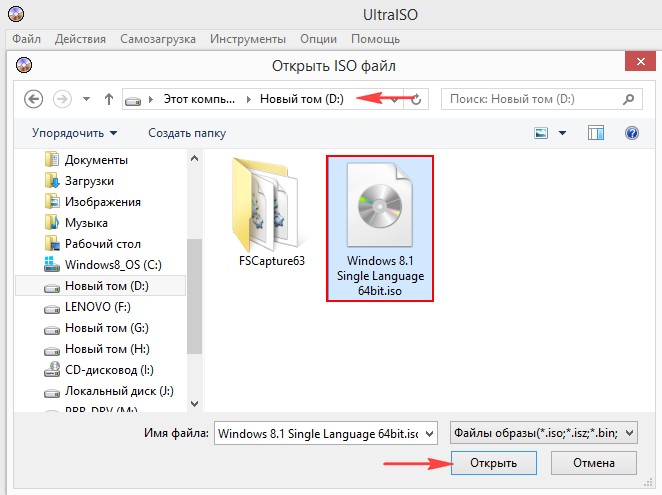
Заходим в папку «sources» двойным щелчком левой мыши.
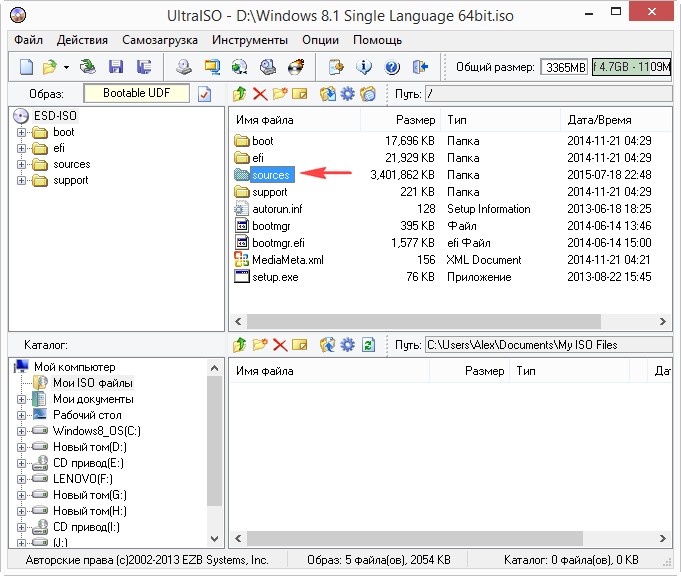
Находим файл install.esd и удаляем его.
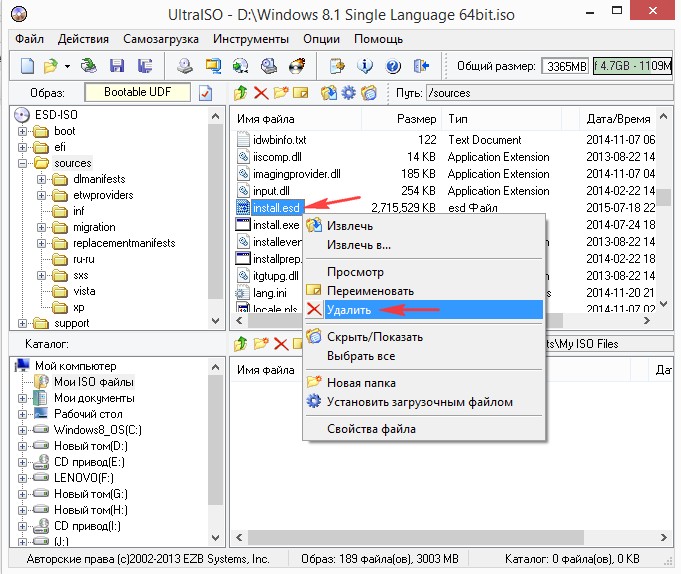
В нижней части окна программы находим диск (D:), в правой части окна отображается его содержание, левой мышью перетаскиваем файл install.esd в папку «sources».
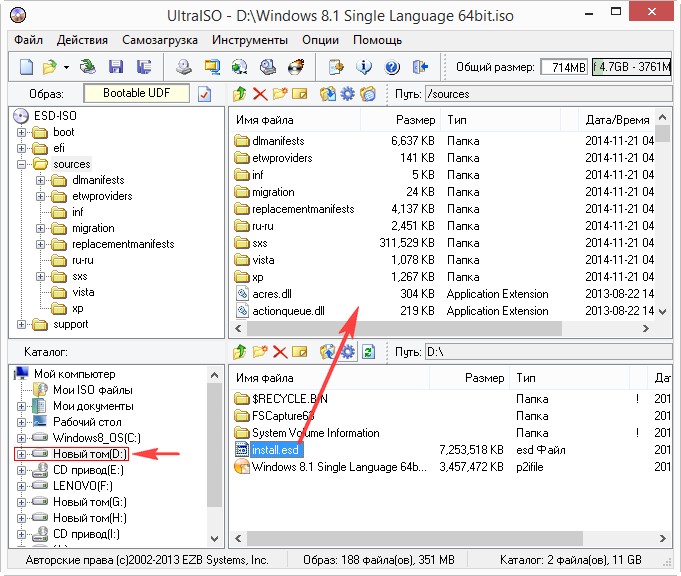
Главное окно программы UltraISO пока не закрываем.
Создаём файл конфигурации выпуска Windows (EI.cfg).
Данный файл, это обычный текстовый файл с названием EI и расширением .cfg. Данный файл обязательно нужно создать и скопировать в дистрибутив Windows 8.1 и тогда нам не придётся вводить при установке Windows лицензионный ключ.
Создаём текстовый файл, открываем его и вводим:
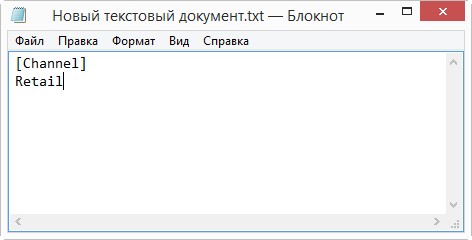
сохраняем файл, как ei.cfg.
Я создам файл ei.cfg прямо на рабочем столе.
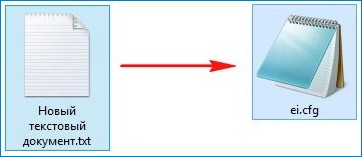
Возвращаемся в окно программы UltraISO.
В нижней части окна программы находим рабочий стол, в правой части окна отображается его содержание, левой мышью перетаскиваем файл ei.cfg в папку «sources».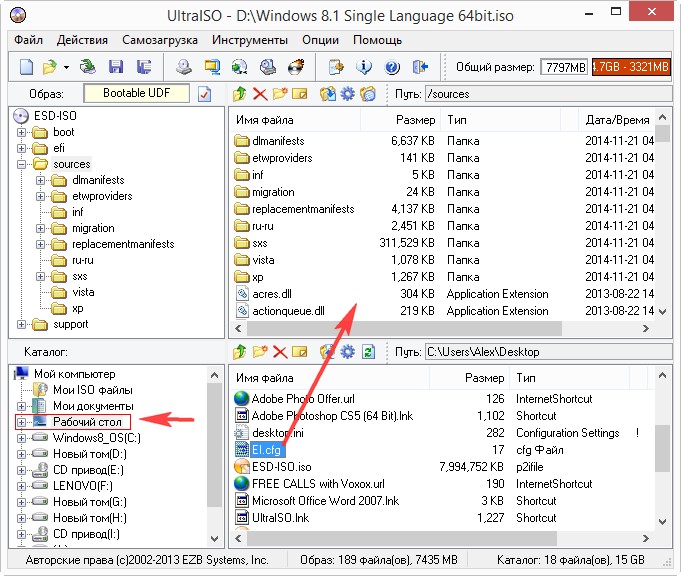
Настала финальная часть создания собственного установочного дистрибутива из заводского WIM-образа ноутбука.
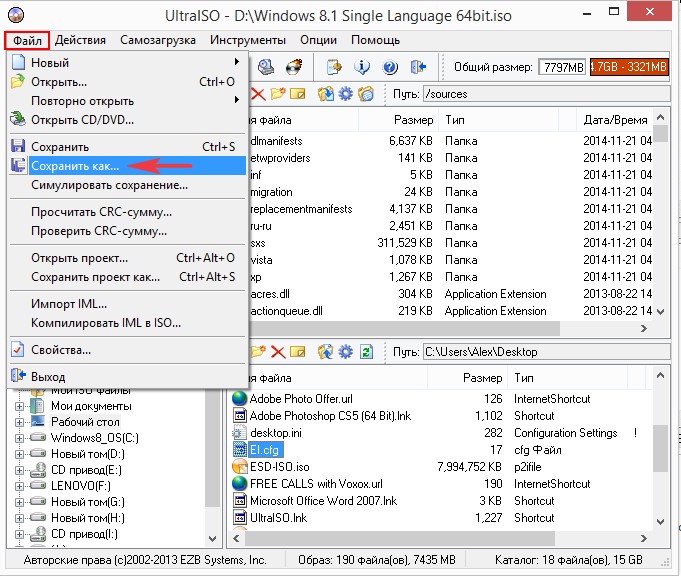
Выбираем место сохранения собственного установочного дистрибутива заводских настроек ноутбука UltraISO, я выберу диск (D:).
Программа предлагает назвать будущий ISO-образ ESD-ISO, соглашаюсь.
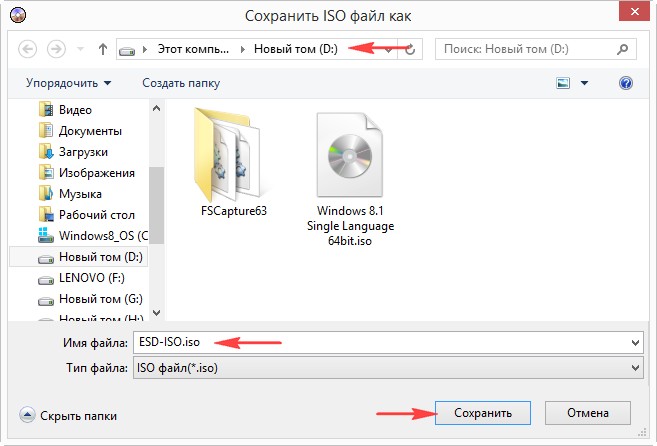
Процесс создания дистрибутива.

Собственный установочный дистрибутив заводских настроек создан находится на диске (D:) ноутбука.
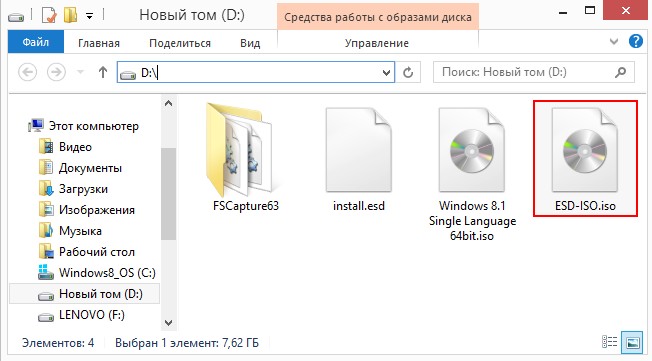
Этап №3. Создание загрузочной флешки из созданного нами дистрибутива заводских настроек ноутбука
Хоть установочный дистрибутив и весит 8 Гб, из него запросто можно сделать универсальную загрузочную флешку, с которой можно установить нашу заводскую Windows 8.1 на ноутбук с включенным интерфейсом UEFI или на обычный компьютер с простым БИОСом.
Используем общеизвестную программу WinSetupFromUSB.
В главном окне программы, ставим галочку на «Auto format it with FBinst» и отмечаем галочкой пункт FAT32.
Отмечаем галочкой пункт «Vista/7/8/Server 2008/2012 based ISO» и нажимаем на кнопку проводника справа.
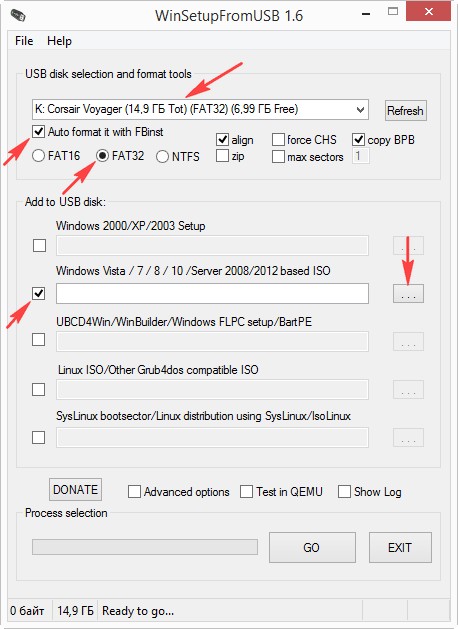
В открывшемся окне проводника находим и выделяем левой мышью ISO-образ ESD-ISO и жмём Открыть.
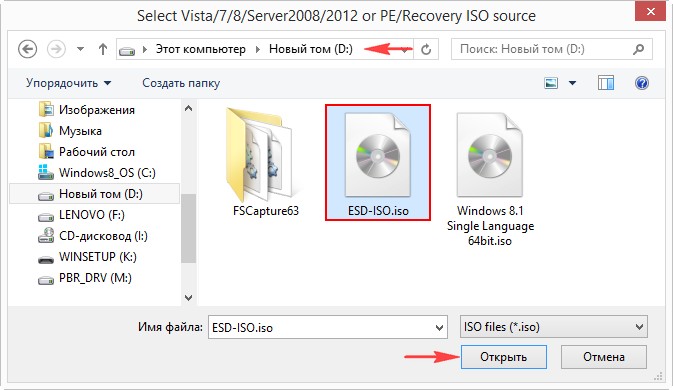
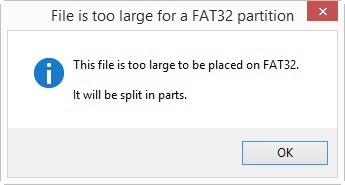
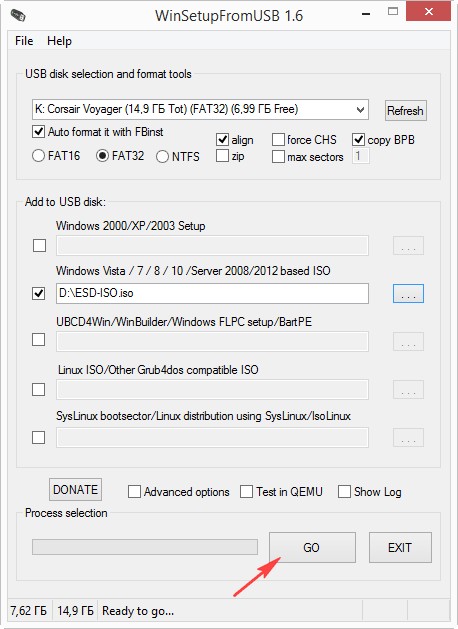
Соглашаемся с тем, что все данные на флешке будут удалены. Да.
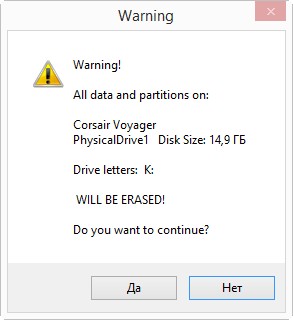
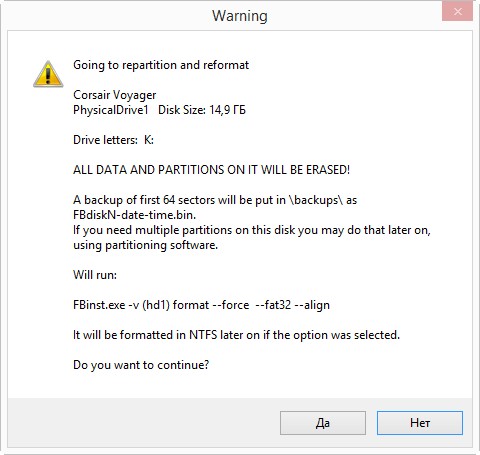
Начинается процесс создания загрузочной флешки.
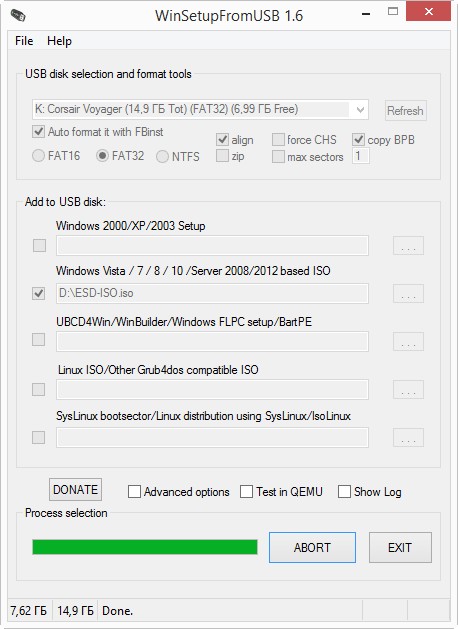
И заканчивается успешно.
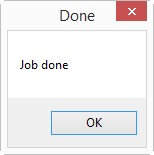
Важно знать : Внимательный читатель может спросить, а как программа WinSetupFromUSB смогла уместить на флешке, отформатированной в файловую систему FAT32, файл ESD-ISO.iso о бъёмом 8Гб, ведь в файловой системе FAT32 ограничение на размер файла 4Гб?
Ответ. Программа просто разделила файл на две части: ESD-ISO.iso.001 и ESD-ISO.iso.002, если зайти на флешку, то это можно увидеть. Может это только последняя версия программы WinSetupFromUSB 1.6.
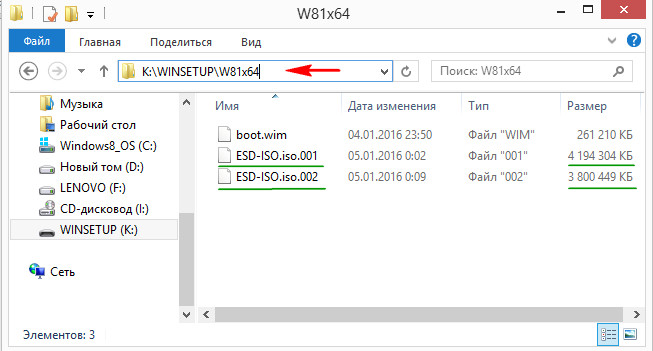
Этап №4. Установка Windows 8.1 из собственного установочного дистрибутива созданного из заводского WIM-образа
Забегая вперёд скажу, что начало установки напоминает обычную установку Windows, а конец установки ничем не отличается от процесса отката к заводским настройкам. Загружаем с созданной нами флешки ноутбук с UEFI или обычным БИОС.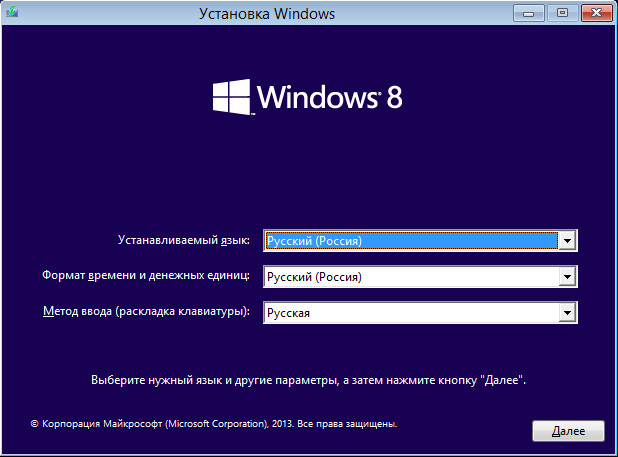
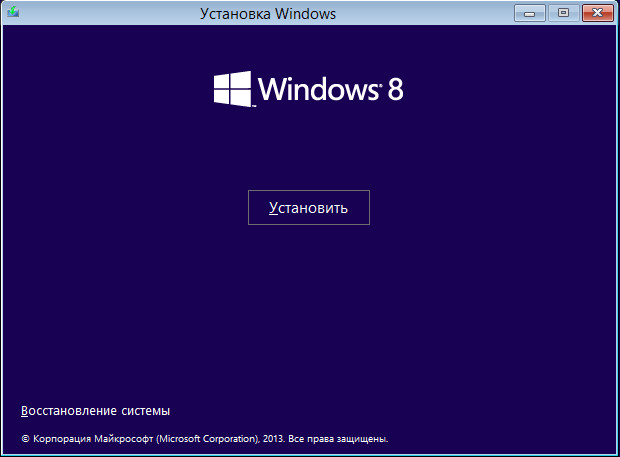
Принимаем условия лицензии и Далее.
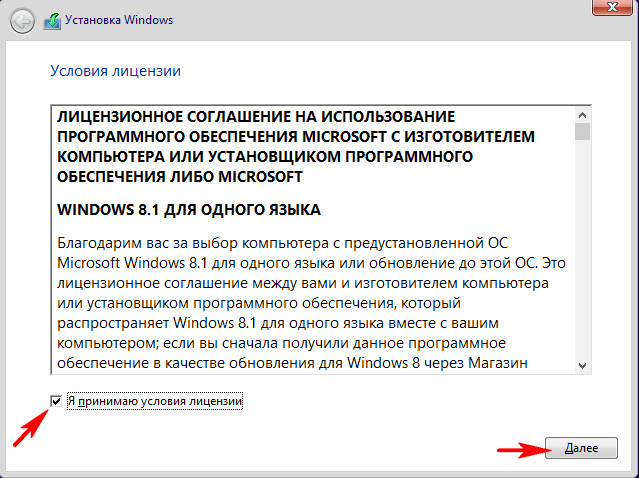
Выборочная: только установка Windows (для опытных пользователей).
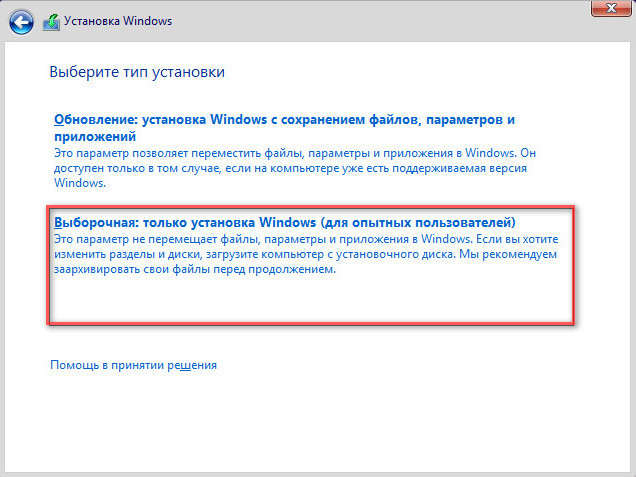
Я произвожу установку операционной системы на новый SSD и разделы на нём создавать не буду, установлю Windows прямо в нераспределённое пространство.
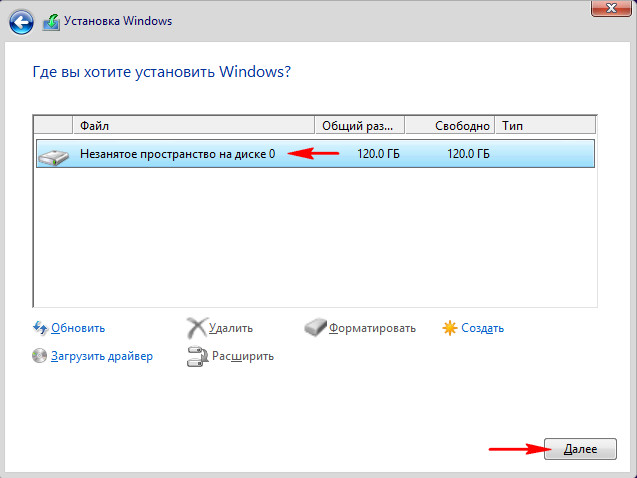
Начинается процесс установки.
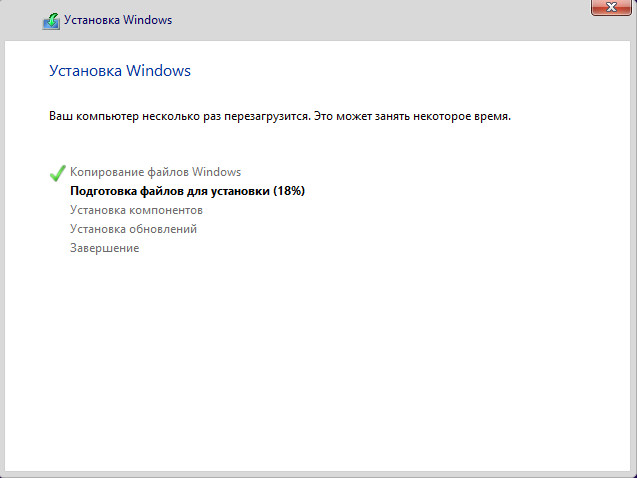
Друзья, так как установочный дистрибутив мы с вами создавали из заводского WIM-образа ноутбука Lenovo, то в конечной фазе установки системы мы видим такое окно. Можете отказаться от создания учётной записи Lenovo ID.
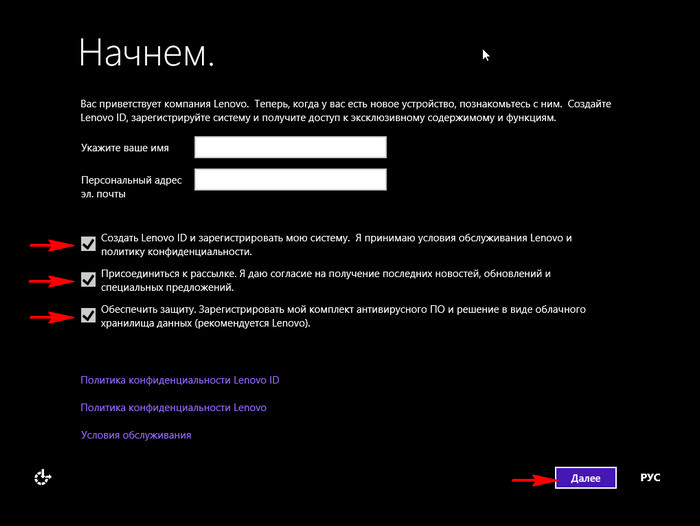
Придумываем имя нашему компьютеру.
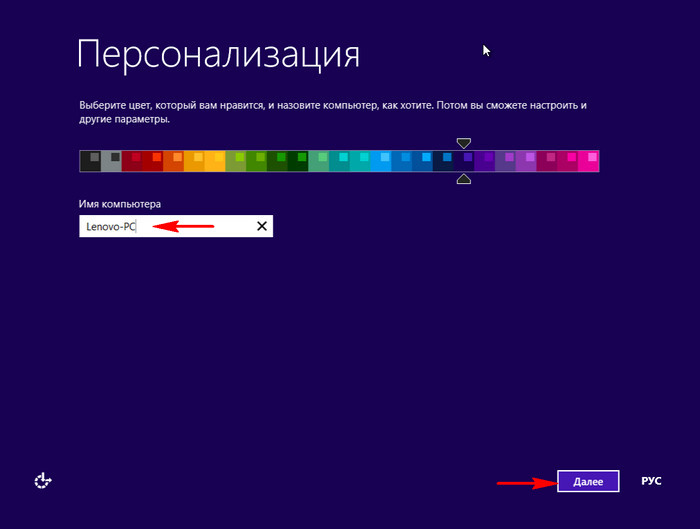
Windows 8.1 не шпионит за нами, в отличии от некоторых, поэтому можете использовать стандартные параметры.
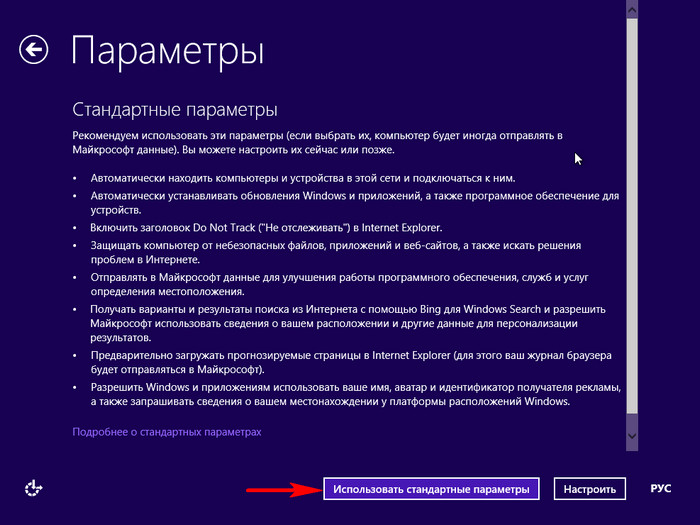
Если у вас нет учётной записи Майкрософт, то выберите «Создать новую учётную запись»
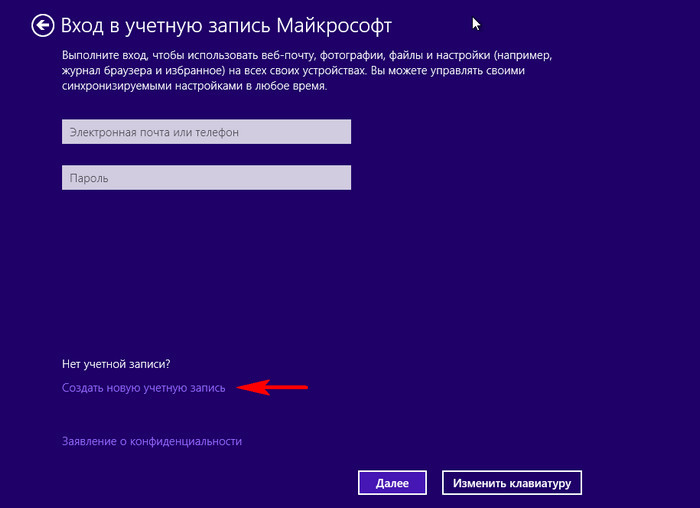
Если у вас нет желания создавать учётную запись Майкрософ прямо сейчас, то выберите «Войти без учётной записи Майкрософт»
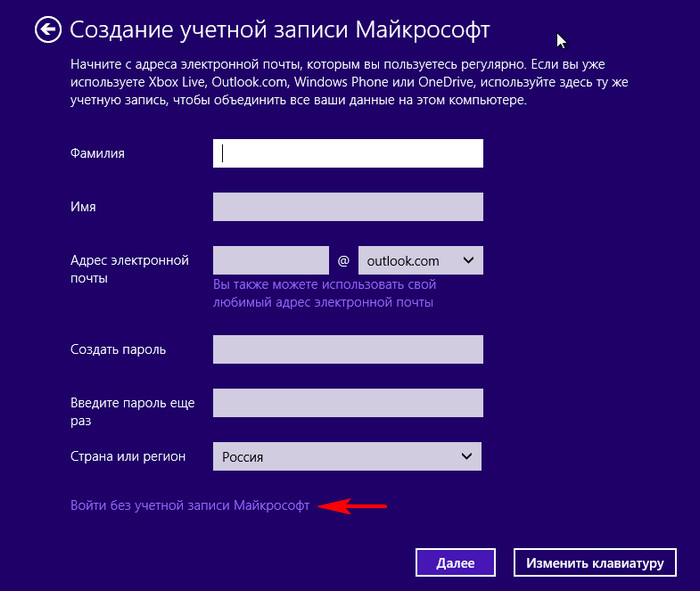
Придумываем имя локальной учётной записи и жмём «Готово»
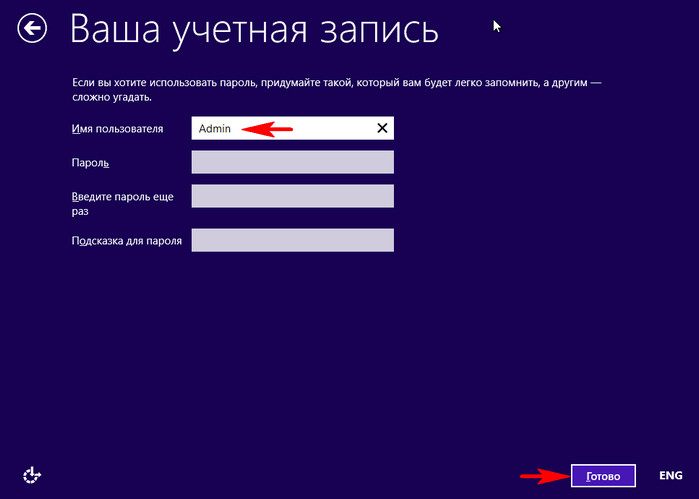
Можете обновиться до Windows 10 прямо сейчас, а можете позже.
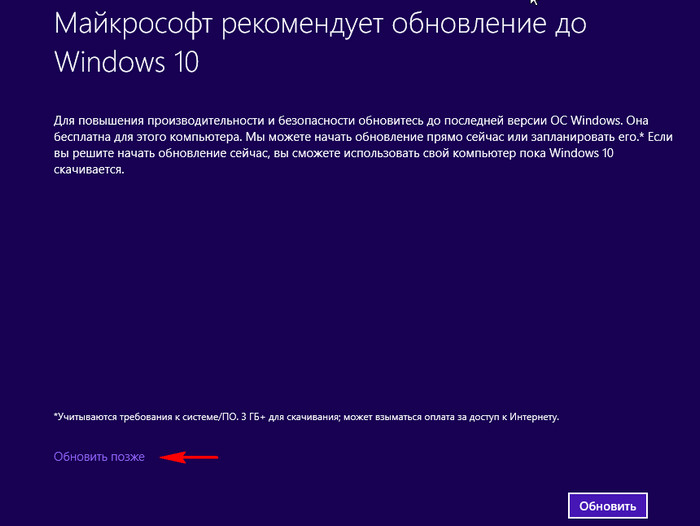
Скачайте Windows 10 в фоновом режиме или сделайте это потом.
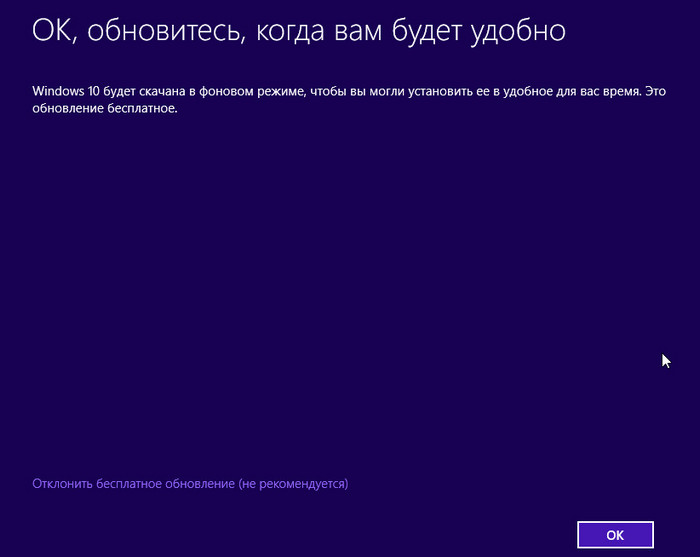
Загружается заводская Windows 8.1.
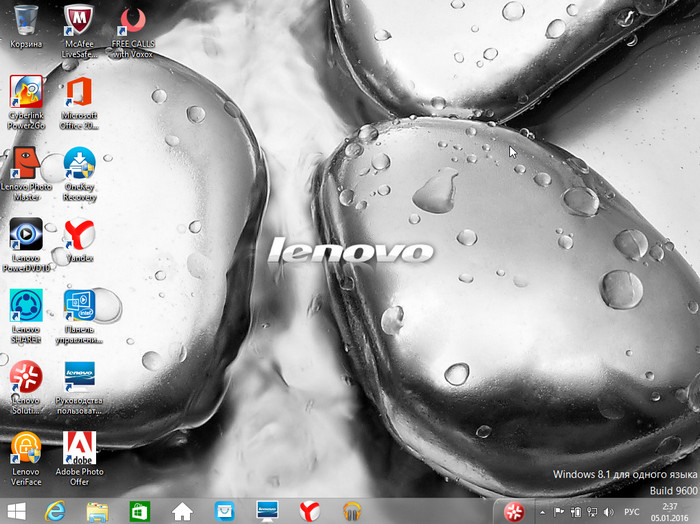
В конце статьи хочу заметить, что если вы потратите немного вашего времени и создадите такой установочный дистрибутив заводских настроек вашего ноутбука, то восстановить с помощью него заводскую Windows 8.1 вы сможете при самых невыгодных обстоятельствах, например, все разделы на жёстком диске ноутбука (в том числе и скрытые) удалены. Кроме того, вы сможете восстановить заводские настройки на ноутбуке вашего знакомого, если у него ноут такого же производителя и он потерял (или вовсе не создавал) диски восстановления, а скрытый раздел с заводскими настройками удалил. Конечно, с помощью такого дистрибутива можно восстановить ноутбук и другого производителя, но имейте ввиду, что весь фирменный заводской софт и драйвера вашего производителя установятся на чужой ноутбук и в большинстве случаев работать они будут некорректно.
Друзья, иногда бывает так, что производитель ноутбука разбивает WIM-файл с заводскими настройками на несколько SWM-файлов, выглядит это так
Читайте также:

