Преобразовать ole в растровый autocad
Обновлено: 05.07.2024
AutoCAD позволяет преобразование поверхностей и объектов, обладающих толщиной, в 3D тела.
Есть несколько типов объектов, которые с помощью команды ПРЕОБРВТЕЛО можно преобразовать в выдавленные 3D тела. К этим объектам относятся замкнутые полилинии и круги, обладающие толщиной, а также сети и поверхности .
Несколько смежных объектов не получиться преобразовать в тело. Но тот же результат можно получить, если вначале объединить эти объекты. Например, выполняется расчленение 3D твердотельного ящика на области. Вначале с помощью ПРЕОБРВПВРХ следует преобразовать каждую область в поверхность. Затем с помощью команды ОБЪЕДИНЕНИЕ формируется сложный объект-поверхность. Наконец, с помощью команды ПРЕОБРВТЕЛО поверхность преобразуется в тело.
При преобразовании объектов-сетей в 3D тела форма нового твердотельного объекта приблизительно соответствует исходному объекту-сети, но не является его точной копией. В некоторой степени управлять этим различием можно путем указания, будет ли результат сглаженным или фасетчатым (SMOOTHMESHCONVERT). Кром е того, можно определить необходимость слияния (оптимизированного) получившихся в результате граней.
Есть объекты, которые невозможно преобразовать в 3D тело:
- Сеть с зазорами между гранями. Редактирование с помощью гизмо может иногда приводить к появлению между гранями зазоров или отверстий. В некоторых случаях зазоры можно закрыть с помощью операции сглаживания объекта-сети.
- Сеть, имеющая само пересекающиеся контуры. Если в результате внесенных изменений одна или несколько граней объекта-сети взаимно пересекаются, преобразование этого объекта в 3D тело невозможно.
В некоторых случаях сеть, которую невозможно преобразовать в твердотельный объект, можно преобразовать в поверхность.
Придание толщины поверхностям для преобразования их в 3D тела
С помощью команд ы ТОЛЩИНА можно преобр азовывать объекты 3D поверхности в 3D тела.
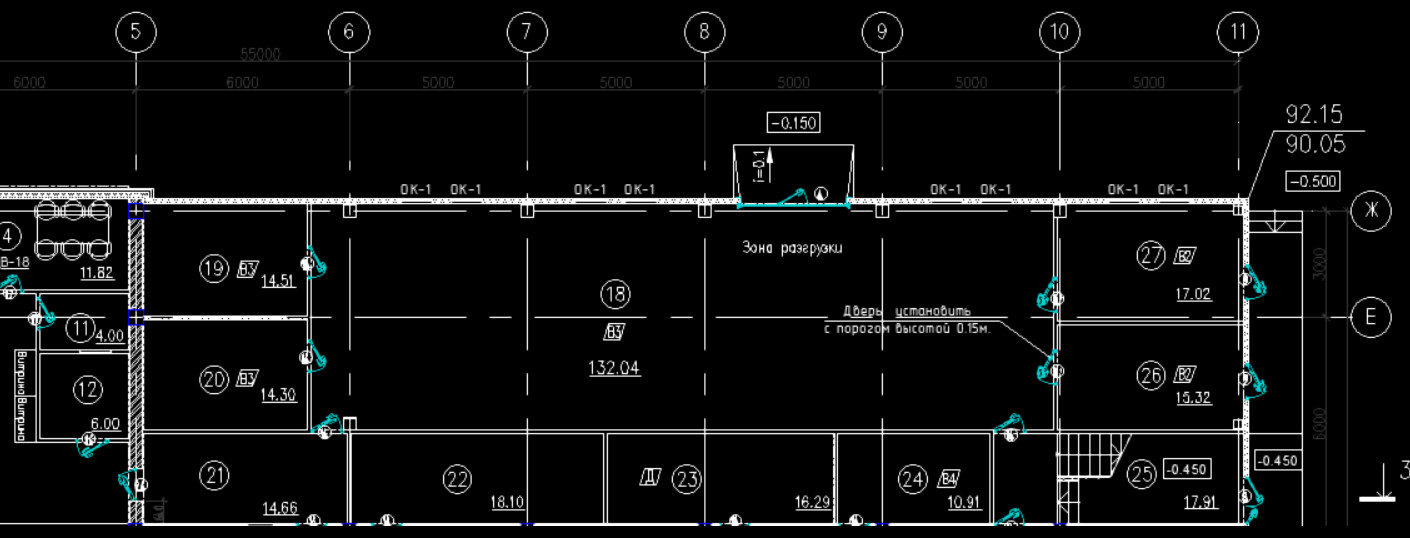
Технология ole позволяет импортировать объекты из других приложений с сохранением связей. Если вставить изображение из такого приложения, как Word или график из Excel, то оно будет сохраняться в файле как внедренный объект. Т.е. при передаче проекта вам не нужно его архивировать с чертежом, как это необходимо делать при использовании внешних ссылок в Автокаде.
На вкладке «Вставка» расположена команда «Ole-объект» AutoCAD.
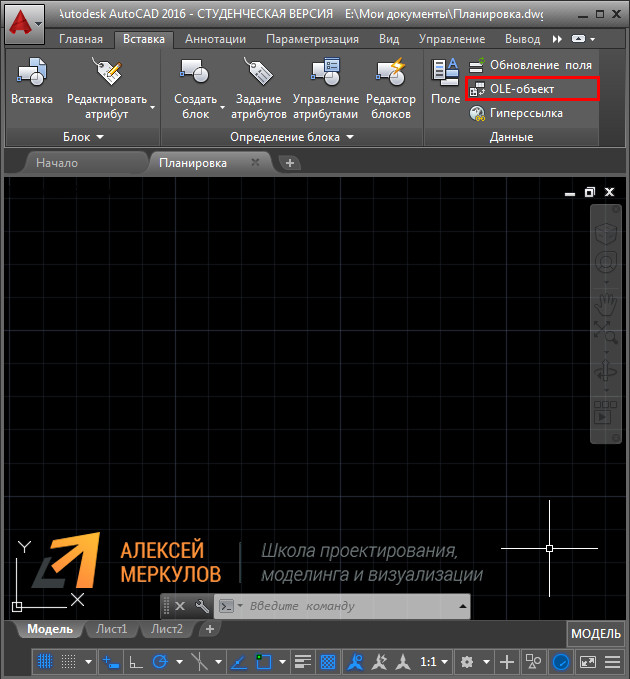
После активации команды появляется диалоговое окно “Вставка объекта».
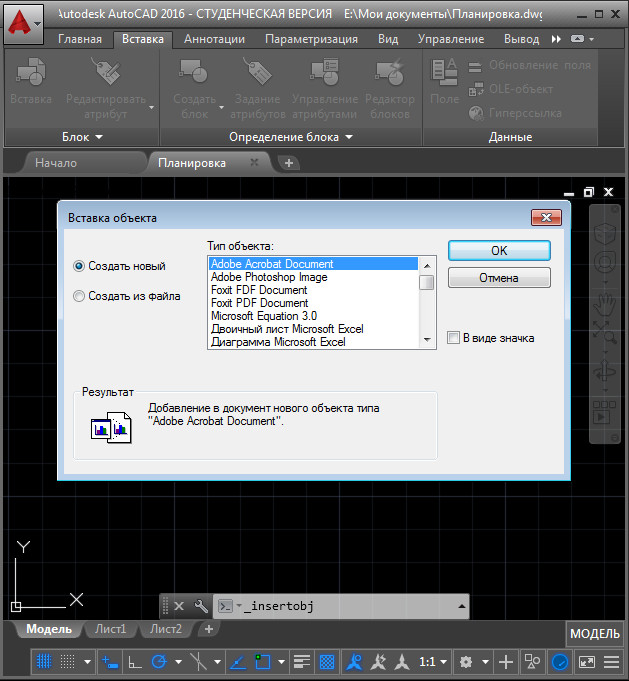
Создаем новый файл. В этом случае следует указать приложение (Photoshop, Microsoft Excel, Word, Power Point и т.д.), в котором вы будете работать. Далее следует поместить ваш объект в Автокад или же сразу работать на основе существующего файла. На практике намного чаще используется именно второй вариант. Рассмотрим его более подробно.
Существует два варианта вставки:
1) Независимая – после вставки объекта он «стационарно» хранится в Автокаде. И при изменении исходного файла в вашем чертеже никакие изменения не происходят.
2) Связывание файлов – в этом случае их местоположение на компьютере должно оставаться неизменным. При изменении пути связь будет теряться. Поэтому эти файлы оптимальнее всего хранить в одной папке.
Чтобы связать файлы AutoCAD, установите галочку «Связь» в диалоговом окне «Вставка объектов» (рис. 3).
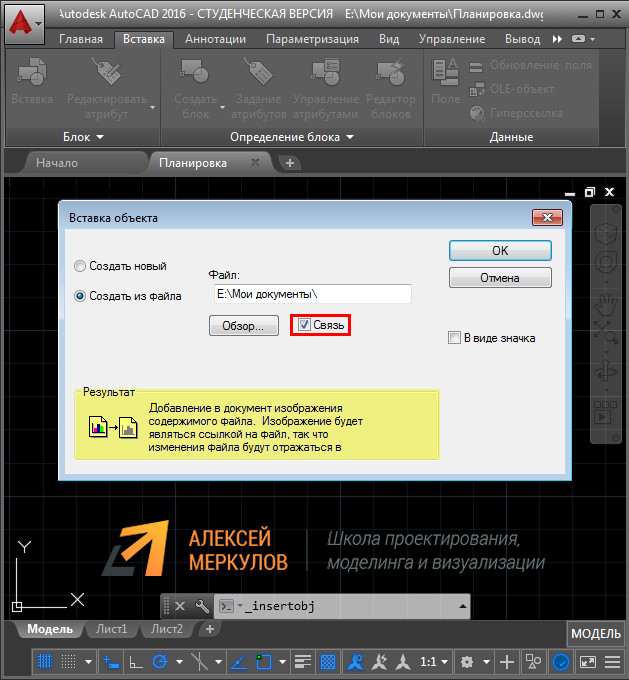
Рис. 3 – Работа с ole-объектом Автокад на основе существующего файла.
После нажатия "ОК" ваш оле-объект вставляется в рабочее пространство AutoCAD. Теперь с ним можно работать, как с обычными примитивами Автокада. Например, применять команды редактирования.
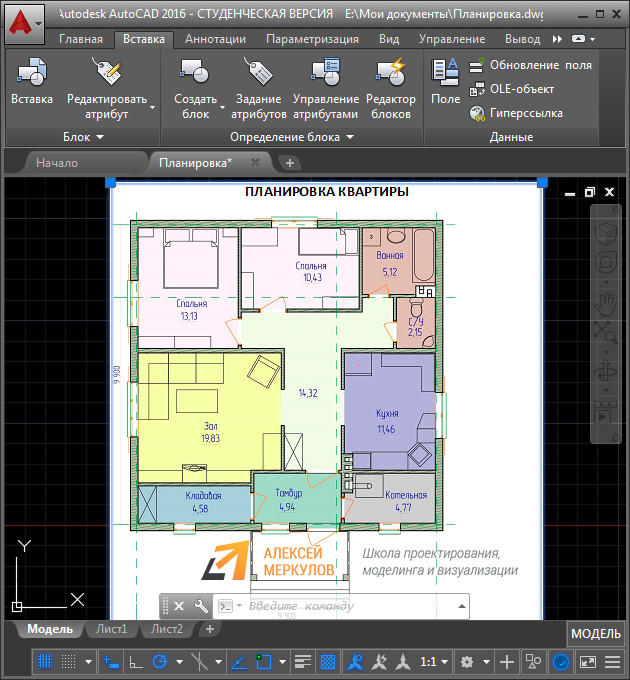
Рис. 4 – Ole-объект Автокад в виде картинки из Word.
Если дважды ЛКМ щелкнуть по такому ole-объекту, то откроется приложение, в котором изначально он был создан или хранился. В данном примере вставлялась обычная картинка из Word.

Рис. 5 – Наличие обратной связи позволяет открыть исходное приложение (в данном случае Word).
Внедрение Ole в Автокад через буфер обмена
Вставка ole-объектов в Автокад, таких как картинки, графики, диаграммы и т.д., быстро происходит через буфер обмена.
- Откройте Excel, скопируйте график в буфер обмена (Ctrl+C).
- Далее перейдите в Автокад и в рабочем пространстве нажмите Ctrl+V.
- После проделанных действий ваш объект будет внедрен в файл AutoCAD. В отличие от внешней ссылки, он будет храниться непосредственно в самом файле (читать статью про внедрение внешних ссылок в Автокад).
Ole AutoCAD: секреты и хитрости
Фишки работы с ole-объектами в Автокаде более подробно рассмотрены в продвинутом курсе «Советы и хитрости работы в AutoCAD».

В этом курсе на практических примерах рассмотрена работа с Ole-объектами Автокад. В видеоформате рассказано про:
- настройки качества вывода ole-объектов на печать;
- как убрать рамку, которая по умолчанию обрамляет эти объекты;
- системные переменные при работе с оле Автокад;
- обратный процесс вставки ole-объектов из Автокада в сторонние приложения.
Теперь вы можете смело внедрять логотип своей фирмы в чертежи или подложки к проектам.
А всем начинающим пользователям программы рекомендую бесплатный пошаговый курс "Автокад: видеоуроки для начинающих".
Существует два основных способа хранения и представления графической картографической информации в цифровом виде: растровый (точечный) и векторный.
Растровые файлы создаются при сканировании графического материала, представленного на твердом носителе (бумаге, пластике, и т. д.).
Растровое изображение – это электронное изображение графического материала в виде набора точек (строк и столбцов), которые называются пикселами. Каждый пиксел характеризуется своим местоположением в изображении и цветом.
Пиксел – это элементарная единица представления растрового изображения.
Каждый пиксел характеризуется своим местоположением в изображении и цветом и имеет одинаковую ширину и высоту.
Основными характеристиками растрового изображения являются: разрешение, разрядность (глубина цвета), размер, формат файла.
Разрешение растрового изображения – это количество пикселей на единицу длины растрового изображения. Характеризуется единицей измерения dpi (dot per inch) – количество пикселей на дюйм (1 дюйм = 2,54 см). Если карта размером 25×25 см была отсканирована с разрешением 300 dpi, то ее раз- решение будет состоять из (25×300 dpi/2,54) × (25 см×300 dpi/2,54) = 3000 пикселов × 3000 пикселов = 9 000 000 пикселов. Другими словами, на отрезок длиной в 1 дюйм (2,54 см) умещается 300 элементов изображения.
Существует большое число различных форматов растровых файлов. AutoCAD поддерживает следующие форматы: .jpg, .jpg, .jpg, .tif, .pcx, .bmp, .tga (Targa) и .bil (Spot спутниковые фотографии).
Рассмотрим различные операции с растровыми изображениями на примере картографического материала и плана этажа.
Создание и настройка чертежа
Для начала работы в программном пакете AutoCAD 3D был произведен ряд настроек. Сначала была произведена настройка рабочего пространства (Рабочее пространство / Планирование и анализ, затем Адаптация / Планирование и анализ / ПКМ / Установить по умолчанию).
Настройки включают в себя такие параметры:
Для открытия панели задач было выбрано меню «Вид/Палитры/Панель задач Map».
Для создания чертежа нужно нажать на вкладку создать.
Задание системы координат
Система координат представляет собой опорную систему для определения положения точек в пространстве или на плоскостях и поверхностях относительно выбранных осей, плоскостей или поверхностей.
В геодезии применяется большое количество систем координат. Основные из них – общеземные системы, референцные системы, системы астрономических и геодезических координат, пространственные прямоугольные и системы прямоугольных координат на плоскости.

Рисунок 1 – Окно «Назначение системы координат»
Растровое изображение – это изображение, состоящее из точек (пикселей), не имеющих пространственной привязки. Поэтому их необходимо зарегистрировать, то есть выполнить позиционную привязку к системе координат, так как используемая для создания ГИС растровая карта создана в определенном масштабе и геоинформационная система должна создаваться в натуральную величину. Для регистрации (трансформации, позиционирования) изображения предварительно должны быть определены точки, координаты которых известны.
Управление окном карты осуществлялось при помощи мыши. Вращение колесика позволяло изменять масштаб (увеличивать или уменьшать) относительно местоположения курсора. Нажатие и удерживание колесика позволяло выполнять сдвиг изображения.
Перед вставкой растра были выполнены следующие действия. В окне «Диспетчер свойств слоя» были созданы слои с именами «rastr_osm1-4» и «rastr_osm2-4». Затем в эти слои было вставлено растровое изображение при помощи команды «Вставка», «Изображение», «Открыть». В открывшимся окне «Корреляция изображения» выбираем единицы для вставки и разрешения – метры (Рисунок 2).

Рисунок 2 – Корреляция изображения (Источник)
На вкладке вставка выбираем «Указать» и указываем область, в которую вставляем растр (Рисунок 3).

Рисунок 3 – Корреляция изображения (Вставка)
Перед регистрацией изображения были выполнены настройки привязки (стыковки) курсора. В нижней панели закладок установлена активной «Привязка». Настройки привязки выполнены с помощью нажатия правой кнопкой мыши, далее «Настройка», затем была установлена галочка напротив «ближайшее» и «Узел».
После настроек привязки курсора была выполнена регистрация изображения при помощи команды «Сервис», «Редактирование карты», «Эластичное преобразование».
В окне преобразования были указаны попарно точки совмещения: вначале на растре, затем на соответственной точке на блоке. После этого была нажата клавиша «ENTER», затем рядом с курсором была нажата правая кнопка мыши, далее «Выбрать», затем в появившемся окне была указана граница растрового изображения. Преобразование было подтверждено кнопкой «ENTER». В результате растр трансформировался, т.е. заданные точки блока заняли свое местоположение на растровом изображении.
Для проверки результатов регистрации растра была создана таблица оценки точности (Таблица 1).
Таблица 1 – Оценка точности регистрации растрового изображения
| № | Исходные координаты | Конечные координаты | d | ||
| X1 | Y1 | X2 | Y2 | ||
| 1 | 277978,7095 | 6141222,387 | 277978,6487 | 6141222,03 | 0,362042 |
| 2 | 319135,6806 | 6139349,184 | 319138,7346 | 6139341,165 | 8,580773 |
| 3 | 272190,2329 | 6025503,243 | 272185,9286 | 6025503,27 | 4,304387 |
| 4 | 314425,2073 | 6023597,249 | 314421,2485 | 6023597,797 | 3,996508 |
| dср | 4,3109275 | ||||
| dmax | 8,580773 | ||||
| 1 | 319138,6223 | 6139341,748 | 319138,7346 | 6139341,165 | 0,593521 |
| 2 | 360315,9379 | 6137858,267 | 360307,0055 | 6137845,019 | 15,97778 |
| 3 | 314440,6868 | 6023598,125 | 314421,2485 | 6023597,797 | 19,44107 |
| 4 | 356683,133 | 6022081,796 | 356664,1496 | 6022082,106 | 18,98593 |
| dср | 13,749574 | ||||
| dmax | 19,44107 | ||||
Исходные координаты – это координаты точек блока, введенные с клавиатуры.
Конечные координаты – это координаты точек блока, полученные в результате привязки растрового изображения (они были «считаны» с экрана). Допустимое расхождение между ними определяется как двойная точность масштаба (dср ≤ 2t). Расположение не превышает допустимое значение (4,3 и 13,7 ≤ 20м), следовательно, не было необходимости в создании трансформации заново.
Вставка растра плана этажа в AUTOCAD
Для того, чтобы вставить растровое изображение в AUTOCAD необходимо перейти на вкладку Вставка, затем панель Ссылка и нажать ЛКМ на команду Присоединить (Рисунок 4).

Рисунок 4 – Вставка ссылки на внешний файл растрового изображения
На появившемся окне «Выбор файла внешней ссылки» необходимо задать Тип файла – Все файлы изображений и выбрать нужное растровое изображение, затем нажать Открыть (Рисунок 5).

Рисунок 5 – Выбор файла внешней ссылки
Далее в окне «Вставка изображения» в графе Задание пути нужно задать Полный либо Относительный путь (Рисунок 6).

Рисунок 6 – Задание пути
Если есть возможность сохранить растровое изображение в одной папке с файлом чертежа, необходимо выбрать относительный путь, в таком случае растровое изображение с чертежа никуда не денется, если файл чертежа перенесется в какую-то другую папку на компьютере, но в таком случае необходимо заранее сохранить текущий чертеж.
Далее в графе Точка вставки необходимо поставить галочку напротив – Указать на экране, в графе Масштаб поставить галочку напротив – Указать на экране, нажимаем ОК (Рисунок 7).

Рисунок 7 – Вставка изображения
Затем следует указать точку вставки на чертеже, щелкая в произвольном месте ЛКМ (Рисунок 8).
Рисунок 8 – Выбор точки вставки
После этого необходимо указать масштаб, но лучше для начала оставить «1» и нажить Enter (Рисунок 9).

Рисунок 9 – Выбор масштаба
Затем нужно выделить растровое изображение ПКМ и выбрать команду Масштаб и Базовой точкой указать ту точку, которая совпадает у обоих отрезков (начальная точка) (Рисунок 10).

Рисунок 10 – Выбор базовой точки
Далее внизу в командной строке нужно выбрать пункт Опорный отрезок (либо ПКМ/ Опорный отрезок) (Рисунок 11), указать длину опорного отрезка по двум точкам (отрезок на чертеже), затем указать новую длину, нажав на концевую точку отрезка, который был построен по размеру (Рисунок 12).

Рисунок 11 – Выбор опорного отрезка

Рисунок 12 – Выбор концевой точки отрезка
Таким образом, отрезок совместился с размерной линией на чертеже (Рисунок 13).

Рисунок 13 – Итоговый результат
Затемнение растрового изображения в AUTOCAD
После этого для удобства можно затемнить фон. Для этого необходимо выделить растровое изображение, на ленте в панели Регулировать выбрать команду Слияние с фоном, зажав ЛКМ на «белой палочке», потянуть вправо на необходимую величину (Рисунок 14).

Рисунок 14 – Затемнение фона изображения
Обрезка растрового изображения в AUTOCAD
Если растровое изображение нужно обрезать, то необходимо его выделить в ленте выбрать панель Подрезка и нажать на команду Создать контур подрезки (Рисунок 15).

Рисунок 15 – Обрезка растрового изображения
По умолчанию контур обрезки идет Прямоугольный, что видно в командной строке, также можно выбрать и Полилинию, ранее начерченную, чтобы остался только контур внутри полилинии, либо Многоугольную Подрезку (необходимо начертить нужный многоугольник и затем выбирать команду Замкнуть) (Рисунок 16).

Рисунок 16 – Обрезка растрового изображения методом многоугольной подрезки
Для того, чтобы вернуть изображение в первоначальное состояние, необходимо щелкнуть ПКМ на изображение в ленте на панели Подрезка выбрать команду Удалить подрезку (Рисунок 17).

Рисунок 17 – Операция «Удалить подрезку»
Если наоборот необходимо показать все, что за пределами подрезки, а саму подрезку удалить, то ПКМ нужно щелкнуть на изображение, нажать на иконку «Стрелочка» , появившуюся на контуре растрового изображения и выбрать команду Обратить контур подрезки.
Поворот растрового изображения в AUTOCAD
Для поворота растрового изображения (Рисунок 20) необходимо его выделить, щелкнуть ПКМ и нажать на команду Повернуть (Рисунок 18), затем выбрать Базовую точку (она останется неподвижной).
Рисунок 18 – Процесс поворота растрового изображения
После выбора Базовой точки необходимо также указать Направление и Угол Поворота, если нужно повернуть против часовой стрелки, то указываем угол со знаком «+», если по часовой, то со знаком «-» (Рисунок 19).

Рисунок 19 – Выбор «Направления» и «Угла поворота»

Рисунок 20 – Повернутое растровое изображение
Скрытие контура растрового изображения в AUTOCAD
Для скрытия контуров на всех изображениях нужно зайти во вкладку Вставка, панель Ссылка, команда «*Контуры – различные*», и выбрать необходимый пункт. В данном примере был выбран пункт «Отображать, но не выводить на печать контуры» (Рисунок 21).
Используйте инструменты обработки растровой графики в составе специализированного инструментария для редактирования отсканированных чертежей и преобразования растровых изображений в объекты DWG™.
Вы учащийся или преподаватель? Получить бесплатно
Возможности инструментария Raster Design
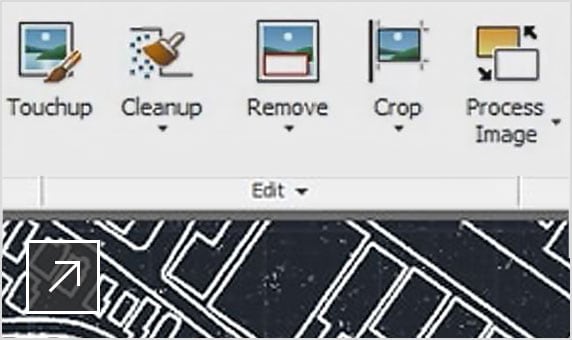
Редактирование и подчистка изображений
Сглаживайте контрасты, смещайте линии, отображайте объекты зеркально и ретушируйте изображения.
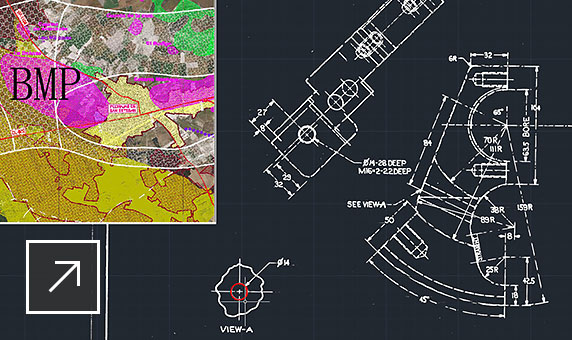
Манипулирование растровыми объектами (REM)
Используйте стандартные команды AutoCAD ® для управления растровыми областями и примитивами. Это позволяет быстро стирать растровые изображения, отрезки, дуги и круги.
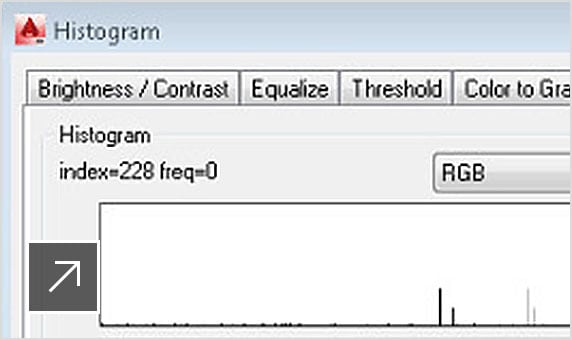
Инструменты векторизации
Создавайте отрезки и полилинии из растровых изображений. Преобразовывайте растровые файлы в векторные чертежи.
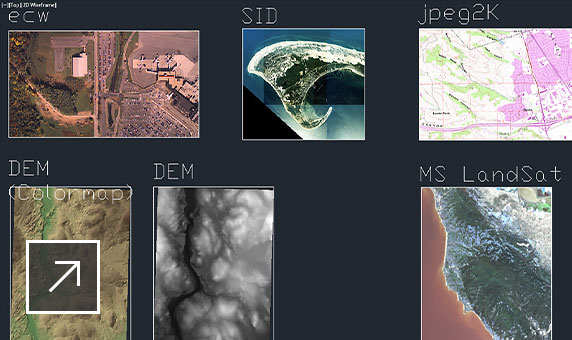
Поддержка преобразования изображений
Демонстрируйте и анализируйте изображения географических объектов в программе для проектирования объектов инфраструктуры Civil 3D и инструментарии AutoCAD Map 3D.
Преимущества инструментария Raster Design
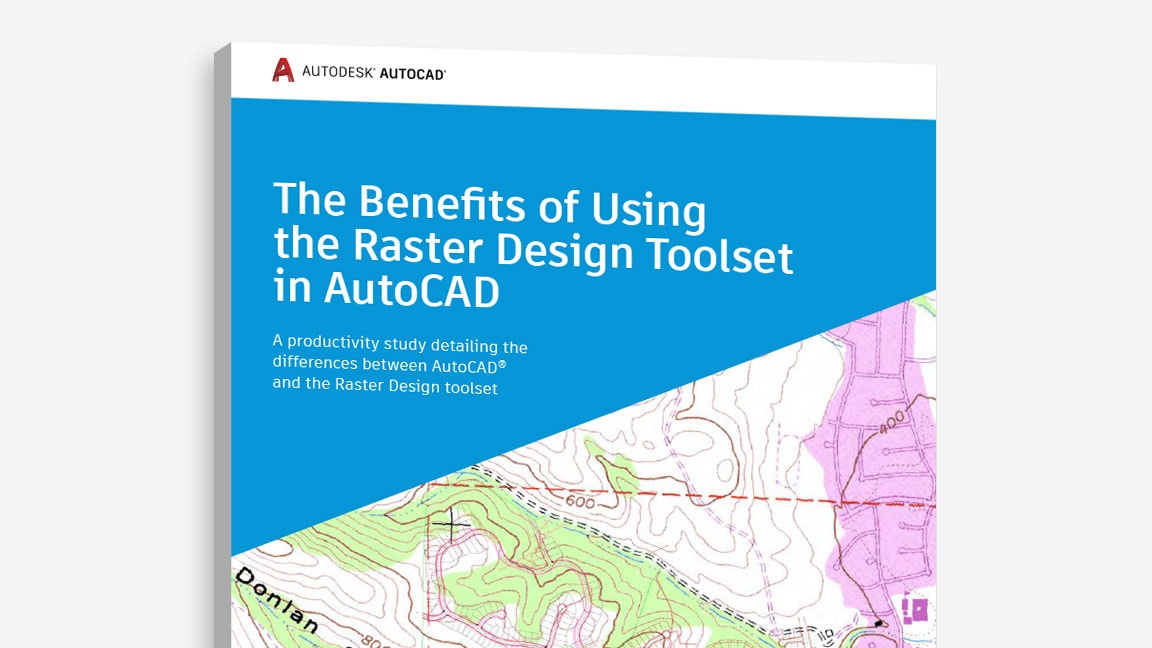
Согласно результатам исследования, инструментарий Raster Design позволяет увеличить производительность почти на 48 %*, значительно сокращая время работы над чертежом в AutoCAD ® , который требует использования растрового изображения для передачи проектного замысла.
* Данные о производительности были получены в ходе исследований, проведенных внешним консалтинговым агентством по заказу Autodesk. В 7 сценариях эксперты сравнили эффективность выполнения опытными пользователями AutoCAD распространенных задач: с использованием специализированных инструментариев AutoCAD и только стандартных возможностей. Как и при других тестах производительности, результаты могут различаться в зависимости от используемого компьютера, операционной системы, фильтров и даже исходного материала. Несмотря на все предпринятые меры по обеспечению максимальной объективности тестов, результаты могут не совпадать. Сведения о продукте и спецификации могут быть изменены без уведомления. Компания Autodesk передает эту информацию на условиях «как есть», не предоставляя никаких гарантий, ни явных, ни подразумеваемых.
AUTODESK В
СОЦИАЛЬНЫХ СЕТЯХ
Программы
Купить
ПОДДЕРЖКА И ОБУЧЕНИЕ
Autodesk
Компания Autodesk — лидер в области разработки решений для 3D-проектирования, дизайна, графики и анимации.
Технологией внедрения объектов (OLE — Object Linking Embedding) называется процесс вставки в документ фрагмента документа другого приложения с сохранением (или без) связей с исходным оригиналом. Пояснить этот процесс легче всего на конкретных примерах. Пример 1. Требуется в чертеж AutoCAD вставить математическую формулу. Математическую формулу можно создать с помощью приложения Microsoft Equation, входящего в состав пакета Microsoft Office. В чертеж AutoCAD внедряется объект типа «Microsoft Equation 3.0», открывается редактор формул, в котором создается фрагмент. Затем редактор формул закрывается и в чертеже AutoCAD появляется математическая формула.Пример 2. При составлении расчетно-пояснительной записки к проекту требуется вставить иллюстрацию (фрагмент чертежа). Чертеж изначально был создан в AutoCAD, поэтому вполне логично будет вставить фрагмент этого чертежа в Word как OLE-объект. Последовательность действий следующая:
В Word из главного меню выбрать «Вставка -> Объект… -> Рисунок AutoCAD».
Откроется AutoCAD с новым (пустым) чертежом, который связан с Word. Определить это можно по его названию (нажмите «Сохранить»), которое будет примерно следующим «Чертеж в Документ1».
Скопировать в этот пустой чертеж требуемый для иллюстрации фрагмент.
Перейти на новый лист. Создастся новый лист с единственным прямоугольным ВЭ на нем (см. рис. 12.1а).
Отрегулировать пропорции ВЭ таким образом, чтобы он отмечал нужные границы будущей иллюстрации (рис. 12.1б).

Убрать информацию о цвете (если чертеж должен быть черно-белым). Для этого, загрузить «Диспетчер свойств слоев» и всем слоям назначить белый цвет.
Включить веса линий (кнопка ВЕС в строке состояния) и максимизировать лист на экране (двойное нажатие ролика мыши). После выполнения этих процедур экран будет иметь вид, представленный на рис. 12.2а.
Активизировать модель (двойной щелчок внутри ВЭ) и максимизировать чертеж внутри ВЭ двойным нажатием ролика мыши (рис. 12.2б).
Регенерировать чертеж («Вид -> Регенировать все»)
Закрыть чертеж. На запрос «Обновить Microsoft Word перед закрытием?» ответить «Да». В вашем документе появится векторная иллюстрация, приведенная на рис. 12.3.
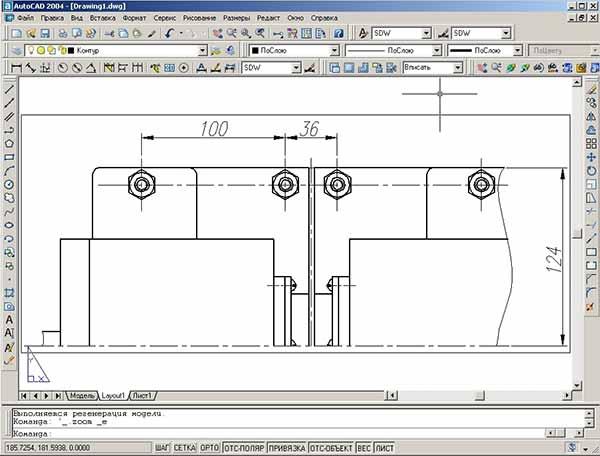
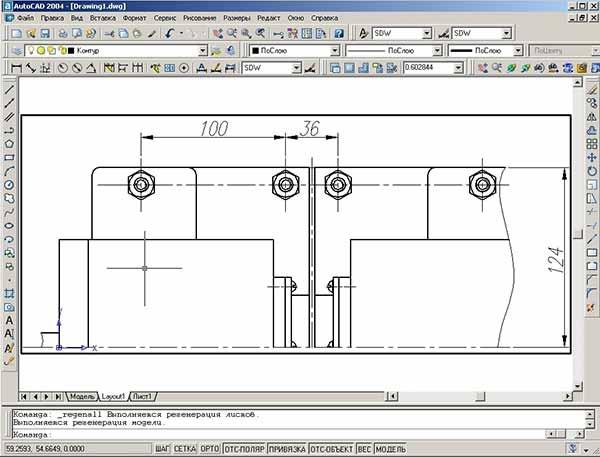

12.2 Специфика работы с ole-объектами в AutoCad
OLE-объекты, вставленные в чертеж AutoCAD подчиняются иным правилам, нежели обычные объекты AutoCAD. При вставке OLE-объекта в чертеж появляется диалог свойств OLE-объекта, представленный на рис. 12.4.

На рисунке 12.5 показано контекстное меню, с помощью которого пользователь может управлять OLE-объектами. OLE-объекты не могут быть выбраны одновременно с обычными графическими примитивами AutoCAD. Они вставляются «как картинка».
Читайте также:

