При включении ноутбука появляется окно с надписью enter password
Обновлено: 07.07.2024
Речь идёт об особенностях десятой и восьмых версий Виндоуз. Использование учётной записи дает немало преимуществ, обеспечивая синхронизацию между различными девайсами пользователя - настольной машиной, ноутбуком и планшетом.
При вводе имени пользователя и пароля на любом из девайсов открывается операционная система с ранее предусмотренными установками языка и фоном. Но у использования «майкрософтовской» учётной записи есть и малоприятный побочный эффект. Ввод пароля осуществляется не только при каждом запуске ОС, но и когда девайс выходит из «сонного» режима.
Не запрашивать пароль при запуске ПК
Одновременно нажмите кнопки Win и R и введите в строке:
Может оказаться, что первая из команд не даст результата, но они взаимозаменяемы. В отображённом окошке вам предстоит выбрать свою учётную запись в рамках группы администраторов, поскольку вам нужен именно тот аккаунт, под которым вы работаете. Если используемой вами является гостевая учётная запись, то выделить необходимо именно её.
Следующим шагом снимите птичку возле надписи, указывающей, что для данного аккаунта предусмотрен ввод логина и пароля. Примените произведенные изменения нажатием соответствующей кнопки. На мониторе отобразится окошко. Там вам предстоит ввести имя пользователя и пароль, подходящие именно к этому аккаунту, а затем нажать кнопку OK.
Как не вводить пароль при выходе из режима гибернации
При запуске ПК пароль просить перестал, но порой машина переходит в «сонный» режим. И «просыпаясь», она раз за разом продолжает требовать пароль.
И здесь вам поможет сочетание тех же клавиш, что и ранее. Но в этот раз вам нужно перейти к настройкам электропитания и для этого в строку надо ввести:
Щёлкнув по находящейся слева надписи установок запроса пароля при пробуждении, вам необходимо перейти к внесению изменений в недоступные на данный момент параметры. Соответствующая строка располагается в окне установок.
Здесь отметьте точкой пункт, предлагающий пароль более не запрашивать и сохраните изменения, кликнув по соответствующей экранной кнопке.
В итоге запрос пароля компьютером более осуществляться не будет. Но следует помнить, что отключённые вами опции являются относятся к способам дополнительной защиты компьютера. Если у вас есть какие-то сомнения в правильности сделанного, то лучше верните настройки к исходному состоянию.
Windows 10 предлагает несколько вариантов входа на ваш компьютер, от простого метода PIN-кода до более сложной разблокировки Windows Hello Face. Но иногда вы можете столкнуться с ситуацией, когда Экран входа в Windows 10 не появляется вообще. Если вы столкнулись с этой проблемой, что-то здесь обязательно поможет вам решить проблему.
Экран входа в Windows 10 не отображается

Здесь есть два сценария:
- Экран входа в систему вообще не отображается
- Появляется экран входа в систему, но поле имени пользователя и пароля не отображается.
Если экран входа в Windows 10 не отображается на вашем ПК с Windows 10, вам может потребоваться выполнить некоторые или несколько из следующих задач:
- Запустить восстановление системы
- Попробуйте комбинацию Ctrl + Alt + Delete
- Пользователи должны ввести имя пользователя и пароль, чтобы использовать этот компьютер.
- Отключить быстрый запуск
- Устранение неполадок в состоянии чистой загрузки
- Создать новую учетную запись пользователя
- Запускаем с нуля
- Запустите восстановление при загрузке.
Давайте рассмотрим эти предложения. Затем вы можете решить, какие из них могут применяться в вашем случае и работать на вас.
ПРИМЕЧАНИЕ: Если вы можете получить доступ к своему рабочему столу, вы можете выполнить эти предложения в обычном режиме; в противном случае вам, возможно, придется войти в состояние чистой загрузки, загрузиться в безопасном режиме или загрузиться в расширенных параметрах запуска.
1]Запустить восстановление системы
Если проблема возникла недавно, возможно, после обновления Windows, запустите System Retore, чтобы восстановить работоспособность вашего компьютера. Затем отложите обновления или заблокируйте обновление, если вам удастся найти нарушителя.
2]Попробуйте комбинацию Ctrl + Alt + Delete
Нажмите Ctrl + Alt + Del и посмотрите, сможете ли вы отобразить поле учетных данных.
3]Пользователи должны ввести имя пользователя и пароль, чтобы использовать этот компьютер.
Откройте окно «Выполнить», введите следующее и нажмите Enter, чтобы открыть окно «Учетные записи пользователей»:
Снимите отметку Пользователи должны ввести имя пользователя и пароль, чтобы использовать этот компьютер. и нажмите Применить> ОК.
Появится окно, в котором вас могут попросить ввести пароль для вашей учетной записи. Если учетная запись является локальной и не имеет пароля, просто оставьте поле пустым.
Проверьте, помогает ли это. Если он уже отмечен, снимите его и посмотрите, чтобы отключить экран входа в Windows и выполнить автоматический вход.
См. Этот пост, если Пользователь должен ввести имя пользователя и пароль, чтобы использовать этот компьютер, опция отсутствует.
4]Отключить быстрый запуск
Быстрый запуск может мешать, поэтому вы можете отключить быстрый запуск и посмотреть. Если это не помогает, не забудьте отменить внесенные изменения.
5]Устранение неполадок в состоянии чистой загрузки
Возможно, вмешивается какой-то сторонний процесс. Устраните неполадки в состоянии чистой загрузки и посмотрите, сможете ли вы идентифицировать нарушителя,
6]Создайте новую учетную запись пользователя
Если описанные выше методы не дают желаемых результатов, возможно, учетная запись, в которую вы пытаетесь войти, была повреждена. Итак, создайте новую учетную запись пользователя и посмотрите, а затем перенесите сюда свои данные.
6]Запустите восстановление при загрузке
Известно, что запуск восстановления при загрузке помогает некоторым. Запустите и посмотрите.
7]Запустить с нуля
Вы можете запустить Fresh Start, чтобы ваша ОС Windows 10 была как новенькая.
Сегодня поговорим о том, как сбросить пароль BIOS на системной плате ноутбука или компьютера. Если вы вдруг забыли пароль, то войти в систему будет проблематично.
В этом случае, можно подумать, что системную плату нужно заменить, но это не так. Разработчики уже давно преднамеренно внедряли способы, которыми можно быстро и просто отключить пароль в биосе. В такой ситуации может оказаться абсолютно каждый, например, если вы сами установили пароль, стоит резервный код, либо защита уже была включена при покупке компьютера с рук.
Как сбросить пароль БИОС ноутбука и компьютера
В последнее время многие пользователи задумываются о безопасности своих данных на компьютере. В этом случае они устанавливают пароли не только на саму систему при включении, но и на папки, зашифровывают диски и включают защиту даже в BIOS.
BIOS – это базовая система ввода-вывода. Программное обеспечение низкого уровня, которое хранится в чипе системной платы. При включении ПК первоначально БИОС проверяет все компоненты компьютера на исправность и издается звуковой сигнал. Если все аппаратные части ПК исправны, то запускается загрузчик операционной системы.
Таким образом, BIOS позволяет получить полный доступ к вашему «железу» и настраивать параметры как угодно. Смысл установки пароля, конечно, имеется, но как быть, если вы его забыли?
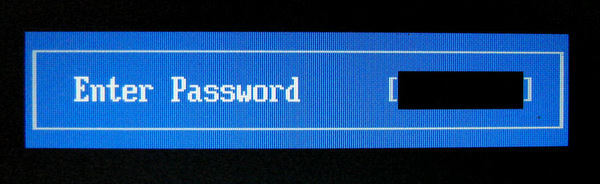
Последствия потерянного пароля BIOS
На секунду представим, что вы забыли именно тот пароль, который сами ставили. Резервные коды легко найти в интернете, поэтому не о них сейчас речь.
При загрузке компьютера сразу же появится поле для ввода пароля. Вы ничего не сможете сделать, даже войти в BIOS или Boot Menu. Это значит, что загрузиться с загрузочной флешку или диска не получится.
К счастью, имеются аппаратные методы, как можно убрать пароль с BIOS.
Сброс пароля BIOS с помощью батарейки CMOS
На любой системной плате есть специальный чип, где хранятся все настройки системы ввода-вывода (БИОС). Чтобы эти настройки не сбрасывались при выключении компьютера, они постоянно питаются с помощью батарейки CMOS (Complimentary Matal-Oxide-Semiconductor — Комплиментарный Металло-Оксидный Полупроводник). Данный способ называется обнуление CMOS памяти.

Из этого следует, что для сброса всех настроек BIOS, в том числе и пароля необходимо попросту вынуть батарейку из системной платы. Если на настольном компьютере это сложностей не вызовет, то в случае с ноутбуками необходимо полностью их разбирать и доставать материнскую плату.
Как правило, чтобы произошел успешный сброс BIOS, нужно подождать около суток. Вы можете попробовать вставить батарейку обратно через 15 минут, мне это помогало. Но может сработать и без ожидания.
Как убрать пароль BIOS с помощью джампера
Отметим, что помимо сброса пароля биоса с помощью батарейки на системной плате, существует еще один метод. Он заключается в переключении перемычек опять же на системной плате. Вот инструкция по применению:
- Полностью обесточьте компьютер, отключите сетевой кабель.
- Вблизи батарейки CMOS-памяти находится специальный переключатель Clear CMOS.
- Выньте джампер (перемычку) и переставьте в положение 2.
- Включите компьютер и убедитесь, что все настройки BIOS и пароль больше не запрашивается.

Если вы не можете обнаружить джампер на плате, то внимательнее присмотритесь к надписям, рядом с элементами. Джампер обычно обозначается следующим образом: CLR_CMOS, PWD, CLEAR CMOS, PASSWORD, CLR, CLEARPWD, JCMOS1, CLEAR RTC, PASSWD, PSWD и похожим образом.
Так же есть кнопка для сброса, которую достаточно просто нажать. Но чаще всего она отсутствует.

Как снять пароль с БИОСа программным методом
Существует специальная утилита – CMOSPWD, которая поможет сбросить пароль из-под Windows. Это сработает, конечно, если у вас есть доступ к системе, вы помните пароль BIOS, но не хотите заходить туда, чтобы стереть его. Либо не знаете как.
Скачайте утилиту отсюда. Откройте и далее сделайте так: зажмите клавишу SHIFT, нажмите правой кнопкой мышки, затем выберите опцию «Открыть окно команд».


Чтобы осуществить сброс пароля BIOS необходимо ввести такую команду:
Для подтверждения действия очистки CMOS введите цифру 1 и нажмите Enter.
Программу спокойно можно использовать не только в Windows, но и с загрузочной флешки DOS. Первоначально ее нужно поместить в образ.
Использование инструмента debug.exe в Windows
Так же окно выполнить находится по пути: Пуск -> Выполнить.
Чтобы сбросить пароль БИОС необходимо ввести команды для различных версий систем ввода-вывода:
AMI BIOS:
AWARD BIOS:
Phoenix BIOS:
После каждой введенной строчки надо нажимать Enter. Так же обозначение этих кодов следующее:
- q – выход;
- первое число – порт;
- второе число – количество байт.
Использование утилиты PC CMOS Cleaner
Чтобы убрать пароль Биос, существует не одна утилита. Сейчас я объясню, как использовать инструмент PC CMOS Cleaner, которое легко может сбросить пароль CMOS BIOS, привести настройки к заводскому состоянию.
Марка системной платы или ноутбука совсем неважна, так как программа поддерживает практически все версии BIOS. Так же имеется поддержка процессоров с разрядностью 32x и 64x.
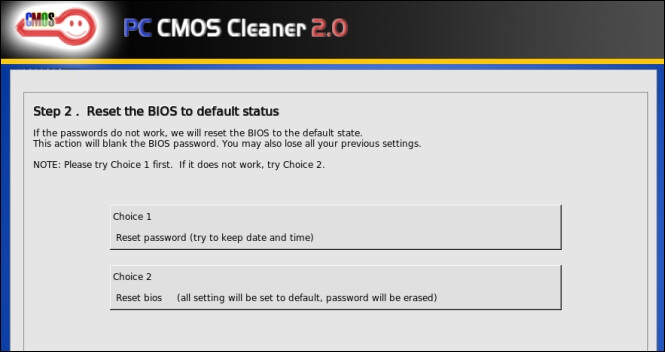
Очистка пароля BIOS с помощью сервисов
Данный способ хорошо срабатывает на современных системных платах и ноутбуках. Для реализации этого способа вам понадобится смартфон или другой компьютер с выходом в интернет.
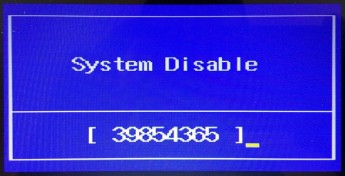

Далее вы можете использовать в качестве пароля указанные ниже варианты паролей. Чтобы его ввести – отключите компьютер, заново включите и введите пароль с сайта в поле.
Как сбросить пароль BIOS на ноутбуке или компьютере Acer
Если у вас имеется ноутбук Acer, а также доступ к операционной системе, то вы легко удалите пароль БИОС с помощью встроенной утилиты Acer eSettings Management. Если у вас она есть, замечательно, а если нет, то загрузите с официального сайта + Acer Empowering.
- Запустите инструмент Acer eSettings Management из меню Пуск или рабочего стола. Программа обычно находится по пути «Пуск – Все программы – Технология расширения полномочий – Управление Acer eSettings».
- Найдите пункт «Пароли BIOS» (Passwords BIOS).
- Нажмите по пункту «Удалить пароль», чтобы восстановить доступ в BIOS. Так же вы можете его создать.

Обратиться к производителю системной платы или ноутбука
Если вышеуказанные методы не помогли вам удалить пароль с БИОС, то единственным вариантом остается только одно – написать обращение производителю устройства. Ведь только они знают, как правильно очистить CMOS память и вернуть BIOS к состоянию по умолчанию.
Помимо этого, вы можете обратиться и в сервисный центр, но придется заплатить за услуги. Для сброса пароля BIOS в сервисе имеются специальные инструменты. Есть возможность не только очистки пароля, но и замены микросхемы BIOS на аналогичную.
Надеюсь, данные методы помогли вам, и вы сбросили свой пароль БИОС на компьютере или ноутбуке. Будьте аккуратны, когда в следующий раз будете устанавливать новый пароль.

Защита персональных устройств с помощью секретного ключа используется часто. Но забота о безопасности нередко оборачивается против самих пользователей, особенно в случае использования нескольких устройств. К счастью, если владелец забыл пароль, возможность разблокировать ноутбук остается: для этого можно воспользоваться встроенными функциями или сторонней утилитой.
Работа в безопасном режиме
Наиболее простой, безопасный и быстрый способ разблокировать устройство. Не требует сложных манипуляций или установки приложений.
В первую очередь необходимо зайти в нужный режим. Для этого:
- Во время запуска ноутбука нажимать клавишу F8. Некоторые модели устройств требуют ее комбинации с Fn.
- Когда появится окно с перечнем конфигураций для загрузки — выбрать «безопасный режим».
- После включения лэптопа подтвердить продолжение работы в появившемся предупреждении.
- Открыть «Панель управления», откуда перейти к «Учетным записям» и управлению ими.
- Выбрать нужного пользователя, а в появившемся левом меню — изменение пароля.
- Внести правки, перезагрузить ноутбук.
После этого устройство запустится в обычном режиме, а пароль будет обновлен. Способ работает не всегда.
Особенности восстановления с разных ОС
В настоящее время популярностью пользуется несколько дистрибутивов Windows, которые используют различные подходы к сбросу пароля. Если попытка изменить данные учетной записи через безопасный режим оказалась неудачной, то можно воспользоваться одним из приведенных ниже способов.
Windows 7
Потребуется использовать командную строку. Необходимо:
- Нажать на кнопку включения ноутбука, одновременно кликая по F8.
- В открывшемся списке выбрать пункт «безопасный режим с поддержкой командной строки».
- Зайти из-под администратора. Если настройки не менялись, то пароль должен отсутствовать.
- Появится черное окно с копирайтом Microsoft и возможностью ввода текста. Необходимо набрать строку «net user “», где — это имя учетной записи, а — новый пароль.
- Нажать на Enter.
Windows 8
На ноутбуке с «восьмеркой» восстановить пароль намного проще, если используется учетная запись Microsoft и на устройстве есть доступ к интернету (подключиться к сети можно на экране приветствия).
Если использованный при регистрации учетной записи телефон, почта или логин недоступны, то можно кликнуть по строке «У меня нет этих данных» и указать e-mail для связи. После подтверждения на него будет выслан код, который нужно ввести в появившемся на странице сброса пароля окне. Произойдет перенаправление на форму, где потребуется указать личные данные (Ф. И. О., дату рождения, адрес), использованные при создании учетной записи, а также связанную с аккаунтом активность — покупки или использование продуктов компании. После проверки, если все указанно верно, будет возможность задать новый пароль.
При использовании локальной учетной записи можно воспользоваться сбросом настроек ОС. Для этого потребуется:
- Кликнуть по иконке выключения устройства, которая находится в правом нижнем углу экрана входа в систему.
- Удерживая кнопку Shift, щелкнуть по значку перезагрузки.
- Появится контекстное меню, где нужно выбрать подраздел «Диагностика», а после — пункт возврата в исходное состояние. Подтвердить восстановление.
В процессе может потребоваться установочный диск, а после завершения процедуры — подтверждение удаления файлов. Полностью очищать диск не нужно.
Следует учитывать, что данный способ ведет к исчезновению пользовательских настроек и документов.
Windows 10
Восстановление доступа к аккаунту Microsoft происходит так же, как и на восьмой версии. В случае с локальным пользователем, порядок действий зависит от дистрибутива. Начиная с Windows 10 1803, во время первого входа в систему необходимо задать ответы на три контрольных вопроса, что облегчает возобновление доступа:
- Если пароль указан неправильно, под полем ввода появляется активная строка «Сбросить пароль».
- Кликнув по ней, пользователь получает доступ к форме с контрольными вопросами.
- Если ответы введены верно, то откроется окно для создания нового пароля, после чего система автоматически загрузится.

Более ранние версии ОС требуют использования загрузочного носителя.
Как поменять пароль на ноутбуке с помощью загрузочного диска
Данный способ требует осторожности, поскольку требует вмешательства в реестр. Подходит для пользователей, которые забыли пароль от ноутбука, но сохранили диск или флешку с установленной ОС.
Поскольку Windows 8 и 10 используют технологию быстрого запуска, требуется подсоединить внешний носитель с образом системы к включенному лэптопу. После этого:
После включения пароль должен быть сброшен.

Как разблокировать ноутбук с помощью утилиты
Поскольку ситуация, когда пользователь не может включить лэптоп из-за забытого пароля не редкость, то разработчики создали специальные программы для быстрого и безопасного восстановления доступа. Наиболее популярны две:
- Lazesoft Recover My Password.
- Reset Windows Password.
После скачивания утилиты потребуется создать загрузочный носитель — флешку или диск. Lazesoft предлагает для этого функцию «Burn CD/USB» в интерфейсе программы, а архив с Reset Windows Password содержит отдельное приложение — IsoBurner.
После записи образа на выбранный носитель потребуется запустить с него ноутбук и начать процесс сброса пароля.
При использовании Lazesoft нужно:
- Кликнуть по пункту «Password Recovery», в открывшемся окне выбрать «Reset Local Password».
- Выбрать учетную запись, нажать на кнопки «Next», «Reset/Unlock».
- После завершения процесса кликнуть на «Finish». Появится рабочий стол, где следует нажать на «Пуск» и выключить ноутбук.
Reset Windows Password предлагает русскоязычный интерфейс. После запуска следует:
- Выбрать режим работы — SAM, действие — сброс пароля. В этом же окне при необходимости настраивается язык.
- Задать пути к файлам Sam и System, по умолчанию — C:(если ОС установлена на этот диск)\Windows\System32\Config.
- Выбрать нужного пользователя, кликнуть «Далее».
- Нажать на кнопку «Сбросить/изменить», подтвердить или отклонить (по желанию) создание файла отката.
- После появления уведомления об успешности операции вынуть съемный носитель и перезагрузить устройство.
Нужно учитывать, что с помощью этих программ можно восстановить доступ только к локальным учетным записям.
Сброс пароля BIOS
Следует различать защиту личной учетной записи и устройства целиком. Если пароль установлен в БИОС, то забывший его пользователь не сможет зайти в настройки, загрузиться с диска или переустановить ОС.
Проще всего восстановить доступ к ноутбуку с помощью предоставленной на многих устройствах программной возможности. Для этого:

Если восстановление доступа не удалось, то потребуется физически сбросить пользовательские настройки. Следует учитывать: для этого нужно разобрать ноутбук, что может привести к потере гарантии.
Перед началом работы необходимо отключить устройство от сети и снять аккумулятор. На некоторых моделях достаточно снять заднюю крышку, другие требуют демонтажа жесткого диска, кулера или клавиатуры.
Через джампер
В первую очередь следует найти небольшую площадку с подписью CLR, CLRTC, JCMOS или CCMOS. Далее возможны три варианта:
После останется собрать и включить лэптоп.
Через батарейку
Если производитель не предусмотрел сброс с помощью джампера, то потребуется доступ к материнской плате. На ней расположена круглая батарейка типа «таблетка», которую необходимо аккуратно вынуть.
Важно, что удаление пользовательских настроек BIOS происходит только при прерывании питания специальной микросхемы CMOS, где они хранятся, на определенное время. Поэтому вставлять батарейку обратно следует через несколько минут, лучше выждать полчаса.
При последующем включении ноутбука система может попросить выбрать вариант загрузки. Требуется указать «Load defaults».
Как сбросить данные администратора
Восстановить доступ к учетной записи проще, если есть возможность загрузиться из-под другого аккаунта. В таком случае чтобы восстановить пароль администратора, потребуется:
- Открыть терминал через «Пуск» или вызвав командное окно комбинацией Win + R и набрав в нем строку «cmd».
- Ввести «control userpasswords2», нажать на Enter.
- В открывшемся окне найти нужную учетную запись, выделить ее одним кликом. Сверху снять галочку с чекбокса, устанавливающего необходимость ввода имени и пароля пользователя. Применить изменения.
- Появится форма входа, где нужно задать новый пароль или оставить поля пустыми.

После подтверждения и закрытия окна следует перезагрузить лэптоп.
Можно ли узнать пароль от ноутбука
В некоторых случаях требуется восстановление доступа к учетной записи без сброса текущих настроек. Для этого существуют специальные программы, например:
- Elcomsoft System Recovery Professional.
- SAMInside.
Приложения платные, для получения данных используют SAM-файлы из реестра. Успешность расшифровки зависит от длины пароля и используемых способов защиты.
Читайте также:

