При включении ноутбука включается компьютер
Обновлено: 07.07.2024
Описание
Каждый раз, при включении компьютера сразу открывается БИОС (окно синего цвета с настройками). После выхода из него либо идет запуск системы, либо опять загружается только БИОС.
Очень часто, такое может происходить с ноутбуками производителей ASUS, MSI или Samsung.
Причина
Как правило, проблема вызвана тем, что BIOS не может найти устройство, с которого должна загрузиться операционная система. Это может произойти по следующим причинам:
- Сбились настройки базовой системы ввода вывода;
- Отсутствуют носители для запуска операционной системы или его неисправность;
- Программная ошибка БИОС;
- Предупреждение о неисправности компьютера — запуск меню сигнализирует о наличие неправильной настройки, которая может привести к выходу из строя самого ПК. Например, некорректная частота шины.
Также не исключено, что просто залипла клавиша запуска BIOS (как правило, Del или F2) — из-за этого происходит постоянный базовой системы ввода вывода.
Решение
Решения выстроены в порядке простоты диагностики и вероятности встречаемости.
1. Включаем Launch CSM (режим BIOS / UEFI)
В случае использования систем, которые не поддерживают UEFI (например, Windows 7), необходимо, чтобы была включена опция «Launch CSM» (данная опция отвечает за совместимость со старыми операционными системами). Если она выключена, сначала находим опцию «Secure Boot» — отключаем ее и перезагружаем компьютер. Затем активируем Launch CSM. После уже можно попробовать перезагрузить компьютер.
Проверяем, есть ли раздел Boot Device Control и возможность выбрать между такими параметрами, как: UEFI and Legacy, UEFI Only, Legacy Only. Для старых версий системы стоит выбрать Legacy и UEFI Only или Legacy Only. Для новых систем нужно попробовать разные варианты.
В некоторых версиях BIOS/UEFI есть опция выбора типа операционной системы — могут быть варианты Windows 8 (7) и Other OS. Для системы, не поддерживающих UEFI выбираем последний вариант.
2. Проверяем дисковый накопитель
Проверяем работоспособность диска, на котором установлена операционная система (или загрузчик). Для этого можно:
а) Посмотреть, видит ли диск БИОС в разделе Main.
б) Отключить диск от компьютера и вставить в другой, проверив, что он определяется и с него можно прочитать данные.
в) Загрузить компьютер с загрузочной флешки Windows LiveCD и проверить состояние носителя, на котором стоит система, например, программой CrystalDiskInfo или Victoria.
Если диск не определяется или его состояние определяется, как критическое, то необходимо заменить сам диск.
3. Сбрасываем настройки БИОС
Сначала пробуем сбросить настройки в самом БИОСе. Для этого в разделе «Exit» находим опцию с названием на подобие «Load Default», например:
Если это не помогло, пробуем сбросить настройки, вытащив батарейку на материнской плате.
4. Проверяем подключение дискового накопителя
Проверяем плотность крепления кабеля для подключения дискового накопителя к материнской плате. Он должен плотно держаться.
Отключаем кабели жесткого диска от материнской платы и самого диска, на котором находится загрузчик. Проверяем, чтобы в них не было пыли и подключаем снова:
Также, кабель диска подключаем в другой SATA-разъем на материнской плате. Еще можно попробовать заменить разъем питания накопителя.
5. Меняем батарейку
Если каждый раз после выключения компьютера/электропитания, появляются настройки БИОС, это может говорить о том, что батарейка села. Также, сигналом для необходимости заменить ее может являться ошибка CMOS checksum error.
Для замены батарейки разбираем компьютер и находим ее на материнской плате. Примерно, это выглядит так:
Саму батарейку можно купить во многих магазинах. Маркировки для разных плат могут немного отличаться (как правило, это CR2016, CR2025 или CR2032). Проще всего, вытащить батарейку и прийти с ней в магазин.
6. Настраиваем раздел Boot (приоритет загрузки)
БИОС может постоянно запускаться, так как компьютер не может найти загрузочную область и запустить операционную систему. В этом случае может сразу запускаться «Boot menu».
Переходим в раздел «Boot» и проверяем, чтобы загрузка начиналась с жесткого диска:
* если в списке устройств запуска диск отсутствует, проверьте плотность крепления проводов. Также не исключено, что сам носитель вышел из строя.
* если в системе установлено несколько жестких дисков, нужно загружать систему с того, на котором установлен загрузчик. Если мы не знаем, что это за диск, пробуем задать приоритет каждому из них по очереди.
7. Проверяем клавиатуру
Если на клавиатуре залипли клавиши запуска БИОС (обычно, это Del или F2 — полный список в статье Как зайти в БИОС), это может привести к его запуску при включении.
Для проверки пробуем аккуратно постучать по данным клавишам и, если это не помогло, отключаем клавиатуру (ноутбук придется для этого разобрать).
8. Пустой диск (без операционной системы)
Подобная проблема будет в случае, когда компьютеру не с чего загрузить операционную систему, так как она не установлена на диск. Например, при покупке нового компьютера или замены диска. В некоторых случаях — из-за повреждения файловой системы и, как следствие, потеря на ней системы. В данном случае, необходима установить операционную систему на диск.
Также проблема может быть из-за повреждения операционной системы. Можно попробовать решить проблему, переустановив систему.
9. Выключаем компьютер
В некоторых случаях, может произойти сбой в работе БИОС. Чаще всего, поможет выключение компьютера. Для этого отключаем компьютер, вытаскиваем кабель питания, ждем секунд 10 и включаем его снова.
Для ноутбука также не забывает извлечь батарею.
10. Сохраняем настройки
БИОС может постоянно появляться, так как просто требуется разово сохранить его настройки (например, после замены одного из компонентов). Для этого переходим в раздел «Exit» и выходим с сохранением настроек. Например:
11. Обновляем БИОС
Для обновления БИОС, скачиваем последнюю его версию на сайте разработчика материнской платы. К скачанному архиву прилагается инструкция — внимательно ее изучаем и выполняем пошаговые действия.
Если на компьютере уже установлена последняя версия БИОС, то устанавливаем ее еще раз (перепрошиваем БИОС).
12. Перегрев компьютера
Проверяем на ощупь компьютер. Если он горячий, необходимо дать ему остыть (минут, 30). После включаем ПК.
Сильный перегрев может быть причиной того, что система охлаждения не справляется со своей задачей. Необходимо почистить компьютер от пыли, заменить термопасту, а при необходимости, вентиляторы или кулеры.
13. Настройка даты и времени
Заходим в БИОС и проверяем корректность даты и времени. Если они неверны, то задаем правильные значения. Применяем настройки и выходим из БИОС.
Если при обесточивании компьютера дата и время сбиваются, необходима замена батарейки материнской платы.
14. Восстановление загрузчика
Из-за проблем загрузки системы компьютер будет постоянно запускать БИОС. Операционная система может не запускаться из-за проблем с загрузчиком. Сам загрузчик может быть поврежден из-за системной ошибки, вируса, или быть случайно удален его раздел.
Для решения проблемы запускаем восстановление системы с установочного диска Windows. После в командной строке выполняем 2 команды:
Проверяем запуск системы. Если этого не произошло, выполняем команды:
* с помощью данных команд мы просканируем диск на наличие операционных систем и запишем найденные системы в загрузку.
Снова проверяем запуск системы.
15. Восстановление системы
Проблема может быть решена с помощью инструмента восстановления из контрольной точки. Опять запускаем восстановление системы с установочного диска Windows. После делаем откат системы.
Пробуем выбрать точку на момент, когда система запускалась нормально.
16. Отключение быстрой загрузки
Также может помочь отключение быстрой загрузки в БИОС. Для этого находим опцию Fast Boot и переводим ее в положение Disabled. Саму опцию можно найти в одном из разделах:
- Boot
- Advanced (Дополнительно) - OS Configuration
- BIOS Features
* обратите внимание, что похожая по названию опция «Quick Boot» имеет другое назначение и никак не влияет на нашу настройку, поэтому трогать данную опцию не нужно.
Для ноутбуков, также рекомендуется после отключения данной опции вытащить батарейку.
17. Нажатие кнопки Reset до запуска БИОС
Не дожидаясь входа в BIOS, несколько раз подряд (примерно, с интервалом в 1 или 2 секунды) нажимаем Reset 4-5 раз.
В некоторых случаях, данная комбинация приводит к сбросу некоторых настроек, что может привести к положительному результату.
В чем была проблема?
Если вам удалось решить проблему, поделитесь своим опытом для других. Что помогло:
Всем привет! По работе очень часто сталкивался с проблемой, когда компьютер сам по себе включается без каких-либо прямых команд. Проблема в том, что тут может быть проблема как со стороны системы и определённых надстроек (90% случаев), так и со стороны железа (10% случаев).
Также очень часто пользователь забывает, что вместо выключения он поставил машину в режим сна. Напомню, что из данного режима можно вывести ПК с помощью клавиатуры и мыши. Все самые популярные решения я описал в статье. Если у вас будут возникать какие-то вопросы по ходу чтения, или будет что-то не получаться, то пишите свои вопросы в комментариях – я вам обязательно отвечу.
Центр безопасности и обслуживания
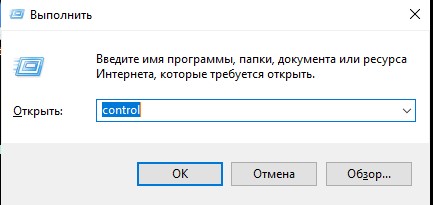
- Заходим в «Центр безопасности и обслуживания». В Windows 7 имеет другое название: «Центр поддержки».
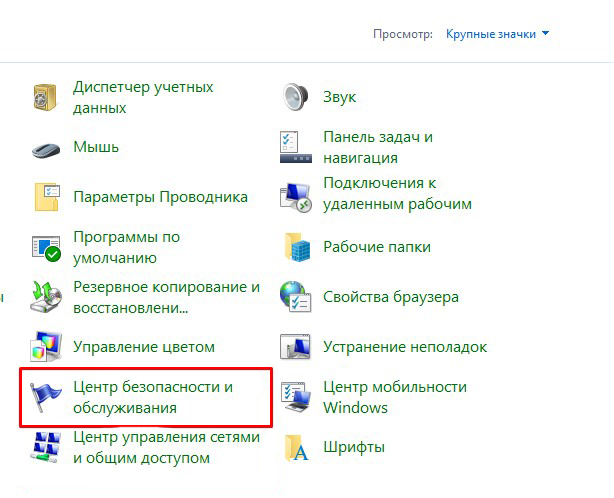
- Раскрываем пункт «Обслуживание» и нажимаем по ссылке «Изменить параметры обслуживания».
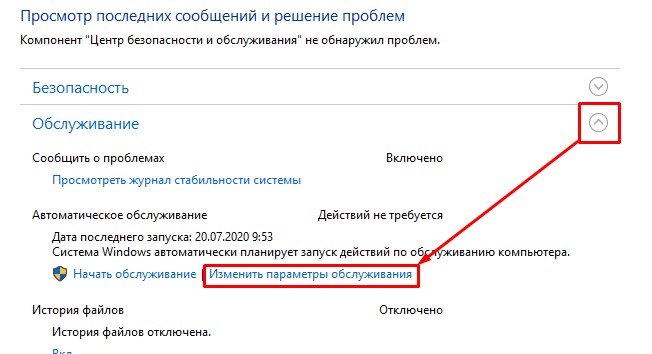
- Выключаем параметр «Разрешать задаче обслуживания пробуждать мой компьютер».
Электропитание
- Там же в панели управления найдите пункт «Электропитание».

- Напротив, активной схемы электропитания нажмите по ссылке с настройками.



- Но это ещё не все, давайте ещё проверим, чтобы при нажатии на кнопку «Питания» комп не уходил в спящий режим. Вернитесь на окно, где у вас отображаются схемы электропитания и зайдите в пункт «Действия кнопок питания».

- Смотрите, чтобы при нажатии на кнопку питания стоял параметр «Завершение работы». Также я советую выключить галочку «Включить быстрый запуск (рекомендуется)».

В БИОС могут стоять настройки, которые включают компьютер при определенных условиях. Поэтому для начала вам нужно зайти в мини-ОС системного блока. Для входа в BIOS при включении или перезагрузки ПК нажмите на одну из клавиш: Del , F2 , F10 или Esc . При загрузке компа обычно на начальном экране видно подсказку.
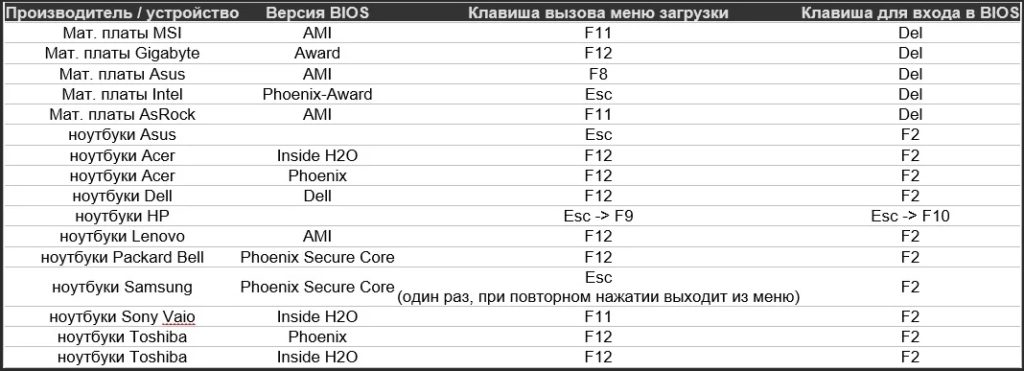
Нужно найти раздел, который отвечает за питание, в старых БИОС имеет название: «Power Management Setup», но вы можете поискать любое упоминание «Power».
- PowerOnByKeyboard – включение при нажатии на клавиши клавиатуры.
- Power On By Mouse – активация с помощью мыши.
- Modem Ring Resume,Wake On LAN – включение через сетевой кабель.
- RTCAlarmResume – включение компа по расписанию.
- Power-ON After Fail – подача питания при каком-то сбое.
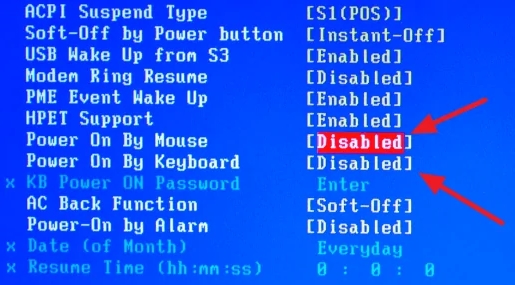
Планировщик задач
В системе могут стоять определенные правила, при которых может запускаться компьютер. Поэтому нужно их проверить.
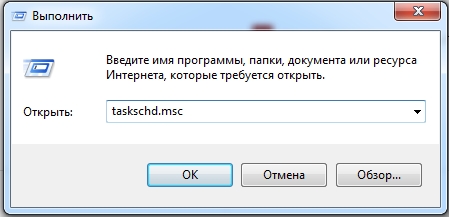
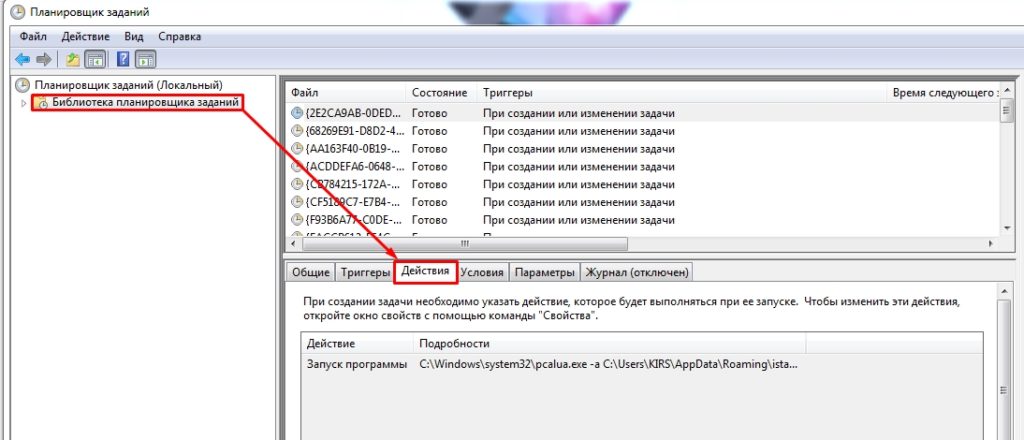
- Если необходимо – удалите задачу, чтобы комп самопроизвольно не запускался.
Как выяснить, что пробуждает комп?
Если ничего из вышеперечисленного не помогло, то можно посмотреть – что приводит к самопроизвольному включению компьютера в системном журнале. Для этого:

eventvwr

- В строке «Источники событий» выставите параметр:
Power-Troubleshooter

- Открываем событие по дате (или самое последнее) и смотрим в строку «Источник вывода». Чаще всего USB устройство – это клавиатура или мышь.

Ничего не помогло
В таком случае может быть аппаратная проблема. Я бы разобрал системный блок или ноутбук и почистил его от пыли. Возможно возникает какое-то короткое замыкание и ПК активизируется. Также на системном блоке проверьте проводки, которые идут от передней панели к материнской плате. Найдите кнопку включения (PSW, PWRSW, PWR, PWR BTN, ON/OFF, POWER SW) и перезагрузки (RESET), и пере подключите их. Можно попробовать почистить контакты на самой материнской плате.
ВНИМАНИЕ! Аналогичная проблема может возникать, если кнопка «Питания» подключена к контактам, которые отвечают за сон. Проверьте, чтобы передняя панель была подключена правильно. Если вы не знаете, как это сделать – читаем подробную инструкцию тут.
Неисправность кнопки включения

Для диагностики проблем с переключателем питания выполните следующие действия:
После этого оставьте компьютер и ждите следующего самостоятельного включения. Если оно не выполняется, причиной возникновения проблем была сломанная кнопка. Новый переключатель можно самостоятельно приобрести в компьютерном магазине. Замена легко выполняется в домашних условиях.

Обратите внимание! Если изоляция кабелей нарушена, в этом месте может возникать замыкание, в результате которого устройство самостоятельно включается. Восстановить повреждённую обмотку можно при помощи изоляционной ленты.
Полезное видео: Самостоятельно включается компьютер, что делать?
Неправильные настройки BIOS

- Power On by Alarm;
- Power On by Mouse;
- Power On by Keyboard.
Нажмите клавишу F10 и подтвердите сохранение настроек.

Важное видео: Еще одна причина самопроизвольного включения системного блока
Альтернативный способ выключения
Если ПК продолжает включаться самостоятельно, рекомендуется отнести устройство в сервисный центр. Неполадки могут быть связаны с питанием материнской платы. Временно можно использовать кнопку на блоке питания, чтобы выключать компьютер, не отключая его из розетки. Она находится на задней стороне корпуса, под входом для силового кабеля.

Важно! Также можно использовать переключатель на сетевом фильтре, если вместе с ПК к нему не подключены другие устройства, требующие постоянной работы (например, роутер).
Вопрос от пользователя
Здравствуйте.
Подскажите, почему у меня ПК иногда после выключения включается сам? Я уже теперь побаиваюсь и дополнительно отключаю сетевой фильтр (чтобы он уж точно не запустился).
Думал из-за Windows - переустанавливал - не помогло. Настройки электропитания и драйвера тоже "крутил" - не помогло.
"Скользкий" вопрос, со многими неизвестными. Причина может носить как аппаратный , так и программный характер.

Причины самостоятельного включения
Отправка компьютера в спящий режим (вместо выкл.)
Ряд пользователей "не обращают" внимание на один нюанс: вместо выключения они отправляют компьютер в спящий режим (т.е. в режим, при котором он не выкл., а переходит в пониженное энергопотребление).
Разумеется, из него компьютер/ноутбук достаточно легко выходит (например, при легком движении мышки - достаточно даже небольшой вибрации стола).

Настройки кнопок питания - выключение или спящий режим
Важно!
Попробуйте завершить работу ПК/ноутбука, с помощью кнопки Power (зажав ее на 5-7 сек. — это приведет к принудительному откл. устройства).
Включится ли он после такого завершения. (это будет полезно хотя бы в плане диагностики. )
«Некорректные» настройки BIOS / UEFI
В BIOS /UEFI есть ряд настроек, которые отвечают за включение (пробуждение) компьютера. Находятся они (чаще всего) в разделе "Power".
Рекомендую проверить нет ли у вас в этом разделе следующих параметров:
- Power On By Mouse — включение ПК по щелчку мыши;
- Power On By KeyBoard — включение ПК с помощью клавиатуры;
- Power On By Alarm — пробуждение по таймеру (будильнику).
- Wake-on-lan — пробуждение "при работе" сетевой карты.

Gigabyte — отключаем включение ПК с помощью мыши, клавиатуры

BIOS Award Software - Power On By Mouse
Кстати, обратите внимание что у некоторых производителей (у AsRock, например) есть несколько режимов "глубокого" сна (активируется при выключении ПК / нажатии на кнопку Power).
- S3 (Suspend to RAM, STR, Suspend) – ждущий режим, при котором питание подается только на ОЗУ (все остальные компоненты отключены);
- S4 (Suspend to Disk, STD, Suspend to Hard Drive, S4-Hibernation) – глубокий сон, при котором состояние системы записывается на диск, после чего откл. все компоненты устройства;
- S5 – программное выключение (при котором ПК откл., но блок питания находится под напряжением).

AsRock — разные режимы сна (выкл.)
- Если говорим о BIOS — то нельзя не порекомендовать попробовать сбросить его настройки.
- Также стоит отметить, что могут быть определенные проблемы с конкретной версией прошивки (ошибки производителей. Например, я такое несколько раз встречал у Gigabyte. ). В этом случае, возможно, стоит попробовать обновить BIOS (если на офиц. сайте есть другая прошивка, даже если она более старая. ).
- Проверьте батарейку на мат. плате устройства. В качестве диагностики — на время, ее можно вовсе отключить.
Проблемная кнопка включения
На передней панели системного блока обычно всегда есть кнопка Power (кнопка для вкл. ПК). Ввиду ее частого использования, со временем, она может начать "западать", люфтить, и замыкать контакты от небольшой вибрации (например). Кстати, тоже самое относится и к кнопке Reset (принудительной перезагрузки ПК).
Разумеется, такое их "поведение" может приводить к самопроизвольному включению компьютера.

Как перепроверить кнопки на передней панели:

F_Panel — маркировка на мат. плате
Перепроверка блока питания
Неконтролируемое включение/отключение ПК может быть связано с серьезной неисправностью блока питания (БП). И это может привести даже к его воспламенению! Будьте аккуратны, и не оставляйте такой ПК без присмотра!

Новый блок питания (заведомо исправный)
Ошибки и определенные параметры ОС Windows: смотрим журналы
Стоит сразу сказать, что в Windows есть журнал, куда заносятся все ошибки и события, происходящие с ПК (в том числе и каждое включение / выключение).
Чтобы открыть этот журнал — нажмите сочетание Win+R, и в появившееся окно "Выполнить" вставьте команду eventvwr, нажмите Enter.

Просмотр журнала в Windows
Вообще, решение проблемы может сильно разница — многое зависит от того, что будет в описании события: это может как ничего не дать, так и указать прямо на причину.


Таймеры пробуждения откл., сон и гибернация в режиме никогда
После изменения настроек — перезагрузите компьютер и проверьте, как он будет себя вести.
Самопроизвольное включения ПК это не только неудобно, но еще и опасно (особенно, если он будет работать, когда дома никого не будет. ).
Тем более, если ПК "так себя ведет" — значит у него (как уже говорил выше) может быть серьезная тех. неисправность (а те же блоки питания при неисправностях нередко и дымятся, и воспламеняются!).
Лучший вариант решения — вынуть вилку из розетки (или откл. сетевой фильтр, нажав на кнопку переключателя).

Отключаем питание системного блока
Если ваш блок питания исправен (и был перепроверен) — отключать ПК можно и с помощью кнопки на его корпусе (обычно, располагается с задней стороны системного блока, рядом с кабелем питания).

Выключатель на блоке питания ПК
Если вы устранили проблему иначе - дайте знать в комментариях! Заранее большое мерси!
Читайте также:

