При выходе из скайпа не выключается камера
Обновлено: 07.07.2024
Установка, настройка и работа в компьютерных программах.
Здравствуйте, Глух!
Учитывая, что раньше было все хорошо, у Вас несколько выходов.
Это создать новый профиль пользователя, или использовать ненадолго профиль админа и, установив там программу, попробовать поработать в skype.
Можно попытаться выявить программу или устройство, которое препятствует работе видеоустройства в skype. Как бы определить круг программ, установленных за некоторый период, за месяц-другой, удалить их по одной (сохранив предварительно настройки), пробуя работу в skype. Думаю, их(программ), использующих видеокамеру можно сосчитать на пальцах, типа майл-агент, мессенджер, видеообработка, тюнер, .
Не исключу, как последний вариант, переустановить заново операционную систему.
Кстати, по поводу драйверов, на оф.сайте приведён
Цитата: Genius iSlim 1300 AF v2… КОМПЛЕКТ ПОСТАВКИ
Веб-камера Genius iSlim 1300 AF.
CD с драйвером:
- CrazyTalk Avatar Creator
- CrazyTalk Cam Suite
- Genius WebMate
- Многоязыковое руководство пользователя
Руководство по быстрой установке.
Предложу глянуть мнения на форуме этого ресурса по поводу программы-утилиты для Skype-
Цитата: SplitCam – комфортная работа со Skype VideoДовольно часто пользователи Skype сталкиваются с проблемами при использовании видео функций программы. Например:
- skype не может определить видео-устройство;
- web-камера занята другим приложением и не может работать со Skype;
- видеоизображение имеет неудовлетворительное качество.
Во многих случаях универсальным решением этих проблем может стать использование виртуального драйвера SplitCam.
Предложу также Вам попытаться использовать эту программу, скачав с оф.сайта -
Цитата: SplitCamera- программа разделения видеопотока для использования одного источника захвата изображения в нескольких клиентских приложениях. SplitCam позволяет, например, использовать одну подключенную к компьютеру Web-камеру в нескольких программах одновременно, что не позволяют сделать стандартные средства Windows.
Часто многочисленные пользователи Skype интересуется тем, как отключить камеру в программе. Казалось бы, нужно просто нажать на «Отключить». Однако обновленная версия Скайп предполагает наличие веб камеры в неактивном состоянии. И включается она только тогда, когда совершается видеозвонок либо выполняются определенные настройки.
Камеру в Skype отключается тогда, когда видеозвонок завершается, при продолжении беседы в формате аудио. Такие меры позволяют сохранить связь, однако не транслировать изображение. При произведении настроек необходимо закрыть просто окно.
Новая версия Скайпа позволяет использовать вебкамеру для видеозвонков. При этом устройство можно включит посредством диспетчера, а также при общении посредством видеоизображения на протяжении звонка.
Как отключить камеру в Скайпе
Не каждый юзер Скайпа хочет вести разговоры по видеосвязи. В таком случае будет полезно узнать, как же отключить камеру в Skype во избежание нелепых ситуаций в будущем. Это возможно сделать тремя способами.
Способ 1: Отключить оборудование через компьютер.
Первый способ предполагает прямое отключение оборудования. Оно станет неактивным и на протяжении звонков. Для этого необходимо:
- правой кнопкой мыши щелкнуть по значку «Мой компьютер»;
- после этого нужно выбрать пункт «Свойства»;
- слева необходимо перейти в раздел под названием «Диспетчер устройств». В перечне отыскать оборудование, которое имеет связь с камерой;
- затем нужно открыть перечень оборудования и произвести нажатие правой кнопкой мыши, выбрав пункт «Отключить».
При надобности данным способом можно активизировать устройство для дальнейшей работы. Важно учесть, что оборудование не будет продолжать работу, пока не станет работать во всех программах, а не лишь в Скайпе. Этот способ можно использовать как на ноутбуках, так и на персональных компьютерах.
Способ 2: Отключить камеру в Скайпе.
Ранее представленный способ повлечет неудобства в том случае, когда используются иные программы. Во избежание этого стоит воспользоваться следующим методом. Для этого нужно:
- произвести запуск Скайп;
- перейти в раздел настроек – выбрать значок в виде 3-ех точек;
- воспользоваться пунктом «Звук и видео», а затем перейти в настройки, размещенные справа;
- нужно отметить пункт «Никого» (раздел автопринятия звонков);
- завершающий шаг – перезапустить программу.
В таком случае камера будет отключена для все звонящих юзеров. Однако имеется и вариант, позволяющий отключить камеру и при звонке.
Способ 3: Отключить камеру во время звонка.
Камеру можно отключить на протяжении вызова:
- когда идет звонок в Скайпе, не нужно его принимать;
- вместо этого нажать на значок камеры внизу;
- после этого следует принять звонок и начать общение.
Чтобы отключить доступ к камере, имеется 3 способа. Каждый из низ предполагает разные действия. Благодаря им общаться в Скайп станет еще удобнее, потому что пользователь может самостоятельно регулировать картинку во время разговора.
Данный ресурс является неофициальным сайтом фан-клуба приложения Skype. Все текстовые, графические и видео материалы взяты из открытых источников и носят ознакомительный характер. В случае возникновения споров, претензий, нарушений авторских или имущественных прав, просьба связаться с администрацией сайта.
Как на ноутбуке и пк вкл и выкл веб камеру, проверить дрова
Добрый день, друзья! В большинстве случаев при подключении вебкамеры к компьютеру, последний сам находит и устанавливает к ней драйвера. Модель определяется автоматически. Однако в некоторых случаях камера не обнаруживается либо при ее работе возникают ошибки. В этой ситуации требуется установить программное обеспечение самостоятельно. Рассмотрим, как это сделать.
Как установить драйвера на web камеру в скайпе
Чаще всего программное обеспечение, необходимое для правильной работы веб камеры идет в комплекте с этим устройством.

Для установки драйвера веб камеры в скайп:
- подключаем вебкамеру к компьютеру;
- вставляем CD диск в дисковод;
- соглашаемся на установку программы;
- по завершении извлекаем диск;
- перегружаем компьютер.
Обычная видеокамера, используемая для съемки, с приложением skype не работает. В некоторых случаях это слово ошибочно используется вместо веб-камеры.
Как проверить работу камеры в скайпе
После того, как мы установили веб-камеру и удостоверились, что она работает, проверим, нет ли с ней проблем в скайпе.
Делаем это следующим образом:
- запускаем мессенджер;
- нажав на три точки, заходим в «Настройки»;
- нажимаем на «Звук и видео»;
- в случае использования нескольких камер, выбираем нужную.
Кстати, здесь же можно проверить работу микрофона.
Skype позволяет выполнить дополнительные настройки видеоизображения, но об этом в другой статье про настройки камеры в скайпе.
Как правильно включить камеру в новом скайпе на пк и ноутбуке
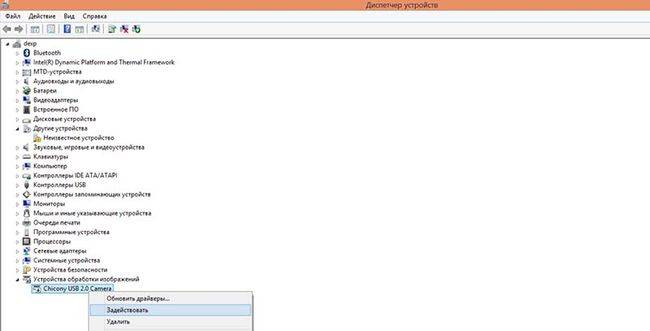
Вебкамера на ноутбуке включается автоматически, как только вы нажмете на видеозвонок или зайдете в «Настройки веб-камеры». Никакие дополнительные действия для ее включения не требуются. Исключение составляют те случаи, когда устройство по какой-то причине работает некорректно.
Чтобы включить вебкамеру:
- откройте «Диспетчер устройств;
- раскройте «Устройства обработки изображений»;
- нажмите на вебкамеру, которую вы хотите использовать, которую вы хотите использовать, правой клавишей мыши;
- выберите «Задействовать». Это позволит включить оборудование.
Как отключить веб камеру в скайпе на пк и ноутбуке
Мы только что включили вебкамеру, используя диспетчер устройств. Аналогичным способом его можно и выключить. Для этого достаточно нажать «Отключить».
В обновленном скайпе вебкамера находится в неактивном состоянии. Включается она, как мы видели, при совершении видеозвонка и выполнении настроек.
Отключение производится в этих случаях так:
- завершаем видеозвонок;
- если общение необходимо продолжить в режиме аудиозвонка, нажимаем на значок с изображением видеокамеры. Это позволит сохранить связь, но уже без видеоизображения;
- если производились настройки, закрываем соответствующее окно.
Новый скайп позволяет пользоваться вебкамерой для осуществления видеозвонков. Включить устройство можно через диспетчер устройств и при использовании видеоизображения во время звонка.
Как отключить камеру в Скайпе

Далеко не каждый пользователь желает разговаривать по видеосвязи, поэтому важно знать как отключить камеру в Скайп, чтобы в дальнейшем не попадать в курьезные ситуации. Сделать это можно несколькими способами.
Способ 1: Отключаем оборудование через компьютер
Первым является прямое отключение оборудование, которое станет неактивным и не будет использоваться во время звонков:

Важно! При необходимости аналогичным способом устройство активируется для дальнейшего использования. Учтите, отключенное оборудование не будет работать во всех программах, не только в Скайпе. Способ применим не только для персональных компьютеров, но и на ноутбуках.
Способ 2: Отключаем в Скайпе
Первый вызовет неудобства в случае, если используете другие программы. Чтобы избежать этого, воспользуйтесь вторым способом отключения через Скайп:
Теперь она всегда будет отключена для всех пользователей, кто звонит. Но есть еще вариант, позволяющий отключать ее во время звонка.
Способ 3: Отключаем в Скайпе во время звонка
Можно отключить ее во время звонка:
- Когда поступает звонок в Скайпе, не принимайте его.
- Нажмите на значок камеры снизу.
- Примите звонок и можете общаться.

Важно! Для активации достаточно повторно нажать на этот значок. Делается это отдельно для каждого звонка.
Для отключения доступно три способа, каждый из которых предусматривает разные действия.Теперь общаться станет комфортнее, так как можно будет регулировать изображение камеры прямо во время разговора.
Как правильно включить камеру в скайпе?
Skype — это уникальный сервис, который позволяет всем его пользователям всегда оставаться на связи с деловыми партнерами, родными людьми и близкими друзьями. Однако, для полноценного использования всех возможностей Skype, обязательно требуется присутствие дополнительных устройств, таких как веб-камера. О том как ее использовать для общения и пойдет речь в этой статье.
Читать еще: Устранение проблемы неработоспособности микрофона в Windows 10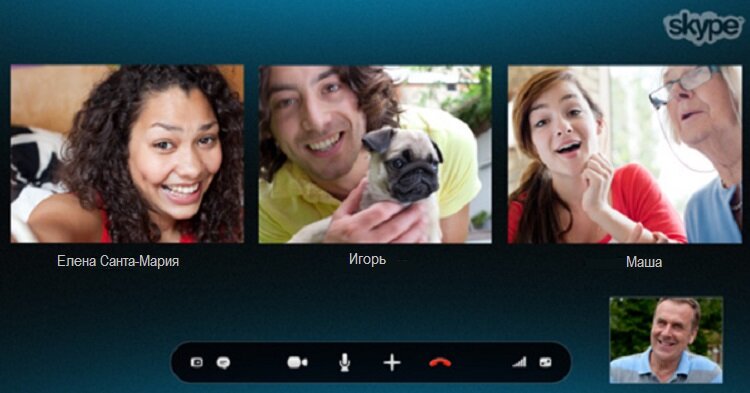
Подключение и настройка
Если вы не знаете, как подключить камеру к Skype, то вам стоит ознакомиться со следующими рекомендациями:
- Для начала, стоит подключить веб-камеру с помощью USB-порта к вашему компьютерному устройству.
- Далее необходимо установить актуальные драйвера для вашей камеры. Найти их можно или на установочном диске или же на сайте разработчиков данной техники.
- Затем вам необходимо настроить работу камеры непосредственно в программе Skype. Для этого перейдите в меню: Инструменты – Настройки – Настройка видео.
- Здесь необходимо будет поставить галочку напротив пункта «Включить Skype видео» и выбрать вашу камеру из доступных устройств. После того, как в окне появится изображение с камеры, нажимаете «Сохранить».
Как настроить и проверить работу видео и аудио в Skype можно посмотреть на видео:
Совершение видеозвонков
Сделать видеозвонок в Skype очень просто. Для этого необходмо:

- Найти собеседника в списке контактов и кликнуть по нему.
- Если выбранный собеседник в данный момент в сети, то рядом с именем появятся иконки для звонков. Жмем кнопку с изображением камеры и совершается видеовызов.
Как стоит отключать камеру в программе Skype
Видеосвязь – это одна из ведущих функций Skype, которую предпочитают все ее пользователи. Однако, в некоторых случаях пользователи не нуждаются в воспроизведении видео. Поэтому, многих интересует, как отключить камеру в скайпе. Чтобы вы могли быстро и правильно отключить трансляцию видео в Skypе, вам стоит выполнить ряд последовательных действий:
- Войти в основное меню программы, нажав: Инструменты – Настройки – Настройка видео.
- Перед вами появится специальное окно для настройки параметров видео, в котором вам стоит найти строку с надписью Включить видео в Skype и снять установленную ранее галочку.
Важно! После выключения режима проигрывания видео, вы не сможете полноценно использовать видеосвязь и просматривать видеоролики.
Таким образом, чтобы максимально использовать все полезные преимущества программы Skype, вам непременно стоит обзавестись веб-камерой и настроить ее с помощью нашей инструкции.
Как включить камеру в Skype
Приложение Skype весьма популярно среди пользователей, поскольку позволяет совершать онлайн трансляции. Однако возникает вопрос — как включить камеру в Скайпе? Примите во внимание то, что проблема может крыться не только в программе.
Способы включения веб камеры в Скайпе
Варианты решения включения веб камеры для ведения онлайн бесед с собеседником в программе Скайп на телефоне, ПК и планшете.
Способ 1: Включение Skype на телефоне и планшете
Телефонная программа достаточно проста для регулировки видеотрансляции под свои требования. Однако есть и недостатки: при наличии в телефоне только одной задней камеры общаться с собеседником становится весьма неудобно.
Ознакомьтесь с пошаговой инструкцией:

- Зайдите в приложение.
- Кликните по функции «Настройки».
- Для того, чтобы включить фронтальную (переднюю) фотокамеру, стоит предпочесть «Выбор камеры».
- Отключение происходит аналогичным способом.
Способ 2: Настройка автоматического включения камеры
Прежде чем винить компьютерную программу в неисправности, следует проверить наличие всех сопутствующих дополнений для веб-устройства. Это значит, что необходимо прежде всего посмотреть исправность соответствующего софта. Автоматическое включение потребует выполнения следующих действий:
- Подключите веб-аппаратуру к USB-порту и установите необходимую программу-драйвер. Нажмите Мой компьютер и найдите раздел «Свойства».
- Ищем «Диспетчер устройств» и находим видеодрайвер. Проверьте, нет ли на нём крестика.
- Затем необходимо зайти в главное меню Skype. Выберите раздел Инструменты и нажмите на иконку «Настройки».
- Появится окошко в левой стороне. Найдите «Безопасность» и кликните по «Настройки безопасности».
- Откроется раздел «Автоматически принимать видео и демонстрировать экран», необходимо активировать пункт «Ни от кого».
- На рабочем столе нажмите «Мой компьютер».
- Нужно нажать правой кнопкой на мышке по нему. Откроется список манипуляций.
- Из всплывшего окна отыщите «Свойства», перейдя в Диспетчер устройств. Испытайте веб-камеру и микрофон, прежде чем использовать их в Скайпе. При возникновении проблем проверьте наличие драйверов. Возможно они нуждаются в обновлении или переустановке.
Вполне вероятно, что именно Skype не пропускает видеосвязь. В таком случае зайдите в категорию «Помощь» и нажмите вкладку «Проверить наличие обновлений».
![Как отключить камеру в Скайпе]()
Далеко не каждый пользователь желает разговаривать по видеосвязи, поэтому важно знать как отключить камеру в Скайп, чтобы в дальнейшем не попадать в курьезные ситуации. Сделать это можно несколькими способами.
Способ 1: Отключаем оборудование через компьютер
Первым является прямое отключение оборудование, которое станет неактивным и не будет использоваться во время звонков:
![Отключаем камеру в Скайп]()
Важно! При необходимости аналогичным способом устройство активируется для дальнейшего использования. Учтите, отключенное оборудование не будет работать во всех программах, не только в Скайпе. Способ применим не только для персональных компьютеров, но и на ноутбуках.
Способ 2: Отключаем в Скайпе
Первый вызовет неудобства в случае, если используете другие программы. Чтобы избежать этого, воспользуйтесь вторым способом отключения через Скайп:
Теперь она всегда будет отключена для всех пользователей, кто звонит. Но есть еще вариант, позволяющий отключать ее во время звонка.
Способ 3: Отключаем в Скайпе во время звонка
Можно отключить ее во время звонка:
- Когда поступает звонок в Скайпе, не принимайте его.
- Нажмите на значок камеры снизу.
- Примите звонок и можете общаться.
![Отключаем камеру во время звонка в Скайп]()
Важно! Для активации достаточно повторно нажать на этот значок. Делается это отдельно для каждого звонка.
Для отключения доступно три способа, каждый из которых предусматривает разные действия.Теперь общаться станет комфортнее, так как можно будет регулировать изображение камеры прямо во время разговора.
Читайте также:

