Приставка gameboss 3500 игр hdmi подключение tv
Обновлено: 04.07.2024
Smart TV и Android TV Box это удивительные устройства, которое дают практически неограниченные возможности. В этот раз, я вам покажу как из любого Smart TV/TV Box сделать игровую приставку (Sega, Sega Dreamcast, Dandy, NES, Sony PlayStation, и пр.) без дополнительного оборудования.
Для того, чтоб получить игровую приставку на обычном железе от ТВ нам не нужно менять прошивки, танцевать с бубном… На самом деле всё намного проще! Эта инструкция подходит для всех устройств и неважно какая у вас модель телевизора или приставки.
Устанавливаем Kodi
Тем, кто знаком с медиацентром Kodi будет немного проще, а остальные, кто еще не знает, это универсальное кроссплатформенное приложение, которое дает возможность смотреть IPTV, фильмы, видеохостинг и все остальное.
Для начала установите приложение и для удобства включите русский язык. Как это сделать, я подробно показывал тут:
Устанавливаем эмуляторы
Спешу обрадовать, установить эмулятор так же просто и быстро как установить сам «Коди», кроме того, не нужно даже ничего скачивать, всё уже встроено. Давайте перейдем:
- Откройте настройки.
- Нажмите дополнения и перейдите в раздел «Установить из репозитория».
- Выберите «Игровые дополнения»


затем раздел «Эмуляторы»:
- Выберите нужный Вам эмулятор и установите его. Рассмотрим на примере «Sega» Вы можете установить любой другой.
Устанавливаем игры
После того, как мы все настроили и подготовили, распакуйте архив с играми и загрузите его к вам на Smart TV или TV Box при помощи флешки. Теперь откройте главный экран «Kodi» и выберите раздел «Игры» нажав на него:

Нужно выбрать нашу папку с играми, поэтому нажимаем «Добавить игру…». В открывшемся окне нажмите обзор, затем найдите вашу папку с играми. Когда вы откроете папку, она окажется пустая, и это нормально. Нажмите «OK», после чего ещё раз «OK». Готово, по завершению вас перебросит назад в меню, в котором будет ваша папка с играми.
Запускаем игру
Чтоб запустить установленную игру, вам достаточно нажать на неё после чего, приложение спросит при помощи какого эмулятора открыть. Выберите тот, который установили:

Так же, «Коди» предложит вам другой эмулятор, который тоже может открыть этот файл. Если ваш некорректно открывает файл, установите другой, который предлагает система.
Готово, играем, наслаждаемся!
Настройка геймпада (джойстика)
Геймпад нужно настраивать только после того, как Вы установили нужный вам эмулятор. Медиацентр имеет встроенные драйвера и умеет работать практически со всеми известными джойстиками.
Чтоб настроить геймпад, откройте «Настройки», затем «Система». Подключите ваше устройство и перейдите в раздел «Ввод», после «Настройка подключенных контроллеров»:

Выберите тип вашего джойстика и настройте значения кнопок:

На этом всё. Как видите, всё просто до безобразия. А Вы думали, что ваш Smart TV способен быть игровой приставкой?
Если у Вас остались какие-то вопросы, пишите в комментарии и вместе мы всё решим.


Игры того времени были довольно сложными и увлекательными, не то что современные донатные помойки или простые аркады по подписке Apple.
Сыграть в любимые игры детства и немного поностальгировать можно практически на любой современной ТВ-приставке и некоторых моделях Smart TV. Сейчас расскажем, что скачать и как настроить.
Что для этого нужно
🕹 геймпад для удобного управления. Здесь упираемся исключительно в возможности подключения к вашей приставке. Для бокса со свободным USB-портом подойдет любой проводной USB-джойстик, приставка с Bluetooth справится с беспроводным геймпадом. Практически любая ТВ-приставка на Android сможет работать с радиоджойстиком через внешний приемник.
⌚ 15 минут на настройку и загрузку игр.
Как все настроить
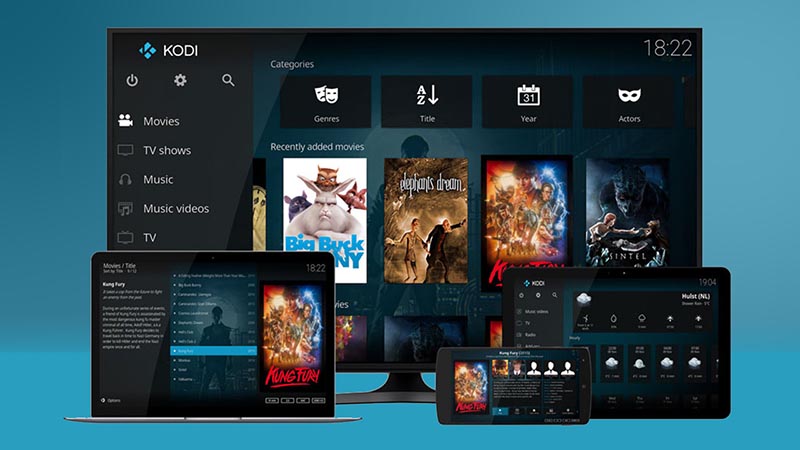
1. Устанавливаем на приставку приложение KODI. Это бесплатный многофункциональный медиакомбайн, который работает практически на любой платформе. Он пригодится для удобной каталогизации фильмов и сериалов, просмотра контента с сетевого накопителя, трансляции IPTV и, разумеется, для запуска ретро игр.
На чистом Android или Android TV достаточно загрузить приложение из Google Play Store, при использовании Raspberry Pi или Windows-компьютера нужно скачать соответствующую версию с сайта разработчиков.
Вот способ установки KODI на Apple TV 4:
Есть и другой вариант установки с использованием Xcode и аккаунтом разработчика.
2. Запускаем KODI и производим процедуру первоначальной настройки. Потребуется выбрать часовой пояс, язык интерфейса и еще несколько опций.

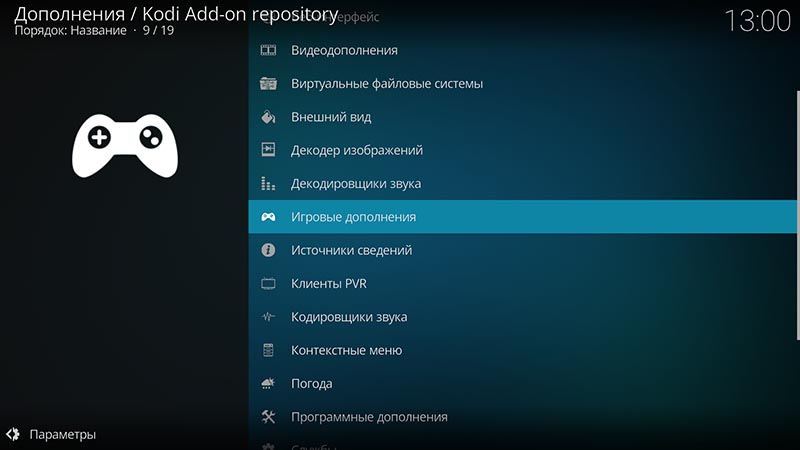
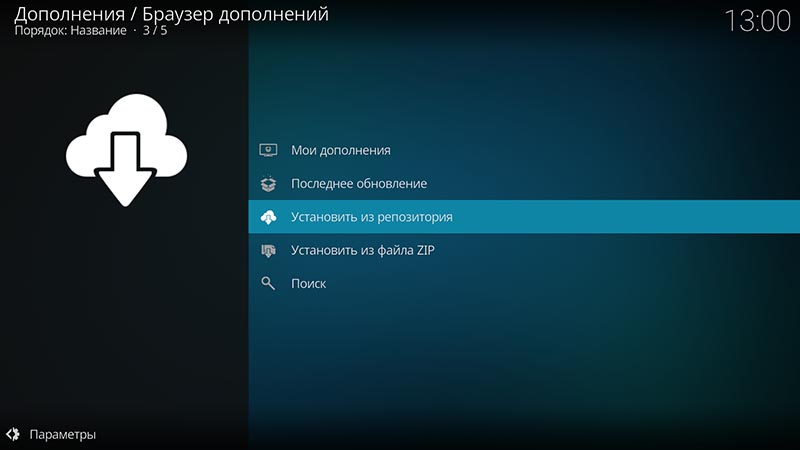
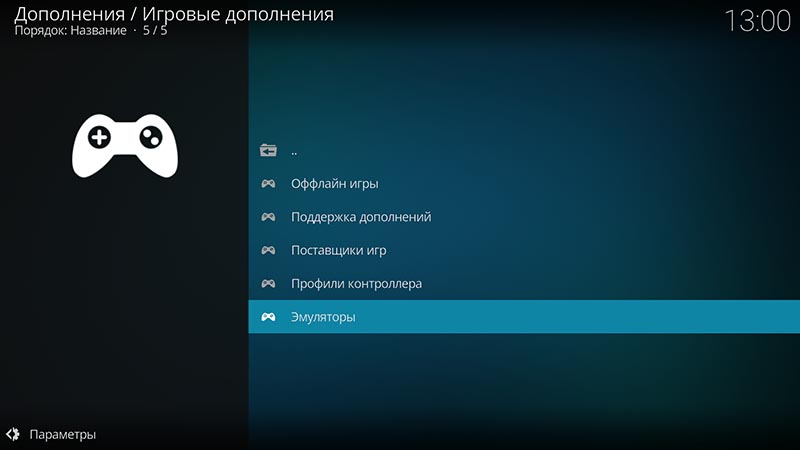
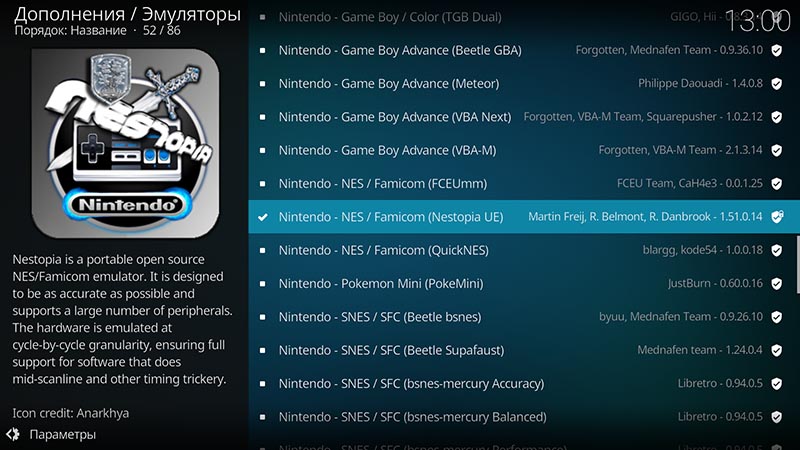
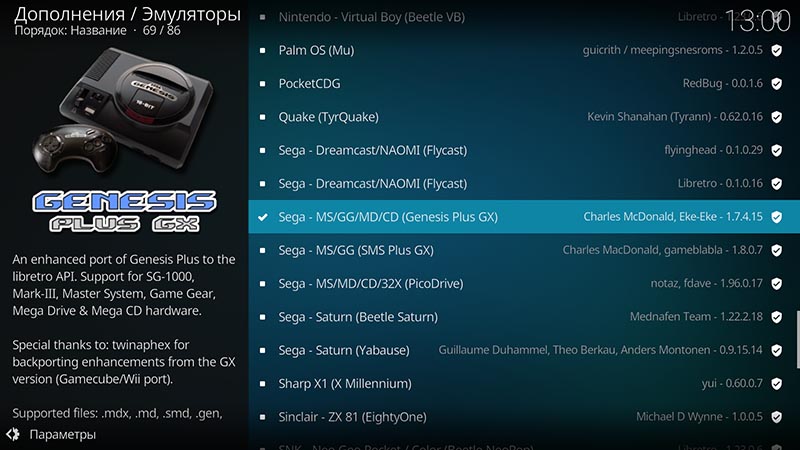
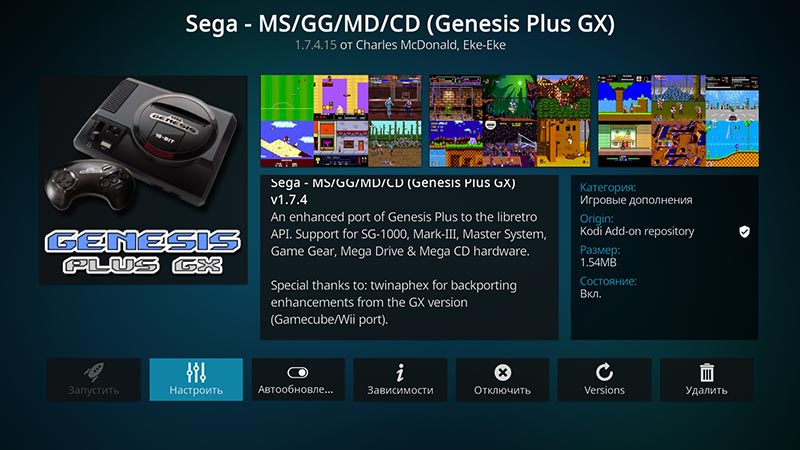
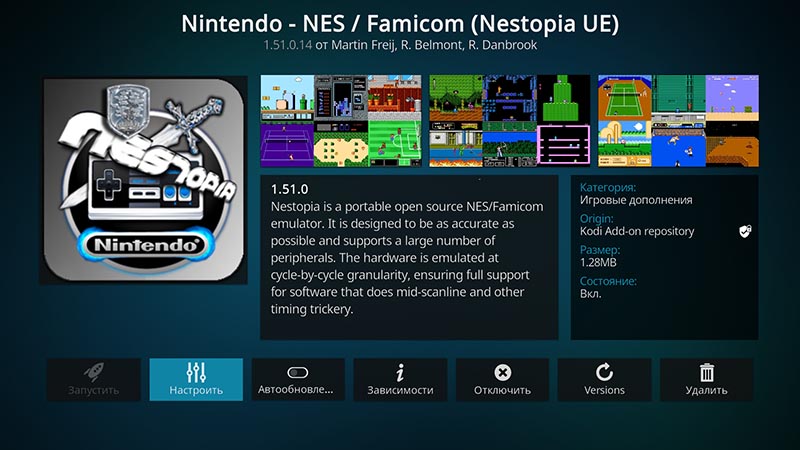
5. Соглашаемся на установку выбранного эмулятора и необходимых для его работы дополнений.
7. Файлы с расширением *.nes или *.gen извлекаем из архива и копируем на приставку любым удобным способом. Это можно сделать через сетевую папку, SMB-протокол или флешку.
8. Запускаем установленный на приставке эмулятор и указываем путь к скопированным на нее играм.
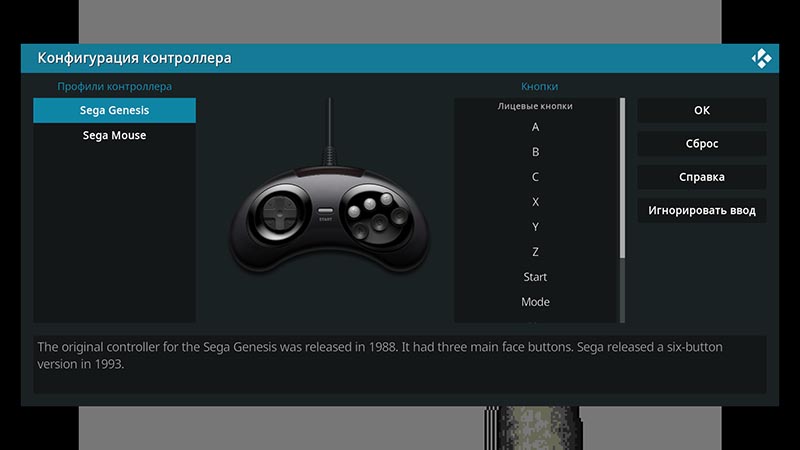
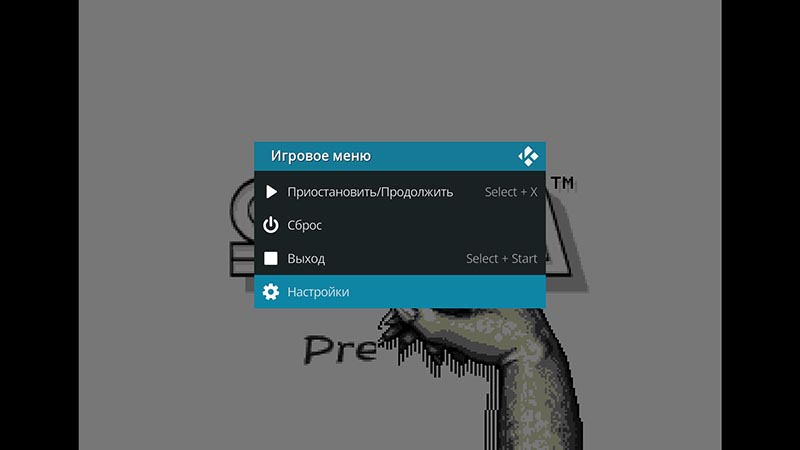


9. Остается лишь настроить подключенный геймпад в параметрах эмулятора. Это будет предложено сделать при первом запуске либо можно будет сделать в настройках.
10. Теперь можете играть в старые игры из детства на большом экране телевизора.
Разумеется, таким способом можно запускать игры с других консолей и игровых платформ. Для этого придется подобрать подходящий эмулятор и соответствующие ромы.
Данный способ является наиболее удобным, ведь для игры не требуется установка отдельных приложений (KODI чаще всего и так используется на тв-боксе). Кроме этого данный медиакомбайн поддерживает практически все современные геймпады и позволяет переназначить любые клавиши на них.
Пишите, какие игры вы первым делом протестировали на своей ТВ-приставке.
(26 голосов, общий рейтинг: 4.58 из 5)
Артём Суровцев
Люблю технологии и все, что с ними связано. Верю, что величайшие открытия человечества еще впереди!

Кто бы мог подумать, что игровая приставка, популярная в 80-х, будет актуальна даже спустя три десятка лет. В денди играют и те, кому захотелось вспомнить детство, и современная молодежь. При этом у пользователей часто возникают вопросы с подключением: нет подходящего разъема в телевизоре, или приставка «не понимает» современный дисплей. Чтобы избежать проблем с настройкой, необходимо знать, какие устройства лучше приобретать, как их правильно подключать и что можно настроить в телевизоре, чтобы получить адекватное изображение.
Раньше было проще: взял приставку, подключил к телевизору и играешь. Системные требования были одинаковы для всех: нужны тюльпаны и цветной телек. Или черно-белый — тогда развлечения не выбирали. Процесс настройки сводился к минимуму: провода подключались по цвету, и каждый мальчишка знал, что и куда нажимать. И это понятно: в то время был совсем небольшой технопарк, поэтому устройства идеально подходили друг к другу.
Раньше было лучше

У современного пользователя есть выбор: сэкономить деньги и корпеть над подключением приставки из детства или ее современным аналогом, либо сэкономить нервы и купить новую модель с HDMI, доработанной картинкой с завода и другими плюшками. Эти модели рассчитаны под новые телевизоры и работают сразу после подключения. Приставки, у которых нет современных выходов, работают, как работали, а задача «понять и показать» адекватную игровую картинку остается на совести телевизора и его вычислительной электроники.

Какие разъемы подойдут для подключения приставки
Аналоговое соединение выходит из моды, даже наушники в современных смартфонах уже подключаются по USB. Тем не менее, у старых технологий есть сильная сторона: несмотря на разнообразие аналоговых разъемов, они легко превращаются из одного в другой с помощью переходников. Поэтому даже совсем старые устройства все еще можно подключить к современной электронике, пусть и с некоторыми нюансами.
Даже в самых новых телевизорах встречается хотя бы один из устаревших интерфейсов:

RCA — в обиходе просто «тюльпаны». Это два или три провода с характерными оконечными штекерами, похожими на тюльпаны. Как правило, желтый отвечает за передачу видеосигнала, красный и белый несут звук. Такие разъемы можно найти в телевизорах и другой бытовой электронике.
SCART — это комбайн разъемов. В нем есть тюльпаны, S-Video, коаксиальный вход и специальный контакт, который «щупает» подключаемое устройство и дает команду телевизору переключиться на новый источник сигнала.
Антенна — кто-то не поверит, но через антенный разъем тоже можно передать видео и аудио. Для этого необходимо превратить аналоговый сигнал в радиоволну, которую телевизор раскодирует как обычный телеканал. Таким способом приставки подключали к советским кинескопам типа «Весна» — отечественная техника не знала об RCA, поэтому антенна и только антенна.
Несмотря на то, что в современных панелях все еще присутствуют аналоговые интерфейсы, от них довольно сложно добиться качества картинки «как в детстве». Теперь все сильно зависит от того, насколько качественный сигнал выдает приставка и как процессор в телевизоре сможет обработать его под нужды ЖК-матрицы с высоким разрешением. По многим причинам такое подключение может выдавать неприятную картинку, хотя старые телевизоры показывали ее идеально.
Подключение
Подключить игровую приставку по современному HDMI проще простого. Поэтому забудем на минутку об актуальных технологиях и вернемся к истокам — тюльпаны и точка. Для ретро-экспериментов будет использован телевизор LG на базе WebOS. Впрочем, для любых других моделей и систем принцип подключения и настройки не сильно отличаются.
Что подключаем
В качестве подопытного образца будет выступать модель не самого лучшего качества как в техническом, так и в программном плане. Консоль «заточена» под вывод изображения на встроенный экран, поэтому трансляция контента на телевизор для этого устройства становится задачей космических масштабов. Идеальное сочетание, чтобы проверить «взрослую» диагональ на прочность.

Азарта придает и то, что в комплекте имеется готовый переходник с 2.5 Jack на RCA, в котором китайский производитель «заботливо» перепутал цвет тюльпанов (или распайку джека в самом устройстве), и теперь красный передает видеосигнал, а желтый — звук, но не наоборот, как принято с начала времен.

По технике безопасности перед подключением двух устройств с разными источниками питания их необходимо обесточить. Поэтому выключаем телевизор и приставку, а потом подключаем тюльпаны по цвету: красный в красный, желтый в желтый. Красный для аудио, а не «Pr»:

Включаем телевизор, приставку и бежим за джойстиком — пора спасать принцессу Дейзи:

Упс, что-то здесь не так. Проверяем разъемы, провод, покрутим туда-сюда джек в приставке — нет сигнала. Вспоминаем, что китайцы перепутали цветовую маркировку RCA, и теперь звук идет на матрицу, а видео — на колонки. Исправляем:

Современные устройства обычно понимают, чего от них хочет пользователь, поэтому телевизор автоматически переключается туда, откуда пришел новый сигнал. В данном случае автоматика испугалась перепутанных проводов и больше не предлагает переключиться на новый источник. Придется настраивать систему вручную.
Настройка телевизора
Раньше телевизоры имели один режим AV для всех входов, кроме антенного. Чтобы переключиться с эфирных каналов на аналоговый проводной сигнал, было достаточно одноименной кнопки на пульте. Теперь телевизоры знают о внешних источниках сигнала намного больше, поэтому вместо одного AV теперь есть несколько подключений, а на пульте это обобщили словом «Input». Нажимаем:

И попадаем в быстрое меню источников сигнала:

Пропускаем Live TV: смотреть телевизор мы пока не собираемся. Mi Box — это приставка, которая соединена по HDMI, тоже мимо. PC — нет, HDMI — снова нет. Приставка подсоединена через композитный интерфейс RCA, а значит, нам нужен AV. Включаем этот режим и ждем появления картинки с играми:

Настройка разрешения
Ретро-игры рисовали во времена квадратных телевизоров, поэтому все проекты, которые можно найти для игровой приставки, рассчитаны на формат 4:3. Однако для новых телевизоров это диковинка. Процессор и операционная система знают только о родных «широких» форматах, поэтому могут неверно интерпретировать сигнал с аналоговых источников и, например, растянуть картинку так, что миниатюрные бурундуки Чип и Дейл станут похожими на толстых бобров:

Это легко исправляется с помощью подстройки изображения в меню. Для старых приставок, вплоть до PlayStation 2, нужно включить режим 4:3 или «оригинальный» в настройках масштабирования:

В результате бурундуки вернутся из квадратных форм в прежние размеры, а черная полоса в левой части экрана больше не будет мешать комфортному геймингу, теперь будет две полосы. Зато пропорции у картинки оригинальные и не искажают реальность игрового мира:

Качество изображения
Современные телевизоры автоматически улучшают входной сигнал с помощью фирменных технологий. Например, актуальные модели с 4К-матрицами ориентированы на просмотр оригинального контента, но также неплохо апскейлят картинки низкого качества. Если не устраивает оригинальное количество ламповых пикселей, можно попробовать «улучшалку» разрешения:

Но лучше этого не делать. И без того страшненький ретро-пиксельный массив становится еще ужаснее. Эту функцию можно оставить в покое и просто сесть подальше от телевизора — эффект будет куда круче.
Конечно, можно подтянуть яркость, контраст и насыщенность, чтобы добиться более приятной картинки, но качество изначального сигнала никуда не денешь — 8 бит, 16 бит и даже более продвинутые игровые системы того времени рассчитаны на дисплеи с низким разрешением и особой «чуйкой» к аналоговым сигналам. А у нас под рукой матрица, в которой количество пикселей в несколько раз выше, чем в самом сигнале. Прибавим к этому уже устаревающий RCA, который производители оставляют в новых устройствах для галочки — отсюда и спорное качество, оно совсем не похоже на то, что было пару десятков лет назад.
Где взять качество и приятную картинку
Самое главное, нужно перестать любить глазами и научиться воспринимать контент, как раньше: не рассматривать каждый пиксель и оттенки красного полутона на яблочках, а играть в смысл и сюжет, получая удовольствие от ностальгических чувств и воспоминаний. Ну а для тех, кому все-таки нужна гонка за качеством, мы подготовили пару советов.

Если нужна новая приставка, то лучше искать устройство с заводской поддержкой актуальных разъемов. Не стоит смотреть на консоли с тюльпанами, если на тумбочке стоит крутой OLED с диагональю 65 дюймов. В этом случае лучше выбрать обновленную версию с HDMI, блэкджеком и адаптацией к цифровой эре. Благо такие устройства есть, и они доступны каждому. Да еще и с беспроводными джойстиками — «мечтой 2.0» для подростка из 90-х.
Если в кладовке уже лет 20 как ждет второго звездного часа классическая NES с тюльпанами, то можно попытать ее на современных панелях с высоким разрешением. Ведь смогли же мы играть на самом дешевом и некачественном китайце, а оригинальная платформа покажет себя не хуже.
Впрочем, есть и более простое и комфортное решение — портативная приставка с предустановленными играми, классным экраном и без проблем с тюльпанами. Ее всегда можно носить с собой, телевизор при этом не нужен.
Некоторые любители Sega до сих пор не желают отказываться от игры. Поэтому вопрос подключения игровой консоли к плазменным панелям остаётся открытым. Современные модели телевизоров не схожи с теми, что были популярны раньше. Специфика синхронизации двух видов оборудования значительно отличается.
Особенности синхронизации приставки Сега с современными телевизорами
Подсоединить игровую консоль Sega к современному ТВ со встроенной функцией Смарт Тв или даже к дешёвой модели девайса не удастся без хитрости. Поддержка подобной консоли попросту не предусмотрена.
В ТВ используется цифровой сигнал, в то время, как для Sega требуется аналоговый.
Из числа ключевых моментов синхронизации плазменной панели с Sega возможно отметить следующие:
- Минимальное разрешение иллюстрации. Картинка с разрешением 320 × 224, предусмотренная в Sega, станет передаваться в таком же качестве. Сильно заметно на ТВ с UHD, Full HD. Немного облегчить ситуацию получится только одним способом — на девайсе определить наименьшее разрешение экрана.
- Подключение через компонентный вход. Иллюстрация будет чёрно-белого формата. Решить проблему возможно. Стоит переподключить девайс на аналоговый сигнал.
- Samsung не предусмотрел AV подключение через привычные цветные порты. Подвох в том, что понадобится переходник на SCART , а сама синхронизация производится через жёлто-зелёные разъёмы.
- В ТВ LG тоже есть трудности с синхронизацией по AV. Можно применить функцию усиления видеосигнала. Для этого предстоит произвести установку через порт HDMI .
- Световой пистолет не будет функционировать.Экран LCD не может обеспечить резкую смену тёмных и светлых пятен. Восприимчивости фотоэлемента в пистолете становится мало. К тому же у современных моделей телевизоров присутствует задержка сигнала.
Подключение через AV-порт
Любая ТВ-панель оснащена аналоговым портом. Дополнительно к игровой консоли идёт AV кабель со штекерами, называемый «тюльпаном». Его задача:
- передача звукового сопровождения;
- трансляция иллюстрации с Sega.
AV-вход встроен в корпус девайса и расположен на боковой или задней панели. Имеет обозначение INPUT. Внешне это зона с разноцветными портами (всегда присутствует белый и жёлтый).
По оттенкам будет производиться подсоединение. Спутать штекеры довольно трудно.

AV вход
Алгоритм действий следующий:
- Блок питания игровой консоли вставьте в электросеть. Кабель вместе со штекером подключите в разъёмы на консоли. Удостоверьтесь, что клавиша питания не функционирует. Подсоедините к сети,
- Подсоедините провод AV к портам (сначала на самой Sega, а потом на девайсе). Чтобы появился звук, понадобится штекер белого цвета. За передачу изображения отвечает жёлтый.
- Включите Sega и плазменную панель. Убедитесь, что игровой картридж вставлен верно. Дождитесь полной загрузки приборов.
- На пульте управления ТВ активируйте режим приема сигнала по AV или AV1.
- Запустите игру.
В видео наглядно показано, как правильно производить подключение консоли через AV:
Такой метод гарантирует хорошую цветопередачу, т. е. изображение также будет на высоте.
Как подсоединить через антенный кабель?
Если по какой-то причине AV-провода нет, то можно пойти другим путём, и произвести синхронизацию через антенный кабель. Это самый простой метод подключения. Он сильно похож на тот, что применялся в устройствах кинескопного типа.
Выполните несколько простых действий:
- На корпусе игровой консоли найдите AV-выход .
- Вставьте в него комбинированный штекер модулятора (устройство, изменяющее параметры сигнала), от которого отходит коаксиальный кабель. Последний необходим для передачи радиочастотных электрических сигналов.
- Антенный провод протяните к девайсу. Вмонтируйте в нужное отверстие.
- Активируйте работу приставки, т. е. просто включите её и вставьте в неё картридж.
- На ТВ запустите автопоиск телепрограмм.
Способ подключения приставки через антенный кабель можно посмотреть в видео:
Функции джойстика
Подключать джойстик можно в любой момент синхронизации. Если в игре используется всего один пульт управления, лучше произвести установку в левый порт приставки. Он по умолчанию считается основным.
Функции джойстика в комбинации игровой консоли Sega и современной плазменной панели таковы:
- "Старт" (иногда может быть написано на латинском) активирует процесс игры, отвечает за паузы;
- клавиши со стрелками с левой стороны управляют движениями в игре;
- кнопки A, B, C распоряжаются основными действиями (стрельба, бег, прыжки и т. д.);
- X, Y, Z выполняют роль дополнительных.
Значения кнопок может меняться в зависимости от особенностей самой игры.
Меры предосторожности
С первого взгляда может показаться, что ничего сложного и необычного в подключении Sega к современной плазменной панели нет. На самом деле процедура обладает своими особенностями. Чтобы всё прошло удачно, рекомендуется соблюдать меры предосторожности.
- Перед работой проведите чистку портов и штекеров. Пыльные детали при контакте способны привести к короткому замыканию.
- Не осуществляйте переключения кабелей / замену картриджа, не отключив консоль от электропитания. Любые операции с игровой приставкой (кроме самой игры) лучше сопровождать отключением.
- После того, как игра завершёна, не оставляйте игровой картридж в приставке. Если упустить этот момент из вида, это может спровоцировать поломку деталей конструкции в устройстве.
- При подключении и в процессе игр, аккуратно обращайтесь с проводами. Это наиболее слабое место у Sega. Если что-то выйдет из строя, найди составляющие будет очень сложно. Сейчас такие игровые приставки не выпускаются.
- Обезопасьте Sega от разного рода воздействий (механических и термических). Консоль лучше всего устанавливать вдали от отопительных приборов и не ставить в местах, где попадают солнечные лучи. На влагу Sega также реагирует негативно.
Подключаем Сегу к монитору компьютера
Если по каким-то причинам не получилось произвести синхронизацию приставки с плазменной панелью, то можно подключить Sega к монитору компьютера. Дополнительно потребуется приобрести видеоадаптер или ТВ-тюнер. Для процесса подойдёт интегрированный в ПК прибор.
Лучше использовать портативное устройство, которое передаёт сигнал через порт HDMI.
Алгоритм действий следующий:
- Установите на компьютер программу-драйвер, и произведите настройку ПК. Чтобы удобнее было использовать приставку, советуется установить специализированную программу. Называется она AverTV.
- Произведите настройку проекта.
- Подключите консоль к тюнеру либо адаптеру по той же системе, как и при синхронизации помощью AV-провода.
- Начинайте играть.
Проблемы и их решение
В процессе эксплуатации приставки совместно с телевизором иногда возникают незначительные проблемы.
Распространённые неполадки изображения:
-
Иллюстрация не выводится на монитор. Причин может быть несколько. Проверьте:
Другие трудности:
- Отсутствует звук. В этом случае всё просто. Возможно отключено звуковое сопровождение в самой игре или на телевизоре. Убедитесь в обратном. Проблема могла возникнуть из-за неправильно подключенных проводов "тюльпана".
- В момент игрового процесса на мониторе появляются полосы разного характера. В этом случае отрегулируйте девайс тонкой настройкой.
Насладиться игрой на старой Sega можно на современном телевизоре. Подключение и синхронизация устройств на требует особых навыков и специальных дополнительных гаджетов. Альтернативой и запасным вариантом является подключение к ПК. Здесь потребуются минимальные познания работы с программным обеспечением.

Подключение смарт-приставки к телевизору
- Отключите от сети телевизор и убедитесь в том, что ТВ-приставка также отключена от сети (подключение при включенных устройствах связано с риском повредить порты).
- Если у вас ТВ-приставка в виде флешки, просто воткните ее в USB-порт телевизора, включите телевизор и переходите к шагу четыре. Если у вас бокс, соедините при помощи кабеля соответствующие порты телевизора и смарт-приставки. Вариантов здесь может быть несколько. Если и у приставки, и у телевизора есть выход HDMI, соедините их при помощи HDMI-кабеля. Если его не было в комплектации к приставке или телевизору, тогда придется приобрести его отдельно. У старых телевизоров портов HDMI еще не было, а вместо них шли «тюльпаны» — три разноцветных гнезда. Здесь есть два варианта. Первый — купить конвертер HDMI-AV и подключить один разъем к порту HDMI приставки, а другой к «тюльпанам». Второй вариант — соединить выход AV приставки с «тюльпанами» телевизора. Все зависит от того, какие порты есть у вашей умной приставки.
- Вставьте сетевой кабель в приставку и включите ее в сеть, а также включите телевизор.
- На телевизоре выберите источник сигнала. Обычно для этого нужно нажать на пульте телевизора кнопку SOURCES, INPUT, AV или значок с прямоугольником и стрелочкой. Это зависит от модели телевизора и пульта. Иногда кнопку нужно нажать несколько раз или воспользоваться стрелками, чтобы выбрать имя нужного порта. Например, если вы подключили кабель к порту HDMI 2, то такое имя и найдите в списке источников. После правильного выбора источника вы увидите заставку смарт-приставки.
Как настроить Smart TV приставку на телевизоре
Перед работой с приложением не забудьте подготовить средство управления приставкой (пульт, мышь, клавиатуру и пр.). У приставок разных производителей свои способы управления приложениями. Часто при первой установке ТВ-бокса загружается мастер установки, который подскажет все необходимые шаги. Например, при настройке приставки Mi Box S на первом шаге предлагается выбрать язык, выбрать вашу Wi-Fi-сеть (при ее наличии), указав пароль, дать доступ к геоданным, ввести название вашей ТВ-приставки и так далее. Также вы можете войти в свой аккаунт Google, чтобы пользоваться более широким списком доступных приложений. Сделайте все предлагаемые настройки, а также задайте дату и время в соответствующей строке настроек.На следующем шаге проверьте наличие обновлений в разделе «Об устройстве» и подразделе «Обновление системы» или похожих разделах. Если там доступны обновления, загрузите их. Это нужно для того, чтобы вам были доступны все новые функции и приложения, которые добавил производитель.
Также настройте дату и время, найдя их в одноименной строке настроек. При этом важно поставить переключатель на время сети, иначе большинство приложений будет работать некорректно. Что касается других настроек, то они зависят от возможностей вашей умной приставки и ваших предпочтений. Вы можете изменить разрешение экрана, звук, установить заставку, настроить способы воспроизведения и многое другое. Но на первых порах необходимости в этих настройках нет, кроме тех, что перечислены выше (язык, регион, дата и время и другое).
Как подключить приставку Smart TV к интернету
Настройки приложений в смарт-приставке

Как установить или удалить приложения на смарт-приставке
- Найдите и загрузите на флешку нужное вам приложение.
- Вставьте флешку в USB-порт вашей смарт-приставки.
- Найдите в меню и запустите приложение APK Installer («Загрузчик APK»), которое часто предустановлено в меню ТВ-приставок, или установите его через «Play Маркет».
- Выберите в качестве диска флешку.
- Если вы скачали на флешку файл в нужном расширении, APK Installer обнаружит его и предложит установить. Дождитесь окончания установки.
Какие приложения установить дополнительно
Читайте также:

