Проблема с hdd toshiba
Обновлено: 07.07.2024
помогите советом,что можно делать кроме того что нужно выбросить .
повторяю на него могу ставить винду,все пашет нормально(но медленно). а работает ещё медленно.
спасибо заранее
Device details for [1] TOSHIBA MK5065GSXN GH101M [500,1 GB]
Model: TOSHIBA MK5065GSXN
Firmware Revision: GH101M
Serial Number: 61K7C259T
Buffer size: 8388,6 KB
PHYSICAL PARAMETERS:
LBA mode is supported
LBA-48 mode is supported
Sectors available with LBA commands: 268,435,455
Sectors available with LBA48 commands: 976,773,168
Full device capacity: 500,107,862,016 bytes
SECURITY:
Security features is supported
The device is currently not locked
FEATURES:
SMART is supported
HPA (Host-protected area) is supported
AAM (Automatic acoustic management) is not supported
Streaming feature set is not supported
QUEUING:
Command Queuing is supported by the device
Maximum Queue Depth: 32
SMART data for [1] TOSHIBA MK5065GSXN GH101M [500,1 GB]
Attribute Current Worst Raw Note
----------------------------------------------------------------------------------------
1 01 Read error rate 100 100 0
2 02 Throughput performance 100 100 0
3 03 Spin up time 100 100 1977
4 04 Number of spin-up times 100 100 2092
5 05 Reallocated sectors count 100 100 137
7 07 Seek error rate 100 100 0
8 08 Seek performance 100 100 0
9 09 Power-on time 92 92 3283
10 0A Spin-up retries 141 100 0
12 0C Power Cycles 100 100 2091
191 BF Unknown 100 100 58
192 C0 Power-off retract count 100 100 26
193 C1 Load/unload cycle count 100 100 7153
194 C2 HDA Temperature 100 100 214749282334 (30 degrees)
196 C4 Reallocate event count 100 100 16
197 C5 Current pending sectors 100 100 0
198 C6 Offline scan UNC sectors 100 100 0
199 C7 Ultra ATA CRC Error Rate 200 200 1
220 DC Disk shift 100 100 42
222 DE Loaded hours 93 93 2929
223 DF Load retry count 100 100 0
224 E0 Load friction 100 100 0
226 E2 Load-in time 100 100 328
240 F0 Unknown 100 100 0
TOSHIBA MK5065GSXN Health
ID Current Worst ThresholdData Status
(01) Raw Read Error Rate 100 100 50 0 Ok
(02) Throughput Performance 100 100 50 0 Ok
(03) Spin Up Time 100 100 1 1977 Ok
(04) Start/Stop Count 100 100 0 2092 Ok
(05) Reallocated Sector Count 100 100 50 137 Ok
(07) Seek Error Rate 100 100 50 0 Ok
(08) Seek Time Performance 100 100 50 0 Ok
(09) Power On Hours Count 92 92 0 3284 Ok
(0A) Spin Retry Count 141 100 30 0 Ok
(0C) Power Cycle Count 100 100 0 2091 Ok
(BF) G-sense Error Rate 100 100 0 58 Ok
(C0) Power Off Retract Count 100 100 0 26 Ok
(C1) Load Cycle Count 100 100 0 7155 Ok
(C2) Temperature 100 100 0 917534 Ok
(C4) Reallocated Event Count 100 100 0 16 Ok
(C5) Current Pending Sector 100 100 0 0 Ok
(C6) Offline Uncorrectable 100 100 0 0 Ok
(C7) Ultra DMA CRC Error Count 200 200 0 1 Ok
(DC) Disk Shift 100 100 0 42 Ok
(DE) Loaded Hours 93 93 0 2929 Ok
(DF) Load/Unload Retry Count 100 100 0 0 Ok
(E0) Load Friction 100 100 0 0 Ok
(E2) Load-in time 100 100 0 325 Ok
(F0) Head Flying Hours 100 100 1 0 Ok
Power On Time : 3284
Health Status : Ok
TOSHIBA MK5065GSXN Error Scan
Scanned data : 476749 MB
Damaged Blocks : 0.0 %
Elapsed Time : 0:49
TOSHIBA MK5065GSXN Benchmark
Transfer Rate Minimum : 37.1 MB/sec
Transfer Rate Maximum : 78.4 MB/sec
Transfer Rate Average : 59.4 MB/sec
Access Time : 16.4 ms
Burst Rate : 168.9 MB/sec
CPU Usage : 61.2%
Добавлено:
igor_me
Вы ж уже адвансед мембер. Ну пора уж отличать Тошибу от Сигейт Альпины.
«У меня есть внешний жесткий диск Toshiba, и сегодня мой компьютер не распознал его после подключения. Я не хочу потерять свои данные и мой Toshiba емкостью 2 ТБ. Могу я сделать что-нибудь для его ремонта, пожалуйста, помогите». Внешний жесткий диск Toshiba популярен во всем мире отчасти потому, что он более надежен и доступен. Но это не значит, что Toshiba не ошибется. Согласно нашим исследованиям, проблемы с программным обеспечением обычно вызывают Внешний жесткий диск Toshiba не отображается или не отзывчивый. И в этом уроке вы можете узнать несколько способов восстановить внешний жесткий диск без потери данных.
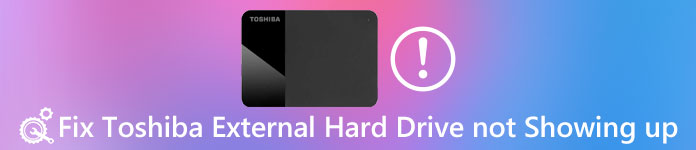
Если вы являетесь опытным пользователем Windows и использовали несколько версий Windows на вашем компьютере, вы можете услышать о папке Windows.old. Учитывая, что многие люди не знакомы с ним, мы собираемся поделиться базовыми знаниями о нем и о том, как восстановить Windows старого в этом посте.
Рекомендую: Восстановление данных
Вам может потребоваться профессиональное программное обеспечение для внешнего жесткого диска Toshiba для восстановления данных на нем, если внешний жесткий диск не отображается. С этого момента мы рекомендуем Apeaksoft Восстановление данных, Его основные функции:
- Легко использовать и восстанавливать данные с внешнего жесткого диска в один клик.
- Восстановление данных в различных ситуациях.
- Работайте с различными типами данных и форматами, включая все изображения, видео, аудио, документы, форматы электронной почты и многое другое. в оригинальном формате и качестве.
- Предварительный просмотр всех читаемых данных на внешнем жестком диске для выборочного восстановления.
- Быстрее, безопаснее и легче.
- Кроме того, восстановление данных доступно для Windows 10 / 8.1 / 8 / Vista / XP и широкого спектра файловых систем, таких как NTFS, FAT16, FAT32, exFAT, EXT и т. Д.
Короче говоря, это лучший способ восстановить данные с внешнего жесткого диска Toshiba, когда он не работает.
Как восстановить данные с недоступного внешнего жесткого диска Toshiba
Шаг 1 : Сканирование всей Toshiba для поиска данных

Шаг 2 : Предварительный просмотр перед восстановлением внешнего жесткого диска Toshiba
Когда появится окно результатов, вы можете просмотреть читаемые данные, разделенные по типам и форматам. Например, перейдите на вкладку «Изображение» с левой стороны и посмотрите на восстанавливаемые изображения. Функция фильтра на верхней ленте позволяет быстро находить определенные файлы. Кроме того, функция Deep Scan может глубоко сканировать ваш жесткий диск и получать больше данных.

Шаг 3 : Восстановить данные с внешнего жесткого диска в один клик
Выберите все файлы, которые вы хотите восстановить, и нажмите кнопку Восстановить. Убедитесь, что во всплывающем диалоговом окне выберите другой жесткий диск и начните восстановление данных.

После восстановления данных вы можете смело чинить внешний жесткий диск Toshiba, который не отображается с помощью следующих методов работы 100%.
Метод 1: проверьте USB Root Hub
Шаг 1 : Удерживайте Win + R, чтобы запустить диалоговое окно «Выполнить», введите devmgmt.msc и нажмите «ОК», чтобы открыть окно диспетчера устройств.
Шаг 2 Найдите и разверните объект контроллеров универсальной последовательной шины, щелкните правой кнопкой мыши дочерний объект USB Root Hub и выберите «Свойства».
Шаг 3 : Обязательно снимите флажок «Разрешить компьютеру выключать это устройство для экономии энергии». Подтвердите это и попробуйте ваш Toshiba снова.

Метод 2: попробуйте внешний жесткий диск Toshiba в безопасном режиме
Некоторые люди сообщали, что их жесткий диск Toshiba не отображается на одном компьютере, но отлично работает на других компьютерах. Мы устанавливаем на компьютер различные сторонние программы, чтобы использовать расширенные функции, такие как антивирусное программное обеспечение. Они могут помешать появлению вашего Toshiba. К счастью, безопасный режим может решить эту проблему просто.
Шаг 1 : Извлеките внешний жесткий диск Toshiba из компьютера. И перезагрузите компьютер в безопасном режиме.
В Windows 10/8 выберите «Включить питание на экране входа в систему», удерживайте клавишу Shift и нажмите «Перезагрузить». Когда появится экран параметров запуска, перейдите в раздел «Устранение неполадок» -> «Дополнительные параметры» -> «Параметры запуска», выберите «Перезагрузить» и затем удерживайте клавишу F4 для загрузки в безопасном режиме.
В Windows 7 продолжайте нажимать клавишу F8 после перезагрузки компьютера. Затем выберите «Безопасный режим» на экране «Дополнительные параметры загрузки».
Шаг 2 : Дождитесь загрузки компьютера и снова подключите внешний жесткий диск Toshiba к компьютеру. Это должно появиться как обычно.
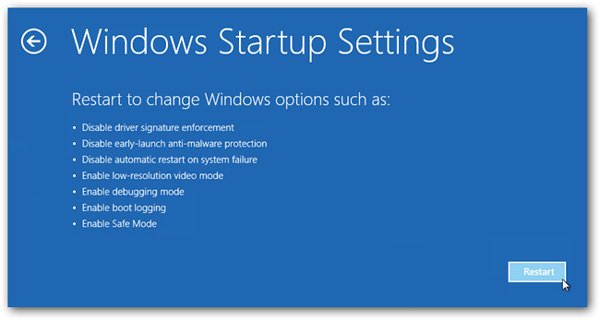
Метод 3: переустановите драйвер внешнего жесткого диска Toshiba
Устаревший драйвер Toshiba может создавать различные проблемы, например, внешний жесткий диск Toshiba не распознается. Переустановка драйверов - самое простое решение.
Шаг 1 : Перейдите в меню «Пуск», найдите диспетчер устройств и откройте его.
Шаг 2 : Разверните дисководы с левой стороны. Щелкните правой кнопкой мыши драйвер внешнего жесткого диска Toshiba и выберите «Удалить».
Шаг 3 : Перезагрузите наш компьютер, и Windows автоматически найдет и установит последнюю версию драйверов.

Форматирование внешнего жесткого диска Toshiba это последнее, но не менее важное решение, чтобы починить не показанный диск.
Шаг 1 : Удерживайте Win + R, чтобы активировать диалоговое окно «Выполнить», введите diskmgmt.msc и нажмите «ОК», чтобы открыть окно «Управление дисками».
Шаг 2 : Щелкните правой кнопкой мыши внешний жесткий диск Toshiba и выберите «Формат».
Шаг 3 : Удалите новое имя в поле «Метка тома», выберите NTFS или другую подходящую файловую систему в раскрывающемся меню, установите флажок «Выполнить быстрое форматирование» и нажмите «ОК», чтобы начать форматирование диска.

Тогда ваш внешний жесткий диск должен распознаваться вашим компьютером в обычном режиме.
Часто задаваемые вопросы о внешнем жестком диске Toshiba, который не отображается
Почему мой внешний жесткий диск не отображается?
Это может иметь несколько причин: использование неправильной файловой системы, мертвые порты USB, проблемы с разделами на внешнем диске и т. Д.
Предлагает ли Toshiba услуги восстановления данных?
Toshiba не предоставляет услуги по восстановлению данных. Но вы можете использовать сторонний инструмент для восстановления данных, такой как Apeaksoft Data Recovery, для восстановления ваших данных на Toshiba.
Как я могу восстановить потерянные данные на жестком диске Toshiba?
Чтобы узнать, как восстановить потерянные данные на жестком диске Toshiba, вы можете прочитать этот пост: Руководство по восстановлению жесткого диска Toshiba в различных ситуациях
Заключение
На основании приведенного выше руководства вы можете понять, как восстановить внешний жесткий диск Toshiba, который не обнаруживается, и другие проблемы. Мы предлагаем вам восстановить данные с внешнего жесткого диска с помощью Apeaksoft Data Recovery. Затем вы можете следовать нашим инструкциям, чтобы шаг за шагом починить внешний жесткий диск Toshiba. Мы желаем, чтобы наши руководства и предложения были полезны для вас.

Ситуация, когда компьютер не видит жесткий диск, не редка. Это может случиться и с новым жестким диском, и с уже поработавшим; и с внешним, подключаемым по USB, и с внутренним, подключаемым SATA кабелем, а также с SATA SSD накопителем. Для простоты в этом блоге SATA SSD накопители я тоже буду подразумевать, когда упоминаю жесткие диски. Многие пользователи компьютера сталкивались с этой проблемой, например, при подключении нового жесткого диска в систему.
Сейчас мы с вами разберем почти все возможные ситуации, когда компьютер не видит жесткий диск, и методы их самостоятельного устранения.
Проверяем, видно ли жесткий диск в BIOS
При старте компьютера есть два уровня, на котором он начинает взаимодействовать с жесткими дисками. Первый и самый базовый уровень — это BIOS. Чтобы попасть в BIOS, при старте компьютера надо несколько раз нажать кнопку DEL или F2 на клавиатуре. В зависимости от модели материнской платы перед нами откроется главное окно настроек BIOS.
Оно может быть таким

Или таким, как на моей материнской плате MSI B450-A PRO MAX

На MSI B450-A PRO MAX достаточно выбрать вкладку Storage, которая отобразит список подключенных дисков.

Не бойтесь перемещаться по вкладкам BIOS, чтобы найти информацию о накопителях. Даже если вы измените какой-то параметр, система спросит вас при выходе, надо ли сохранить изменения.
На более старых материнских платах надо будет выбрать вкладку Standard CMOS Features или вкладку Main. Если вы видите здесь свой диск, то можете сразу переходить к разделу блога «Настройка диска в Windows».


Если же вы не видите жесткого диска в BIOS, то дело уже гораздо серьезнее и надо перейти к разделу этого блога «Проблемы физического подключения накопителей».
Но нужно предупредить, что действия, которые надо будет предпринять в этом разделе, требуют хотя бы минимальных навыков в сборке компьютеров. И если у вас есть возможность обратиться к более опытному человеку, то стоит сделать это, чтобы ничего не испортить.
Настройка диска в Windows
Самая распространенная ситуация, когда компьютер не видит жесткий диск — это установка нового, только что купленного диска, в систему. Обычно диски не размечены и не отформатированы, и нам нужно будет сделать это с помощью встроенной утилиты «Управление компьютером», в которой нам понадобится вкладка «Управление дисками».
Чтообы ее запустить, это нажмите на клавиатуре сочетание клавиш Win+R, введите в появившемся окне compmgmt.mscи нажмите«Ок».

В Windows 10 запустить эту утилиту еще проще. Достаточно щелкнуть правой кнопкой мыши по меню «Пуск» и выбрать в открывшемся меню «Управление дисками».

Утилита запущена. Обращаться с ней нужно очень аккуратно, тщательно проверяя диски, над которыми мы будем работать, ведь неверный выбор диска может уничтожить на нем всю имеющуюся информацию !

Среди моих дисков сразу обращает на себя внимание, вот этот, помеченный черным цветом и с надписью «нераспределенная область»Диск 0. Это и есть диск, который не виден в системе.

Для начала нужно инициализировать диск. Щелкаем по нему правой кнопкой мыши и выбираем «Инициализировать диск».

Откроется окно с выбором стиля разделов. Доступны два стиля разделов: MBR и GPT. Выберите MBR для накопителя менее 2 ТБ и GPT для диска объемом более 2 ТБ.

Теперь щелкаем по неразмеченному диску правой кнопкой мыши и выбираем «Создать простой том».

Открывается «Мастер создания простых томов». Нажимаем «Далее».

Появляется окно «Указания размера тома». Максимально возможный размер уже вписан в поле ввода и достаточно просто нажать «Далее».

Следом мы попадаем в окно «Назначения буквы диска или пути». Выбираем любую букву из доступных и нажимаем «Далее».

Далее мы попадаем в окно «Форматирование раздела». Здесь стоит все оставить по умолчанию и нажать «Далее», однако в поле «Метка тома» можно вписать удобную для вас метку для вашего жесткого диска, например «Данные» или «Фото».

На этом создание простого тома завершено и достаточно нажать «Готово».

Если вы все сделали правильно, в проводнике Windows появится новый диск с буквой, которую вы ему присвоили и можно начинать им пользоваться.
Проблемы физического подключения накопителей
Причины, по котором жесткий диск перестает быть виден в системе, зачастую связаны с плохими контактами на разъемах SATA, их перегибами и внутренними разрывами, окислением, износом и разбалтыванием разъемов, а также с недостатком питания по линиям USB и 12 вольт.
И крайне редко бывает так, что блок питания на компьютере настолько слаб, что еще один дополнительный жесткий диск становится для него непосильной ношей.
Хоть и звучит все вышеописанное очень пугающе для начинающего пользователя, эти симптомы можно диагностировать и исключить самому.
Обязательно обесточьте компьютер при подключении диска, не просто выключив его, а дополнительно выдерните шнур питания из розетки!
Главное — соблюдать аккуратность при подключении и отключении кабелей, не прилагать излишнюю физическую силу и помнить, что кабели питания и данных вставляются определенной стороной. От неправильного подключения их защищает Г-образный вырез.
Не помешает обеспечить дополнительно освещение системного блока настольной лампой или фонариком.

На всякий случай напомню, что вот такие провода SATA с металической защелкой-фиксатором вынимать надо с зажатым рычажком, чтобы не повредить разъем.

Для начала попробуйте просто вынуть и вставить назад провода SATA и питания из жесткого диска и запустить компьютер. Зачастую помогает даже такая простая операция, если до этого провода были вставлены неплотно или окислились от высокой влажности.

Если это не помогло, подключите диск другим кабелем SATA, в другой SATA порт на материнской плате. Другой провод можно взять, например, от DVD-привода, если такой еще установлен в вашем компьютере.

Провод питания тоже возьмите другой, желательно, чтобы разъем питания SATA как можно ближе располагался к блоку питания. Если используется переходник Molex-SATA, подключите диск без него. Такие переходники зачастую становятся источниками проблем для жестких дисков.

В случае, если не определяется внешний жесткий диск с USB подключением, то попробуйте подключить его в разъемы USB не на передней панели компьютера, а на задней. Проверьте, все ли провода вы подключили, иногда у таких дисков два провода USB.

Если ничего из вышеописанного не помогло, то имеет смысл попробовать подключить неопределяемый внешний или обычный жесткий диск в другой компьютер (родственников или знакомых).
Если же и это не помогло, то уже стоит обратиться в гарантийный отдел магазина, где вы приобретали жесткий диск или в мастерскую ремонта радиоэлетроники, если гарантия на него закончилась. Зачастую потребуется всего лишь убрать окислы на плате, и жесткий диск заработает как новенький.
Помните, что жесткий диск, это деталь, требующая особой аккуратности как при программной работе с ним, так и при манипуляциях с подключением проводов питания и данных. Они очень не любят перегрев, тряску и вибрацию в подключенном виде.
А данные, которые хранятся на наших жесткий дисках, зачастую намного дороже их стоимости. А иногда и совсем бесценны как, например, семейные фотографии и видео, которые постепенно перекочевали из бумажных альбомов в папки на наших жестких дисках.
Одной из распространенных причин выхода из строя жестких дисков являются проблемы с платой электроники.

(в простонародье это называют контроллером HDD, что конечно же некорректно)
И мы начинаем цикл публикаций по обзору поломок плат HDD и методов их устранения. Подписывайтесь и следите за обновлениями!
“Он сказал — Поехали!” (с)
Поломки плат можно условно разделить на электромеханические и логические. Про логические речь зайдет попозже, ну а безусловным лидером первых являются выгорающие защитные элементы в цепи питания, что обусловлено так называемым тиристорным эффектом БП, — ситуацией, когда при включении\выключении питания отпираются верхние и нижние ключи и происходит резкий рост тока потребления, что приводит к “пробою” защитных элементов жесткого диска, после чего те либо “звонятся” на КЗ, либо уходят “в обрыв”.
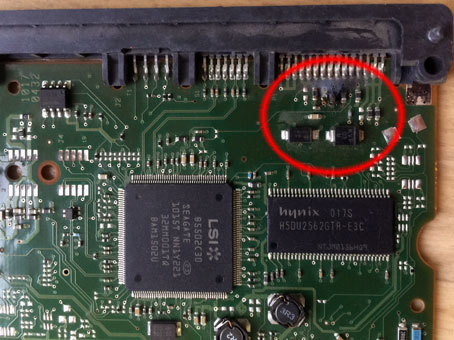

Проявляться такая неисправность может следующим образом:
- При включении ПК с подключенным к нему “сгоревшим” HDD, компьютер не включается, либо совсем не реагируя на нажатие кнопки питания, либо кратковременно стартуя и тут же выключаясь. То же верно и при подключении к таком диску отдельно разъема питания от внешнего БП
- При подаче питания на жесткий диск, тот не проявляет никаких признаков разумной жизни. Не вращается шпиндельный двигатель, и если приложить к гермоблоку простое человеческое ухо, то не слышно никаких шумов, писков и т.п. А если такой диск подключить к АТА терминалу (функционал доступен в популярных диагностических продуктах mhdd и victoria) и подать питание, то регистры не будут активны.
TVS-защитные диоды: при попадании на них импульса больше заданного, спекают анод и катод и тёмная сторона силы уходит на массу.
Дальше, если речь идет о TVS-защитных диодах, то выявив “сгоревший” элемент его можно заменить. Лучше, и по-православному, — взять такой же, заведомо исправный. Но такая возможность есть не всегда. В нашей многолетней практике мы руководствуемся простым правилом для такого рода замены — взять произвольную плату от Seagate 3,5” 7200.7-12, WD 3,5” (любой SATA) или Samsung 3,5” SATA\IDE. Отыскать по нужной цепи (+5 или +12 V) внешне похожий, и менять на него.
В большинстве случаев диск будет работать и вовсе без этих элементов! Отпаяли, а если паяльника нет под рукой, то выкусили кусачками, короткое замыкание устранили и диск заработал. Но! Делать это настоятельно не рекомендуется, разве что информация на диске не важна и сам диск не очень нужен. Ибо без иммунитета на входе, когда винчестеру прилетит по проводкам подарочек в следующий раз, последствия могут оказаться плачевнее.
Кроме того, впаяв нужные элементы вместо сгоревших прежде чем прикручивать плату к гермоблоку и подавать питание, настоятельно рекомендуется сделать прозвонку по цепям "+5 — земля" и "+12 — земля", а так же внимательно осмотреть остальные элементы на плате HDD на предмет визуальных следов аццкого пламени. В противном случае вновь запаянные детальки при включении как минимум сгорят сами а как максимум — прогорит процессор или коммутатор в гермозоне. Кстати, для дополнительного ознакомления с предметом публикации желающие могут почитать краткий обзор устройства жесткого диска, чтобы лучше понимать терминологию.
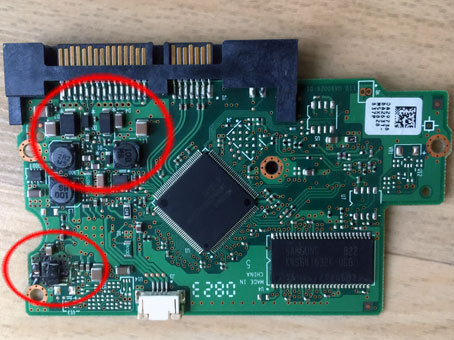
Проверяем не только защитные диоды около разъема питания (вверху) но и остальные элементы
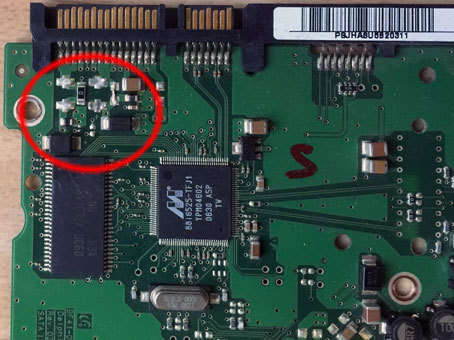
Вот пример платы от HDD Samsung, где пользователь решил самостоятельно устранить поломку, впаяв перемычку, и сжег процессор на PCB.
Если без диодов накопитель на свой страх и риск запустить можно, то без SMD предохранителей диск работать не будет. Взять замену можно с другой платы, и для этих целей отлично подходят Вестерны, — на их платках много вкусной и полезной SMD мелочёвки “без ГМО”. Наиболее часто такая защита встречается на платах от винчестеров форм-фактора 2,5", т.н. «ноутбучных»:
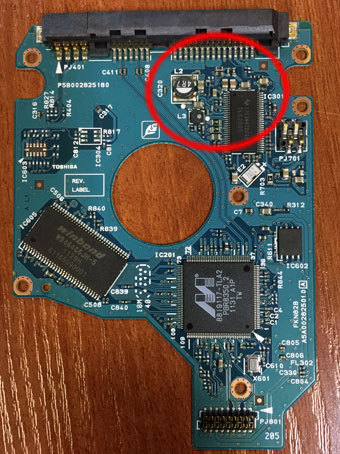
Отмечены защитные элементы на PCB HDD Toshiba
Следующая проблема — это выгорание так называемой “крутилки”, она же “крутилка-шевелилка” она же микросхема предусиления\коммутации. Вот примеры:


Выявить причину визуально никаких проблем не составляет. А если кому то не повезло со зрением, то такую поломку и по характерному запаху найти можно. Проблемка позаковыристее сгоревшего трансила. Для ее устранения в ряде случаев можно перепаять м\с взяв с диска-донора, но зачастую микруха выгорает поджигая вокруг себя проводники, сплавляя SMD-обвязку и т.п.

Поэтому, как для ремонта, так и для вытаскивания архива фоток любимого кота Барсика — проще, и пожалуй правильнее, будет поменять плату электроники целиком. Как это делать, какие подводные камни могут ожидать на этом этапе у разных производителей и семейств, мы расскажем вам в одной из следующих публикаций.
Читайте также:

