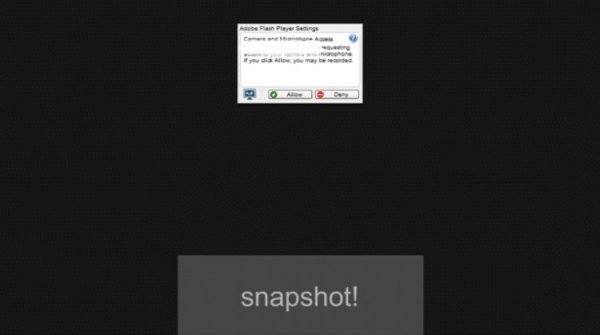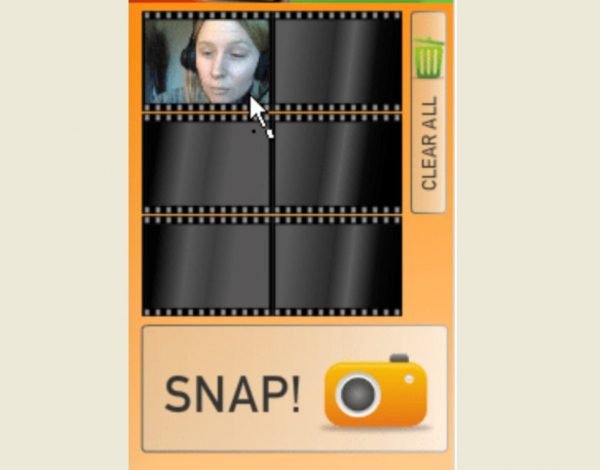Как сфотографировать с компьютера себя в вк
Обновлено: 04.07.2024
Перейдите на свою страницу, и наведите курсор мыши на свою аватарку. Появится дополнительное меню. В нем выбираем пункт «Обновить фотографию» .

В открывшемся окне нам нужно нажать на ссылку «Сделать моментальную фотографию» .

Возможно, вас попросят вручную запустить Adobe Flash Player — сделайте это.

Теперь нужно активировать доступ к камере. Для этого поставьте переключатель в пункт «Разрешить» , и закройте всплывающее окно.

Ловим подходящий ракурс и нажимаем на кнопку «Сделать снимок» . Фотография будет создана. Если она вас устраивает, нажимаем «Сохранить и продолжить» . Если нет — кнопка «Убрать снимок» . И делаем заново.

Теперь из итогового изображения выбираем область, которую мы хотим использовать для аватарки (см. как сделать красивую аватарку для группы вконтакте). Выделяем нужную область, затем нажимаем «Сохранить и продолжить» .

На следующем шаге тоже самое делаем для миниатюры. Когда закончите, нажмите на кнопку «Сохранить изменения» .

Фото с вебкамеры будет сделано, и помещено в альбом «Фотографии с моей страницы» .
Откроется окно, в котором нужно нажать на кнопку «Сделать снимок» .

Дальше процесс аналогичен.
Заключение
Как видите, ничего сложного нет. Вы за пару минут можете создать и обработать снимок с вебкамеры (см. snapster фотоприложение вконтакте), через интерфейс Вконтакте.
Вам помогла эта информация? Удалось решить возникший вопрос?
Пожалуйста, задайте свой вопрос в комментариях, с описанием возникшей проблемы
Мы и наши пользователи, регулярно обсуждаем возможные неполадки и сложности. Вместе мы разберемся с Вашей проблемой.





Возможно, один из самых полезных инструментов, встроенных в ваш компьютер — это веб-камера. В то время как большинство людей используют его для видеосвязи, в наши дни, это также отличный инструмент для съемки. В данной статье мы собрали несколько интересных способов сделать снимок на Windows 7 и 8 с помощью веб-камеры.
- 1 Способ 1. Программное обеспечение
- 1.1 AMcap
- 1.2 Picasa
- 1.3 Yawcam
- 2.1 Webcam Snapshot
- 2.2 Take Picture Online
- 2.3 Picanom
- 3.1 Webcam Toy
- 3.2 Webcam
- 3.3 Видео — Как сделать фото с Веб-камеры
![Как сфотографировать себя на компьютере]()
Как сфотографировать себя на компьютере
Способ 1. Программное обеспечение
AMcap
- если вы хотите использовать программное обеспечение, в первую очередь, ознакомьтесь с AMcap — программой, созданной Microsoft. Она довольно простая и имеет доступ к вашей веб-камере. Программа бесплатная, и ее можно скачать с официального сайта разработчика;
- после установки, откройте AMcap. Вы увидите небольшое диалоговое окно, которое автоматически обнаружит вашу веб-камеру. Вот как будет выглядеть основной интерфейс;
![Как сфотографировать себя на компьютере]()
Интерфейс программы AMcap
![Как сфотографировать себя на компьютере]()
Переходим в «Capture» и выбираем «Take picture»
![Как сфотографировать себя на компьютере]()
Открываем снимок в любой графической программе, щелкнув правой кнопкой по файлу и нажав «Open»
Picasa
- еще одним программным решением является Picasa. Picasa — это полноценная бесплатная графическая программа, которая позволяет вам работать с изображениями, в том числе фотографировать с помощью веб-камеры;
- чтобы делать фотографии с помощью Picasa, нажмите значок веб-камеры на панели инструментов в верхней части экрана. Этот значок отобразит функцию — «Capture photos and videos from a webcam or other video device»;
![Как сфотографировать себя на компьютере]()
Нажимаем значок веб-камеры на панели инструментов в верхней части экрана
![Как сфотографировать себя на компьютере]()
Диалоговое окно, в котором автоматически обнаруживается ваша веб-камера
![Как сфотографировать себя на компьютере]()
Нажимаем маленький значок камеры, расположенный под дисплеем веб-камеры
Yawcam
- Yawcam — еще одна стоящая программа. Она также бесплатна. Здесь можно делать снимки, а также создавать потоковые видео;
- после установки программы на экране появятся два диалоговых окна — одно для отображения веб-камеры, а другое — для доступа к элементам меню программы. Чтобы Yawcam обнаружил вашу веб-камеру, нажмите «Settings» и выберите «Detect webcam»;
![Как сфотографировать себя на компьютере]()
Нажимаем «Settings» и выбираем «Detect webca»
![Как сфотографировать себя на компьютере]()
Переходим в «Window» и выбираем «Capture»
![Как сфотографировать себя на компьютере]()
Нажимаем на кнопку «Capture!», чтобы сделать кадр
Способ 2. Онлайн-сервисы
Webcam Snapshot
- существуют и онлайн-решения, которые не требуют загрузки какого-либо программного обеспечения. Webcam Snapshot — бесплатное онлайн-приложение. Все, что вам нужно сделать — зайти на сайт, после чего появится диалоговое окно;
![Как сфотографировать себя на компьютере]()
Онлайн-приложение «Webcam Snapshot»
![Как сфотографировать себя на компьютере]()
Нажимаем «Allow», далее кликаем по синей кнопке «snapshot!» под дисплеем веб-камеры
![Как сфотографировать себя на компьютере]()
Путь для сохранения сделанного снимка
Take Picture Online
- Take Pictures Online — еще один удобный сайт для съемки с помощью веб-камеры. После того, как вы зашли на сайт, необходимо нажать на облачко с надписью «Click Here to take your picture»;
![Как сфотографировать себя на компьютере]()
Нажимаем на облачко с надписью «Click Here to take your picture»
![Как сфотографировать себя на компьютере]()
Кнопка для съёмки «Take Picture!»
![Как сфотографировать себя на компьютере]()
Кнопка «Upload» позволит вам сохранить фотографию
Picanom
- Picanom — это еще один онлайн-сервис, который мы рекомендуем. Зайдите на сайт и нажмите оранжевую кнопку «Snap!»;
![Как сфотографировать себя на компьютере]()
Нажимаем оранжевую кнопку «Snap!»
![Как сфотографировать себя на компьютере]()
Чтобы фотографировать нажимаем на большую кнопку «SNAP!»
![Как сфотографировать себя на компьютере]()
Кликаем дважды на изображение, затем нажимаем на значок «Save» в верхнем левом углу изображения
Способ 3. Chrome Apps
Webcam Toy
- пользователям Chrome доступно несколько приложений для съемки. Одним из самых популярных является Webcam Toy. Это приложение позволяет делать снимки с помощью веб-камеры, а также включает в себя 80 различных эффектов, которые вы можете применить к своим фотографиям;
![Как сфотографировать себя на компьютере]()
Интерфейс «Webcam Toy»
![Как сфотографировать себя на компьютере]()
Нажимаем значок с камерой, что бы сделать фото
![Как сфотографировать себя на компьютере]()
Под снимком находятся ссылки, с помощью которых можно поделится фото в социальных сетях
Webcam
- Webcam — это приложение Chrome, которое позволяет вам делать снимки с помощью веб-камеры и сохранять их на своем ПК. Так будет выглядеть основной интерфейс после запуска из App Launcher;
![Как сфотографировать себя на компьютере]()
Интерфейс «Webcam» после запуска из App Launcher
- чтобы сделать снимок с помощью этого приложения, нажмите «Take picture» в верхней части экрана веб-камеры, а затем «Save picture» в нижней части дисплея, чтобы сохранить его на жестком диске.
Вывод! Программы, которое мы рекомендовали выше, безусловно, являются надежными и при том бесплатными вариантами. Однако, если вы ищете наиболее быстрый способ, то одно из приложений Chrome будет лучшим решением.
Читайте способы включения видеокамеры на ноутбуке в новой статье — «Как включить видеокамеру на ноутбуке»
Видео — Как сделать фото с Веб-камеры
Читайте также: