Проблема с картой памяти sandisk
Обновлено: 03.07.2024
SD карта не работает или Устройство «SD карта» повреждено
Как поступить в этой ситуации? Есть следующие варианты действий.
- Если на карте памяти присутствуют важные данные, перенесите их на компьютер (используя кард-ридер, кстати, встроенный кард-ридер есть почти во всех 3G/LTE модемах), а затем отформатируйте карту памяти в FAT32 или ExFAT на компьютере или просто вставьте в ваше Android устройство и отформатируйте как портативный накопитель или внутреннюю память (разница описывается в инструкции, ссылку на которую я давал выше), нажав по уведомлению о неподдерживаемой или поврежденной SD-карте. Либо зайдя в Настройки — Хранилище — SD карта или, на Samsung — в Настройки — Обслуживание устройства — Память — Карта памяти SD (может потребоваться открыть меню в этом разделе для форматирования, показано на видео ниже).
- Если на карте памяти отсутствуют важные данные, используйте средства Android для форматирования: либо нажмите по уведомлению о том, что SD карта не работает, либо зайдите в Настройки — Хранилище и USB накопители, в разделе «Съемный накопитель» нажмите по «SD-карта» с пометкой «Повреждено», нажмите «Настроить» и выберите вариант форматирования карты памяти (пункт «Портативный накопитель» позволяет использовать её не только на текущем устройстве, но и на компьютере). Путь для смартфонов Samsung был указан в предыдущем пункте.
Однако, если Android телефон или планшет не может отформатировать карту памяти и всё также не видит её, то проблема может быть не просто в файловой системе, о чем далее.
Неподдерживаемая карта памяти
Не все Android устройства поддерживают любые объемы карт памяти, к примеру, не самые новые, но топовые смартфоны Samsung Galaxy поддерживали Micro SD до 64 Гб памяти, «не топовые» и китайские — часто и того меньше (32 Гб, иногда — 16). Соответственно, если вставить в такой телефон карту памяти на 128 или 256 Гб, он её не увидит или сообщит о том, что она не поддерживается. Среди современных телефонов почти все могут работать с картами памяти 128 и 256 Гб, за исключением самых дешевых моделей (на которых всё еще можно встретить ограничение в 32 Гб даже сегодня).
Если вы столкнулись с тем, что телефон или планшет не определяет карту памяти, проверьте его спецификации: попробуйте найти в Интернете, поддерживается ли тот объем и тип карты (Micro SD, SDHC, SDXC) памяти, который вы хотите подключить. Информация по поддерживаемому объему для многих устройств есть на официальных сайтах и Яндекс Маркете, но иногда приходится поискать характеристики и в англоязычных источниках.
Загрязненные контакты карты памяти или слота для неё
В случае если в разъеме для карты памяти на телефоне или планшете скопилась пыль, а также в случае окисления и загрязнения контактов самой карты памяти, она может быть не видна Android устройству. В этом случае можно попробовать почистить контакты на самой карте (например, ластиком, аккуратно, положив ее на плоскую твердую поверхность) и, при возможности в телефоне (если к контактам есть доступ или вы знаете как его получить).
Реже бывают возможны и более серьезные повреждения контактов внутри телефона или, иногда — самой карты памяти. В первом случае телефон не будет видеть никакие карты памяти, а не только одну, во втором — карта памяти не будет читаться ни на одном устройстве.
Телефон не видит карту памяти — видео
Дополнительная информация
Если ни один из описанных выше вариантов не подошел и Android всё также не реагирует на подключение карты памяти и не видит её, попробуйте следующие варианты:
Надеюсь, один из способов помог решить проблему. Если же нет, опишите в комментариях подробно ситуацию и что уже делалось для исправления, возможно, мне удастся дать полезный совет.
Всем нам знакома ситуация при которой SD-карта или Flash-накопитель перестают работать или теряют способность быть распознанными на различных устройствах. Причин тому может быть несколько : устаревший или поврежденный драйвер, наличие вредоносного программного обеспечение, RAW-формат накопителя и ошибка форматирования.

Если вы беспокоитесь о потере важных файлов или фотографий, в конце мы расскажем ценную информацию о том как можно восстановить документ любого расширения с отформатированного накопителя, в том числе и SD-карты
Содержание статьи:
Способ №1. Обновите драйвер SD-карты
1. Подключите SD-карту к компьютеру.

3. В появившемся списке найдите Дисковые устройства и разверните меню. Найдите свой диск. В нашем случае это SDHC Card.

4. Щелкните правой кнопкой мыши по имени SD-карты и нажмите клавишу Удалить устройство.
Предупреждение! Не пугайтесь того, что наименование устройства пропадет из списка дисков. Так и должно быть. Это говорит о том, что вы удалили существующий драйвер.

5. Щелкните по параметру Дисковые устройства правой кнопкой мыши и выберите пункт Обновить конфигурацию оборудования.

6. По завершению процесса, ваш диск снова появится в списке устройств и будет пригоден для дальнейшего использования.
Если данный способ вам не помог, перейдите к следующему.
Способ №2. Управление дисками
Этот метод решения вопроса не предлагает сложных путей с необходимостью обновлять ПО или вводить длинный список непонятных команд. Тем не менее он прост и эффективен в использовании.
1. Подключите SD-карту к компьютеру.
2. Откройте утилиту Выполнить при помощи горячих клавиш Win + R и введите команду diskmgmt.msc.

3. Перед вами появится окно приложения Управление дисками, которое в принудительном порядке заставит вашу SD-карту отобразиться в списке установленных устройств.
В этом же окне, при желании, вы можете Открыть содержимое карты всего лишь щелкнув по ее букве правой кнопкой мыши.

В случае если что-то пошло не так и ваша SD-карта по прежнему не видна для компьютера, попробуйте третий способ.
Способ №3. Удалите вредоносное ПО
1. Подключите SD-карту к компьютеру.
2. Откройте меню Пуск и запустите командную строку от имени администратора.

3. В открывшемся окне введите команду attrib -h -r -s /s /d F:\*.*
Вместо F: укажите букву своего диска. Она может быть G: или любой другой, не забудьте проверить в проводнике.

Восстановление данных и форматирование SD-карты
В редких случаях приведенные выше способы могут оказаться неспособными решить возникшую неполадку. Единственным возможным выходом из сложившейся ситуации остается форматирование устройства. Но как же быть с данными?
Если на вашей SD-карте лежат ценные файлы, которые вы не можете себе позволить потерять, воспользуйтесь приложением Starus FAT Recovery. Оно быстро и эффективно восстановит документ любого расширения с устройства FAT-формата и даже сможет вас порадовать находкой старого файла, о котором вы, возможно, уже успели забыть.
1. Подключите SD-карту к компьютеру и запустите программу Starus FAT Recovery. Вас поприветствует Мастер восстановления, автозапуск которого в дальнейшем можно отключить. Нажмите Далее.

2. В этом окне перед вами появится список всех найденных дисков. Выберите устройство, которое нужно просканировать и нажмите Далее.

3. Выберите тип сканирования:
Рекомендуем проводить Полный анализ, чтобы получить более полную информацию.

4. Удобная функция предпросмотра позволяет изучить файл любого формата перед тем как приступить к его восстановлению. С помощью Starus FAT Recovery вы можете посмотреть изображения, видео и прочесть любой текстовый файл.

5. Выделите файлы, которые вы хотите вернуть, щелкните по любому из них правой кнопкой мыши и нажмите клавишу Восстановить.

Оценить все шансы «вернуть утраченное» Вы можете до момента регистрации инструмента Starus FAT Recovery. Загрузите программу для восстановления данных SD-карты и опробуйте совершенно бесплатно. В пробной версии доступны все функции, включая пред-просмотр восстановленных файлов.
Похожие статьи про восстановление данных:

Что такое UHS SD-карта и в чем разница между UHS-I, UHS-II и UHS-III?
Существует большое множество отличий и спецификаций, в которых пользователю желательно разбираться п.

Как восстановить поврежденный флеш накопитель или SD-карту
В этой статье речь пойдет о различных методах, которые помогут восстановить вашу поврежденную SD-кар.

Восстанавливаем цифровые фотографии с отформатированных карт памяти
Производители карт памяти анонсируют всё более ёмкие модели, позволяющие делать сотни и тысячи снимк.

Американская корпорация SanDisk специализируется в первую очередь на производстве карт памяти для портативной электроники, такой как фотоаппараты, плееры, телефоны. Ей принадлежит значительная часть этого рынка. Она владеет большим количеством патентов и разработок. Например, формат карт памяти CompactFlash был полностью разработан SanDisk, очень популярный формат SD-карт (Secure Digital) совместная работа с Toshiba и Matsushita Electric.
Но наряду с картами памяти выпускаются удобные и быстрые USB-накопители. Отличительная черта – стильный дизайн в черно-красных цветах, как и большинство продукции этой марки. Фирма делает упор на надежность своих чипов памяти, но, в то же время, любая электроника подвержена возникновению логических ошибок связанных с частым использованием, скачками напряжения и неправильной эксплуатацией.
Частыми ошибками флешек «Сандиск» бывают:
- отказы в записи/чтении;
- неправильное определение устройства или когда устройство совсем не определяется;
- неверный объем памяти;
- битые блоки;
- и другие неисправности, которые присущи всем накопителям такого класса.
Программы для ремонта и восстановления флеш-накопителя
CFast 2.0 Full Format and Refresh Tool
Программу рекомендуется использовать регулярно для восстановления максимальной производительности USB-flash-накопителей. Инструкция по установке программы на MacOS в приложенном файле.
Примечание (взято с оф. сайта): пожалуйста, убедитесь, что процедура очистки/форматирования завершена на 100% перед извлечением флешки. Если возникли перебои с питанием или карта памяти извлечена до завершения работы, флешка может начать работать некорректно. В этом случае пользователям предлагается завершить прерванную процедуру форматирования, а затем повторить её снова, но на этот раз без прерывания.
Format and Read/Write Check Utility
Фирменная утилита, которая проверит флешку на наличие ошибок и отформатирует. Интерфейс очень простой, так что никаких инструкций не понадобится. Достаточно скачать, подключить накопитель SanDisk в компьютер и запустить программу.
Ремонт любого flash-накопителя возможен при правильном подборе утилит, но с устройствами от этой фирмы вам не часто придется ими пользоваться, т. к. они надежные в эксплуатации.
Утилиты и программы для форматирования флешек
Когда возникают проблемы со стабильной работой накопителей информации, например, флешка отображается не всегда или не удается скачать/записать файл, большинство спешат избавиться от нее. Однако, не стоит этого делать, поможет форматирование.
MiniTool Partition Wizard
Это универсальная утилита, способная работать как с любыми флеш-накопителями, так и с жесткими дисками. Среди ее достоинств можно отметить способность копировать разделы целиком и создавать логические разделы на съемных носителях.
Среди других преимуществ утилиты:
- Простой интерфейс.
- Высокая скорость работы.
- Поддержка популярных файловых систем.
HP USB Disk Storage Format Tool
Если не получается отформатировать флешку стандартными средствами Windows, то HP USB Disk Storage Format Tool – одна из лучших программ, чтобы решить проблему «глючности» носителя. Интерфейс – однокнопочный, достаточно вставить устройство, запустить утилиту и нажать одну единственную кнопку, софт отлично справится с поставленной задачей.
Низкоуровневое форматирование
Подобная операция проводится тогда, когда уже все средства были бесполезны, в этом случае происходит запись нулей на физическом уровне, информацию после этого восстановить невозможно, поэтому низкоуровневое форматирование считается крайней мерой.
Для того чтобы провести низкоуровневое форматирование, лучше всего подходит HDD Low Level Format Tool. Софт можно использовать бесплатно, в этой версии пользователь ограничен скоростью работы – 180 Гб/час, что вполне достаточно для рядовых операций. Интерфейс простой и понятный, после проведения процедуры операционная система будет видеть накопитель, как неотформатированный.
Нестабильная работа съемного накопителя
Нестабильность в работе может крыться не только в самом съемном накопителе, но и в компьютере. Проблемы условно делятся на логические и аппаратные.
Драйвера для съемного накопителя
Установка драйверов понадобится в том случае, если флешка нормально работает на других компьютерах.
- Чтобы точно установить, кроется ли проблема в драйвере, нужно открыть «Диспетчер устройств».
- Если напротив одного из них стоит восклицательный знак, то следует загрузить драйвер и установить его вручную.
Прошивка флешек SanDisk
Иногда, когда форматирование и другие методы не дают желаемого результата, например, компьютер периодически не видит носитель, или же объем памяти существенно уменьшился. Возможная проблема кроется в контроллере флеш-памяти, а точнее – в служебной программе. В этом случае понадобится прошивка – обновление служебной программы контроллера.
Для проведения операция необходимо, чтобы операционная система определяла флеш-накопитель. Через «Диспетчер устройств» определяют VID и PID коды флешки во вкладке «Сведения», а уже по ним на сайте можно найти утилиту для прошивки контроллера.
Компьютер «не видит» съемный носитель
Защита от записи на флеш-памяти
Защита от записи на съемном накопителе возникает по ряду причин, например, функция доступна при наличии физического переключателя. Если он поставлен в соответствующее положение, то записать что-либо на устройство не удастся, поэтому перед использованием нужно посмотреть, в каком положении находится SWITCH.
Вторая по распространенности причина – это настройки операционной системы. Чтобы их изменить нужно воспользоваться командной строкой:
- Набрать «diskpart».
- Затем «list disk».
- «Select disk» и указать номер накопителя.
- «Attributes disk clear readonly».
- «Exit».
Отключить флешку и вставить снова, устройство будет работать корректно.
Восстановление информации на поврежденном носителе
Hetman Partition Recovery
Hetman Partition Recovery способна эффективно восстановить утраченные данные, вероятность успеха с уже отформатированного устройства более 95 процентов.
Пожалуй, это лучший продукт для восстановления информации со съемного носителя информации. Если информация, хранящаяся на устройстве, важна, то воспользоваться необходимо непременно этим программным обеспечением.
При сканировании программа покажет, какие именно файлы доступны для восстановления, продукт бесплатен.
D-Soft Flash Doctor
Д-Софт Флеш Доктор – еще одна утилита, которой стоит уделить внимание, она также распространяется на бесплатной основе. Преимуществом программы является то, что она способна не только восстанавливать утраченные файлы, но и проводить форматирование полностью нерабочего накопителя.
Ознакомьтесь с этими четырьмя основными инструментами и способами восстановления SD-карты Sandisk, которые помогут вам ориентироваться в поврежденной SD-карте Sandish.

Eleanor Reed
2021-07-05 17:43:54 • Обновлено: Решения для SD-карт • Проверенные решения
"Как восстановить поврежденную карту micro sd?"
В сегодняшнем мире, где доминируют технологии, где требования к данным растут с каждым днем, а инструменты становятся все более компактными, спрос на SD-карты значительно растет. Но с появлением на рынке все большего количества продуктов, один из вопросов, с которым мы часто сталкиваемся на форумах технических пользователей, выглядит следующим образом:
Хотя сценарий может оставаться в целом похожим для большинства карт, в этой статье мы остановимся на проблеме, с которой сталкиваются пользователи Sandisk. Sandisk как бренд за долгие годы заслужил множество похвал за соотношение цены и качества. Хотя эта компания имеет репутацию, которая не подводит своих пользователей, иногда может возникнуть разовая проблема, которая может потребовать от вас действий. В связи с этим в статье описывается почти все, что вам нужно сделать при повреждении SD-карты Sandisk.
Часть 1. Распространенные ошибки SD-карты Sandisk
Прежде чем мы перейдем к тому, как использовать лучшие инструменты для восстановления SD-карт Sandisk, сначала вам нужно знать про типичные ошибки, которые ведут к повреждению карты:
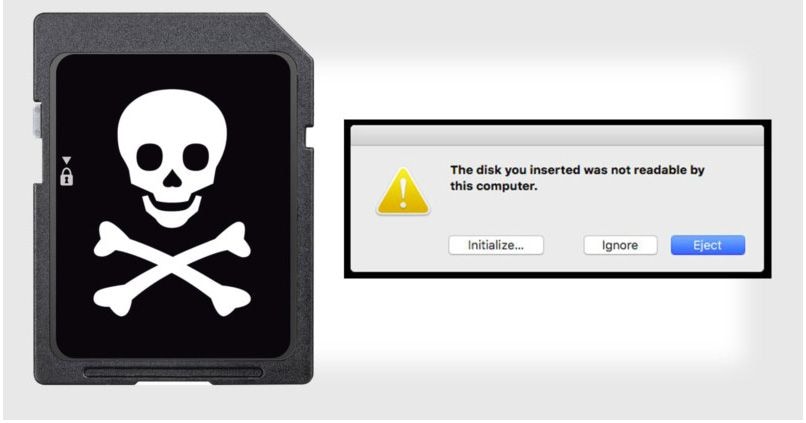
Часть 2. 4 бесплатных инструмента для восстановления Sandisk
2.1. Diskpart
В этом конкретном процессе использовалась встроенная командная строка Windows. Этот процесс известен как CMD. Вы можете использовать это как инструмент восстановления SD-карты Sandisk:
Шаг 1: Начните с подключения поврежденной SD-карты к компьютеру.
Шаг 2: Затем вам нужно будет навести указатель мыши на кнопку "Начать" и затем щелкнуть правой кнопкой мыши.
Шаг 3: Щелкните командную строку. Здесь появится окно CMD.

Шаг 4: Затем вам нужно будет ввести "Diskpart" и затем нажать кнопку ввода.
Шаг 5: Введите список дисков и снова нажмите кнопку ввода. Здесь вы увидите полный список устройств хранения, подключенных к вашему компьютеру.
Шаг 6: После этого вам нужно будет ввести "*" выбрать диск и затем нажать кнопку ввода.
Шаг 7: Опубликуйте вышеупомянутый процесс, введите * clean * и нажмите Enter.
Шаг 8: Затем вам нужно будет ввести *create partition primary* и снова нажать кнопку ввода.
Шаг 9: Далее введите *active*.
Шаг 10: Перейдите к типу *select partition 1*.
Шаг 11: Наконец, введите *format fs = fat 32* и нажмите Enter. Процесс форматирования завершится довольно быстро, в течение нескольких минут. Вы также можете ввести NTFS вместо команды «fat32». Это на тот случай, если вы хотите переносить файлы размером более 4 ГБ.
Внимание: Убедитесь, что вы ввели правильный номер. В противном случае вы можете отформатировать сам внутренний жесткий диск.
Примечание: Вы можете снова ввести *list disk*, чтобы проверить, правильный ли вы выбрали диск. Также не закрывайте CMD, пока работа не закончится.

2.2. Встроенный в Windows инструмент проверки ошибок
Шаг 1: Запустите свой компьютер, нажмите кнопки WindowsR. Это откроет окно "Выполнить". Здесь вам нужно ввести "cmd" и нажать кнопку ввода.
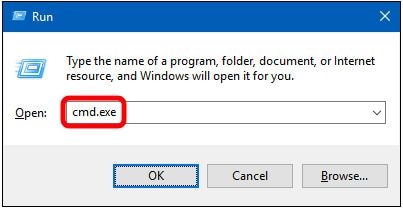
Шаг 2: Когда появится командная строка, введите: [chkdsk f: c/f]. Вам нужно будет заменить первую букву f здесь на букву диска вашей SD-карты.
Шаг 3: После этого нажмите кнопку выхода.

2.3. Управление дисками Windows
Затем вы также можете использовать Управление дисками в качестве одного из инструментов восстановления SD-карты Sandisk. Вот что вам нужно сделать, чтобы использовать этот инструмент.
Шаг 1: Вам нужно будет щелкнуть правой кнопкой мыши "Мой компьютер" или "Этот компьютер". Здесь вам нужно будет выбрать "Управление", а затем щелкнуть опцию "Управление дисками" в разделе "Хранилище".
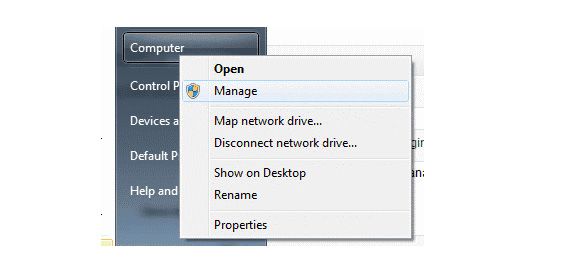
Шаг 2: Щелкните правой кнопкой мыши на раздел на SD-карте и выберите параметр "Форматировать".
Шаг 3: Выберите окно формата, установите флажок, в котором говорится "выполнить быстрое форматирование", а затем выберите файловую систему вместе с размером единицы размещения.
Шаг 4: Последги, click on the "OK" option.

2.4. Windows Explorer
Еще одно решение, которое вы можете использовать, когда ваша SD-карта Sandisk повреждена, - это использовать Windows Explorer. Windows 10 и более старые версии имеют встроеный инструмент для восстановления SD-карты Sandisk, к которому вы можете получить доступ через проводник Windows. Ниже приведена инструкция:
Шаг 1: Шаг 1: Откройте "Мой компьютер" или "Этот компьютер"(в зависимости от того, какую версию вы используете).
Step 2: Щелкните правой кнопкой мыши параметр USB-накопитель или поврежденную SD-карту.
Step 3: Выберите параметр *Форматировать* в раскрывающемся меню.
Step 4: Появится всплывающее окно. Щелкните параметр *Восстановить настройки устройства по умолчанию*.
Шаг 6: Когда появится следующее диалоговое окно, нажмите на опцию * OK *. Появится всплывающее окно с предупреждением о том, что данные на карте будут потеряны. После процесса форматирования, у вас будет отремонтированная SD-карта.
Часть 3. Как восстановить данные с SD-карты Sandisk после ошибочного форматирования
Recoverit Data Recovery - еще один отличный инструмент для восстановления SD-карт Sandisk, который вы можете рассмотреть. Это флагманский продукт Wondershare, одного из пользующихся наибольшим доверием имен в отрасли для восстановления данных. Recoverit Data Recovery доступен более чем в 160 странах. Это удобное программное обеспечение. Вы можете использовать его, загрузив бесплатную версию на свой компьютер с Windows или MAC.
Он включает в себя трехэтапный процесс, который делает работу по восстановлению данных намного более комфортной.
Особенности:
- Вы можете использовать его буквально для любого устройства хранения. Будь то ноутбук, корзина, внутренний жесткий диск, внешний носитель или даже сломанный компьютер.
- Он поможет вам быстро и легко вернуть все ваши ценные электронные письма, видео, аудиофайлы, а также фотографии и документы.
- Еще одна особенность этого инструмента - высокая скорость восстановления.
- Он поддерживает более 1000 форматов файлов.
- Recoverit Ultimate даже поможет вам восстановить фрагментированное видео.
- Более того, он может восстановить поврежденное/искаженное видео.
Пошаговое руководство: стандартный режим
Если вы хотите использовать этот инструмент для восстановления поврежденной SD-карты Sandisk, то вот пошаговое руководство:
Шаг 1: Во-первых, вам нужно будет выбрать место.

Шаг 2: Во-вторых, вам нужно будет просканировать локацию. Вам нужно будет дождаться завершения сканирования.

Шаг 3: Наконец, вам нужно будет предварительно просмотреть файлы.

Расширенный режим
В некоторых случаях вы можете обнаружить, что видео повреждено после использования определенного программного обеспечения. В таких случаях Recovery Data Recovery поможет вам своей функцией Advance Video Recovery. Инструмент работает путем сканирования, сбора и последующего сопоставления распространенных фрагментов поврежденных видео. Он может восстанавливать данные с цифровых фотоаппаратов, видеорегистраторов, ПК, SD-карт и цифровых зеркальных фотоаппаратов, а также других гаджетов.
Ключевые элементы:
- Слияние всех фрагментов из похожего видео
- Восстановление почти всех видео и сохранение их нетронутыми
- Помощь в восстановлении неограниченного количества видеофайлов без каких-либо повреждений
Шаг 1: Процесс довольно прост. Все, что вам нужно сделать, это выбрать опцию "Предварительное восстановление видео" для восстановления фрагментированных видеофайлов.

Что еще? Восстановление поврежденного видео!
Основные функции этого программного обеспечения:
- Пользователю предоставляется бесплатное сканирование поврежденных видео и предварительный просмотр
- Он восстанавливает несколько форматов видео
- Самое приятное, что нет ограничений на размер видеофайлов для восстановления
- 'n' количество поврежденных видеофайлов можно легко восстановить
Пошаговое руководство: расширенный режим
Шаг 1: Добавьте поврежденные видео
Запустите приложение на вашем компьютере. Чтобы восстановить поврежденные видеофайлы, вы можете добавить их, нажав кнопку "Добавить" или "Добавить видео и начать восстановление".

Шаг 2: Восстановите ваши видео
Как только вы добавили все поврежденные видео, нажмите "Восстановить", чтобы начать процесс восстановления.

Шаг 3: Предпросмотр видео
На восстановление потребуется некоторое время, и после его завершения на экране появится напоминание с информацией об успешном восстановлении. Нажмите "ОК", чтобы закончить.

Шаг 4: Расширенный режим для сильно поврежденных видео (необязательно)
Если видео сильно повреждены и не удалось восстановить, перейдите в расширенный режим восстановления. Просто нажмите кнопку «Расширенное восстановление».
Затем добавьте видео и восстановите его.


Читайте также:

