Process explorer как включить русский язык
Обновлено: 07.07.2024
Process Explorer – альтернатива стандартному Task Manager-у. Эта утилита, как и многие другие утилиты Sysinternals, здорово расширяет возможности контроля и управления системой. Главное новшество только что вышедшей 14-ой версии — возможность мониторить сетевую активность процессов. Далее небольшой обзор возможностей этой утилиты, которые считаю наиболее полезными для себя.
Для справки. С 2006 года Sysinternals была приобретена Microsoft, а ключевая фигура этой компании – Марк Руссинович с тех пор работает в Microsoft. Марк известен своими утилитами, книгой Windows Internals, блогом и является признанным специалистом по архитектуре Windows.
- Колонки в главном окне
- Сервисы внутри svchost
- Суммарные графики активности, процесс с максимальной активностью
- Суммарные графики активности в трее, процесс с максимальной активностью
- Сетевые соединения процесса
- Потоки процесса, их активность, стек потока с загрузкой символов
- Информация по использованию памяти в системе
- Handles и DLL процесса
- Поиск handles и DLL
Колонки в главном окне
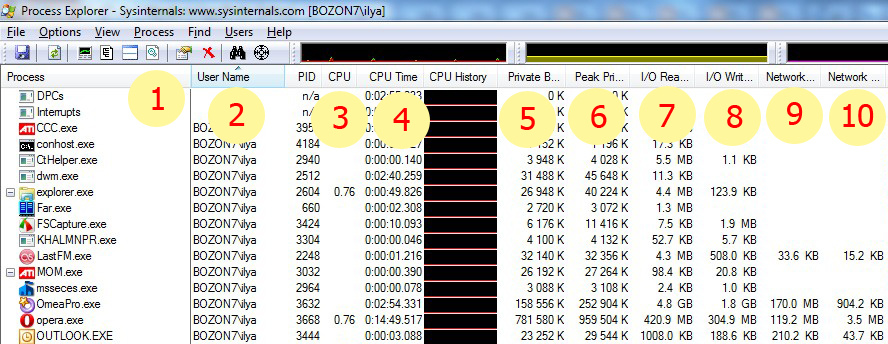
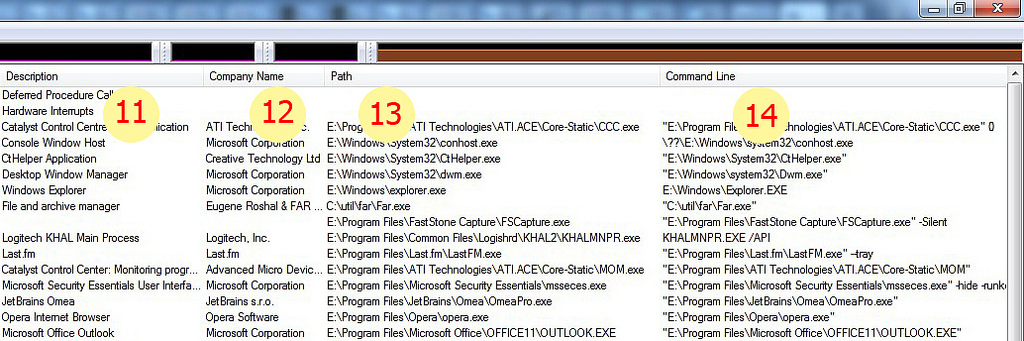
- Имя процесса
- Владелец процесса, я использую сортировку по этому полю, чтобы первыми шли пользовательские процессы, потом системные
- Загрузка CPU процессом
- Суммарное затраченное время CPU, интересно иногда обращать на это внимание, полезен для таймирования
- Private bytes — объем занимаемой процессом памяти (реально выделенные страницы, исключая shared)
- Peak private bytes — пиковое значение Private bytes, интересно иногда взглянуть до чего дело доходило
- I/O read bytes — суммарный объем считанных с диска данных, по изменению видна активность
- I/O write bytes — суммарный объем записанных на диск данных, по изменению видна активность
- Network receive bytes — суммарный объем считанных из сети данных, по изменению видна активность
- Network send bytes — суммарный объем переданных в сеть данных, по изменению видна активность
- Описание процесса
- Название компании
- Полный путь к образу процесса (тут можно точно понять откуда стартовал процесс)
- Командная строка запуска процесса
Сервисы внутри svchost
При наведении курсора на svchost (процесс который хостит в себе сервисы) можно видеть перечень сервисов – довольно полезная фича.
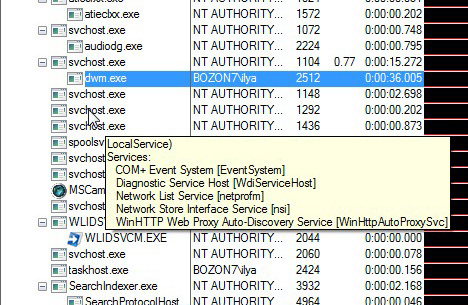
Суммарные графики активности, процесс с максимальной активностью
Сверху основного окна расположены графики основных суммарных параметров – память, дисковая, сетевая и CPU активность. При перемещении курсора по истории параметра, показан процесс который дал максимальный вклад в это значение в данный момент времени. Кроме того в тултипе есть информация о мгновенном значении параметра (зависит от частоты обновления). На следующей картинке — график сетевой активности.
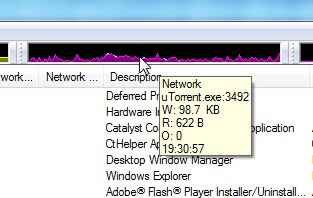
В окне «system information» графики собраны вместе, здесь удобнее смотреть корреляцию параметров.
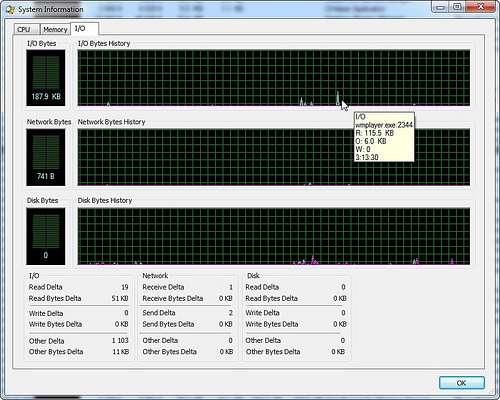
Суммарные графики активности в трее, процесс с максимальной активностью
Очень удобная фича – выведение в трей иконок с графиками суммарной активности. Там могут быть графики дисковой активности, CPU и память. Я использую первые два – поглядываю туда, при возникновении вопросов достаточно навести курсор и узнать какой процесс дает максимальный вклад в параметр. К сожалению сетевую активность туда нельзя выставить, я надеюсь это вопрос времени.
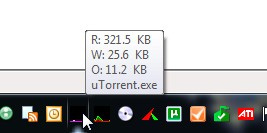
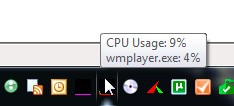
Сетевые соединения процесса
В свойствах процесса в закладке TCP/IP можно посмотреть текущие активные соединения. К сожалению сетевая активность по ним не видна, эта функциональность пока доступна в другой утилите – tcpview.
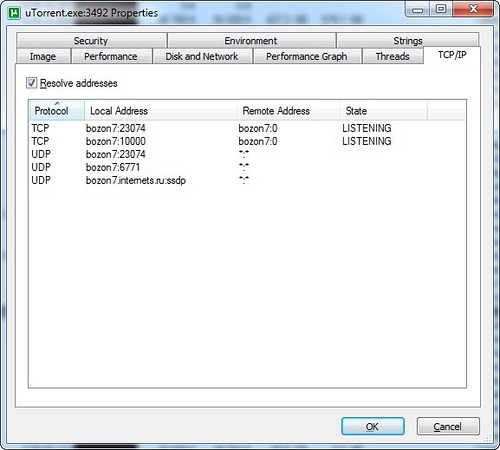
Потоки процесса, их активность, стек потока с загрузкой символов
В свойствах процесса в закладке threads видны все его потоки и загрузка CPU по потокам. Допустим хочется рассмотреть стек потока, который интенсивно что-то делает или висит. Для этого сперва надо его распознать, допустим по загрузке CPU, потом полезно приостановить процесс, чтобы спокойно рассмотреть его состояние — это можно сделать прямо в этом окне по кнопке “suspend”. Далее выделяем поток и нажимаем “stack”. В большинстве случаев стек будет начинаться в недрах системы и обрываться не совсем понятным образом. Дело в том, что не имея отладочной информации по системным библиотекам не удастся корректно развернуть стек и разобраться в нем. Есть решение – нужно сконфигурировать доступ с символьной информации с сайта Microsoft. Надо проделать несколько шагов:
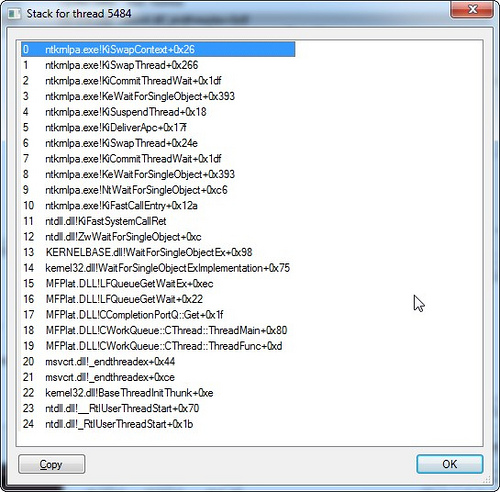
Информация по использованию памяти в системе
В окне «system information» закладка «memory». Здесь есть два графика – commit и physical. Physical – использование физической памяти без учета файлового кэша, под который уходит все что остается. Commit – сколько памяти выделено для процессов включая используемую виртуальную память. Под графиками в разделе «Commit Charge» есть поля Limit и Peak. Limit определяется суммой физической и виртуальной памяти, т.е. это максимальный суммарный объем памяти, который может выделить система. Peak – это максимум графика Commit за время работы утилиты. Процентные соотношения Current/Limit и Peak/Limit удобны для быстрой оценки насколько состояние системы приближалось к критическому лимиту по доступной памяти.
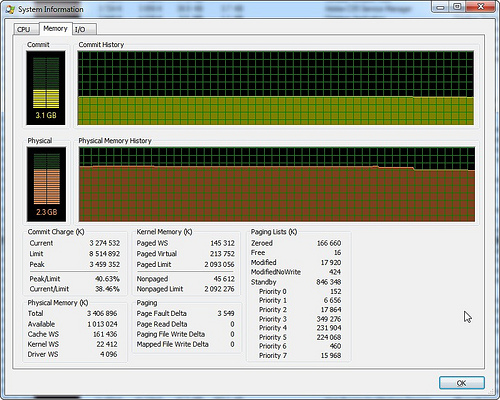
Handles и DLL процесса
В главном окне можно включить разделитель и снизу отображать DLL или handles выделенного процесса. При борьбе с вирусами и отладке программ это бывает очень полезно. На картинке — список handles для opera, первый handle файловой системы – это flash ролик в временном каталоге.
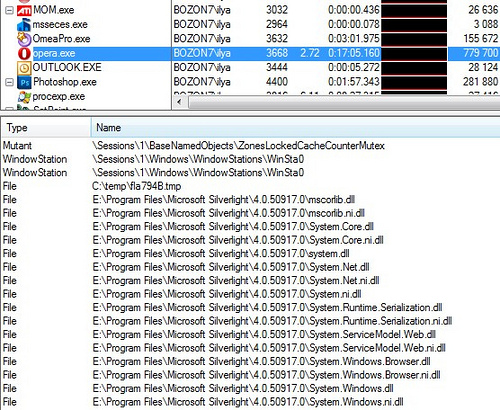
Для DLL можно добавить колонку с полным путем к образу, отсортировав по нему, проанализировать нет ли каких подозрительных модулей. На картинке видно, что подключен модуль от Logitech, есть подозрение что это что-то типа хука внедряющегося во все процессы. Следующим пунктом посмотрим где он еще встречается.

Поиск handles и DLL
Поиск по имени handle или DLL во всех процессах. Вводим имя DLL от Logitech из предыдущего пункта и убеждаемся что подключается он почти везде.
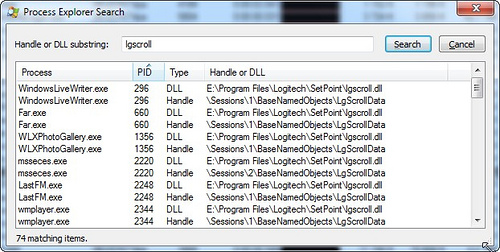
Другой пример – надо понять, кто блокирует файл или работает с папкой. Вводим часть пути и находим все процессы, которые открыли подобные объекты системы. Можно щелкнуть на элементе из списка и перейти к процессу, при этом будет подсвечен соответствующий handle или DLL.

PS Для отображения некоторых полей (например сетевая статистика) требуются административные привилегии. Повысить привилегии в уже запущенном Process Explorer можно с помощью команды в меню File. Только при наличии таких привилегий есть возможность добавить такие колонки. Я считаю такое поведение неверным, т.к. скрывает потенциальные возможности приложения от пользователя. Если поля добавлены и при следующем запуске нет административных прав, то они будут пустыми. Можно задать ключ "/e" в командной строке, чтобы форсировать поднятие привилегий при старте Process Explorer.

Диспетчер задач Windows очень ограничен – гораздо лучшей альтернативой является бесплатный Process Explorer Microsoft. Программа выдает подробнейшую информацию обо всех запущенных процессах, включая владельца, использование памяти, задействованные библиотеки и т.д.
Что это за программа?
Справка! Process Explorer — это бесплатный диспетчер задач Windows и инструмент мониторинга системы, который детализирует, какие программы в системе пользователя имеют определенный открытый файл или каталог.Обозреватель процессов предоставляет более наглядные и подробные отчеты, чем диспетчер задач Windows.

Это часть Sysinternals Process Utilities, имеющая выбор инструментов, чтобы предоставить программе больше контроля и вариантов для повышения производительности Windows.
Process Explorer можно использовать для отслеживания проблем. Например, он предоставляет средство для перечисления или поиска именованных ресурсов, которые хранятся процессом или всеми процессами. Это может быть использовано для отслеживания того, что держит файл открытым и предотвращения его использования другой программой.
В качестве другого примера, он может показать командные строки, используемые для запуска программы, что позволяет различать идентичные процессы.
Как и диспетчер задач, он может показать процесс, который исчерпывает ЦП, но в отличие от диспетчера задач программа демонстрирует, какой поток использует ЦП, эта информация даже не доступна в отладчике.
Как пользоваться этим софтом для Windows?
Внимание. Process Explorer имеет два окна с подробной информацией.В верхнем окне отображается список активных процессов в режиме реального времени, описание того, что делают процессы, процессор и использование памяти, и название компании программного обеспечения.

Процессы настраиваются в иерархическом представлении с родительским процессом сверху и дочерними процессами под ними. Он может настроить, какую информацию столбцы включают на основе предпочтений. Кроме того, IT-специалисты могут организовать строки в алфавитном или числовом порядке.
Верхняя панель Process Explorer также содержит линейные диаграммы, цветовые коды и символы, которые можно настроить. Инструмент имеет область, которая показывает:
- все библиотеки динамической компоновки;
- дескрипторы;
- значки;
- командные строки;
- полные пути изображения;
- статистику памяти;
- атрибуты безопасности и многое другое.
Режимы включают режим дескриптора, который показывает целочисленные значения, используемые в качестве идентификаторов для активных процессов и их потоков, и режим DLL.
Эти режимы зависят от типа отображаемых в Проводнике данных Process Explorer.

Инструменты в Process Explorer предлагают целевую помощь, такую как быстрый поиск, чтобы быстро найти файл, или опцию Kill Process, чтобы закрыть полное дерево процессов одним щелчком мыши.
Нажатие на пробел приостанавливает автоматическое обновление, чтобы программа могла внимательно следить за процессом. Она может легко найти файлы, которые которые блокируются или теряются во множестве процессов в представлении дескриптора.
Process Explorer также использует VirusTotal для мониторинга потенциальных вредоносных программ из сомнительных процессов. ПО может добавить столбец VirusTotal в параметры, и столбец покажет все антивирусные сайты, которые помечают процесс как потенциальный вирус.
Как скачать, установить и запустить?
Для того, чтобы скачать и установить Process Explorer, выполните следующее:
Важно. Программу рекомендуется запускать от имени администратора.После запуска программы в области уведомлений Панели задач появляется характерный значок, при наведении на него курсора мыши появляется всплывающая подсказка с информацией о загрузке центрального процессора и о том, какой процесс больше всего загружает CPU.

Если вы запустили инструмент не от имени администратора, вы не сможете просматривать сведения обо всех процессах.
Диспетчер задач встроен в Windows, поэтому часто отключается вирусами. Process Explorer — это автономная программа, которая может быть запущена, даже если диспетчер задач отключен.
Как включить русский язык?
К недостаткам утилиты следует отнести отсутствие русифицированного интерфейса и русскоязычной справки.
На просторах интернета можно найти множество версий программы Process explorer со встроенным русификатором. Однако, ручаться за безопасность таких файлов нельзя. Поэтому лучше избегать посредников и скачивать ПО с сайта разработчика.

Process Explorer – отличается мощностью, используется для того, чтобы контролировать в реальном времени все данные процессы, что происходят в операционной системе. Если желаете эту функциональную утилиту скачать бесплатно в русской версии, то это можно сделать непосредственно на данной странице.

- поначалу была разработана одной компанией, но немного позже была перепродана другой;
- может показать в подробностях информацию технического направления во всех процессах, что сейчас происходит в системе, в самой системной памяти и прочее;
- активно работает в двух отдельных окнах;
- имеет мощные возможности.
Пароль ко всем архивам: 1progs
Сильные возможности задействованы для интеллектуального поиска. Также это программа полезна, чтобы решать различные проблемы, что связаны с библиотеками. Помимо этого она обнаруживает утечки памяти. Самое основное свойство программы заключается в том, что она может определить, какому именно приложению принадлежит тайное окно на рабочем столе.
Что может делать программа:
- отображает процессы в виде дерева;
- распознает различные системные процессы, иконки, наглядные индикаторы в виде графики.

Утилитой очень просто управлять. Можно закрыть все дерево процесса, есть вкладка «безопасность».
Битая ссылка или обновилась версия программы? Напишите об этом в комментариях, обязательно обновим!
Если не подходит пароль к архиву или после извлечения не все файлы в архиве - смотрите раздел Помощь
Аналоги программы
Похожие программы смотрите в наших подборках программ
Mark Russinovich | ОС: Windows All | English | Freeware | Platforms: x86/x64-86/IA64 |
Русский перевод интерфейса для V15.40 (сборка): страница закачки;
+ Ru_15.40_x86 + 16.04_x86 + 16.05_x86 + 16.10_x86 от DmiryFedorov
+ Русские версии x86-x64 от KLASS.
Все вопросы по переводу программ от Sysinternals (Microsoft) решаем тут
.jpg)
Process Explorer - компактная и мощная программа с удобным интерфейсом для мониторинга в режиме реального времени работающих в системе процессов. Выдает подробнейшую информацию обо всех запущенных процессах, включая владельца, использование памяти, задействованные библиотеки и т.д. Имеет мощную систему поиска, позволяющую искать процессы, открывающие специфический дескриптор или загружающую определенную DLL. Кроме этого, Process Explorer допускает изменение приоритетов процессов, их приостановку (пауза исполнения, "замораживание") и удаление ("убийство") включая дерево запущенных им дочерних процессов. Возможен поиск описания по имени модуля в Google и MSN.
Работает без инсталляции. Полная поддержка процессорных архитектур x86, x64-86 (включая AMD64 и EM64T), IA64 (Itanium, Itanium 2), 32/64-bit Windows ХР и выше, встроенная интеграция с системным отладчиком, декодирование функций используя механизм Microsoft Symbols (небходима установка).
Понимаешь что человек не в состоянии на память запомнить где в какой вкладке находится более сотни названий столбцов.
Хочешь столбцы путать? Они ведь похожи. Или надо чтоб ни хрена не вмещалось?
Прога отточена для работы. И перевод в этом виде уже существует лет так 5.
-------
Если есть замечания типа - что не соответствует Task Manager, или не работает, или не вмещается - тогда это конструктив.
А так чего - бери перевод Stanner, благо он есть. Там нет сокращений, но перевод другой.
Можно конечно жить и в системе координат нескольких переводов, но мне кажется так:
Открыл диспетчер задач - там стоит "частный рабочий набор", открыл здесь - то же самое.
Открыл Процесс Хакер там тоже частный рабочий набор,
а не новое понятие "Неразделяемая часть"
или еще какой-то перл перевода типа: Разделяемая часть, Разделенная часть.
Голова после этого кругом идет.
Слушай ответь мне на вопрос по возможности вникнув:
У меня винда 32. Как выковырять конкретно файл 64 версии я не знаю.
Ну допустим мне его можно переслать чтоб перевести или я его выковырял сам. Но после перевода его же надо собрать в одну экзешку.
И главное - как считаешь на Радиаликсе в 32 винде можно такой файл перевести или нет?
Ты, как я понял взял экзешку - оригинал. Перевел. Но она у тебя получилась в два раза меньше. Значит все это сделала Пассоло-64.
----------
Пассоло была у меня раньше. Она внешне типа лучше и удобней. А на деле лучше оказался Радиаликс: работает с жесткими строками, имеет фильтры с рег.выражениями и Комментарии. В общем довольно давно я сделал выбор.
Если просто перевести то что видишь - как ты сделал - конечно Пассоло. А если в жестких строках копаться - то это вслепую. Я пользуюсь фильтрами и комментариями. Тогда знаю где чего.
----------
Кажется что есть чего-то в виде 64-битного варианта для Радиаликса.
Как-то совсем не приходило в голову открывать его на 32 битной версии. А получается надо попробовать. Интересная мысля.
Process Explorer — это бесплатная и мощная компьютерная программа мониторинга действующих на ПК процессов в режиме реал-тайм. Отображает детальную информацию о работе, использовании памяти и библиотек DLL. По этой ссылке можно бесплатно скачать Process Explorer на русском языке.

| Лицензия | Бесплатная |
| ОС | Windows 7 и выше, XP |
| Язык интерфейса | Русский, английский |
| Разработка | Mark Russinovich |
| Разновидность программы | Мониторинг |
Краткий обзор
Окно русской версии программы состоит из двух областей.
- Верху выводится перечень рабочих процессов и наименования учётных записей, связанных с операциями
- Внизу отображается статистика и допинформация. Здесь есть 2 режима — «Обработка» показывает открытые дескрипторы, а в DLL-библиотеках можно видеть те, что задействованы в текущих операциях.
Дополнительная опция «Поиск» даёт возможность оперативно узнать, для каких операций сейчас открыт дескрипт или подгружена DLL-библиотека, а также помогает обнаружить утечки памяти.
Эту утилиту не нужно специально устанавливать на ПК. Просто нужно провести распаковку архивных данных, запустив в работу файл procexp.exe. После запуска система откроет основное окно программы (подробности обозначены на рисунке).
Схема верхнего окна показана в виде дерева. Тут имеется перечисление всех возможных функций системы. Кроме названия отображается информация о применении процесса, объёме памяти, занимаемой файлами, и сопутствующие описания. Окно свойств следует открывать с помощью двойного щелчка.
В нижнем основном окне пользователь найдёт все данные об активных действиях, помеченных вверху, — в виде списка библиотек, которые использует процесс, или перечня хэндлов. Под хэндлами следует понимать реестровые ключи и файлы, действующие в открытом формате. Если дважды щёлкнуть мышью по названию библиотеки либо хэндла, откроется окно со свойствами. Информацию о содержании электронной библиотеки открывают, щёлкнув правой кнопкой мышки по её названию. Если выбрать пункт Google, то запрос будет отправлен в нужный поисковик вместе с названием целевой библиотеки.
Как управлять процессами
Сперва надо скачать Process Explorer для Windows. Приоритет каждой операции можно откорректировать или закончить работу, а также процессы ответвлений, кликнув на её имя правой клавишей мыши. Уникальностью «Эксплорера» является то, что он даёт возможность активировать и деактивировать любую операцию.
Деактивация высвобождает ресурсы для чрезмерно нагруженных операций — процессору, жёсткому диску, другим компонентам. После остановки работы предоставляется возможность, например, изучить, в силу каких причин создаётся высокая активность в сети.
Таким образом, программа обнаружит, что в ПК проник вирус, а также поможет убрать рекламное ПО, установленное без известия юзера.
Process Explorer поможет найти процесс, который открыл то или иное окно. Вам потребуется просто перенести с панели инструментов приложения «Кнопку» в свободное место всплывающего окна. Затем, вверху основного окна программы, высветится название искомого действия.
С помощью пункта Options — Replace Task Manager появится возможность установить вместо изначального диспетчера задач «Виндовс эксплорер». Осуществив действие, вы сможете запускать программу с помощью комбинации из горячих клавиш Ctrl+Shift+Esc.
Системные данные, полученные от Process Explorer с помощью Ctrl+I, значительно подробнее, нежели такая же вкладка из диспетчера задач. Разница между этими приложениями крайне велика — Process Explorer значительно комфортней и функциональней в использовании.
«Эксплорер» владеет функцией показа спрятанных программных окон на мониторе. Существуют утилиты, не возобновляющие свою иконку в Tray, если оболочка переключается в перезагрузку, то последствием станет отсутствие доступа к интерфейсу свёрнутого в Tray приложения.
В таком случае надо завершить работу приложения, пользуясь диспетчером задач, а потом возобновить, учитывая, что вся несохраненная информация будет утеряна. В дополнительном меню находится обозначение Bring to Front, оно предоставляет доступ к окну, в котором можно сохранить информацию.
ПО выгружает список операций с описанием компонентов в текстовый документ для анализа работы с целью контроля и оптимизации системных ресурсов.
Опытные пользователи, интересующиеся деталями работы приложения, могут посетить официальный сайт Process Explorer.
Читайте также:

