Профили архивации в чем заключается смысл данных настроек winrar
Обновлено: 06.07.2024
Архивация информации производится посредством упаковки файлов, т.е. сжатия хранимой в них информации. При сжатии информации уменьшается ее избыточность и, соответственно, требуется меньший объем памяти для хранения. Методы сжатия различны, например, повтор символов заменяется коэффициентом их повторения. Поясним сказанное на примере. Рассмотрим следующую строчку: АAAAABBBCCCCCDD. Если стоит задача: "Запомнить строку", то, скорее всего, вы запомните ее как: "пять А, три B, пять С, две D", т. е. 5A3B5C2D. Здесь цифра обозначает, сколько раз повторяется в строке следующая за ней буква. Такая запись и есть аналог архива, а операция ее создания — упаковка. Соответственно, восстановление первоначального вида строки — это распаковка.
Архивация (упаковка) — помещение исходных файлов в архивный файл в сжатом виде. Разархивация (распаковка) — процесс восстановления файлов из архива точно в таком виде, какой они имели до загрузки в архив. Программы, осуществляющие упаковку и распаковку файлов, называются архиваторами .
При сжатии один или несколько файлов в сжатом виде помещаются в архивный файл (архив). Таким образом, цель упаковки файлов — обеспечение более компактного размещения информации. Кроме того, упаковка упрощает перенос данных с одного компьютера на другой, сокращает время копирования файлов на диски, позволяет защитить информацию от несанкционированного доступа, способствует защите от заражения компьютерными вирусами. Степень сжатия файлов зависит от используемой программы, метода сжатия и типа исходного файла. Наиболее хорошо сжимаются текстовые файлы, существенно меньше сжимаются файлы исполняемых программ. Большие по объему архивные файлы могут быть размещены в нескольких частях (томах). Такие архивы называются многотомными.
Наиболее популярные форматы архивов:
- ZIP — архивный формат, основанный на алгоритмах сжатия, предложенных израильскими математиками Лемпелем и Зивом. Он отличается приемлемой степенью сжатия информации и достаточно высоким быстродействием.
- RAR — разработан российским программистом Евгением Рошалем и позволяет получить размер сжатого файла гораздо меньший, чем ZIP, но ценой этого является более продолжительный процесс обработки архива.
- CAB — применяется в продуктах Microsoft как стандартный для упаковки файлов, причем его алгоритм является коммерческой тайной.
- TAR — получил наибольшее распространение в системах на базе Linux.
Архиватор WinRAR
WinRAR — один из самых популярных на сегодня архиваторов. Название программы образовано от слов Win (Windows) и RAR (Roshal ARchive). Автором программы является Евгений Рошал (Roshal). При запуске программы вы увидите ее главное окно (рис. 8.1 ).

Основные пиктограммы интерфейса таковы:
Поясним также некоторые пункты строки меню.
- Пункт меню Избранное создает список архивов для ускоренного перехода в любой из них. Добавить архивы в список можно командой Добавить к избранному.
- При помощи команды Параметры → Установки → Архивация можно указать папки для архивации и разархивации по умолчанию (рис. 8.2).

Возможности WinRAR
Упаковка информации в архив
Выберите файл или группу файлов и вызовите команду Добавить (рис. 8.3).
Профиль — это набор разных параметров архивации, который можно быстро установить перед началом архивации. Чтобы перед каждой архивацией не нужно было указывать тип архива, размер тома, метод сжатия и множество других параметров, можно создать несколько профилей для наиболее часто используемых вами сеансов архивации и в дальнейшем быстро загружать сразу все эти параметры, просто выбирая из меню соответствующий профиль.
У профилей архивации есть имена, отображаемые в списке профилей. Рекомендуется давать профилям осмысленные имена, по которым можно было бы сразу понять назначение профиля. Чтобы выбрать профиль, нужно нажать кнопку " Профили " в диалоге "Имя и параметры архива" и выбрать в появившемся списке нужный вам пункт — все сохранённые в выбранном профиле параметры будут восстановлены. По умолчанию в WinRAR уже имеется несколько предопределённых профилей (например, для создания прикрепления к электронному письму, для резервного копирования и др.), но при желании вы их можете удалить и создать свои.
Профили можно создавать двумя способами. Первый — открыть диалог "Имя и параметры архива", выставить все параметры, нажать кнопку " Профили " и в появившемся меню выбрать пункт " Сохранить текущие параметры как новый профиль ". В появившемся диалоге "Параметры профиля" можно указать имя профиля и его параметры, самый важный из которых — " Установить как профиль по умолчанию ". Если установить этот параметр, данный профиль будет применяться перед каждым сеансом архивации. Другие параметры позволяют сохранить имя архива и список выбранных файлов, создать ярлык на Рабочем столе и начать архивацию сразу после выбора данного профиля из меню. Более подробную информацию обо всех параметрах см. в разделе "Параметры профиля".
Второй способ создать профиль — нажать кнопку " Профили архивации / Создать профиль по умолчанию " в настройках WinRAR на вкладке "Архивация". В появившемся диалоге вам нужно выбрать все необходимые параметры и нажать кнопку OK. В результате будет создан новый используемый по умолчанию профиль с именем " Профиль по умолчанию ". В отличие от первого метода, здесь вы не можете указать такие параметры профиля, как, например, сохранение имени архива и выбранных файлов, создание ярлыка. Если при определении профилей вам нужна большая гибкость, то следует использовать первый метод.
Сохранённые в профиле параметры архивации изменять нельзя. Однако вы можете изменять другие параметры профиля, например, его имя, статус (используется он по умолчанию или нет) и др. Чтобы изменить параметры профиля или удалить существующие профили, используйте команду " Упорядочить профили ", доступную как в меню профилей диалога "Имя и параметры архива", так и в диалоге настроек WinRAR на вкладке "Архивация". С помощью этой команды вы можете присвоить любому профилю статус используемого по умолчанию или вообще отменить этот статус у всех модулей.

Как только программа будет установлена на вашем компьютере, можно приступать к созданию или распаковке архивов. Работать с WinRAR можно двумя основными способами. Сделать это можно, открыв интерфейс программы в меню пуск или используя контекстное меню Windows. У каждого из этих способов есть свои преимущества, и ниже мы рассмотрим каждый из них.
Работа с программой через её интерфейс

Если вы все еще не приобрели полную версию, то увидите баннер с предупреждением, что программа не бесплатная, и предложением ее приобрести. Это всплывающее окно будет появляться при каждом запуске до тех пор, пока не будет приобретена лицензия.

Архиватор сразу же покажет файлы, которые расположены на рабочем столе. Подобно тому как в Проводнике Windows можно перемещаться между директориями с файлами, тоже самое можно делать и здесь.

Как заархивировать папку
Проще всего создать архив папки с выбранными файлами. Для примера возьмем папку с изображениями:

Дополнительные настройки нового архива
Окно настроек, которое отображается перед пользователем во время создания нового архива, содержит семь вкладок. Рассмотрим каждую из них подробнее.
Общие настройки
Здесь можно выбрать формат создаваемого архива: RAR, RAR4 (алгоритм сжатия, который использовался в старой версии архиватора) или ZIP. RAR или, как его еще называют, RAR5, обладает некоторыми преимуществами, которых не было у его предшественника, например:
- более надежное восстановление информации из поврежденных архивов;
- более быстрый просмотр файлов благодаря улучшенной таблице;
- поддержка многоядерной декомпрессии.
Метод сжатия

Здесь же можно выбрать метод обновления файлов с повторяющимися именами в архиве (с заменой, изменением имени, запросом по каждому файлу, пропуском или синхронизацией). Этот параметр применяется в тех случаях, когда файлы добавляются к уже существующему архиву.
Среди дополнительных функций, доступных на этой вкладке:
- деление архив на несколько томов определенного размера;
- добавление данных для восстановления нового архива;
- возможность протестировать запакованные файлы по окончанию;
- заблокировать архив (не разрешать добавлять в него новые файлы);
- установить пароль, ограничив круг лиц, которые будут иметь доступ к информации.
Нет необходимости каждый раз редактировать эти и другие многочисленные настройки приложения. Любые параметры могут быть сохранены в пользовательские профили для их активации всего в пару кликов.
Дополнительно
На этой вкладке содержатся дополнительные параметры для создания новых архивов. Например, в первом подразделе можно задать некоторые настройки файловой системы NTFS.



Обратите внимание: Если обработка архива занимает есть очень удобная функция, позволяющая отключить компьютер по завершению операции или, если необходимо, перевести его в спящий режим.

Опции

Файлы
Данный раздел позволяет работать с файлами и папками, которые будут добавлены в архив. Прямо здесь можно добавить новые файлы или папки, исключить отдельные объекты (не добавлять в архив) или добавить отдельные файлы без сжатия (в то время как другие файлы будут сжиматься выбранным способом).

Резервные копии
Содержит информацию, касательно резервных копий, которые вы можете создавать для архивируемых файлов. Настройка резервных копий подходит для продвинутых пользователей, которые работают с архивами регулярно и хотят, чтобы их данные были в безопасности.

Время
Позволяет выбрать какое время указывать для архивируемых файлов и папок (время создания, изменения или последнего доступа). Если снять все выделения, информация о временных событиях будет стерта у архивируемых файлов.

Можно задать, какие файлы необходимо архивировать по времени их создания или изменения. Как видно на скриншоте, отсеять файлы очень просто. Достаточно указать определенные временные рамки. Если данный параметр оставить без изменений, будут архивироваться файлы с любым временем.

Также существует возможность изменить время самого архива.

Комментарий
Если вы серьезно относитесь к сохраняемой информации, добавление комментария к архиву окажется очень полезной функцией. Так, если через несколько недель или месяцев придется вновь обратиться к сохраненной информации, будет точно известно, что находится в конкретном архиве.

Обратите внимание! Для того, чтобы не писать комментарии вручную к архивам с однотипными данных, можно сохранить текст комментария в формате txt, а потом просто добавлять текст из него.
Работа с Винрар через контекстное меню Windows

Для более удобного обращения к функциям архиватора, разработчики добавили его в меню стандартного Проводника Windows. Для его вызова достаточно нажать правой клавишей по нужному файлу или папке (тоже самое можно сделать, если было выделено несколько объектов) и выбрать необходимый параметр:
Заключение
Итак, WinRAR обеспечивает наиболее гибкую настройку архивируемых данных. А также позволяет восстанавливать поврежденные архивы и поддерживает прогрессивный формат RAR5. Программа интегрируется в контекстное меню Windows, что делает работу с ней еще проще. Надеюсь, что эта статья помогла вам разобрать как пользоваться Winrar.
WinRAR является одной из лучших программ для работы с архивами. В этой статье вы познакомитесь с её функционалом и возможностями более подробно, научитесь правильно настраивать ВинРАР. Это руководство поможет добиться максимальной эффективности при её использовании.
И так руководство как установить WinRAR
Все посетители сайта могут скачать отечественный архиватор WinRAR совершенно бесплатно, перейдя по ссылке. Это самая свежая русскоязычная версия без вредоносных кодов и вирусов. После загрузки необходимо выполнить двойной клик на установочном файле – вы запустите процесс инсталляции.
Установщик ПО предлагает ознакомиться с лицензией и предупреждает, что приложения является условно-бесплатным. В действительности, ничего страшного через 40 дней не случится. Время от времени ВинРАР будет напоминать вам о покупке, однако он продолжит свою работу в прежнем режиме.
Нажмите «Установить» и дождитесь, пока будет выполнена инсталляция. После этого вы нажимаете «ОК» и «Завершить». Что-то менять в появившемся окне не нужно – это называется «установить с настройками по умолчанию». Поздравляем – вы успешно установили на свой компьютер WinRAR!
Знакомство с интерфейсом
Далее вас ждёт солидный пласт информации о том, как выглядит интерфейс архиватора. Выберите любой архив на рабочем столе и выполните двойной клик мышью. Откроется окно архиватора, в котором вы найдёте такие элементы.
- Меню. Состоит из таких пунктов, как «Команды», «Файл», «Параметры», «Избранное» и, конечно же, «Справка». Как только вы нажмёте интересующую ссылку, появится информация о соответствующем меню.
- Панель инструментов. Находится под меню. Находящиеся здесь кнопки полностью дублируют пункты раздела «Команды». Предусмотрены Hot Keys или горячие клавиши. В подразделе «Параметры архивации» есть возможность выбора отображаемых кнопок, удаления текста с них и так далее.
- Кнопка со стрелкой, адресная строка. Вы увидите их под панелью. Нажатие клавиши со стрелкой «перебросит» вас в родительскую папку. Строка со списком позволяет выбирать текущий диск/сеть. Также вы сможете открыть список, нажав F
- Файловое окошко также находится под панелью. Отображает содержимое папки/архива, когда он открыт в программе. Для файлов выводятся такие данные, как имя, размер, дата изменения и тип. Сортировку можно поменять простым щелчком. Меняется ширина, а зашифрованный контент отмечен звёздочкой.
- Строка состояния. Ещё один достаточно важный пункт. Расположен под окошком WinRAR. Содержит значки «ключ», «диск». Кликая по ним, можно изменить текущий диск и пароль.
Как архивировать?
Добавление файлов осуществляется двумя способами:
В первом случае вы открываете контекстное меню, выбираете «Добавить в архив». Запустится окно архиватора, диалоговое окно «Добавить». Настроив параметры архивации WinRAR, можно запускать процесс.
Второй способ работает следующим образом:
Есть и третий способ добавления файлов – методом Drag and Drop, то есть перетаскиванием.
Тонкости настройки, параметры архиватора WinRAR
В принципе, все настройки являются несложными и предельно понятными, однако рассмотреть отдельные параметры всё же стоит.
- Формат архива. По умолчанию стоит .RAR, однако пользователь может выставить .ZIP. Среди преимуществ ZIP стоит отметить высокую скорость создания (архивирование выполняется быстрее), зато RAR эффективнее по отношению к непрерывным архивам. Он поддерживает работу с многотомными «упаковками». А ещё в РАР-архиве добавляется отдельный файл с информацией о восстановлении. Он позволяет реанимировать физически повреждённую подборку.
- Метод сжатия. По умолчанию выставлен обычный, но также предлагаются скоростной, быстрый, максимальный. Чем сильнее сжатие, тем больше времени оно займёт. И наоборот.
- Модификация существующего архива, когда добавляются новые файлы. Особенно удобна синхронизация содержимого, когда вы архивируете папки со сложной структурой.
Какие ещё параметры можно активировать в соответствующем разделе? Давайте их перечислим:
- Удалить после упаковки.
- Создать архив в формате SFX, то есть самораспаковывающийся.
- Непрерывное архивирование.
- Добавить электронную подпись. Позволяет сформировать контент, заверенный электронной подписью автора.
- Данные для восстановления – о них мы говорили выше.
- Тестирование после архивирования. В отличие от многих архиваторов, программа ВинРАР предлагает протестировать готовый архив и проверить, нет ли в нём сбоев и ошибок.
- Заблокировать. Включение блокировки, чтобы предотвратить случайную либо преднамеренную модификацию содержимого.
Пароль для ограничения доступа также является параметром архивации Winrar. Однако имейте в виду, что если вы потеряете пароль или забудете его, открыть архив будет очень непросто.

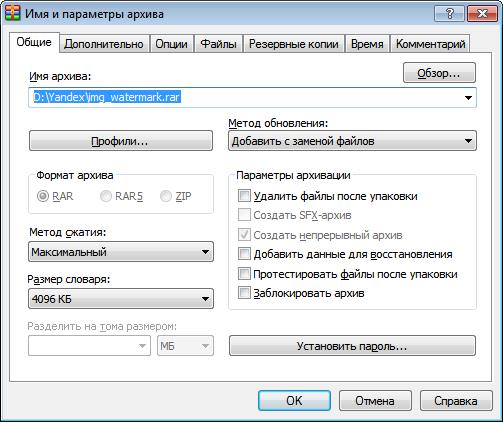
Дополнительные параметры
В завершение рассмотрим ещё несколько параметров, которые можно найти в настройках архивации. Они также представляют интерес – особенно если вы заинтересованы в оптимизации процесса:
- Комментарий. Работая с архивами ZIP и RAR, вы можете добавить необязательную текстовую информацию. Она называется не иначе как комментарий архива.
- Параметры NTFS. Сохраняет информацию о праве доступа. Например, данные о группе, владельце, аудит-информацию, права доступа. Работает только в Виндовс XP.
- Тома. Настройки по умолчанию предполагают создание/распаковку тома с подтверждением пользователя после каждого запланированного действия. Активируйте эту опцию – и запросы о подтверждении начнут появляться всегда. Это особенно пригодится, когда на диске осталось мало места, и каждый архивный том вручную копируется на другое устройство.
Как видите, в программе WinRAR действительно много настроек. Однако архиватор оптимизирован таким образом, что установленные по умолчанию параметры подходят для эффективной работы с большинством файлов. Так что далеко не всегда нужно лезть в настройки, менять оглавление и ставить пароли. Всё уже сделано за вас. Ну а если хотите поэкспериментировать, наше подробное руководство поможет вам в этом!
Читайте также:

