Программные порты компьютера и их назначение
Обновлено: 01.07.2024
Всем привет! В интернете полно статей про сетевые порты, но очень мало где используется нормальный человеческий язык. Именно поэтому я решил написать свою подробную статью по разбору этой темы. Давайте для начала ответим на вопрос – а что же такое сетевой порт в компьютере и информатике в целом.
Определение
Лучше всего расскажу на примере. Представим себе, что у вас есть компьютер, который уже подключен к интернету. У данного компьютера есть свой IP адрес, который определяет его среди множества других сетевых устройств, находящихся в интернет пространстве.

Если кабель от провайдера идёт на компьютер напрямую, то ему присваивается внешний IP адрес. Если же подключение идет через роутер, то внешний IP находится именно у данного интернет-центра. Данный IP нужен для того, чтобы пакеты доходили именно до этого компьютера.
В запросе от пользователя также одновременно прописывается информация о порте. Тогда сервер сразу понимает, что запрос был отправлен с целью получения информации о какой-нибудь Web-странице. И сервер отправляет ответ с нужной информацией.

Некоторые порты компьютера могут быть открыты или закрыты в зависимости от настроек системы. Также некоторые приложения открывают свои порты или используют смежные. Также не забываем, что для передачи информации по сети используется модель TCP/IP или UDP. Ещё один пример, который сможет более точно объяснить – для чего же нужны сетевые порты на компьютере.
Вот тут и будет вступать в силу порт. В данном случае чаще всего используется номера: 80 или 8080. Именно поэтому Вася должен на своем компьютере открыть локальный порт для своего сайта. Конечно объяснение было немного грубое, и все там обстоит куда сложнее, но моя задача была разъяснить именно суть и назначение порта. Потому что почему-то нигде толкового объяснения нет, а многие оперируют сложными техническими понятиями.
Номера портов
С 0 до 1023-го – это зарезервированные «квартиры» для систем как Windows, так и Linux. Насчет Mac OS сказать не могу, с данной ОС не работал. Далее с 1024 по 49151 идут свободно используемые входы. То есть их могут использовать отдельные приложения, утилиты или даже системные службы. Некоторые программы могут одновременно использовать один и тот же номер.
Но со временем за определенными портами закрепились отведенные службы. Вот пример нескольких из них:
Чаще всего обычный пользователь не задумывается о пробросе, открытии или закрытии портов. Этим занимается сама операционная система, а в частности Брандмауер. Также при установке приложений, игр и утилит, которые используют интернет или сетевое подключения, они сами прописывают при инсталляции настройки по использованию тех или иных входных номеров. Некоторые программы используют сразу несколько.
ПРИМЕЧАНИЕ! Портовая конфигурация также есть у роутеров и провайдера.
Просмотр открытых и закрытых портов
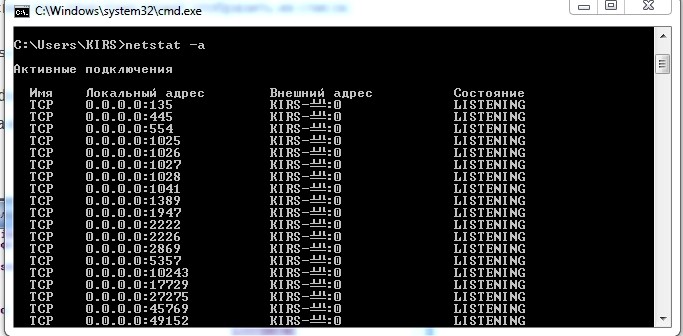
В Kali Linux прописываем другую команду:
less /usr/share/nmap/nmap-services
Для удобства я все же советую использовать удобную программку «Process and port analyzer». Она в более удобном виде выводит все задействованный список портов на данном устройстве. Вы можете посмотреть зарезервированные, свободные и используемые номера.
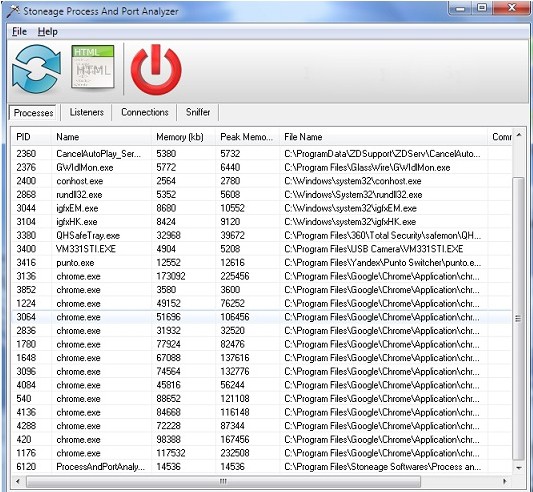
Таблица портов
Открытие и закрытие
Как я уже и говорил ранее – данную функцию выполняет сама система или установленные программы. Но вы сами можете изменять или добавлять некоторые правила. По сути вам нужно указать сетевой порт, а также приложение или программу, для которой это правило будет действовать. Если же вы будете производить настройку на роутере, то нужно будет указывать IP адрес устройства переадресации.
- В Windows нужно открыть меню «Пуск» и перейти в «Панель управления».
- Заходим в «Брандмауэр»
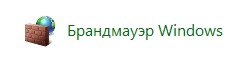
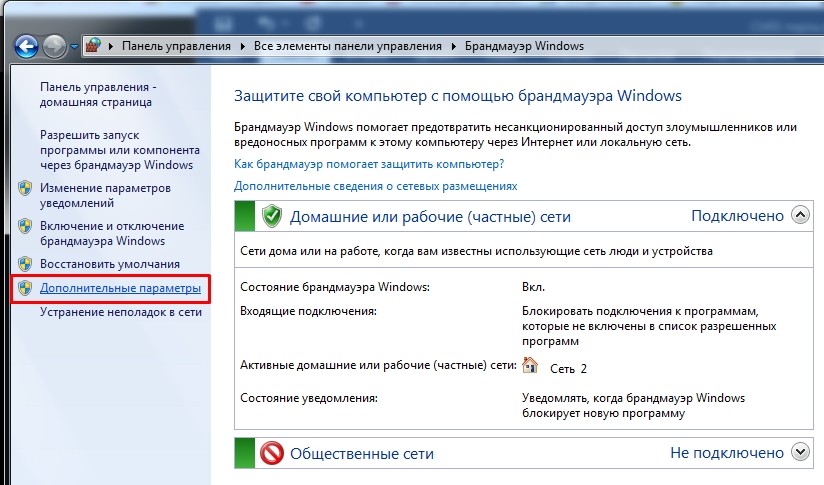
- Слева в окне нажимаем «Правила для входящих подключений». Вы сразу тут увидите очень много правил под каждое установленное приложение.
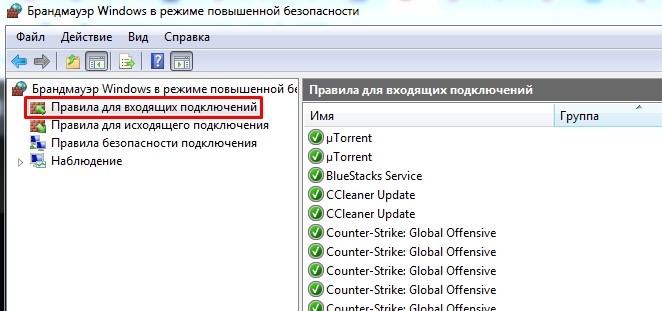
- В окошке справа выбираем «Создать правило…». Так как мы будем открывать порт для игры, то выбираем вторую галочку.
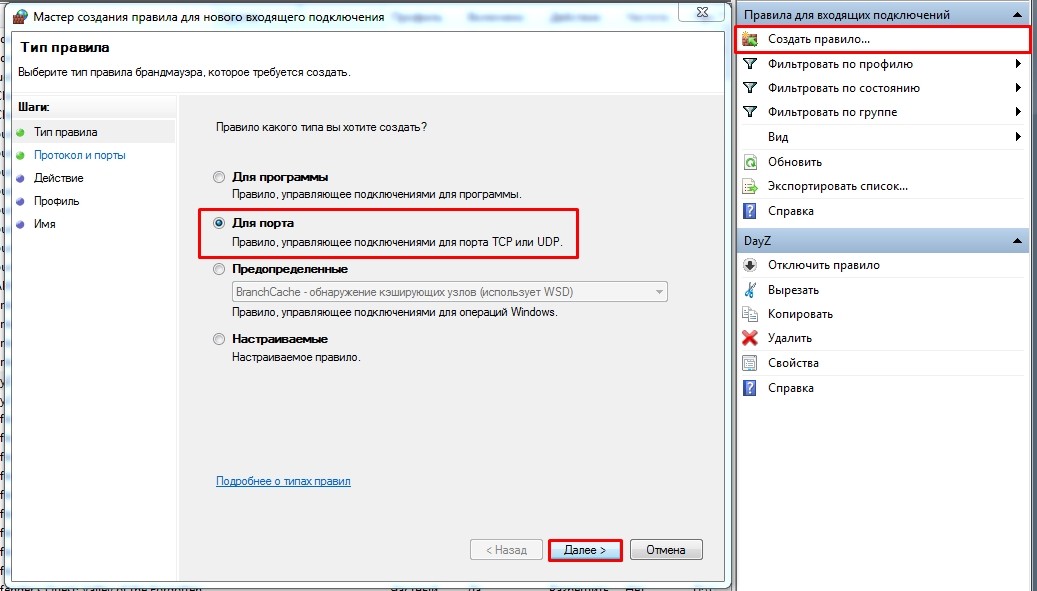
- Создаем UDP правило и вводим только номер, указанные в том PDF файлике – в моем случае это: 3724 (я показываю на примере игры WOW у вас может быть совершенно другой номер). Вы также можете указать диапазон номеров. Для TCP и UDP лучше создать два правила отдельно.
- Оставляем значение по умолчанию «Разрешить подключение».
ПРИМЕЧАНИЕ! Таким образом вы можете закрыть определенный «вход», выбрав «Блокировать подключение».
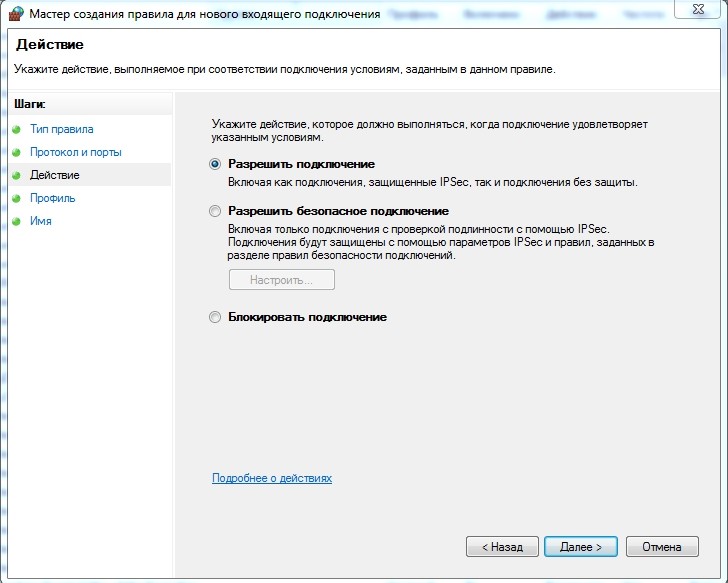
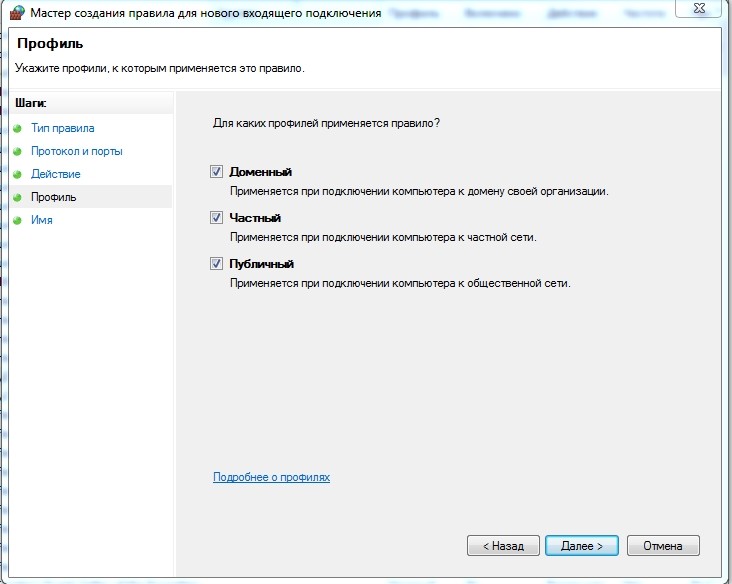
- В самом конце вводим название и описание. В название я советую добавлять номер порта, который вы открыли, чтобы потом его не потерять.
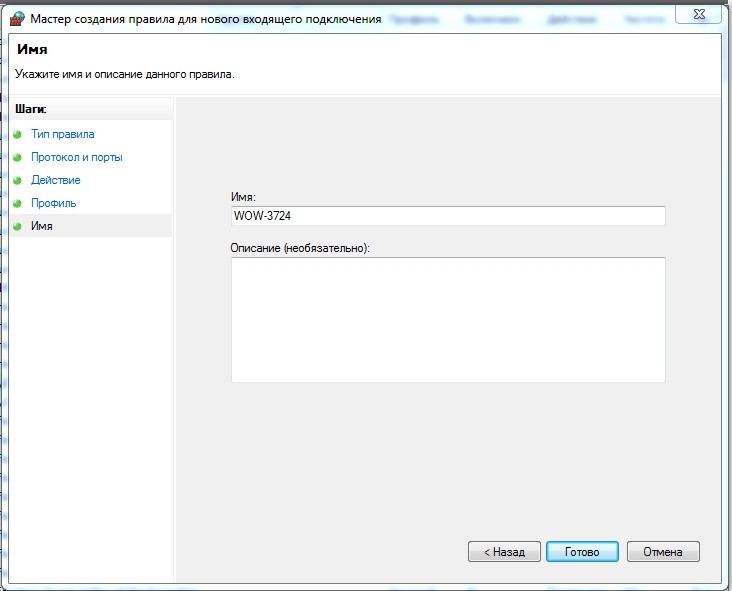
Проброс
Открытие и проброс портов – это разные вещи, хоть некоторые их и путают. Когда вы открываете какой-то «вход», то вы делаете это на конкретном устройстве – например, на своём компьютере. Проброс портов – обычно делается на сетевом шлюзе, который из внешней сети принимает какой-то запрос от пользователя. Далее он или разрешает данный запрос, или запрещает. Чаще всего если порт не проброшен, то идет точный запрет, и пользователь не получит ответа.
Например, у вас дома стоит система видеонаблюдения. Сеть камер, подключенных к видеорегистратору, который в свою очередь привязан к интернету с помощью роутера. Камера кстати может быть вообще одна и подключена напрямую к маршрутизатору.

Чтобы просматривать камеру через интернет, отдыхая на Бали или во Вьетнаме, нужно пробросить порт. После проброса, чтобы попасть на камеру, нужно будет зайти в браузер, ввести внешний IP адрес вместе с проброшенным номером, и тогда можно увидеть изображение с камеры.
По пробросу у нас уже есть отдельные инструкции на сайте:
Если у вас ещё остались вопрос или есть дополнения, то пишите в комментариях.
- Важнейшей функцией TCP/IP и UDP является идентификация программы (или процесса), которая сгенерировала переносимые данные. Для этого и используется номер порта, который назначен данному процессу организацией IANA. Тут тоже давно существуют свои стандарты и номера портов опубликованы в RFC 1700. На компьютере список портов можно найти в файле SERVICES клиента TCP/IP.
Когда пакет достигает цели, протокол транспортного уровня (в нашем случае TCP/IP), принимает дейтаграмму, считывает номер порта из соответствующего поля и передает эту информацию программе (или протоколу), которая начинает работу с полученными данными.

Кратко перечислю хорошо известные номера портов в разрезе сервисов:
Хорошо известные номера портов не являются чем-то жестко регламентируемым. Их можно менять своему усмотрению. В этом случае в настройках программы прописывается нужный порт, а при обращении к нему через браузер его так же нужно указывать в адресной строке. Это необходимо делать для проверки на открытость или закрытость того или иного порта.
Что такое динамические порты FTP

В Windows Server 2012-2016 можно задать произвольный диапазон портов прямо в операционной системе, не пользуясь сторонними программами. Диапазон номеров задается от 1024 до 65535, это ограничение транспортного протокола.
Как проверить порты на роутере
Открытые порты могут угрожать безопасности компьютера. Если вашему компьютеру присвоен внешний IP адрес, то такая проверка актуальна для Вас. Проверить можно с помощью многочисленных онлайн сервисов. Вводите свой внешний IP и готово:


У меня для фтп включено вот такое правило. Подробнее, как открывать порты на маршрутизаторе я рассказываю тут.
Как проверить открыт порт на компьютере Win 10, или нет
Получаем список открытых портов на компьютере сети
Для того, чтобы получить список портов, нужно сначала запустить командную строку (обязательно от имени администратора) :


Будет выведен список сокетов, а так же приложений, которые идентифицированы с ними в данный момент. Можно увидеть и адреса внешних ресурсов, которые обмениваются данными с портами:

Порты компьютера и файрвол
Файрвол (или брандмауэер) это фильтр, который закрывает порты кроме хорошо известных, и тех которые используются установленными программами. Впрочем, и эти порты можно легко закрывать и снова открывать вручную. Данное программное обеспечение идет в составе операционных систем. Дополнительно его можно активировать в антивирусной программе, а так же на роутере.


Включить брандмауэр можно нажатием на одноименную ссылку в левой части окна. При этом не делайте максимальной блокировки портов:

У антивирусов свой файрвол, можно использовать и его. Но, это по началу может доставить неудобства, потому что программу надо обучать. При каждом соединении она будет спрашивать у вас разрешения на соединения и прописывать правила. Так как порты временные тоже будут, то процесс обучения растягивается надолго. Поэтому учится открывать порты мы будем на классическом виндовом брандмауэре.
Как открыть порты в брандмауэре Windows 10(49, 50, 4955, 25655)



Выбираем протокол TCP (в случае необходимости можно аналогичные настройки сделать и на UDP протокол).Через запятую указываем нужные порты. Можно через дефис указать диапазон портов, если в этом есть нужда. Далее, переходим к настройкам безопасности подключения.

Безопасное подключение требует проверки подлинности и выбирается, только если используется защищенное соединение. Поэтому выбираем верхний пункт. Далее, мы выбираем все доступные типы сетей на нашем компьютере:

Не забываем указать имя нашего правила, чтобы потом было легко его найти. На этом настройка брандмауэра для входящих подключений завершена.

В списке правил мы теперь видим наше, и в случае необходимости можно его отключить или удалить. Порты закроются.

В компьютерах есть два вида портов — физические и программные.
Физический порт — это разъём на компьютере или в ноутбуке, куда можно подключить флешку, сетевой кабель, принтер, наушники и что угодно ещё. Физический порт обменивается электричеством с чем-то, что в этот порт вставлено. В электричестве закодированы какие-то данные.
Программный порт — это «виртуальный разъём» в программе, через которую она может обмениваться данными с системой и другими программами. У него нет физического устройства, а есть только число от 0 до 65 535 — оно называется адресом порта. Мы будем говорить именно про них.

Типичный набор портов в современной материнской плате
Для чего нужны порты
Представьте, что у вас в компьютере есть разъём для локальной сети и интернета. В него воткнут всего один кабель. Но одновременно сетью и интернетом пользуются разные программы:
👉 С вайфаем всё то же самое — всё это идёт через один разьём на материнской плате. То, что нет проводов, ничего не меняет — все данные всё равно сыпятся в один физический порт.
Чтобы при работе в сети программы и сервисы не путали данные между собой, разработчики придумали порты — они определяют, к какой программе относятся те данные, которые получает сетевая плата.
Как выглядит виртуальный порт
Мы уже работали с портами, когда собирали статичный сайт на Hugo, и тогда мы открывали в браузере такой адрес:
«Локалхост» означает, что браузер будет искать страницу на своём компьютере по адресу 127.0.0.1, а 1313 — это как раз порт. Порт от адреса отделяется двоеточием.
С технической точки зрения порт — это просто число, которое прикрепляется к каждому пакету с данными, поступающими в компьютер. Система смотрит, какой номер порта стоит на пакете, находит программу, которая его использует, и отправляет ей. В этом и смысл портов — чтобы система всегда знала, кому какие данные отдавать и кто их отправляет.
Что можно сделать с портом
Можно ничего не делать — с точки зрения пользователя всё работает само. И правильно, и хорошо.
Компьютерный порт - это интерфейс или точка соединения между компьютером и его периферийными устройствами. Вот некоторые из распространенных периферийных устройств - это мышь, клавиатура, монитор или дисплей, принтер, динамик, флэш-накопитель и другие. Основная функция компьютерного порта - выступать в качестве точки подключения, куда можно подключить кабель от периферийного устройства и обеспечить передачу данных от устройства и к устройству.

Порт компьютера также называют портом связи, поскольку он отвечает за связь между компьютером и его периферийным устройством. Обычно гнездовой конец разъема называется портом, и он обычно находится на материнской плате. В компьютерах порты связи можно разделить на два типа в зависимости от типа или протокола, используемых для связи. Это последовательные порты и параллельные порты. Последовательный порт - это интерфейс, через который периферийные устройства могут быть подключены с использованием последовательного протокола, который предполагает передачу данных по одному биту за раз по одной линии связи. Наиболее распространенный тип последовательного порта - это D-Subminiature или D-sub разъем, по которому передаются сигналы RS-232. С другой стороны, параллельный порт - это интерфейс, через который связь между компьютером и его периферийным устройством осуществляется параллельно, то есть данные передаются или выводятся параллельно с использованием более чем одной линии или провода связи. Порт принтера - это пример параллельного порта. В статье дается краткое введение в различные типы портов и их приложения.
Разъем PS / 2 разработан IBM для подключения мыши и клавиатуры. Он был представлен в серии компьютеров IBM Personal Systems / 2, отсюда и название разъема PS / 2. Разъемы PS / 2 имеют пурпурный цвет для клавиатуры и зеленый для мыши.
PS / 2 - это 6-контактный разъем DIN. Схема выводов гнездового разъема PS / 2 показана ниже.

Несмотря на то, что распиновка портов PS / 2 для мыши и клавиатуры одинакова, компьютеры не распознают устройство при подключении к неправильному порту.
Порт PS / 2 теперь считается устаревшим портом, поскольку порт USB заменил его, и очень немногие современные материнские платы включают его в качестве устаревшего порта.
Последовательный порт
Последовательный порт Хотя связь в PS / 2 и USB является последовательной, технически термин «последовательный порт» используется для обозначения интерфейса, соответствующего стандарту RS-232. Есть два типа последовательных портов, которые обычно встречаются на компьютере: DB-25 и DE-9.
DB-25 - это вариант разъема D-sub и оригинальный порт для последовательной связи RS-232. Они были разработаны как основной порт для последовательных подключений по протоколу RS-232, но для большинства приложений не требовались все контакты. Следовательно, DE-9 был разработан для последовательной связи на основе RS-232, в то время как DB-25 редко использовался в качестве последовательного порта и часто использовался как параллельный порт принтера как замена 36-контактного параллельного разъема Centronics.

DE-9 или RS-232 или COM порт
DE-9 является основным портом для последовательной связи RS-232. Это разъем D-sub с оболочкой E, который часто ошибочно называют DB-9. Порт DE-9 также называется COM-портом и обеспечивает полнодуплексную последовательную связь между компьютером и его периферией. Некоторые из приложений порта DE-9 - это последовательный интерфейс с мышью, клавиатурой, модемом, источниками бесперебойного питания (ИБП) и другими внешними устройствами, совместимыми с RS-232.
Распиновка порта DE-9 представлена ниже.

Использование портов DB-25 и DE-9 для связи сокращается и заменяется USB или другими портами.
Параллельный порт или 36-контактный порт Centronics
Параллельный порт - это интерфейс между компьютером и периферийными устройствами, такими как принтеры, с параллельной связью. Порт Centronics - это 36-контактный порт, который был разработан как интерфейс для принтеров и сканеров, поэтому параллельный порт также называется портом Centronics. До широкого использования портов USB параллельные порты были очень распространены в принтерах. Позже порт Centronics был заменен портом DB-25 с параллельным интерфейсом.

Аудио порты
Аудиопорты используются для подключения динамиков или других устройств вывода звука к компьютеру. Аудиосигналы могут быть аналоговыми или цифровыми, и в зависимости от этого порт и соответствующий ему разъем различаются.
Разъемы объемного звука или разъем TRS 3.5 мм
Это наиболее часто встречающийся аудиопорт, который можно использовать для подключения стереонаушников или каналов объемного звука. Система с 6 разъемами включена в большинство компьютеров для вывода звука, а также для подключения микрофона. 6 разъемов имеют цветовую маркировку: синий, салатовый, розовый, оранжевый, черный и серый. Эти 6 разъемов можно использовать для конфигурации объемного звука до 8 каналов.

S / PDIF / TOSLINK
Формат цифрового интерфейса Sony / Phillips (S / PDIF) - это аудиосвязь, используемая в домашних медиа. Он поддерживает цифровой звук и может передаваться с помощью коаксиального аудиокабеля RCA или оптоволоконного разъема TOSLINK. Большинство компьютерных домашних развлекательных систем оснащены S / PDIF через TOSLINK. TOSLINK (Toshiba Link) - это наиболее часто используемый цифровой аудиопорт, который может поддерживать 7.1-канальный объемный звук с помощью всего одного кабеля.
Видео порты
Порт VGA
Порт VGA используется во многих компьютерах, проекторах, видеокартах и телевизорах высокой четкости. Это разъем D-sub, состоящий из 15 контактов в 3 ряда. Разъем называется ДЭ-15. Порт VGA - это основной интерфейс между компьютерами и более старыми ЭЛТ-мониторами. Даже современные ЖК-мониторы и светодиодные мониторы поддерживают порты VGA, но качество изображения ухудшается. VGA передает аналоговые видеосигналы с разрешением до 648X480.

С увеличением использования цифрового видео порты VGA постепенно заменяются портами HDMI и Display. Некоторые ноутбуки оснащены встроенными портами VGA для подключения к внешним мониторам или проекторам. Распиновка порта VGA показана ниже.

Цифровой видеоинтерфейс (DVI)
DVI - это высокоскоростной цифровой интерфейс между контроллером дисплея, таким как компьютер, и устройством отображения, таким как монитор. Он был разработан с целью передачи цифровых видеосигналов без потерь и замены аналоговой технологии VGA.
Существует три типа разъемов DVI в зависимости от передаваемых сигналов: DVI-I, DVI-D и DVI-A. DVI-I - это порт DVI со встроенными аналоговыми и цифровыми сигналами. DVI-D поддерживает только цифровые сигналы, а DVI-A поддерживает только аналоговые сигналы. Цифровые сигналы могут быть как одинарными, так и двойными, где одиночный канал поддерживает цифровой сигнал с разрешением до 1920X1080, а двойной канал поддерживает цифровой сигнал с разрешением до 2560X1600. На следующем изображении сравниваются структуры типов DVI-I, DVI-D и DVI-A вместе с распиновкой.

Mini-DVI
Порт Mini-DVI разработан Apple как альтернатива порту Mini-VGA и физически аналогичен таковому. Он меньше обычного порта DVI. Это 32-контактный порт, способный передавать сигналы DVI, композитный, S-Video и VGA с соответствующими адаптерами. На следующем изображении показан порт Mini-DVI и совместимый с ним кабель.
Micro-DVI
Порт Micro-DVI, как следует из названия, физически меньше Mini-DVI и способен передавать только цифровые сигналы. К этому порту можно подключать внешние устройства с интерфейсами DVI и VGA, при этом требуются соответствующие адаптеры. На следующем изображении порт Micro-DVI можно увидеть рядом с портами для наушников и USB.

Display Port
Display Port (DP) - это интерфейс цифрового дисплея с дополнительным многоканальным звуком и другими формами данных. Display Port разработан с целью замены портов VGA и DVI в качестве основного интерфейса между компьютером и монитором. Последняя версия DisplayPort 1.3 поддерживает разрешение до 7680 X 4320.

Порт дисплея имеет 20-контактный разъем, что намного меньше по сравнению с портом DVI и обеспечивает лучшее разрешение. Схема выводов порта дисплея показана ниже.

Разъем RCA
Разъем RCA может передавать композитные видео- и стереофонические аудиосигналы по трем кабелям. Композитное видео передает аналоговые видеосигналы, а разъем выполнен в виде разъема RCA желтого цвета. Видеосигналы передаются по одному каналу вместе с импульсами строчной и кадровой синхронизации с максимальным разрешением 576i (стандартное разрешение). Красный и белый разъемы используются для стереофонических аудиосигналов (красный для правого канала и белый для левого канала).
Компонентное видео
Компонентное видео - это интерфейс, в котором видеосигналы разделяются более чем на два канала, и качество видеосигнала выше, чем у композитного видео. Как и композитное видео, компонентное видео передает только видеосигналы, и для стереозвука необходимо использовать два отдельных разъема. Компонентный видеопорт может передавать как аналоговые, так и цифровые видеосигналы. Порты обычно встречающегося компонентного видео используют 3 разъема и имеют цветовую кодировку: зеленый, синий и красный.

S-Video
Разъем S-Video или Separate Video используется для передачи только видеосигналов. Качество изображения лучше, чем у композитного видео, но имеет меньшее разрешение, чем у компонентного видео. Порт S-Video обычно черного цвета и присутствует на всех телевизорах и большинстве компьютеров. Порт S-Video выглядит как порт PS / 2, но состоит всего из 4 контактов.

Из 4 выводов один вывод используется для передачи сигналов интенсивности (черный и белый), а другой вывод используется для передачи цветовых сигналов. Оба этих контакта имеют соответствующие контакты заземления.
HDMI - это аббревиатура от High Definition Media Interface. HDMI - это цифровой интерфейс для подключения устройств высокого и сверхвысокого разрешения, таких как компьютерные мониторы, телевизоры высокой четкости, проигрыватели Blu-Ray, игровые консоли, камеры высокого разрешения и т. Д. HDMI можно использовать для передачи несжатого видео и сжатых или несжатых аудиосигналов. Порт HDMI типа A показан ниже.

Разъем HDMI состоит из 19 контактов и последней версии HDMI, т.е. HDMI 2.0 может передавать цифровой видеосигнал с разрешением до 4096 × 2160 и 32 аудиоканала. Распиновка порта HDMI выглядит следующим образом.
Универсальная последовательная шина (USB) заменила последовательные порты, параллельные порты, разъемы PS / 2, игровые порты и зарядные устройства для портативных устройств. Порт USB может использоваться для передачи данных, действовать как интерфейс для периферийных устройств и даже действовать как источник питания для устройств, подключенных к нему. Есть три типа портов USB: тип A, тип B или мини-USB и Micro USB.

На рисунке показаны разъемы USB различных поколений (USB 1.1/2.0/3.0) разделенные по двум видам критериев:
2) размер разъема
- стандартный разъем USB
- mini USB разъем
- micro USB разъем
USB типа A
Порт USB Type-A представляет собой 4-контактный разъем. Существуют разные версии USB-портов типа A: USB 1.1, USB 2.0 и USB 3.0. USB 3.0 является общепринятым стандартом и поддерживает скорость передачи данных 400 Мбит / с. Также выпущен USB 3.1, поддерживающий скорость передачи данных до 10 Гбит / с. USB 2.0 имеет черный цвет, а USB 3.0 - синий. На следующем изображении показаны порты USB 2.0 и USB 3.0.
Распиновка порта USB Type - A показана ниже. Распиновка общая для всех стандартов Типа - А.

USB типа B
Разъемы USB типа B, официально называемые разъемами Standard-B, имеют квадратную форму с небольшим закруглением или большим квадратным выступом наверху, в зависимости от версии USB. Разъемы USB Type-B поддерживаются во всех версиях USB, включая USB 3.0, USB 2.0 и USB 1.1. Второй тип разъема «B», называемый Powered-B, также существует, но только в USB 3.0. Разъемы USB 3.0 типа B часто имеют синий цвет, а разъемы USB 2.0 типа B и USB 1.1 типа B часто черные. Это не всегда так, потому что разъемы и кабели USB Type B могут быть любого цвета по выбору производителя.
Разъемы USB типа B чаще всего встречаются на больших компьютерных устройствах, таких как принтеры и сканеры. Вы также иногда найдете порты USB типа B на внешних устройствах хранения, таких как оптические приводы, дисководы для гибких дисков и корпуса жестких дисков. Штекеры USB типа B обычно находятся на одном конце кабеля USB A / B. Штекер USB типа B вставляется в гнездо USB типа B на принтере или другом устройстве, а штекер USB типа A входит в гнездо USB типа A, расположенное на главном устройстве, например, компьютере.
Разъемы USB типа B в USB 2.0 и USB 1.1 идентичны, что означает, что штекер USB типа B от одной версии USB подходит к розетке USB типа B как собственной версии, так и другой версии USB. Разъемы USB 3.0 типа B имеют другую форму, чем предыдущие, поэтому вилки не подходят к предыдущим розеткам. Однако новый форм-фактор USB 3.0 типа B был разработан таким образом, чтобы позволить предыдущим разъемам USB типа B от USB 2.0 и USB 1.1 подходить к розеткам USB 3.0 типа B. Другими словами, штекеры USB 1.1 и 2.0 типа B физически совместимы с гнездами USB 3.0 типа B, но штекеры USB 3.0 типа B несовместимы с гнездами USB 1.1 или USB 2.0 типа B. Причина изменения заключается в том, что разъемы USB 3.0 Type B имеют девять контактов, что на несколько больше, чем четыре контакта, обнаруженных в предыдущих разъемах USB Type B, чтобы обеспечить более высокую скорость передачи данных USB 3.0. Эти штифты нужно было куда-то пропустить, поэтому форму типа B пришлось несколько изменить.

На рисунке выше показан разъем USB 3.0 Type micro B
USB типа C
USB Type-C является последней спецификацией USB и представляет собой двусторонний разъем. USB Type-C должен заменить типы A и B и считается перспективным в будущем.

Порт USB Type-C состоит из 24 контактов. Распиновка USB Type-C приведена ниже. USB Type-C может выдерживать ток 3А. Эта функция обработки высокого тока используется в новейшей технологии быстрой зарядки, при которой батарея смартфона полностью заряжается за очень короткое время.

Ethernet - это сетевая технология, которая используется для подключения вашего компьютера к Интернету и связи с другими компьютерами или сетевыми устройствами. Интерфейс, который используется для компьютерных сетей и телекоммуникаций, известен как Registered Jack (RJ), а порт RJ-45, в частности, используется для Ethernet по кабелю. Разъем RJ-45 представляет собой модульный разъем типа 8 - 8 контактов (8P - 8C). Новейшая технология Ethernet называется Gigabit Ethernet и поддерживает скорость передачи данных более 10 Гбит / с. Ниже показан порт Ethernet или LAN с разъемом типа 8P - 8C вместе с кабелем RJ-45 с вилкой. Модульный разъем 8P - 8C без ключа обычно обозначается как Ethernet RJ-45. Часто порты RJ-45 оснащены двумя светодиодами для индикации передачи и обнаружения пакетов.
Следующее изображение можно использовать для сравнения портов RJ-45 и RJ-11.

е-SATA
e-SATA - это внешний разъем Serial AT Attachment, который используется в качестве интерфейса для подключения внешних запоминающих устройств. Современные разъемы e-SATA называются e-SATAp и расшифровываются как Power e-SATA ports. Это гибридные порты, способные поддерживать как e-SATA, так и USB. Ни организация SATA, ни организация USB официально не одобрили порт e-SATAp и должны использоваться на риск пользователя.

На изображении выше показан порт e-SATAp. Он показывает, что можно подключать как устройства e-SATA, так и USB.
Читайте также:

