Произошла неизвестная ошибка повторите попытку позже xbox one
Обновлено: 06.07.2024
Решение 1. Воспользуйтесь вашим кодом позже
Многие пользователи, как правило, используют предоплаченные коды на своем Xbox One для покупки онлайн-контента, но иногда при этом могут возникать определенные ошибки. Если это произойдет, это означает, что существует временная проблема со службой Xbox, и для решения этой проблемы вам придется подождать час или два и попытаться повторно выкупить код. Чтобы использовать код с предоплатой, службы Xbox Live должны быть запущены, но если одна из служб не работает, вы столкнетесь с этой проблемой. Чтобы проверить состояние служб Xbox Live, просто посетите веб-сайт Xbox. Если есть проблема со службами Xbox Live, вы можете подождать, пока Microsoft не решит проблему.
Кроме того, вы должны быть уверены, что пытаетесь получить предоплаченный код для игры или приложения Xbox. Если вы пытаетесь получить код для игры или приложения Windows, вы не сможете завершить процесс на своем Xbox One.
Решение 2. Проверьте настройки своего региона
- Убедитесь, что вы вошли в Xbox One.
- Прокрутите влево на экране Домой , чтобы открыть Руководство.
- Выберите Настройки> Все настройки .
- Теперь выберите Система .
- Выберите Язык и местоположение .
- Выберите новое местоположение и выберите Перезагрузить сейчас .
- ЧИТАЙТЕ ТАКЖЕ: игры старой школы Atari появились на Xbox One
Изменить регион на Xbox One очень просто, но есть несколько ограничений, о которых вы должны знать. Во-первых, вы можете менять свой регион раз в три месяца, так что имейте это в виду. Кроме того, вы не сможете изменить свой регион, если ваша учетная запись будет приостановлена или у вас будет остаток средств на вашей подписке Xbox. Помните, что некоторые услуги могут быть недоступны, если вы измените свой регион, поэтому тщательно выбирайте новый регион. Кроме того, деньги на вашем аккаунте Microsoft не будут перемещены при смене региона, поэтому обязательно потратьте их, прежде чем принять решение о смене региона.
Решение 3. Проверьте свою платежную информацию
- На экране Домой прокрутите влево, чтобы открыть Руководство.
- Выберите Настройки> Все настройки .
- В разделе Аккаунт выберите Оплата и выставление счетов .
- Выберите Изменить платежный адрес .
- Просмотрите и измените свою платежную информацию. Если вам нужно пропустить определенную информацию, нажмите B на контроллере и выберите Далее .
- Когда вы закончите, выберите Сохранить информацию , чтобы сохранить изменения.
Вы также можете изменить свою платежную информацию в браузере. Это более быстрое решение для некоторых пользователей, и для этого вам необходимо выполнить следующие шаги:
- Войдите в свою учетную запись Microsoft с помощью любого веб-браузера.
- Перейдите в раздел Оплата и оплата и выберите Информация для выставления счетов .
- Выберите Изменить профиль и следуйте инструкциям на экране.
После проверки и обновления платежной информации попробуйте восстановить код еще раз.
Решение 4. Воспользуйтесь кодом на веб-сайте Xbox .
- Перейдите в Настройки и перейдите в Питание и запуск .
- В разделе Параметр питания выберите Режим питания и нажмите кнопку A на контроллере.
- Выберите Энергосбережение .
После выбора режима энергосбережения ваш Xbox One полностью выключится при нажатии кнопки питания. Это означает, что он будет использовать меньше энергии, когда он выключен, но он также будет запускаться немного медленнее, когда вы его включите. После отключения функции мгновенного включения проверьте, устранена ли ошибка.
После выхода из системы вам просто нужно снова войти в систему и проверить, решена ли проблема.
Xbox one «Что-то пошло не так» при попытке сыграть в игру
Решение 1. Перезагрузите маршрутизатор .
Если вы используете как модем, так и беспроводной маршрутизатор, вам придется перезапустить оба устройства, чтобы решить эту проблему.
- ЧИТАЙТЕ ТАКЖЕ: названия Xbox 360 Blue Dragon и Limbo теперь доступны на Xbox One
Решение 2. Переустановите игру .
- Перейдите в раздел Мои игры и приложения .
- Выделите игру, которую вы хотите удалить, и нажмите кнопку Меню на контроллере.
- Выберите в меню параметр Управление игрой .
- Теперь вы должны увидеть соответствующую информацию об игре, например, место для хранения и сохраненные игры.
- Выберите параметр Удалить и дождитесь удаления игры из вашей системы.
После удаления игры вам необходимо установить ее заново, выполнив следующие действия:
- Откройте раздел Игры и приложения .
- Прокрутите полностью вправо, и вы увидите список Готов к установке . Этот список состоит из игр, которыми вы владеете, но в данный момент не установлены на консоли.
- Чтобы установить игру, просто выберите ее и дождитесь ее установки. Имейте в виду, что процесс установки может занять некоторое время в зависимости от вашего интернет-соединения.
Некоторые пользователи рекомендуют отключить ваше интернет-соединение перед переустановкой игры с диска. По их словам, обновление может загружаться в процессе установки, что может вызвать проблемы с установкой, поэтому рекомендуется перейти в автономный режим и установить игру с диска. Чтобы перейти в автономный режим, выполните следующие действия:
- Прокрутите влево на экране Домой , чтобы открыть Руководство.
- Выберите Настройки> Все настройки .
- Выберите Сеть> Настройки сети .
- Теперь выберите Перейти в автономный режим .
После переустановки игры попробуйте запустить ее снова и проверить, решена ли проблема.
Решение 3. Очистите кеш
После включения консоли кеш будет очищен, и проблема, надеюсь, будет решена. Некоторые пользователи также предлагают запустить игру без входа в свою учетную запись Xbox. После запуска игры вам будет предложено войти в свою учетную запись Xbox, поэтому обязательно сделайте это.
Решение 4. Восстановите заводские настройки Xbox .
- Прокрутите влево на экране Домой , чтобы открыть Руководство.
- Выберите Настройки> Все настройки .
- Теперь выберите Система .
- Перейдите в раздел Информация и обновления консоли и выберите параметр Сбросить консоль .
- Вы увидите две доступные опции: Сброс и удаление всего и Сброс и сохранение моих игр и приложений . Выберите последний вариант, чтобы сохранить загруженные игры и приложения. Если этот параметр не работает, вам придется использовать параметр Сбросить и удалить все . Эта опция удалит все установленные игры, поэтому вам придется загружать их снова.
Поскольку процесс загрузки может занять некоторое время, мы настоятельно рекомендуем переместить все установленные игры на внешний жесткий диск перед выполнением сброса настроек к заводским.
Решение 5. Проверьте статус ваших подписок
В некоторых играх для правильной работы требуются подписки, и, если срок действия вашей подписки истек, вам придется продлить ее. Для этого выполните следующие действия:
- Войдите в свою учетную запись Microsoft с помощью любого веб-браузера.
- Перейдите в раздел Услуги и подписки .
- Найдите срок действия подписки с истекшим сроком действия и выберите параметр Продлить . Если эта опция недоступна, вам придется снова купить подписку.
После продления подписки ошибка должна быть полностью устранена.
- ЧИТАЙТЕ ТАКЖЕ: приложение Fitbit теперь доступно на Xbox One с новыми режимами синхронизации
Решение 6. Попробуйте перезапустить игру .
Немногие пользователи сообщили, что им удалось решить эту проблему, просто перезапустив игру. Для этого вам необходимо выполнить следующие шаги:
Решение 1. Установите обновление с помощью флэш-накопителя USB .
- Подключите флешку NTFS к вашему ПК. Имейте в виду, что флэш-накопитель USB должен быть пустым для установки автономного обновления.
- Загрузите автономное обновление системы.
- Файл будет храниться в zip-архиве, поэтому обязательно распакуйте его.
- Найдите извлеченный файл $ SystemUpdate и переместите его в корневой каталог флэш-накопителя USB.
После перемещения файла обновления на флэш-накопитель USB его необходимо установить, выполнив следующие действия:
- Если возможно, отсоедините сетевой кабель от консоли. Кроме того, вы можете выключить модем.
- Выключите консоль, удерживая кнопку питания на передней панели.
- Отключите кабель питания и подключите его через 30 секунд.
- Нажмите и удерживайте кнопку Bind с левой стороны и кнопку Извлечь , а затем нажмите кнопку Xbox на консоли.
- Удерживайте кнопки Bind и Извлечь в течение 15 секунд.
- Если вы выполнили процесс правильно, вы услышите два звука при включении. Отпустите кнопки Bind и Извлечь .
- Подключите USB-накопитель к вашей консоли.
- Выберите в меню параметр Обновление системы в автономном режиме и нажмите кнопку A , чтобы начать процесс.
- Подождите, пока процесс обновления не завершится.
После установки обновления проблема должна быть полностью решена.
- ЧИТАЙТЕ ТАКЖЕ: Microsoft переносит биллинг оператора в Xbox One
Решение 3. Перейдите в автономный режим и снова подключитесь .
Решение. Сброс настроек консоли до заводских настроек .
Пользователи сообщили, что эта ошибка возникает, когда они запускают консоль, и если у вас возникла та же проблема, вы можете сбросить консоль до заводских настроек по умолчанию. Сброс настроек Xbox One до заводских настроек по умолчанию удалит все ваши файлы с консоли, поэтому вам придется загружать их снова. Ваши сохраненные игры останутся, если они синхронизируются с Xbox Live. Чтобы сбросить Xbox One, сделайте следующее:
- На экране Устранение неполадок выберите параметр Сбросить этот Xbox и нажмите кнопку A .
- Выберите Сохранить игры и приложения .
- Эта опция восстановит ваши Xbox к заводским настройкам по умолчанию, не влияя на ваши игры и приложения. К сожалению, этот параметр не всегда работает, поэтому иногда вам может понадобиться использовать параметр Удалить все и удалить все загруженные приложения и игры из вашей системы.
После сброса Xbox One к заводским настройкам по умолчанию эта ошибка должна быть полностью устранена.
Чтобы использовать чат для вечеринки на Xbox One, ваш NAT должен быть установлен на Open. Есть много способов сделать это, но обычно это достигается путем переадресации ваших портов или использования функции DMZ или UPnP. Мы уже подробно объясняли, как это сделать, в статье «Ваша сеть находится за NAT с ограниченным портом», поэтому обязательно ознакомьтесь с ней.
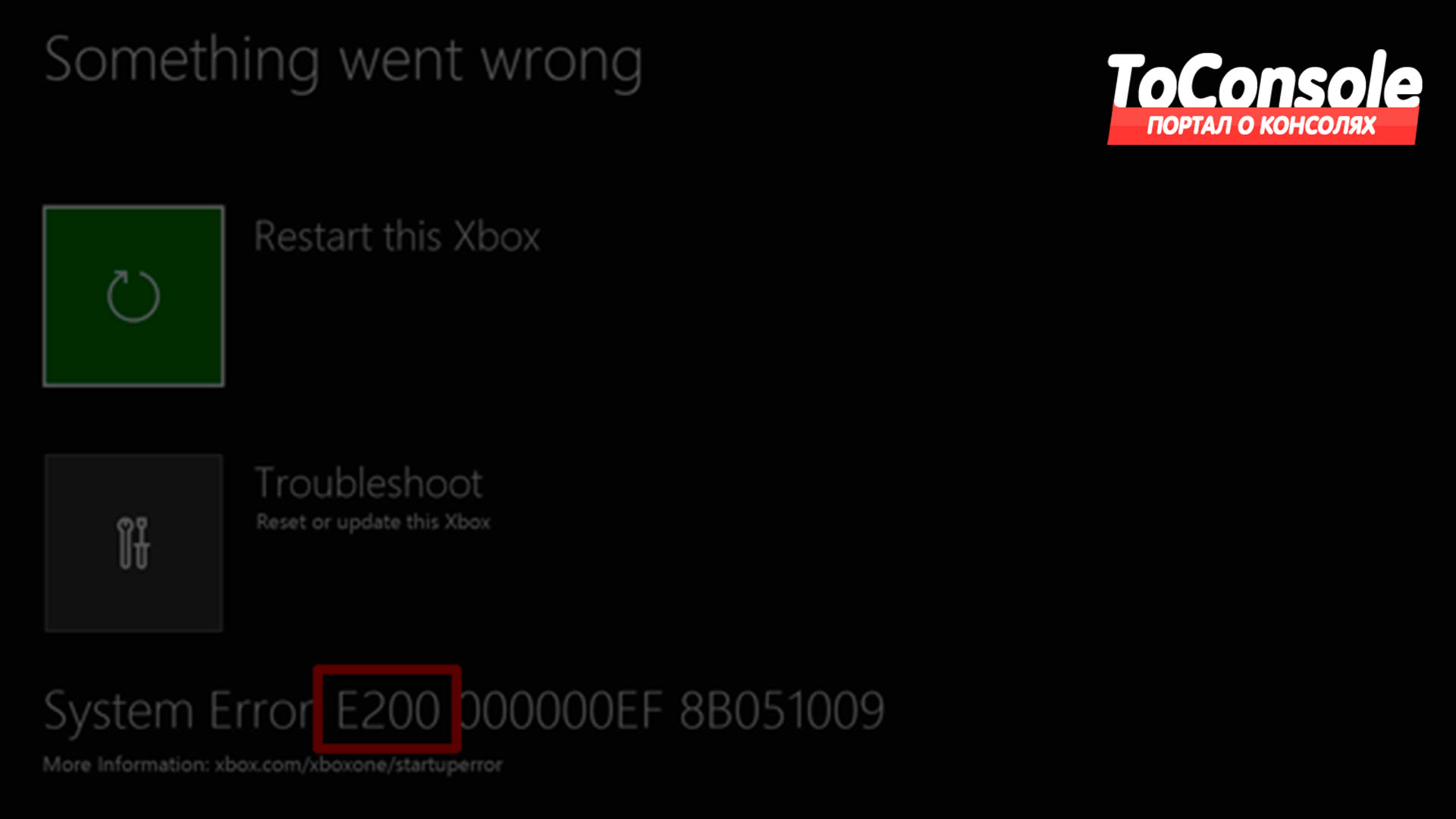
Чтобы помочь в устранении неполадок, которые могут возникнуть при запуске консоли Xbox One, Корпорация Майкрософт составила список кодов ошибок, которые могут возникнуть после обновления программного обеспечения консоли. Подобно PlayStation 4, эти коды ошибок представляют собой случайную строку цифр и букв, которые не имеют большого значения для среднего пользователя. Однако, зная, что означают эти коды ошибок, можно найти неполадки и устранить проблему.
ПОСЛЕ ОБНОВЛЕНИЯ ПРОГРАММНОГО ОБЕСПЕЧЕНИЯ КОНСОЛИ МОЖЕТ ПОЯВИТЬСЯ КОД ОШИБКИ. НАЙДИТЕ ОШИБКУ НИЖЕ И ПОПРОБУЙТЕ ВЫПОЛНИТЬ ПРЕДЛОЖЕННЫЕ ДЕЙСТВИЯ ПО УСТРАНЕНИЮ НЕПОЛАДОК.
ИЗ-ЗА ПРОБЛЕМЫ С ЭКРАНОМ ОБНОВЛЕНИЯ, УДЕРЖИВАЙТЕ ОБА ТРИГГЕРА И ОБА БАМПЕРА ОДНОВРЕМЕННО. ПОЯВИТСЯ НОВЫЙ ЭКРАН, ВНИЗУ КОТОРОГО, НА КОТОРОМ БУДЕТ ОТОБРАЖАТЬСЯ ОШИБКА ОБНОВЛЕНИЯ.
Ниже приведены некоторые из кодов ошибок Xbox One и что следует делать при их возникновении:
Ошибка 80072xxx
Ошибка 87ddxxxx
Ошибка 8007019x
Ошибка 8019019x
Это ошибки сети. Для устранения неполадок необходимо устранить неполадки сетевого подключения.
Чтобы провести ремонт, посетите Центр обслуживания Xbox в Интернете.
Примечание. после успешной установки обновления системы у вас будет больше средств для устранения неполадок в сети. Смотри настройки сети на Xbox для дальнейшего устранения неполадок.
Ошибка 8b050033
Эта ошибка означает, что Xbox One требует обновления системы, но в настоящее время это обновление недоступно.
Эта ошибка может возникнуть, если возникла проблема с серверами Xbox. Повторите попытку позже.
Если вы получили консоль до запуска Xbox One 22 ноября 2013 г. и пытаетесь выполнить первоначальную настройку, вы увидите эту ошибку. Наберитесь терпения и дождитесь дня запуска. Консоли нельзя настраивать заранее.
Ошибка Е100 хххххххх хххххххх
Чтобы провести ремонт, посетите Центр обслуживания Xbox в Интернете.
Ошибка Е101 хххххххх хххххххх
Это означает, что произошла ошибка при попытке выполнить аварийное автономное обновление (EOU).


Устранение ошибок Xbox One

Если код ошибки начинается с буквы «E» в начале, найдите другие три буквы, следующие за ним. Это может быть,
Чтобы узнать больше об этих кодах ошибок, перейдите на страницу поиска кодов ошибок Xbox и введите код ошибки/код состояния в поле поиска.
Если экран «Что-то пошло не так» все еще виден вам, используйте кнопку «+» на D-pad и кнопку «A» на вашем контроллере, чтобы выбрать опцию «Перезапустить этот Xbox».
Кроме того, вы можете нажать и удерживать кнопку Xbox на передней панели консоли в течение примерно 10 секунд, чтобы выключить консоль. После этого вы можете снова нажать кнопку Xbox, чтобы включить консоль и посмотреть, решена ли проблема.
Если нет, вам придется прибегнуть к автономному методу обновления системы.

Для этого необходимо следующее:
- ПК на базе Windows с активным подключением к Интернету и USB-портом.
- Флэш-накопитель USB объемом не менее 4 ГБ в формате NTFS.
Большинство флэш-накопителей USB имеют формат FAT32 и должны быть переформатированы в NTFS. Вам нужно знать, как преобразовать жесткий диск или раздел в формат NTFS.
Пожалуйста, примите во внимание, что форматирование флэш-накопителя USB для этой процедуры приведет к полному стиранию данных и всех файлов на нем. Рекомендуется подготовить резервные копии файлов или перенести любые файлы на флэш-диск перед форматированием диска.
Теперь, чтобы переформатировать ваши флэш-накопители с FAT32 на NTFS, подключите флэш-накопитель USB к USB-порту на вашем компьютере и щелкните файл автономного обновления системы OSU1.

Затем нажмите «Сохранить», чтобы сохранить ZIP-файл обновления консоли на свой компьютер.
Затем распакуйте содержимое только что созданного файла и извлеките все его содержимое.
Теперь скопируйте файл $ SystemUpdate из файла .zip на флэш-диск. Файлы за несколько минут должны быть скопированы в корневой каталог.
Наконец, отключите флэш-накопитель USB от компьютера и подготовьтесь к автономному обновлению системы.
Откройте окно устранения неполадок при запуске Xbox, выполнив следующие действия .
Выключите игровую консоль XboxOne S, а затем отсоедините шнур питания, чтобы консоль полностью отключилась. Подождите несколько секунд, а затем снова подключите шнур питания.
Теперь нажмите и удерживайте кнопку BIND (расположена на левой стороне консоли) и кнопку EJECT (расположена на передней панели консоли), а затем нажмите кнопку Xbox на консоли.
Продолжайте удерживать кнопки BIND и EJECT еще несколько секунд, пока не услышите два сигнала включения питания. Услышав звук, отпустите кнопки BIND и EJECT.
Ваш XboxOne должен запуститься немедленно и сразу перейти на экран Устранение неполадок при запуске Xbox .
Когда вы увидите экран, подключите флэш-накопитель USB с автономными файлами обновления системы к порту USB на консоли Xbox One. Как только вы вставите диск в систему, активируется функция автономного обновления системы на Xbox Startup Troubleshooter.
Используйте кнопки D-pad и A на контроллере, чтобы выбрать автономное обновление системы, чтобы запустить обновление с использованием файлов, сохраненных на флэш-накопителе. После завершения процесса консоль Xbox One S перезапустится и вернет вас обратно на главный экран.
Во время этого процесса вы можете обнаружить перезагрузку системы несколько раз. Если вы используете проводное соединение, обязательно подключите сетевой кабель обратно к консоли. Если вы никогда не подключали консоль к Интернету, вам необходимо подключить ее, чтобы запустить систему. Это должно решить вашу проблему. Если нет, вы можете попробовать этот последний способ сброса вашей консоли. Для этого снова запустите средство устранения неполадок при запуске Xbox и выполните следующие действия в определенной последовательности.

- Что-то пошло не так
- Возникла проблема с обновлением
- Коды ошибок, такие как 800072xxx
- Коды ошибок, такие как Exxx xxxxxxxx xxxxxxxx
- Ваш Xbox почти заполнен
- Xbox One может застрять на экране при запуске анимации с логотипом Xbox.
- Консоль может отображать черный экран вместо анимации запуска, после чего она может загрузиться в сломанный домашний экран.
Исправления ошибок обновления Xbox One
Вот шесть решений для ошибок обновления Xbox One:
Существует также седьмая причина, по которой консоли Xbox One не обновляются, но вы сами ничего не можете с этим поделать. Если все эти исправления не пройдены, и вы все равно не можете обновить консоль, возможно, произошел сбой физического оборудования. В этом случае вам нужно будет связаться с Microsoft.
Перезагрузите Xbox One
Когда происходит сбой обновления системы Xbox One, это не всегда огромная проблема. В некоторых случаях обновление на самом деле завершится очень хорошо, если вы перезагрузите или выключите и снова включите свой Xbox One.
Это очень легко сделать, если ваш Xbox One застрял на экране Что-то пошло не так. Этот экран на самом деле имеет опцию, которую вы можете использовать для перезагрузки консоли.
После перезапуска вам придется подождать, чтобы завершить обновление. Если этого не произойдет, то вам придется выключить и включить консоль. Это немного похоже на перезагрузку, но вы фактически отключаете Xbox One от питания на некоторое время, прежде чем снова включить его.
Если вы на экране Что-то пошло не так:
Сброс настроек Xbox One
Сброс Xbox One немного сложнее, чем просто перезапустить или включить / выключить его. Этот процесс во многом похож на полный сброс настроек, но он оставляет все ваши личные данные без изменений.
Это означает, что вы можете сбросить настройки Xbox One, завершить обновление и вернуться к игре, не загружая их снова. Этот процесс также оставляет все ваши данные сохранения игры нетронутыми, так что вы даже не потеряете свой прогресс.
После сброса настроек Xbox One вам нужно будет повторить попытку обновления. Если это не помогло, попробуйте проверить сетевое подключение, выполнить автономное обновление или выполнить полный сброс к заводским настройкам.
Вот как можно сбросить Xbox One:
Проверка подключение к сети Xbox One
Чтобы обновить Xbox One в обычном режиме, вам необходимо надежное подключение к Интернету. Если у вас возникли проблемы с вашей сетью или интернет-соединением, обновление может завершиться неудачно.
Ошибка 8B050033 указывает на то, что обновление в данный момент недоступно. Если нет проблем с вашим интернет-соединением или сетью, возможно, проблема с серверами Xbox. Подождите и попробуйте обновить позже.
Вот как проверить сетевое подключение на Xbox One:
Выполнить автономное обновление Xbox One
Когда ваш Xbox One испытывает проблемы с сетью или интернет-соединением, он не сможет обновиться. Даже если ваше соединение выглядит надежным, существуют другие факторы, которые могут привести к сбою регулярного обновления.
Для автономного обновления Xbox One вам необходимо:
- Флэш-накопитель USB, на котором есть как минимум 4 ГБ свободного места, и желательно, чтобы на нем больше ничего не было.
- ПК на базе Windows с портом USB и подключением к Интернету.
Флешка должна быть отформатирована NTFS, а не FAT32.
Если у вас есть такие вещи, вот как выполнить автономное обновление системы на вашем Xbox One:
Если ваш Xbox One не обновляется, вам может потребоваться выполнить сброс настроек или физически отремонтировать консоль в Microsoft.
Исправление ошибок «Нехватка места на Xbox»
Решением этой проблемы является удаление игр, приложений и видеоконтента, который вы больше не используете.
Xbox One поддерживает внешние носители. Если вы не хотите ничего удалять, попробуйте подключить внешний жесткий диск USB и просто переместите туда некоторые из ваших игр.
Вот как освободить место на вашем Xbox One:
- Перейдите к моим играм и приложениям.
- Найдите игры, в которые вы больше не играете, или контент, который вам больше не нужен. Если вы когда-либо загружали трейлеры к играм, они занимают много места, и, вероятно, они вам больше не нужны. Попробуйте сначала удалить их.
- Выберите элемент, который хотите удалить, и нажмите кнопку меню (три горизонтальные линии) на контроллере Xbox One.
- Выберите Управление игрой или Управление приложением.
- Выберите Удалить.
Повторяйте этот процесс, пока не освободите достаточно места для завершения обновления.
Восстановление заводских настроек вашего Xbox One
Если ваш Xbox One все еще не обновляется после попытки всех этих исправлений, последнее, что вы должны попытаться сделать, это сброс настроек к заводским. Для получения дополнительной информации об этой процедуре, ознакомьтесь с нашим полным руководством по заводской настройке Xbox One.
Консоли, которые по-прежнему не будут обновляться после полной перезагрузки, обычно требуют физического ремонта. Когда вы окажетесь в такой ситуации, лучше всего обратиться в Microsoft для организации ремонта.
Читайте также:

