Proof colors photoshop как работает
Обновлено: 03.07.2024
Чтобы вступить в уже существующее сообщество, нужно зайти в это сообщество и нажать кнопку «Вступить в сообщество».
Вступление в сообщество происходит автоматически без одобрения кандидатуры вступающего другими членами сообщества.
Создание Proof Монитора на самом мониторе - это даже не знаю как сказать. Думаю, что Вы поняли
Думаю, что это покруче нежели
Monitоr RGB (Photoshop and Illustrator)Creates a soft proof of colors in an RGB document using your current monitor color space as the proof profile space. This option assumes that the simulated device will display your document without using color management.This option is unavailable for Lab and CMYK documents.
Criminally Insane писал(а):
Не надо это повторять. Это бред. Почитайте что-нить про управление цветом в фотошопе, хотя бы по тем ссылкам, что я даюВсе знаю, все читаю, но неправильно объясняю! простите!
Идете в View -> Proof Setup -> Custom. и там выбираете профиль своего монитора в Device to Simulate. Или sRGB, если он стандартный. Прошу прощения, наверно я всех запутал. Есть профиль монитора, есть Photoshop, есть Proof Setup, который установлен в Monitoр RGB.Еще раз, для тупых: ВКЛЮЧЕНИЕ ЭТОЙ ОПЦИИ ОТКЛЮЧАЕТ ИСПОЛЬЗОВАНИЕ ФОТОШОПОМ ПРОФИЛЯ МОНИТОРА
Вам же уже выдержку из хелпа ФШ привели. И жирным шрифтом выделили то, что я сейчас написал.
Блиииин. Ладно, давайте начнем с самого начала.
Что такое меню View -> Proof Colors и View -> Proof Setup? Эти пункты меню предназначены для того, чтобы сымитировать, как ваше изображение будет выглядеть НА ДРУГОМ устройстве. Когда галочка View -> Proof Colors выключена, фотошоп показывает цвета ПРАВИЛЬНО - именно так, как они должны выглядеть на любом откалиброванном мониторе.
Если вы ее ВКЛЮЧАЕТЕ, то фотошоп начинает имитировать отображение картинки на ДРУГОМ устройстве.
Если в меню View -> Proof Setup выбрано Windows RGB, то фотошоп будет симулировать "стандартный виндовый монитор" С ВЫКЛЮЧЕННЫМ Color Management. Понимаете? Речь идет о том, чтобы можно было увидеть, как картинка будет смотреться на некалиброванном монике в интернет-кафе. Вот для чего это нужно. При ВКЛЮЧЕННОМ Color Management на любом правильно откалиброванном мониторе картинка должна выглядеть ОДИНАКОВО - так, как её показывает фотошоп в обычном режиме с выключенной опцией View -> Proof Colors.
Если у вас в Proof Color выбрано "Monitоr RGB", то фотошоп отключает Color Management и показывает, как выглядит картинка НА ВАШЕМ мониторе в тех программах, которые Color Management не поддерживают, типа Internet Explorer.
Естественно, при этом у вас наступает ЩАСТЬЕ от того, что во всех программах вы видите ОДИНАКОВУЮ картинку. Тока вы НЕ ПОНИМАЕТЕ, что это - неправильная картинка, вы просто кастрируете фотошоп, заставляя его забыть про Color Management и показывать так же, как тупой браузер. Вы говорите фотошопу: "я тут купил калибратор за сотню баксов, сделал профиль монитора, так ты на него забей, это всё фигня, представь, что его нету".
Хорошо. Что значит "не работает"? В списке нет профиля монитора? Его нельзя выбрать? Или что-то еще?
У меня для lab mode прекрасно выбирается профиль моего монитора.
Еще раз, для тупых: ВКЛЮЧЕНИЕ ЭТОЙ ОПЦИИ ОТКЛЮЧАЕТ ИСПОЛЬЗОВАНИЕ ФОТОШОПОМ ПРОФИЛЯ МОНИТОРА
Вам же уже выдержку из хелпа ФШ привели. И жирным шрифтом выделили то, что я сейчас написал.
Это конечно жесть, сначала профилировать монитор калибратором, а потом на каждой картинке принудительно отключать использование этого профиля. Тогда уж проще вообще без всяких калибраторов снести из винды профиль монитора. Результат будет 100% идентичен.
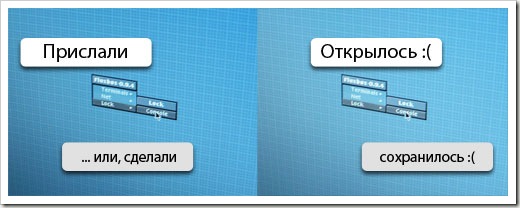
Такая вот ситуация: дизайнер присылает макет, а у верстальщика открывается какая то лабуда светлая, или темная (если верстальщик испольует МасOS, а дизайнер Win.). Или же верстальщик сохраняет картинку, а там цвета другие стали.
Разберемся почему так и как с этим жить.
Небольшой экскурс в теорию. Для отображения цвета на наших мониторах используется цветовая модель RGB, но поскольку но, поскольку, мониторы разных моделей и производителей различаются, были предложены несколько альтернативных цветовых пространств, соответствующих «усредненному» монитору. Нам интересно пространство sRGB.
sRGB – это цветовая модель использование которой будет одинаково отображать графику как на навороченном так и на допотопном ноутбуке.
sRGB это пространство используемое по умолчанию для отображение графики в интернете.
Различие в профилях.
У правильного верстальщика профиль стоит North America Web/Internet. Проследите чтобы в Working Spaces было именно sRGB.

У правильного дизайнера тоже должен стоять такой профиль при создание макета сайта. Тогда ни у кого не будет проблем.
Помимо этого ваш Photoshop должен не только работать с нужным профилем, но и отображать вам истинный вид макета. А поскольку навороченные мониторы вряд ли используют усредненный sRGB, то необходимо чтобы стояла галочка на Proof Colors. Этим вы заставляете Photoshop отображать изображения согласно профилю.

Различия в OS
В Win по умолчанию на картинки накладывается профиль sRGB, то есть даже если вы не выбрали вышеуказанный профиль, у вас все равно будет sRGB. Однако в MacOs на картинки по умолчанию накладывается профиль монитора, что плохо. Однако решающее значение будет играть тот факт, какой профиль вы используете в граф. редакторе.
Есть еще одно различие: в Win гамма по умолчанию 2.2, а в Мас 1.8 (по крайней мере в последней ОС). Из за этого картинки с Мака выглядят темнее в Винде, и наоборот. Если дизайнер хочет постичь Дао, то нужно на Маке поднять гамму до 2.2 ( кто скажет как это сделать, тому спасибо и ссылка Настройки -> Мониторы -> Цвет -> Калибровать -> Продолжить -> 2.2 Телевизионная гамма… Прокликать дальше, как-нибудь назвать и использовать. Спасибо
Вадиму Макееву). Почему поднять на Маке, а не опустить на Вин? Потому что в Linux тоже 2.2, да и новая версия МаcOS выйдет с гаммой 2.2 (слухи ходят).
Мне прислали макет в профиле отличном от sRGB
Это самое интересное.
Так бывает. Стоит у дизайнера какой-нибудь “Cinema HD_BQB01072007” и дизайнер знать об этом не знает. Мол, наше дело нарисовать, художника всякий обидеть может и тэдэ.
Вряд ли сможете убедить дизайнера перевести макет в sRGB и перерисовать все цвета. Разве что при совсем уж отчаянной харизме (впрочем топор тоже может помочь). Не страшно.
Для начала необходимо убедится, что у нас стоят вот эти галки.

Теперь при получении некошерного профиля нам будет выдаваться вот такое окошко.

Что мы тут можем сделать.
- Мы можем применить профиль который идет с изображение
- Мы можем конвертировать профиль в наше рабочее пространство.
- Мы можем продолжить использовать свой профиль.
И так допустим вы выбрали первый вариант. В этом случае при сохранении картинок нужно обязательно при сохранении картинки через Save for Web & Devices… убрать галку с Convert sRGB. Иначе у нас сохранится совсем не то что нам надо.

Внимание. В Photoshop CS3 она прячется здесь.

Я же настоятельно рекомендую выбирать второй пункт — конвертацию. Но перед этим зайдите в Convert to Profile и снимите вот эту галочку

Потому что в случае если в присланном вам профиле используется большее кол-во цветов чем в sRGB, то Photoshop будет пытаться заменить отсутствующие цвета комбинацией своих. Правда я не знаю как это будет выглядеть, ибо не сталкивался никогда. Скорее всего будет частичное цветовое несоответствие.
В традиционном издательском процессе воспроизведение цветов конкретным устройством вывода проверяют с помощью аналоговой цветопробы. В рабочем процессе, предусматривающем управление цветом, точность цветовых профилей позволяет оценить цветопередачу в документе непосредственно на экране монитора. Иначе говоря, цветопробу документа можно вывести на экран монитора и увидеть на нем, как будут выглядеть цвета, воспроизведенные конкретным устройством вывода.
Однако следует помнить, что степень достоверности цифровой цветопробы зависит от качества монитора, профилей монитора и устройств вывода, а также от условий освещения.
Цифровая цветопроба сама по себе не позволяет точно определить, как будут выглядеть при печати на офсетной машине наложенные друг на друга краски. При работе с документами, в которых есть наложение красок, следует включить режим «Просмотр наложения цветов» для точного отображения таких участков в цифровой цветопробе. При работе в Acrobat режим «Просмотр наложения цветов» применяется автоматически.

A. Документ создан в своем рабочем цветовом пространстве. B. Цветовые значения документа пересчитываются для цветового пространства выбранного профиля цветопробы (как правило, это профиль устройства вывода). C. Монитор отображает цветовые значения, пересчитанные для профиля цветопробы.
- Выберите «Просмотр» > «Параметры цветопробы» и выполните одно из следующих действий.
- Выберите стиль, соответствующий имитируемым условиям вывода.
- Чтобы задать собственные параметры цветопробы для конкретных условий вывода, выберите пункт «Заказной» (Photoshop и InDesign) или «Заказные настройки» (Illustrator). Этот параметр рекомендуется использовать для наиболее точной имитации цветопередачи, которая будет в окончательном печатном документе.
- Чтобы включить или отключить режим цифровой цветопробы, выберите в меню «Просмотр» пункт «Цветопроба». Если режим цифровой цветопробы включен, то рядом с пунктом «Цветопроба» установлен флажок, а в верхней части окна документа отображается название стиля или профиля цветопробы.
Чтобы сравнить цвета в исходном изображении с цифровой цветопробой, откройте документ в новом окне до включения режима цветопробы.
Стили цифровой цветопробы
Раб. прост-во CMYK: создает цифровую цветопробу в текущей рабочей среде CMYK, заданном в диалоговом окне «Настройка цветов».
Документ CMYK: создает цифровую цветопробу на основе профиля CMYK документа.
Голубая форма/Пурпурная форма/Желтая форма/Черная форма/Формы CMY (Photoshop): создает цифровую цветопробу определенных цветов красок CMYK с использованием текущей рабочей среды CMYK.
Legacy Macintosh RGB (Photoshop и Illustrator): создает цифровую цветопробу, имитируя Mac OS 10.5 и более ранних версий.
Internet Standard RGB (Photoshop и Illustrator): создает цифровую цветопробу, имитируя Windows и Mac OS 10.6 и более поздних версий.
Пространство монитора RGB: создает цифровую цветопробу RGB, используя текущий профиль монитора в качестве профиля пробы.
Для параметров «Legacy Macintosh», «Internet Standard» и «Monitor RGB» предполагается, что моделируемое устройство будет отображать документ, не используя функцию управления цветом. Для документов с пространствами Lab и CMYK эти параметры недоступны.
Дальтонизм (Photoshop и Illustrator): создает цифровую цветопробу, которая отражает цвета, которые воспринимает дальтоник. Два параметра цифровой цветопробы, «Протанопия» и «Дейтеранопия», имитируют восприятие цвета при наиболее распространенных формах дальтонизма. Дополнительные сведения см. в статье Экранная цветопроба для лиц, страдающих дальтонизмом (Photoshop и Illustrator).
Пользовательские параметры цифровой цветопробы
Имитир. устройство: задает цветовой профиль устройства, для которого создается цветопроба. Полезность выбранного профиля зависит от того, насколько точно он описывает работу устройства. Наиболее точные цветопробы часто создаются с помощью пользовательских профилей для конкретных сочетаний бумаги и принтера.
Сохранять значения CMYK/Сохранять значения RGB: имитирует, как цвета будут отображаться без преобразования в цветовое пространство устройства вывода. Этот параметр лучше всего использовать с технологией стабильного воспроизведения CMYK.
Метод рендеринга (Photoshop и Illustrator): этот параметр определяет метод рендеринга при преобразовании цветов в пространство имитируемого устройства, если параметр «Сохранять значения» не выбран.
Компенсация точки черного (Photoshop): сжатие точки черного обеспечивает детализацию теней в изображении путем имитации полного динамического диапазона устройства вывода. Выберите этот параметр, если при печати планируется использовать компенсацию точки черного (что рекомендуется в большинстве случаев).
Имитировать цвет бумаги: имитирует неяркий белый цвет настоящей бумаги согласно профилю цветопробы. Этот параметр поддерживается не всеми профилями.
Имитировать черную краску: имитирует темно-серый цвет, который на многих принтерах получается вместо черной плашки, согласно профилю цветопробы. Этот параметр поддерживается не всеми профилями.
Чтобы выбрать в Photoshop пользовательские параметры цветопробы в качестве параметров по умолчанию для документов, закройте окна всех открытых документов до того, как выбрать пункт меню «Просмотр» > «Параметры цветопробы» > «Пользовательские».
Функция «Универсальный дизайн цвета» (CUD) позволяет точно донести графическую информацию до людей с различным восприятием цветов, включая лиц, страдающих дальтонизмом. В некоторых странах изданы рекомендации, требующие применения графики, совместимой с CUD, в публичных местах.
Наиболее распространенными типами дальтонизма являются протанопия (пониженная чувствительность к красному цвету) и дейтеранопия (пониженная чувствительность к зеленому цвету). Около трети всех дальтоников серьезно страдают от заболевания; у остальных дальтонизм наблюдается в более мягких формах.

A. Исходное изображение B. Цветопроба для лиц, страдающих дальтонизмом C. Оптимизированное изображение
Чтобы определить, является ли документ CUD-совместимым, выполните следующие действия:
- Преобразуйте документ в цветовой режим RGB, обеспечивающий наиболее точные экранные цветопробы для лиц, страдающих дальтонизмом.
- (Необязательно) Для одновременного просмотра исходного документа и экранной цветопробы выберите «Окно» > «Новое окно» (Illustrator) или «Окно» > «Упорядочить» > «Новое окно» (Photoshop).
- Выберите «Просмотр» > «Параметры цветопробы» > «Дальтонизм», а затем выберите тип «Протанопия» или «Дейтеранопия». (проверьте документ на соответствие CUD в обоих представлениях).
В программе Photoshop можно напечатать цветопробу. Дополнительные сведения см. в разделе «Печать аналоговой цветопробы» в справке Photoshop.
Если объекты на цветопробах трудноразличимы для лиц, страдающих дальтонизмом, отрегулируйте изображение одним из следующих способов.
Измените яркость или оттенок цвета:
Чистый красный обычно отображается темным и грязным, а оранжево-красный различается легче.
Голубовато-зеленый виден более отчетливо, чем желтовато-зеленый.
Серый можно перепутать с пурпурным, бледно-розовым, бледно-зеленым или изумрудно-зеленым.
Избегайте следующих сочетаний: красного и зеленого; желтого и ярко-зеленого; светло-голубого и розового; темно-синего и фиолетового.
Избегайте красных элементов на темном фоне, а также белых элементов на желтом или оранжево-красном фоне.
Примените другие узоры или фигуры.
Добавьте белые, черные или темные границы по контурам цветов.
Используйте другие гарнитуры или стили.
- Выберите пункт меню «Просмотр» > «Параметры цветопробы» > «Пользовательские».
- Выполните одно из следующих действий.
Чтобы сохранить пользовательские параметры цветопробы, нажмите кнопку «Сохранить». Чтобы новые параметры стали доступны в меню «Просмотр» > «Параметры цветопробы», сохраните их в расположении по умолчанию.
Чтобы загрузить пользовательские параметры цветопробы, нажмите кнопку «Загрузить».
-
Выполните одно из следующих действий, в зависимости от версии Acrobat.
(Acrobat 9) Выберите «Дополнительно» > «Предпечатная подготовка» > «Просмотр цветоделения».
(Acrobat X) Выберите пункт меню «Инструменты» > «Допечатная подготовка» > «Просмотр цветоделения».
Имитировать черную краску: имитирует темно-серый цвет, который на многих принтерах получается вместо черной плашки, согласно профилю цветопробы. Этот параметр поддерживается не всеми профилями.
Имитировать цвет бумаги: имитирует неяркий белый цвет настоящей бумаги согласно профилю цветопробы. Этот параметр поддерживается не всеми профилями.
Українська / Русский
Экранная цветопроба в Adobe Photoshop — возможности и настройки
Во время процедуры калибровки монитора, часто можно услышать пожелания, настроить дисплей "под печать фотолаборатории" или под имеющийся принтер. Однако, утверждение о том, что монитор калибруется под определённый печатный процесс является полностью ошибочным.
Отображение на экране изображений, так как они будут выглядеть после печати — это отдельная функция программного обеспечения (например программы из Adobe Creative Suite, Corel Draw и др.), а не задача, которую решает процесс калибровки монитора. Задачей такой калибровки является обеспечение наилучшего режима работы дисплея и его цветовое профилирование (см. соответствующую статью раздела Услуги). А уже на таком настроенном мониторе, система управления цветом нужной программы позволяет имитировать цвета, которые мы будем видеть на отпечатке при стандартном его освещении. Такая функция называется цветопроба, proof color, soft proof и т.п. То есть, монитор может быть "калиброванный" под нужные печатные процессы, но уже с помощью ПО которое имеет такую функцию, при условии наличия цветового профиля принтера или печатной машины. Данный вид цветопробы называется экранная цветопроба, или soft proof.
Поскольку, основой систем управления цветом являются цветовые профили всех устройств, необходимым условием проведения операции экранной цветопробы является наличие цветового профиля используемого монитора, и профиль процесса, который должен имитироваться (в большинстве случаев любой печатный процесс или принтер). Цветовые профили монитора и принтера создаются путём прямых измерений координат цвета на экране или тестовом отпечатке соответственно. Профили печатных процессов могут предоставляться организациями, которые предлагают услуги печати, или же могут использоваться профили, поставляемые с графическими программами и соответствующие определённым печатным процессам. Для обеспечения наибольшей точности процесса экранной цветопробы, рекомендуем создавать свои цветовые профили нужных принтеров. Подробнее об услуге создания цветовых профилей печатных устройств говорится в соответствующей статье данного сайта.
Как уже было сказано в статье про систему управления цветом программы Photoshop, семейство программ Creative Suite фирмы Adobe использует развитую и точную систему управления цветовоспроизведением, которая позволяет предсказуемо воспроизводить растровые и векторные изображения, а также целые страницы. В данной статье будет рассмотрена функция цветопробы программы Adobe Photoshop.
Может возникнуть вопрос о целесообразности использования экранной цветопробы, если Photoshop и так позволяет легко преобразовать изображение в целевое цветовое пространство, согласно которому и будет визуализироваться изображение на экране. Например, после конвертации пространства изображения из sRGB в UncoatedFOGRA29 (CMYK) мы увидим на экране цвета, которые будут наблюдаться после печати на немелованной бумаге. Однако, при преобразовании в меньшее цветовое пространство, мы потеряем все цвета, лежащие вне этого пространства, которые потом будет невозможно восстановить при необходимости печати на высококачественной мелованной бумаге. Также, изображение может одновременно готовиться к печати на различных видах бумаги, принтерах или печатных машинах, а функция экранной цветопробы позволяет быстро оценить изображение, которое мы получим в этих случаях без риска потерять цвета при преобразовании в меньшее цветовое пространство.
В Adobe Photoshop режим экранной цветопробы включается с помощью команды Просмотр — Цветопроба (View — Proof Colors), или с помощью клавиатуры: Ctrl — Y. По умолчанию, включена проверка рабочего CMYK пространства, т.е. включив цветопробу, на экране будут имитироваться цвета пространства CMYK, которое задано нами как рабочее в окне Правка — Настройка цветов (Edit — Color settings). В случае необходимости эмулировать любое другое пространство, его задают в окне, которое вызывается с помощью команды Просмотр — Варианты цветопробы — Заказной (View — Proof Setup — Custom):

Переключатель Цветопроба (Custom Proof Condition) позволяет выбрать предварительно сохранённые настройки цветопробы, которые можно всегда запомнить, воспользовавшись кнопкой Сохранить.
Поле Имитируемое устройство (Device to simulate) задаёт цветовой профиль устройства, которое необходимо имитировать на экране. Данный пункт позволяет выбрать все имеющиеся в системе цветовые профили (пространства).
Переключатель Сохранять значения (Preserve numbers) включает цветопробу заданного пространства без выполнения цветовых преобразований. Данная опция позволяет имитировать команду Правка — Назначить профиль (Edit — Assign Profile). Не рекомендуется к применению в большинстве случаев. Данный переключатель активен, если исходная цветовая модель изображения (RGB или CMYK) совпадает с имитированной.
Переключатель Метод рендеринга (Rendering Intent) позволяет выбрать метод подбора цветов, которые лежат вне охвата имитируемого пространства. Подробнее о методах визуализации говорится в статье о системах управления цветом.
Переключатель Компенсация чёрной точки (Use black point compensation) учитывает динамический диапазон яркостей имитируемого пространства, что позволит воспроизвести детали в глубоких тенях. Для фотографических изображений рекомендуется оставить компенсацию чёрной точки включённой.
Необходимо помнить, чтобы параметры цветопробы в этом окне отвечали будущим настройкам преобразования в нужное пространство (команда Преобразовать в профиль (Convert to Profile)) или параметрам окна Настройка цветов, иначе вид изображений на экране в режиме цветопробы не будет соответствовать нашим требованиям.
В меню Просмотр — Варианты цветопробы (View — Proof Setup) есть ещё три пункта, которые мы рассмотрим:
- Macintosh RGB — Photoshop будет имитировать типичный монитор компьютера Macintosh версии MacOS до 10.5 (гамма 1,8), и программу, которая не использует управления цветом.
- Windows RGB — Photoshop будет имитировать типичный монитор компьютера PC (гамма 2,2), и программу, которая не использует управления цветом.
- Монитор RGB — Photoshop будет имитировать монитор данного компьютера и программу, не использует управления цветом.
То есть, эти три пункта позволяют имитировать вид изображений в программах, не имеющих системы управления цветом. Как проверить программное обеспечение на предмет использования системы управления цветом говорится в этой статье.
Следует обратить внимание, что настройки экранной цветопробы задаются независимо для каждого открытого в Photoshop изображения, что позволяет одновременно имитировать различные цветовые профили для различных изображений.
В традиционном издательском процессе воспроизведение цветов конкретным устройством вывода проверяют с помощью аналоговой цветопробы. В рабочем процессе, предусматривающем управление цветом, точность цветовых профилей позволяет оценить цветопередачу в документе непосредственно на экране монитора. Иначе говоря, цветопробу документа можно вывести на экран монитора и увидеть на нем, как будут выглядеть цвета, воспроизведенные конкретным устройством вывода.
Однако следует помнить, что степень достоверности цифровой цветопробы зависит от качества монитора, профилей монитора и устройств вывода, а также от условий освещения.
Цифровая цветопроба сама по себе не позволяет точно определить, как будут выглядеть при печати на офсетной машине наложенные друг на друга краски. При работе с документами, в которых есть наложение красок, следует включить режим «Просмотр наложения цветов» для точного отображения таких участков в цифровой цветопробе. При работе в Acrobat автоматически применяется режим «Просмотр наложения цветов».

A. Документ создан в своем рабочем цветовом пространстве. B. Цветовые значения документа пересчитываются для цветового пространства выбранного профиля цветопробы (как правило, это профиль устройства вывода). C. Монитор отображает цветовые значения, пересчитанные для профиля цветопробы.
Гибкие цветопробы
- Выберите «Просмотр» > «Параметры цветопробы» и выполните одно из следующих действий.
- Выберите стиль, соответствующий имитируемым условиям вывода.
- Чтобы задать собственные параметры цветопробы для конкретных условий вывода, выберите пункт «Заказной» (Photoshop и InDesign) или «Заказные настройки» (Illustrator). Этот параметр рекомендуется использовать для наиболее точной имитации цветопередачи, которая будет в окончательном печатном документе.
- Чтобы включить или отключить режим цифровой цветопробы, выберите в меню «Просмотр» пункт «Цветопроба». Если режим цифровой цветопробы включен, то рядом с пунктом «Цветопроба» установлен флажок, а в верхней части окна документа отображается название стиля или профиля цветопробы.
Чтобы сравнить цвета в исходном изображении с цифровой цветопробой, откройте документ в новом окне до включения режима цветопробы.
Стили цифровой цветопробы
Раб. прост-во CMYK: создает цифровую цветопробу в текущей рабочей среде CMYK, заданном в диалоговом окне «Настройка цветов».
Документ CMYK: создает цифровую цветопробу на основе профиля CMYK документа.
Голубая форма/Пурпурная форма/Желтая форма/Черная форма/Формы CMY (Photoshop): создает цифровую цветопробу определенных цветов красок CMYK с использованием текущей рабочей среды CMYK.
Legacy Macintosh RGB (Photoshop и Illustrator): создает цифровую цветопробу, имитируя Mac OS 10.5 и более ранних версий.
Internet Standard RGB (Photoshop и Illustrator): создает цифровую цветопробу, имитируя Windows и Mac OS 10.6 и более поздних версий.
Пространство монитора RGB: создает цифровую цветопробу RGB, используя текущий профиль монитора в качестве профиля пробы.
Для параметров «Legacy Macintosh», «Internet Standard» и «Monitor RGB» предполагается, что моделируемое устройство будет отображать документ, не используя функцию управления цветом. Для документов с пространствами Lab и CMYK эти параметры недоступны.
Дальтонизм (Photoshop и Illustrator): создает цифровую цветопробу, которая отражает цвета, которые воспринимает дальтоник. Два параметра цифровой цветопробы, «Протанопия» и «Дейтеранопия», имитируют восприятие цвета при наиболее распространенных формах дальтонизма.
Пользовательские параметры цифровой цветопробы
Имитир. устройство: задает цветовой профиль устройства, для которого создается цветопроба. Полезность выбранного профиля зависит от того, насколько точно он описывает работу устройства. Наиболее точные цветопробы часто создаются с помощью пользовательских профилей для конкретных сочетаний бумаги и принтера.
Сохранять значения CMYK/Сохранять значения RGB: имитирует, как цвета будут отображаться без преобразования в цветовое пространство устройства вывода. Их лучше всего использовать с технологией стабильного воспроизведения CMYK.
Метод рендеринга (Photoshop и Illustrator): этот параметр определяет метод рендеринга при преобразовании цветов в пространство имитируемого устройства, если параметр «Сохранять значения» не выбран.
Компенсация точки черного (Photoshop): сжатие точки черного обеспечивает детализацию теней в изображении путем имитации полного динамического диапазона устройства вывода. Выберите этот параметр, если при печати планируется использовать компенсацию точки черного (что рекомендуется в большинстве случаев).
Имитировать цвет бумаги: имитирует неяркий белый цвет настоящей бумаги согласно профилю цветопробы. Этот параметр поддерживается не всеми профилями.
Имитировать черную краску: имитирует темно-серый цвет, который на многих принтерах получается вместо черной плашки, согласно профилю цветопробы. Этот параметр поддерживается не всеми профилями.
Чтобы выбрать в Photoshop пользовательские параметры цветопробы в качестве параметров по умолчанию для документов, закройте окна всех открытых документов до того, как выбрать пункт меню «Просмотр» > «Параметры цветопробы» > «Пользовательские».
Экранная цветопроба для лиц, страдающих дальтонизмом (Photoshop и Illustrator)
Функция «Универсальный дизайн цвета» (CUD) позволяет точно донести графическую информацию до людей с различным восприятием цветов, включая лиц, страдающих дальтонизмом. В некоторых странах изданы рекомендации, требующие применения графики, совместимой с CUD, в публичных местах.
Наиболее распространенными типами дальтонизма являются протанопия (пониженная чувствительность к красному цвету) и дейтеранопия (пониженная чувствительность к зеленому цвету). Около трети всех дальтоников серьезно страдают от заболевания; у остальных дальтонизм наблюдается в более мягких формах.

A. Исходное изображение B. Цветопроба для лиц, страдающих дальтонизмом C. Оптимизированное изображение
Чтобы определить, является ли документ CUD-совместимым, выполните следующие действия:
- Преобразуйте документ в цветовой режим RGB, обеспечивающий наиболее точные экранные цветопробы для лиц, страдающих дальтонизмом.
- (Необязательно) Для одновременного просмотра исходного документа и экранной цветопробы выберите «Окно» > «Новое окно» (Illustrator) или «Окно» > «Упорядочить» > «Новое окно» (Photoshop).
- Выберите «Просмотр» > «Параметры цветопробы» > «Дальтонизм», а затем выберите тип «Протанопия» или «Дейтеранопия». (проверьте документ на соответствие CUD в обоих представлениях).
В программе Photoshop можно напечатать цветопробу. Дополнительные сведения см. в разделе «Печать аналоговой цветопробы» в справке Photoshop.
Если объекты на цветопробах трудноразличимы для лиц, страдающих дальтонизмом, отрегулируйте изображение одним из следующих способов.
Измените яркость или оттенок цвета:
Чистый красный обычно отображается темным и грязным, а оранжево-красный различается легче.
Голубовато-зеленый виден более отчетливо, чем желтовато-зеленый.
Серый можно перепутать с пурпурным, бледно-розовым, бледно-зеленым или изумрудно-зеленым.
Избегайте следующих сочетаний: красного и зеленого; желтого и ярко-зеленого; светло-голубого и розового; темно-синего и фиолетового.
Избегайте красных элементов на темном фоне, а также белых элементов на желтом или оранжево-красном фоне.
Читайте также:

