Проверка локальных файлов в стиме не загружается
Обновлено: 07.07.2024
Если вы играете на ПК, у вас есть пар . Это просто. Хотя в настоящее время у нас есть много магазинов цифровых игр (uPlay, Origin, Microsoft Store, Epic Games и т. Д.), В конце концов, самый крупный, самый известный и самый продаваемый с наибольшим количеством игр и лучших предложений - это магазин Valve. После того, как вы купили игру в этом магазине, она наша «навсегда», и мы сможем загрузить ее, когда захотим. К сожалению, загрузка игр не всегда работает должным образом, и наверняка мы когда-либо сталкивались ошибка, которая мешает нам загрузка их со своих серверов.
Для того, чтобы скачать эти игры , первое, что нам нужно установить на компьютер, - это клиент Steam. После установки мы входим в свою учетную запись и через несколько секунд получаем доступ ко всем купленным нами играм. Мы выбираем игру, которую хотим загрузить, выбираем вариант установки и обнаруживаем, что загрузка не работает. При загрузке игры процесс блокируется на 0 байтах, не запускается, и мы ничего не можем сделать.
Это также может произойти при попытке обновить уже установлено игра . Почему-то загрузка не начинается, застревает на 0 байтах, и продолжить невозможно.
Эта проблема существует в Steam уже давно, и хотя клиент часто обновляется (особенно если мы используем бета-версию), она не решается. К счастью, если вы столкнулись с этими проблемами, вы можете использовать ряд «уловок», которые помогут вам проиграть игру в обычном режиме.
Убедитесь, что это не проблема с Интернетом
Это действительно проблема Steam? Часто мы можем обнаружить, что игры не загружаются, потому что наши Интернет не работает . Или потому что что-то вроде брандмауэр, не позволяет клиенту Steam подключиться к Интернету. Может даже случиться так, что серверы не работают, или это конкретная ошибка.
Поэтому мы рекомендуем просмотреть все это прежде всего и даже подождать хотя бы день, прежде чем продолжить следующие тесты.
Обновление Steam
Проблемы, с которыми мы сталкиваемся, могут быть связаны с использованием устаревшей версии этой программы. В этом случае мы можем начать с установка новой версии клиента так что возможные проблемы, которые у нас есть, могут быть решены.
По умолчанию Steam ищет и загружает новые версии клиента автоматически. Нам не нужно ничего делать. Когда новая версия загружается, закрытие и повторное открытие программы установит ее автоматически. А при желании мы можем установить бета-версию программы, чтобы всегда быть на шаг впереди и иметь меньше (или больше) проблем.
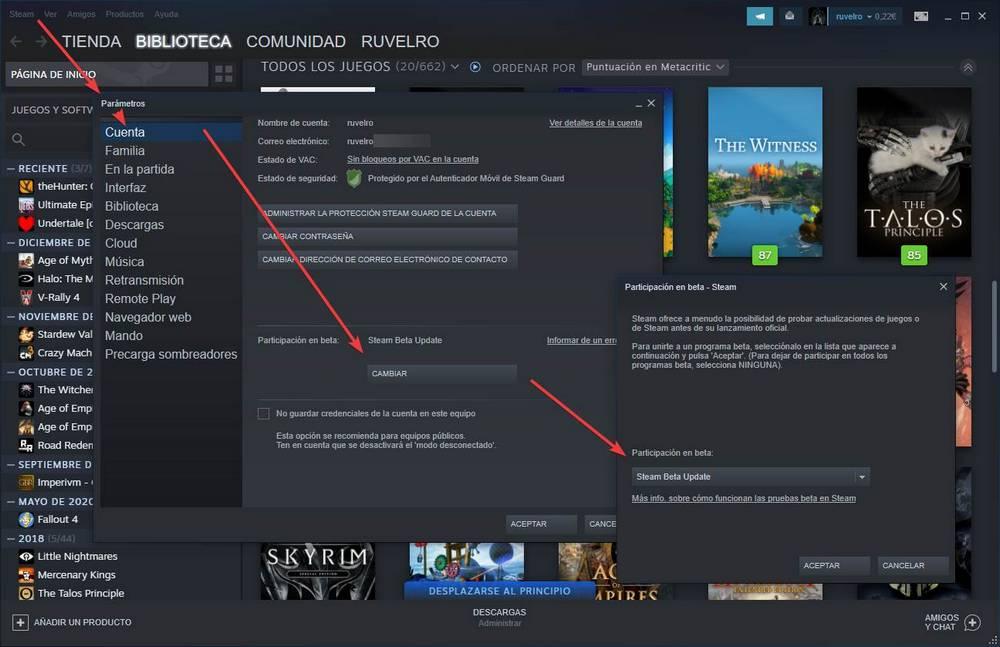
Вы также можете скачать последнюю версию клиента с сайта здесь .
Отключить и снова подключить
В настоящее время может возникнуть конкретная проблема с нашей учетной записью. И поэтому загрузки могут работать некорректно. В этом случае мы можем попробовать перейти в отключенный режим для через пару минут, а затем вернитесь в нормальный режим, чтобы убедиться, что все снова работает правильно.
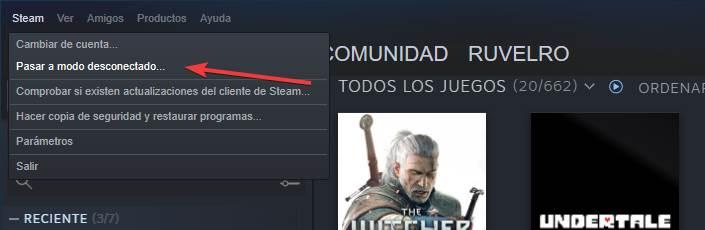
Это также помогает нам убедиться, что мы не оказались в отключенном режиме по ошибке, поскольку, если эта опция была отмечена, игры и загрузки не будут работать.
Очистить кеш загрузок Steam
Со временем Steam сохраняет кеш загрузок со всеми видами временных файлов. Этот кеш должен очищаться автоматически после завершения установки любой игры, но это может быть не так. Если мы остановили установку или загрузку, возможно, кеш был заморожен. А потом придется вручную стереть.
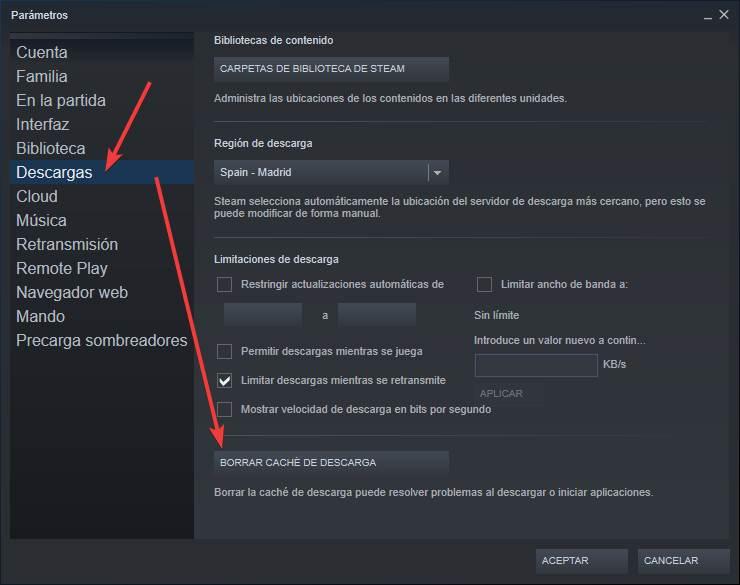
Проверьте регион и ограничения скорости
Воспользовавшись тем, что мы находимся в разделе «Загрузки», как показано на предыдущем снимке экрана, мы можем просмотреть другие варианты, которые могут мешать загрузке наших игр. Например, мы должны убедиться, что у нас есть сервер размещены в нашей стране (или как можно ближе) и что загрузка рамки , скорость и время отключены.
Достаточно ли места? Правильны ли игровые библиотеки Steam?
Сегодня легко найти игры, которые после загрузки и установки занимают от 50 до 100 ГБ. Даже больше. Поэтому перед этим необходимо убедиться, что у нас достаточно места для загрузки и установки игры. В противном случае Steam не сможет его скачать.
По умолчанию Steam управляет каталогами загрузок в так называемом " библиотечные папки . » В разделе «Загрузки» конфигурации мы сможем увидеть все эти папки, в которые будут загружены и установлены игры, и если каждая из них находится в разных каталогах, мы be возможность посмотреть используемое и свободное пространство каждого из них.
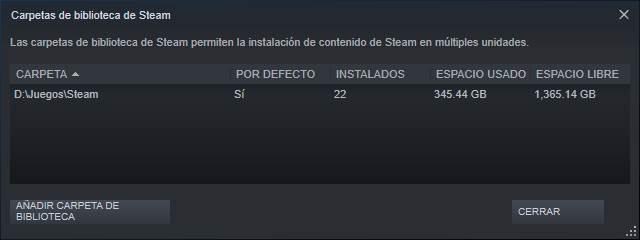
Если у нас есть библиотеки, созданные на внешних жестких дисках (что, с другой стороны, не рекомендуется), мы должны убедиться, что диск подключен, включен и работает правильно.
Восстановить Steam Library
Может случиться так, что у нас более чем достаточно места для загрузки игр, но библиотека повреждена. Это может быть повреждено по множеству причин (не говоря уже о плохом обновлении). Поэтому, если у нас и дальше будут проблемы, мы сможем их отремонтировать.
Мы щелкаем правой кнопкой мыши библиотеку, которую хотим восстановить, и выбираем эту опцию в появившемся контекстном меню. Теперь мы позволяем Steam позаботиться обо всем остальном, а когда закончим, мы попробуем еще раз.
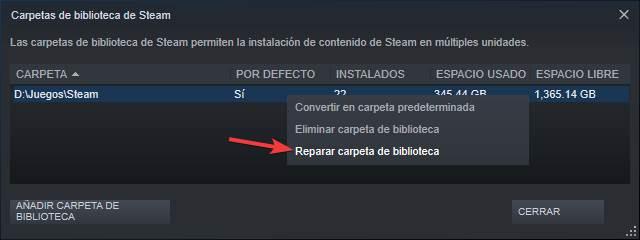
Проверить целостность игры Steam
Игры, которые мы установили в Steam, могут быть повреждены по многим причинам: сбой диска, неправильное выключение ПК и т. Д. Как и любой другой файл. К счастью, Steam предлагает нам функцию, которая позволяет нам проверять целостность всех файлов в игре, чтобы, если какой-либо из файлов отсутствует или поврежден, он загружается снова.
В свойствах любой из игр в разделе «Локальные файлы» мы найдем возможность: Проверить целостность файлов ».
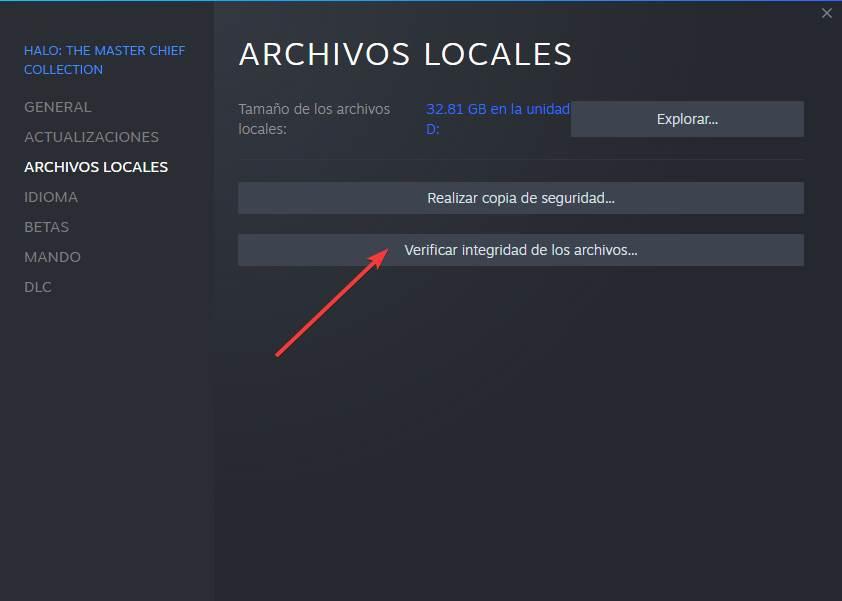
Удалите папку «Package» из Steam.
Эта папка также имеет тенденцию создавать проблемы при загрузке игр, обновлений и даже новых версий клиента Steam. Следовательно, это еще одна проблема, которую мы должны устранить, если у нас возникнут проблемы.
Освободи Себя Папка «Пакет» находится в каталоге установки Steam. Закрываем программу (если она у нас открыта) и удаляем эту папку вручную. Мы также можем просто изменить имя, чтобы оно оставалось резервным.
После удаления этой папки мы снова открываем Steam. Клиент сгенерирует его снова вместе со всем его содержимым. И проблемы должны были исчезнуть.
Проверка целостности кэша - один файл не прошел проверку.
Игра The Lord of the Rings: War in the North. Запускаю игру, она вылетает, проверяю целостность кэша - один файл не проходит проверку, стим его докачивает, я не запуская игру жму проверка кэша, снова один файл не проходит проверку и так по кругу, пытался принять приглашение в игру, не запуская игры, появилась ошибка 53, читал на различных форумах о подобных проблемах и на форуме The Lord of the Rings: War in the North - решения для себя не нашел.
В чём-то другом у Вас проблема.То что один файл не проходит проверку,это с некоторыми играми бывает.На работу приложения никак не влияет.
Возможно нужно очистить кэш игры. Многие игры в одной из своих папок (бывает, что и в нескольких папках) создают кэш - временные файлы, чтобы игра быстрее работала, его надо полностью удалить. И после этого сделать стимовскую проверку. Где он находится в данной игре подсказать не могу - не сталкивался. Но думаю на оф. форуме это без проблем можно выяснить.
Зачастую он может находится отдельно от основного каталога игры, например в папках "Документы" или "AppData".
P.s. хотя версия с антивирусом - тоже реальность. Какой-нибудь невнятный антивирус с недоделанной эвристикой действительно может что попало удалять.
Ну тогда еще винчестер на ошибки проверить можно, и может быть драйвера обновить. Хотя драйвера тут вряд ли виноваты, но с компом всякая мистика случается)
А по поводу кэша игры удостоверься, что ты его полностью удалял. Потому что, например, в 4-й европе он находится в двух местах: в "документах" и в основной папке игры.
У меня эта проверка хоть и запускается, но стоит на 0%. Что только не пытался делать, ничего не выходит. А вот игру (доту) переустанавливать не хочу. Может кто знает, что делать, чтоб проверка начала работать?
Игра The Lord of the Rings: War in the North. Запускаю игру, она вылетает, проверяю целостность кэша - один файл не проходит проверку, стим его докачивает, я не запуская игру жму проверка кэша, снова один файл не проходит проверку и так по кругу, пытался принять приглашение в игру, не запуская игры, появилась ошибка 53, читал на различных форумах о подобных проблемах и на форуме The Lord of the Rings: War in the North - решения для себя не нашел.
Игра The Lord of the Rings: War in the North. Запускаю игру, она вылетает, проверяю целостность кэша - один файл не проходит проверку, стим его докачивает, я не запуская игру жму проверка кэша, снова один файл не проходит проверку и так по кругу, пытался принять приглашение в игру, не запуская игры, появилась ошибка 53, читал на различных форумах о подобных проблемах и на форуме The Lord of the Rings: War in the North - решения для себя не нашел.
Не всегда игры в Стиме работают как надо. Бывает, что при запуске игра выдает ошибку и отказывается запускаться. Или проблемы начинаются во время самой игры. Связано это может быть не только с неполадками компьютера или Стима, но и с поврежденными файлами самой игры. Для того чтобы убедиться, что все файлы игры в норме в Steam существует специальная функция – проверка кэша. Читайте далее, чтобы узнать, как проверить кэш игры в Стиме.
Игровые файлы могут быть повреждены по разным причинам. Например, одним из частых источников проблемы является жесткое прерывание скачивания, когда у вас отключается компьютер. В итоге недокачанный файл остается поврежденным и ломает игровой процесс. Также возможно повреждение из-за поломки секторов жесткого диска. Это не значит, что с жестким диском возникли проблемы. Несколько битых секторов есть на многих жестких дисках. Но игровые файлы все же придется восстанавливать с помощью проверки кэша.
Также бывает, что игра скачивается некорректно из-за плохой работы серверов Steam или нестабильного соединения с интернетом.
Проверка кэша позволяет не скачивать и переустанавливать игру заново, а лишь докачать те файлы, которые были повреждены. Например, из 10 Гб игры повреждено всего 2 файла на 2 Мб. Стим после проверки просто скачает и заменит эти файлы целыми. В результате будет сэкономлен ваш интернет-траффик и время, так как полная переустановка игры заняла бы гораздо больший период, нежели замена пары файлов.
Вот почему при проблемах с игрой первым делом стоит проверить ее кэш, и если это не помогает, предпринимать другие меры.
Как проверить кэш игры в Steam
Чтобы запустить проверку кэша необходимо перейти в библиотеку с вашими играми, а затем кликнуть по нужной игре правой клавишей мыши и выбрать пункт «Свойства». После этого откроется окно с параметрами игры.

Вам нужна вкладка «Локальные файлы». На этой вкладке расположены элементы управления для работы с файлами игры. Также здесь отображен общий размер, который игра занимает на жестком диске вашего компьютера.

Далее необходима кнопка «Проверить целостьность кэша». После ее нажатия непосредственно начнется проверка кэша.

Проверка целостности кэша серьезно нагружает жесткий диск компьютера, поэтому в это время лучше не совершать других операций с файлами: копировать файлы на жесткий диск, удалять или устанавливать программы. Также это может повлиять на игровой процесс, если вы будете играть во время проверки кэша. Возможны подтормаживания или подвисания игр. Если нужно, то можно в любой момент закончить проверку кэша, нажав кнопку «Отмена».
Время, которое займет проверка может варьироваться в больших пределах в зависимости от размера игры и скорости вашего диска. Если вы используете современные SSD диски, то проверка пройдет за несколько минут, даже если игра весит несколько десятков гигабайт. И наоборот медленный жесткий диск приведет к тому, что проверка даже небольшой игры может затянуться на 5-10 минут.

После проверки Steam выведет информацию о том, сколько файлов не прошли проверку (если такие есть) и скачает их, после чего заменит ими поврежденные файлы. Если все файлы прошли успешно прошли проверку, то ничего заменяться не будет, а проблема связана вероятнее всего не с игровыми файлами, а с настройками игры или вашим компьютером.
После проверки попробуйте запустить игру. Если она не запустится, то проблема связана либо с ее настройками, либо с оборудованием вашего компьютера.
В этом случае попробуйте поискать информацию об ошибке, выдаваемой игрой, на форумах Стима. Возможно, вы не единственный кто столкнулся с подобной проблемой и другие люди уже нашли ее решение. Можно поискать решение проблемы и вне Стима с помощью обычных поисковых систем.
Если ничего не помогает, то остается только обратиться в службу поддержки Стима. Также вы можете вернуть игру, которая не запускается, посредством системы возврата. Подробнее об этом вы можете прочитать в этой статье.
Теперь вы знаете для чего нужна проверка кэша игры в Стиме и как ее сделать. Поделитесь этими советами со своими друзьями, которые тоже пользуются игровой площадкой Steam.

Отблагодарите автора, поделитесь статьей в социальных сетях.

Ознакомьтесь с этими решениями для ошибки «Steam не удалось проверить»
- Запустите сканирование CHKDSK
- Отключить брандмауэр Защитника Windows
- Чистая загрузка Windows
- Переустановите Steam и просканируйте реестр
1. Запустите сканирование CHKDSK
2. Отключите брандмауэр Защитника Windows
Брандмауэр Защитника Windows может конфликтовать со Steam для некоторых пользователей. Таким образом, ошибка «Steam не удалось проверить» может быть связана с брандмауэрами. Чтобы убедиться, что это не так, выключите WDF следующим образом.

- Откройте Cortana в Windows 10, нажав кнопку Введите здесь для поиска на панели задач.
- Введите «Брандмауэр Windows» в качестве ключевого слова для поиска.
- Выберите Брандмауэр Защитника Windows, чтобы открыть окно панели управления, показанное ниже.
- Нажмите Включить или выключить брандмауэр Защитника Windows в левой части апплета панели управления WDF.
- Затем выберите настройки включения или выключения брандмауэра Защитника Windows и нажмите кнопку ОК .
3. Очистите загрузочные окна
4. Переустановите Steam и просканируйте реестр
Некоторые пользователи говорят, что они исправили ошибку «Steam не удалось проверить», удалив Steam, а затем просканировав реестр. Переустановка программного обеспечения обновит файлы Steam. Очиститель реестра удалит оставшиеся записи реестра после удаления Steam. Обратите внимание, однако, что пользователи могут потерять игровые данные после удаления Steam, если они не копируют папку Steamapps в другой каталог. Следуйте приведенным ниже инструкциям, чтобы переустановить Steam и сканировать реестр с помощью бесплатного CCleaner.
Вот некоторые из решений, с которыми игроки исправили ошибку «Steam не удалось проверить». Кроме того, игроки могут также попытаться обойти клиента Steam, запустив игру (которая обычно вылетает) из общей папки steamapps>. Средство запуска игры находится в подпапке win32 или win64 в папке с игрой.
Читайте также:

