Proxmox не видит сетевую карту
Обновлено: 04.07.2024
Настройка NAT в Proxmox позволяет использовать адрес одного сервера хостинга для нескольких виртуальных машин, что существенно может сэкономить ваши средства и ресурсы. Инструкцию по настройке NAT на Proxmox мы разбили на три этапа:
1. Настройка интерфейсов Proxmox для использования NAT;
2. Настройка сети на виртуальных машинах;
3. Проброс портов для управления виртуальными машинами Proxmox.
В статье есть видео, которое на практике показывает все перечисленные этапы.
1. Настройка Proxmox для NAT.
1.1. В сетевых настройках Proxmox вы видите интерфейс, например vmbr0 с типом Linux Bridge, у которого ip-адресом является внешний адрес вашего сервера, по которому вы и подключаетесь к вашему серверу.
Для настройка NAT Proxmox необходим еще один Linux Bridge интерфейс, который будет является внутренней сетью для виртуальных машин. Создадим его и назовем например, vmbr100, с адресом 192.168.100.0/24 (поле IPv4/CIDR) и Comment NAT.
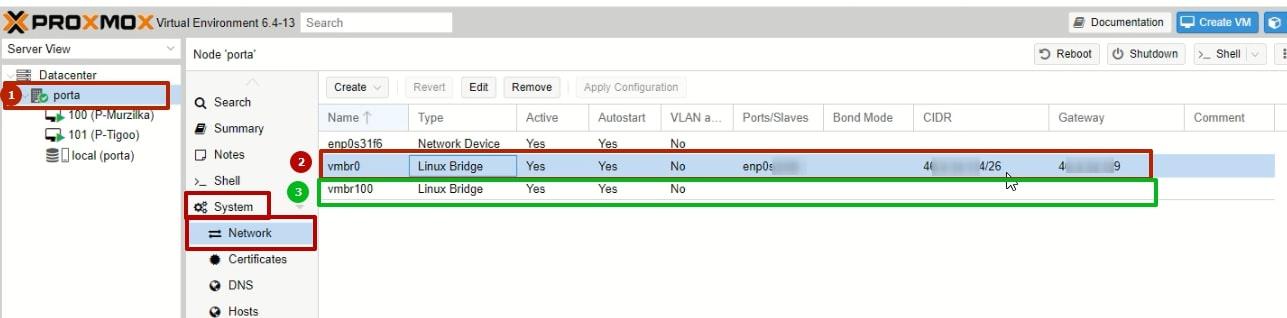
1.2. Теперь подключаемся в Linux-машине (Debian), на которой развернут Proxmox и настроим сетевой интерфейс аналогично настройкам в Proxmox, который будет являться шлюзом виртуальных машин, для выхода в интернет.
Настройки сетевого интерфейса выполняем в /etc/network/interfaces, которые выглядят примерно так:
Проброс портов мы выполнили строчкой post-up echo 1 > /proc/sys/net/ipv4/ip_forward, можно аналогично выполнить настройку в файле /etc/sysctl.conf, дописав в него строчку:
На этом настройка сервера и Proxmox завершена, переходим ко второму этапу.
2. Сетевые настройки виртуальных машин Proxmox.
2.1. Переходим к виртуальной машине с операционной системой Ubuntu 20.04, созданной на Proxmox.
Узнаем имя интерфейса виртуальной машины, который надо будет настроить в ранее созданную сетку 192.168.100.0/24, командой:
Для применения настроек выполняем команды:
Если при попытке применить настройки у вас выходит ошибка в виде:
Значит у вас не соблюдена табуляция (пробелы) в строке 5:1, либо ошибка связана с орфографией(текстовка другая будет).
Перезапускаем сервер:
В следующем этапе покажу как пробросить порты до виртуальной машины за NAT.
3. Проброс портов для управления виртуальными машинами Proxmox.
По дефолту правила iptables выглядят следующим образом + к ним настройка MASQUERADE, которую мы прописали в файле /etc/network/interfaces 1 этапа настроек:
3.1. Добавим правило, для проброса порта SSH (tcp/22) на виртуальную машину за NAT с заменой 22 порта на 2222:
Предлагаю прочитать статью, где рассказывается как изменить стандартный порт подключения к SSH на другой

За последние несколько лет я очень тесно работаю с кластерами Proxmox: многим клиентам требуется своя собственная инфраструктура, где они могут развивать свой проект. Именно поэтому я могу рассказать про самые распространенные ошибки и проблемы, с которыми также можете столкнуться и вы. Помимо этого мы конечно же настроим кластер из трех нод с нуля.
Proxmox кластер может состоять из двух и более серверов. Максимальное количество нод в кластере равняется 32 штукам. Наш собственный кластер будет состоять из трех нод на мультикасте (в статье я также опишу, как поднять кластер на уникасте — это важно, если вы базируете свою кластерную инфраструктуру на Hetzner или OVH, например). Коротко говоря, мультикаст позволяет осуществлять передачу данных одновременно на несколько нод. При мультикасте мы можем не задумываться о количестве нод в кластере (ориентируясь на ограничения выше).
Сам кластер строится на внутренней сети (важно, чтобы IP адреса были в одной подсети), у тех же Hetzner и OVH есть возможность объединять в кластер ноды в разных датацентрах с помощью технологии Virtual Switch (Hetzner) и vRack (OVH) — о Virtual Switch мы также поговорим в статье. Если ваш хостинг-провайдер не имеет похожие технологии в работе, то вы можете использовать OVS (Open Virtual Switch), которая нативно поддерживается Proxmox, или использовать VPN. Однако, я рекомендую в данном случае использовать именно юникаст с небольшим количеством нод — часто возникают ситуации, где кластер просто “разваливается” на основе такой сетевой инфраструктуры и его приходится восстанавливать. Поэтому я стараюсь использовать именно OVH и Hetzner в работе — подобных инцидентов наблюдал в меньшем количестве, но в первую очередь изучайте хостинг-провайдера, у которого будете размещаться: есть ли у него альтернативная технология, какие решения он предлагает, поддерживает ли мультикаст и так далее.
Установка Proxmox
Proxmox может быть установлен двумя способами: ISO-инсталлятор и установка через shell. Мы выбираем второй способ, поэтому установите Debian на сервер.
Перейдем непосредственно к установке Proxmox на каждый сервер. Установка предельно простая и описана в официальной документации здесь.
Добавим репозиторий Proxmox и ключ этого репозитория:
Обновляем репозитории и саму систему:
После успешного обновления установим необходимые пакеты Proxmox:
Заметка: во время установки будет настраиваться Postfix и grub — одна из них может завершиться с ошибкой. Возможно, это будет вызвано тем, что хостнейм не резолвится по имени. Отредактируйте hosts записи и выполните apt-get update

Изображение 1. Веб-интерфейс ноды Proxmox
Установка Nginx и Let’s Encrypt сертификата
Мне не очень нравится ситуация с сертификатом и IP адресом, поэтому я предлагаю установить Nginx и настроить Let’s Encrypt сертификат. Установку Nginx описывать не буду, оставлю лишь важные файлы для работы Let’s encrypt сертификата:
Команда для выпуска SSL сертификата:
Не забываем после установки SSL сертификата поставить его на автообновление через cron:
Заметка: чтобы отключить информационное окно о подписке, выполните данную команду:
Сетевые настройки
Перед подключением в кластер настроим сетевые интерфейсы на гипервизоре. Стоит отметить, что настройка остальных нод ничем не отличается, кроме IP адресов и названия серверов, поэтому дублировать их настройку я не буду.
Создадим сетевой мост для внутренней сети, чтобы наши виртуальные машины (в моем варианте будет LXC контейнер для удобства) во-первых, были подключены к внутренней сети гипервизора и могли взаимодействовать друг с другом. Во-вторых, чуть позже мы добавим мост для внешней сети, чтобы виртуальные машины имели свой внешний IP адрес. Соответственно, контейнеры будут на данный момент за NAT’ом у нас.
Работать с сетевой конфигурацией Proxmox можно двумя способами: через веб-интерфейс или через конфигурационный файл /etc/network/interfaces. В первом варианте вам потребуется перезагрузка сервера (или можно просто переименовать файл interfaces.new в interfaces и сделать перезапуск networking сервиса через systemd). Если вы только начинаете настройку и еще нет виртуальных машин или LXC контейнеров, то желательно перезапускать гипервизор после изменений.
Теперь создадим сетевой мост под названием vmbr1 во вкладке network в веб-панели Proxmox.

Изображение 2. Сетевые интерфейсы ноды proxmox1

Изображение 3. Создание сетевого моста

Изображение 4. Настройка сетевой конфигурации vmbr1
Настройка предельно простая — vmbr1 нам нужен для того, чтобы инстансы получали доступ в Интернет.
Теперь перезапускаем наш гипервизор и проверяем, создался ли интерфейс:

Изображение 5. Сетевой интерфейс vmbr1 в выводе команды ip a
Заметьте: у меня уже есть интерфейс ens19 — это интерфейс с внутренней сетью, на основе ее будет создан кластер.
Повторите данные этапы на остальных двух гипервизорах, после чего приступите к следующему шагу — подготовке кластера.
Также важный этап сейчас заключается во включении форвардинга пакетов — без нее инстансы не будут получать доступ к внешней сети. Открываем файл sysctl.conf и изменяем значение параметра net.ipv4.ip_forward на 1, после чего вводим следующую команду:
В выводе вы должны увидеть директиву net.ipv4.ip_forward (если не меняли ее до этого)
Настройка Proxmox кластера
Теперь перейдем непосредственно к кластеру. Каждая нода должна резолвить себя и другие ноды по внутренней сети, для этого требуется изменить значения в hosts записях следующих образом (на каждой ноде должна быть запись о других):
Также требуется добавить публичные ключи каждой ноды к остальным — это требуется для создания кластера.
Создадим кластер через веб-панель:

Изображение 6. Создание кластера через веб-интерфейс
После создания кластера нам необходимо получить информацию о нем. Переходим в ту же вкладку кластера и нажимаем кнопку “Join Information”:

Изображение 7. Информация о созданном кластере
Данная информация пригодится нам во время присоединения второй и третьей ноды в кластер. Подключаемся к второй ноде и во вкладке Cluster нажимаем кнопку “Join Cluster”:

Изображение 8. Подключение к кластеру ноды
Разберем подробнее параметры для подключения:
- Peer Address: IP адрес первого сервера (к тому, к которому мы подключаемся)
- Password: пароль первого сервера
- Fingerprint: данное значение мы получаем из информации о кластере
Вторая нода успешно подключена! Однако, такое бывает не всегда. Если вы неправильно выполните шаги или возникнут сетевые проблемы, то присоединение в кластер будет провалено, а сам кластер будет “развален”. Лучшее решение — это отсоединить ноду от кластера, удалить на ней всю информацию о самом кластере, после чего сделать перезапуск сервера и проверить предыдущие шаги. Как же безопасно отключить ноду из кластера? Для начала удалим ее из кластера на первом сервере:
После чего нода будет отсоединена от кластера. Теперь переходим на сломанную ноду и отключаем на ней следующие сервисы:
Proxmox кластер хранит информацию о себе в sqlite базе, ее также необходимо очистить:
Данные о коросинке успешно удалены. Удалим оставшиеся файлы, для этого необходимо запустить кластерную файловую систему в standalone режиме:
Перезапускаем сервер (это необязательно, но перестрахуемся: все сервисы по итогу должны быть запущены и работать корректно. Чтобы ничего не упустить делаем перезапуск). После включения мы получим пустую ноду без какой-либо информации о предыдущем кластере и можем начать подключение вновь.
Установка и настройка ZFS
ZFS — это файловая система, которая может использоваться совместно с Proxmox. С помощью нее можно позволить себе репликацию данных на другой гипервизор, миграцию виртуальной машины/LXC контейнера, доступ к LXC контейнеру с хост-системы и так далее. Установка ее достаточно простая, приступим к разбору. На моих серверах доступно три SSD диска, которые мы объединим в RAID массив.
Обновляем список пакетов:
Устанавливаем требуемые зависимости:
Устанавливаем сам ZFS:
Если вы в будущем получите ошибку fusermount: fuse device not found, try ‘modprobe fuse’ first, то выполните следующую команду:
Теперь приступим непосредственно к настройке. Для начала нам требуется отформатировать SSD и настроить их через parted:
Аналогичные действия необходимо произвести и для других дисков. После того, как все диски подготовлены, приступаем к следующему шагу:
zpool create -f -o ashift=12 rpool /dev/sda4 /dev/sdb4 /dev/sdc4
Применим некоторые настройки для ZFS:
Теперь нам надо рассчитать некоторые переменные для вычисления zfs_arc_max, я это делаю следующим образом:
В данный момент пул успешно создан, также мы создали сабпул data. Проверить состояние вашего пула можно командой zpool status. Данное действие необходимо провести на всех гипервизорах, после чего приступить к следующему шагу.
Теперь добавим ZFS в Proxmox. Переходим в настройки датацентра (именно его, а не отдельной ноды) в раздел «Storage», кликаем на кнопку «Add» и выбираем опцию «ZFS», после чего мы увидим следующие параметры:
ID: Название стораджа. Я дал ему название local-zfs
ZFS Pool: Мы создали rpool/data, его и добавляем сюда.
Nodes: указываем все доступные ноды
Данная команда создает новый пул с выбранными нами дисками. На каждом гипервизоре должен появится новый storage под названием local-zfs, после чего вы сможете смигрировать свои виртуальные машины с локального storage на ZFS.
Репликация инстансов на соседний гипервизор
В кластере Proxmox есть возможность репликации данных с одного гипервизора на другой: данный вариант позволяет осуществлять переключение инстанса с одного сервера на другой. Данные будут актуальны на момент последней синхронизации — ее время можно выставить при создании репликации (стандартно ставится 15 минут). Существует два способа миграции инстанса на другую ноду Proxmox: ручной и автоматический. Давайте рассмотрим в первую очередь ручной вариант, а в конце я предоставлю вам Python скрипт, который позволит создавать виртуальную машину на доступном гипервизоре при недоступности одного из гипервизоров.
Для создания репликации необходимо перейти в веб-панель Proxmox и создать виртуальную машину или LXC контейнер. В предыдущих пунктах мы с вами настроили vmbr1 мост с NAT, что позволит нам выходить во внешнюю сеть. Я создам LXC контейнер с MySQL, Nginx и PHP-FPM с тестовым сайтом, чтобы проверить работу репликации. Ниже будет пошаговая инструкция.
Загружаем подходящий темплейт (переходим в storage —> Content —> Templates), пример на скриншоте:

Изображение 10. Local storage с шаблонами и образами ВМ
Нажимаем кнопку “Templates” и загружаем необходимый нам шаблон LXC контейнера:

Изображение 11. Выбор и загрузка шаблона
Теперь мы можем использовать его при создании новых LXC контейнеров. Выбираем первый гипервизор и нажимаем кнопку “Create CT” в правом верхнем углу: мы увидим панель создания нового инстанса. Этапы установки достаточно просты и я приведу лишь конфигурационный файл данного LXC контейнера:
Контейнер успешно создан. К LXC контейнерам можно подключаться через команду pct enter , я также перед установкой добавил SSH ключ гипервизора, чтобы подключаться напрямую через SSH (в PCT есть небольшие проблемы с отображением терминала). Я подготовил сервер и установил туда все необходимые серверные приложения, теперь можно перейти к созданию репликации.
Кликаем на LXC контейнер и переходим во вкладку “Replication”, где создаем параметр репликации с помощью кнопки “Add”:

Изображение 12. Создание репликации в интерфейсе Proxmox

Изображение 13. Окно создания Replication job
Я создал задачу реплицировать контейнер на вторую ноду, как видно на следующем скриншоте репликация прошла успешно — обращайте внимание на поле “Status”, она оповещает о статусе репликации, также стоит обращать внимание на поле “Duration”, чтобы знать, сколько длится репликация данных.

Изображение 14. Список синхронизаций ВМ
Теперь попробуем смигрировать машину на вторую ноду с помощью кнопки “Migrate”
Начнется миграция контейнера, лог можно просмотреть в списке задач — там будет наша миграция. После этого контейнер будет перемещен на вторую ноду.
Ошибка “Host Key Verification Failed”
Иногда при настройке кластера может возникать подобная проблема — она мешает мигрировать машины и создавать репликацию, что нивелирует преимущества кластерных решений. Для исправления этой ошибки удалите файл known_hosts и подключитесь по SSH к конфликтной ноде:
Примите Hostkey и попробуйте ввести эту команду, она должна подключить вас к серверу:
Особенности сетевых настроек на Hetzner
Переходим в панель Robot и нажимаем на кнопку “Virtual Switches”. На следующей странице вы увидите панель создания и управления интерфейсов Virtual Switch: для начала его необходимо создать, а после “подключить” выделенные сервера к нему. В поиске добавляем необходимые сервера для подключения — их не не нужно перезагружать, только придется подождать до 10-15 минут, когда подключение к Virtual Switch будет активно.
После добавления серверов в Virtual Switch через веб-панель подключаемся к серверам и открываем конфигурационные файлы сетевых интерфейсов, где создаем новый сетевой интерфейс:
Давайте разберем подробнее, что это такое. По своей сути — это VLAN, который подключается к единственному физическому интерфейсу под названием enp4s0 (он у вас может отличаться), с указанием номера VLAN — это номер Virtual Switch’a, который вы создавали в веб-панели Hetzner Robot. Адрес можете указать любой, главное, чтобы он был локальный.
Отмечу, что конфигурировать enp4s0 следует как обычно, по сути он должен содержать внешний IP адрес, который был выдан вашему физическому серверу. Повторите данные шаги на других гипервизорах, после чего перезагрузите на них networking сервис, сделайте пинг до соседней ноды по IP адресу Virtual Switch. Если пинг прошел успешно, то вы успешно установили соединение между серверами по Virtual Switch.
Я также приложу конфигурационный файл sysctl.conf, он понадобится, если у вас будут проблемы с форвардингом пакетом и прочими сетевыми параметрами:
Добавление IPv4 подсети в Hetzner
Перед началом работ вам необходимо заказать подсеть в Hetzner, сделать это можно через панель Robot.
Создадим сетевой мост с адресом, который будет из этой подсети. Пример конфигурации:
Теперь переходим в настройки виртуальной машины в Proxmox и создаем новый сетевой интерфейс, который будет прикреплен к мосту vmbr2. Я использую LXC контейнер, его конфигурацию можно изменять сразу же в Proxmox. Итоговая конфигурация для Debian:
Обратите внимание: я указал 26 маску, а не 29 — это требуется для того, чтобы сеть на виртуальной машине работала.
Добавление IPv4 адреса в Hetzner
Ситуация с одиночным IP адресом отличается — обычно Hetzner дает нам дополнительный адрес из подсети сервера. Это означает, что вместо vmbr2 нам требуется использоваться vmbr0, но на данный момент его у нас нет. Суть в том, что vmbr0 должен содержать IP адрес железного сервера (то есть использовать тот адрес, который использовал физический сетевой интерфейс enp2s0). Адрес необходимо переместить на vmbr0, для этого подойдет следующая конфигурация (советую заказать KVM, чтобы в случае чего возобновить работу сети):
Перезапустите сервер, если это возможно (если нет, перезапустите сервис networking), после чего проверьте сетевые интерфейсы через ip a:
Как здесь видно, enp2s0 подключен к vmbr0 и не имеет IP адрес, так как он был переназначен на vmbr0.
Теперь в настройках виртуальной машины добавляем сетевой интерфейс, который будет подключен к vmbr0. В качестве gateway укажите адрес, прикрепленный к vmbr0.
В завершении
Надеюсь, что данная статья пригодится вам, когда вы будете настраивать Proxmox кластер в Hetzner. Если позволит время, то я расширю статью и добавлю инструкцию для OVH — там тоже не все очевидно, как кажется на первый взгляд. Материал получился достаточно объемным, если найдете ошибки, то, пожалуйста, напишите в комментарии, я их исправлю. Всем спасибо за уделенное внимание.
Автор: Илья Андреев, под редакцией Алексея Жадан и команды «Лайв Линукс»
Настройка сетевой конфигурации системы виртуализации - одна из самых главных задач, она же вызывает наибольшие затруднения у начинающих. Поэтому начиная цикл статей о Proxmox мы сразу решили подробно разобрать этот вопрос. Тем более, что официальная документация довольно скупо освещает эту тему и может сложиться впечатление, что Proxmox ограничен в сетевых возможностях по сравнению с другими гипервизорами. Однако это не так, скорее даже наоборот, потому что перед нами открытое ПО и мы можем конфигурировать его именно так, как считаем нужным, даже если этих возможностей не было из коробки.
Если обратиться к официальной документации, то там будет рассказано о двух основных сетевых конфигурациях: с использованием моста и маршрутизации. Приведенные примеры покрывают основные сценарии использования и не углубляются в подробности, но различные комбинации настроек для этих вариантов позволяют реализовывать самые разнообразные сетевые конфигурации. В данном материале мы рассмотрим базовые возможности Proxmox, не касаясь объединения сетевых адаптеров или использования Open vSwitch, потому как это отдельные темы, лежащие за рамками базовой настройки.
Все сетевые параметры настраиваются на уровне ноды, для этого перейдите на нужный сервер и раскройте Система - Сеть. Ниже показан пример нашего тестового сервера, где реализованы все те сетевые конфигурации, о которых мы будем говорить ниже.
![PVE-network-configuration-001.jpg]()
Внешняя сеть
Сетевая конфигурация, создаваемая по умолчанию, когда и виртуальные машины, и гипервизор получают прозрачный доступ к вешней сети, подключенной через физический сетевой адаптер. Она же самая часто используемая, так как позволяет организовать простой доступ к виртуальным машинам, как к самым обычным узлам локальной сети.

В основе всех виртуальных сетей в Proxmoх лежит сетевой мост (Linux Bridge) - vmbr, допускается создание до 4095 таких устройств. Сетевой мост может включать в себя как физические, так и виртуальные адаптеры, выполняя для них роль неуправляемого коммутатора. Физическая сетевая карта, подключенная к мосту, не имеет настроек и используется как физический Ehternet-интерфейс для данного виртуального коммутатора. Все сетевые настройки производятся внутри виртуальных машин, которые через мост и физический адаптер прозрачно попадают во внешнюю сеть.
Присвоение интерфейсу моста IP-адреса фактически подключает к виртуальному коммутатору сам хост, т.е. гипервизор, который также прозрачно попадет во внешнюю сеть. Если в Hyper-V для подключения гипервизора к сети на хосте создавался еще один виртуальный сетевой адаптер, то в Proxmox для этого следует назначить IP-адрес интерфейсу моста. Ниже показан пример такой настройки:

В настройках указывается адрес и шлюз, опция автозапуска и привязанный к мосту физический адаптер. Также мы советуем в поле комментарий оставлять осмысленное описание сетевого устройства, чтобы всегда было понятно, что это и зачем.
Фактически это сетевые настройки самого гипервизора. Обратите внимание, что сервера DNS указываются отдельно, в Система - DNS:

Для того, чтобы подключить к такой сети виртуальную машину в настройках ее сетевого адаптера следует выбрать нужный мост (виртуальный коммутатор):

Сетевые настройки виртуальной машины либо задаются вручную, либо могут быть получены от DHCP-сервера внешней сети.
Внешняя изолированная сеть
Данная конфигурация требует минимум двух сетевых адаптеров и предусматривает изоляцию гипервизора от внешней сети и виртуальных машин. Это может быть полезно при виртуализации пограничных устройства, например, шлюза. Либо когда виртуальные машины арендуются третьими лицами, либо находятся вне доверенной сети и доступ к гипервизору оттуда должен быть закрыт.

Для создания изолированной внешней сети нам потребуется создать новый сетевой мост без сетевых настроек и привязать к нему физический адаптер (тоже без настроек), таким образом будет обеспечен доступ виртуальных машин во внешнюю сеть с изоляцией этой сети от гипервизора.

Для доступа к самому гипервизору может быть использован либо другой сетевой адаптер (как показано на нашей схеме), так и созданная по умолчанию внешняя сеть с сетевым мостом. Оба варианта имеют право на жизнь, а во втором случае вы сможете также подключать виртуальные машины к разным виртуальным сетям. Поэтому не следует рассматривать приведенную нами схему как догму, это только один из возможных вариантов и выбран нами в целях упрощения схемы.
Для примера мы подключили к такой сети виртуальную машину, которая тут же получила по DHCP адрес из внешней сети, никак не связанной с гипервизором.
Применяется в тех случаях, когда нужно изолировать виртуальные машины в собственной сети, но в тоже время обеспечить им доступ в интернет, а также доступ из внешней сети к некоторым из них (или отдельным сетевым службам). Широко используется в лабораторных сценариях, а также при работе с контейнерами.

Обратите внимание, данная конфигурация не может быть изолирована от хоста, так как именно хост предоставляет ей службу трансляции сетевых адресов (NAT) и выступает шлюзом для виртуальных машин. Для настройки такой сети создайте новый сетевой мост без привязки к физическому адаптеру и назначьте ему IP-адрес из произвольной сети, отличной от внешней.

Все изменения сетевой конфигурации требуют перезагрузки узла гипервизора, поэтому, чтобы не перезагружать узел дважды перейдем в консоль сервера и перейдем в директорию /etc/network, в котором будут присутствовать файлы interfaces - с текущей сетевой конфигурацией и interfaces.new - с новой, которая вступит в силу после перезагрузки.

Откроем именно interfaces.new и внесем в конец следующие строки:
В качестве сети, в нашем случае 192.168.34.0/24, укажите выбранную вами сеть, а вместо интерфейса ens33 укажите тот сетевой интерфейс, который смотрит во внешнюю сеть с доступом в интернет. Если вы используете сетевую конфигурацию по умолчанию, то это будет не физический адаптер, а первый созданный мост vmbr0, как на скриншоте ниже:

Перезагрузим узел и назначим виртуальной машине или контейнеру созданную сеть (vmbr1), также выдадим ей адрес из этой сети, а шлюзом укажем адрес моста.

Не забудьте указать доступный адрес DNS-сервера и убедитесь, что виртуальная машина имеет выход в интернет через NAT.
Внутренняя сеть
Позволяет изолировать виртуальные машины от внешней сети и не предоставляет им доступ в интернет, используется в основном в лабораторных целях, когда в качестве шлюза будет выступать одна из виртуальных машин и обычно сочетается на хосте с одной из сетей, имеющих выход в интернет.

Чтобы получить такую сеть, просто создайте еще один мост без привязки к адаптеру и назначьте ему IP-адрес из любой отличной от используемых сети.
![PVE-network-configuration-015.jpg]()
Частная сеть
Разновидность внутренней сети, которая подразумевает изоляцию не только от внешней сети, но и от хоста. Что позволяет получить полностью независимую сеть между виртуальными машинами, может быть полезна в лабораторных условиях, когда нужно смоделировать сеть, адресация которой пересекается с используемыми вами сетями.

Для такой сети просто создайте еще один сетевой мост без каких-либо настроек:

Подобные сети также обычно используются не самостоятельно, а в сочетании с иными типами сетей на хосте.
Организуем службы DNS и DHCP для внутренних сетей
Как вы уже могли заметить все адреса для виртуальных машин во внутренних сетях мы назначали вручную. Но можно это делать автоматически, сняв с себя еще одну заботу, это удобно, особенно в лабораторных и тестовых средах, где виртуальных машин много и назначать им адреса вручную может быть достаточно затруднительно.
В нашем примере мы организуем службы DNS и DHCP для внутренней сети с NAT и просто внутренней сети. Для первой мы должны будет выдавать адрес, шлюз и сервера DNS, для второй просто адрес. Данная конфигурация не является реальной, а создана нами исключительно в учебных целях.
В качестве серверов DNS и DHCP мы будем использовать уже известный нашим читателям пакет dnsmasq, который является простым и легким кеширующим DNS и DHCP-сервером. Установим его:
Затем перейдем в конфигурационный файл /etc/dnsmasq.conf и найдем и приведем к следующему виду параметры:
Здесь мы явно указали интерфейсы и адреса, на которых будет работать наш сервер. С одной стороны, присутствует некоторая избыточность, но лучше так, чем потом, при изменении сетевых настроек в вашей сети неожиданно появится неавторизованный DHCP-сервер.
Затем укажем выдаваемые клиентам диапазоны адресов:
Обратите внимание на формат записи, перед каждой настройкой мы указываем сетевой интерфейс к которой она применяется.
Аналогичным образом зададим нужные DHCP-опции, в нашем случае это Option 3 и 6 (шлюз и DNS-сервер).
Если настройки для моста vmbr1 не вызывают вопросов, то настройки для второй сети следует пояснить. Так как нам нужно передавать ей только IP-адрес и маску, без шлюза и серверов имен, то соответствующие опции следует передать пустыми, иначе будут переданы опции по умолчанию, где в качестве этих узлов будет передан адрес сервера.
Сохраняем конфигурационный файл и перезапускаем службу
После чего в виртуальных машинах, подключенных к внутренним сетям, мы можем установить настройки для получения адреса через DHCP и убедиться, что все работает как надо.
В первую очередь, на сервере виртуализации необходимо настроить сетевые подключения, которые в дальнейшем будут использоваться для доступа виртуальных машин в Интернет, обмена данными друг с другом, при необходимости распределить сети по VLAN. Для этого можно использовать реализованные в ядре Linux функции или установить Open vSwitch. В панели управления Proxmox VE реализован простой и понятный интерфейс управления сетями.
Таким образом, сервер на Proxmox VE можно использовать в качестве ядра виртуальной сети. В этой статье разберемся как выполняется настройка сети Proxmox Ve. Разберем, как настроить виртуальный мост и интерфейс с балансировкой по различным алгоритмам. Proxmox VE позволяет настроить VLAN на базе ядра Linux или Open vSwitch, но это отдельная большая тема, вне рамок обзора возможностей.
Виды сетевых соединений в Proxmox VE
- Linux Bridge - способ соединения двух сегментов Ethernet на канальном уровне, то есть без использования протоколов более высокого уровня, таких как IP. Поскольку передача выполняется на канальном уровне (уровень 2 модели OSI), все протоколы более высокого уровня прозрачно проходят через мост.
- Linux Bond - метод агрегации нескольких сетевых интерфейсов в единый логический bonded интерфейс. Таким образом, bond обеспечивает балансировку нагрузки либо горячий резерв по определённому сценарию.
- Linux VLAN – реализация на ядре Linux виртуальной локальной компьютерной сети.
- OVS Bridge – реализация моста на базе Open vSwitch.
- OVS Bond – реализация балансировки на базе Open vSwitch. Отличается от реализованной в ядре Linux балансировки режимами.
- OVS IntPort - реализация VLAN на базе Open vSwitch.
Установка OVS в Proxmox VE
После установки Proxmox VE доступны сетевые функции ядра Linux. Для того, чтобы использовать функциональность Open vSwitch, необходимо установить его в систему. В программе терминал напишите команды:
sudo apt install openvswitch-switch
После этого нужно перезагрузить компьютер.
Настройка сети в Proxmox VE
После установки всех необходимых пакетов и перезагрузки ОС в WTB-интерфейсе Proxmox VE перейдите в раздел Датацентр, выберите имя гипервизора (на скриншоте PVE). В меню Система найдите раздел Сеть и нажмите кнопку Создать:

1. Настройка bridge
Создание интерфейса bridge для Open vSwitch и для ядра Linux практически ничем не отличаются, за исключением выбора способа создания и возможности указания для OVS Bridge дополнительных ключей Open vSwitch. Если планируется использовать VLAN для сетевого интерфейса, не забудьте указать чек-бокс возле пункта VLAN при создании bridge. Включение чек-бокса Автозапуск позволяет запускать выбранный сетевой интерфейс при загрузке гипервизора:

В общем случае, если сетевой интерфейс bridge создаётся единственный для гипервизора, то нет необходимости перечислять в пункте Порты сетевого моста все имеющиеся сетевые карты. Однако, если существует необходимость на уровне интерфейса разделить подключения к различным каналам связи или сегментам сети, то можно использовать различные комбинации сетевых устройств. На представленном хосте гипервизора их четыре, поэтому можно ввести два из них (перечислением через пробел) в bridge OVS:

Адрес интерфейса можно не указывать, настроенные на подключение к интерфейсу виртуальные машины будут использовать его как обычный свитч. Если же указать адрес IPv4 и/или IPv6, то он будет доступен извне на всех сетевых интерфейсах или на интерфейсах, перечисленных в поле Порты сетевого моста:

2. Настройка bond
Для балансировки нагрузки и объединения нескольких сетевых интерфейсов в один виртуальный, создайте OVS Bond. Это связано с тем, что его возможности шире, чем Linux Bond, а процесс создания практически идентичен. Для создания балансировщика нагрузки нажмите в меню Сеть кнопку Создать и выберите пункт OVS Bond:

В отличие от создания OVS bridge, в параметрах vmbr1 OVS Bond указано в портах сетевого моста bond0 и в пункте OVS Options для тегирования VLAN можно использовать ключ tag=$VLAN, где $VLAN надо заменить на целое числовое значение, в примере это 50:

Режимы балансировки можно установить только при создании интерфейса bond, перечислим их основные характеристики.
Для OVS Bridge:
- Режим Active-Backup использует один из перечисленных сетевых интерфейсов для работы, а остальные находятся в резерве в статусе down, на случай выхода из строя основного интерфейса
- Режимы Balance-slb, LACP (balance-slb), LACP (balance-tcp) подходят для случая, когда вам необходимо расширить полосу пропускания и отказоустойчивость канала, объединив в единый бонд несколько сетевых интерфейсов.
Для Linux Bond:
3. Настройка VLAN
В меню Система найдите раздел Сеть и нажмите кнопку Создать и выберите OVS InPort:

Задайте имя интерфейса vlan50 тег VLAN, равный 50, укажите OVS Bridge. VLAN 50 на указанном виртуальном интерфейсе OVS Bridge vmbr1 с тегом 50 создан и может быть использован, например для организации видеонаблюдения. Таким образом, предлагаю настроить дополнительно VLAN30 для IP телефонии и VLAN100 для локальной сети с виртуализированными рабочими местами. Для создания всех VLAN используйте интерфейс vmbr1.
Выводы
В этой статье рассказано как выполняется настройка сети Proxmox VE. Теперь вы знаете про различные сетевые подключения с помощью интерфейса управления сервером. Гибкость решения позволяет использовать Proxmox VE в качестве управляемого и неуправляемого коммутатора, балансировать нагрузку по различным режимам балансировки.
Нет похожих записей
Статья распространяется под лицензией Creative Commons ShareAlike 4.0 при копировании материала ссылка на источник обязательна.
proxmox и несколько сетевых интерфейсов (почему-то пингуются незалинкованные интерфейсы)
proxmox и несколько сетевых интерфейсов
proxmox 3, установлен на железо.
Материнская плата с двумя сетевыми интерфейсами, сеть настроена по-простому:
iface eth3 inet manual
iface eth4 inet manual
auto vmbr0
iface vmbr0 inet static
address 192.168.0.111
netmask 255.255.255.0
gateway 192.168.0.1
bridge_ports eth3
bridge_stp off
bridge_fd 0
auto vmbr2
iface vmbr2 inet static
address 192.168.0.108
netmask 255.255.255.0
bridge_ports eth4
bridge_stp off
bridge_fd 0
eth4 Link encap:Ethernet HWaddr f4:6d:04:1d:e9:0b
UP BROADCAST MULTICAST MTU:1500 Metric:1
RX packets:0 errors:0 dropped:0 overruns:0 frame:0
TX packets:0 errors:0 dropped:0 overruns:0 carrier:0
collisions:0 txqueuelen:1000
RX bytes:0 (0.0 B) TX bytes:0 (0.0 B)
Interrupt:18 Memory:fbce0000-fbd00000
lo Link encap:Local Loopback
inet addr:127.0.0.1 Mask:255.0.0.0
inet6 addr: ::1/128 Scope:Host
UP LOOPBACK RUNNING MTU:16436 Metric:1
RX packets:268413 errors:0 dropped:0 overruns:0 frame:0
TX packets:268413 errors:0 dropped:0 overruns:0 carrier:0
collisions:0 txqueuelen:0
RX bytes:283106041 (269.9 MiB) TX bytes:283106041 (269.9 MiB)
tap100i0 Link encap:Ethernet HWaddr 66:ae:97:c6:4d:ef
inet6 addr: fe80::64ae:97ff:fec6:4def/64 Scope:Link
UP BROADCAST RUNNING PROMISC MULTICAST MTU:1500 Metric:1
RX packets:446133 errors:0 dropped:0 overruns:0 frame:0
TX packets:2737242 errors:0 dropped:0 overruns:1 carrier:0
collisions:0 txqueuelen:500
RX bytes:98942601 (94.3 MiB) TX bytes:295711387 (282.0 MiB)
tap102i0 Link encap:Ethernet HWaddr 9a:e8:a9:a2:b0:b3
inet6 addr: fe80::98e8:a9ff:fea2:b0b3/64 Scope:Link
UP BROADCAST RUNNING PROMISC MULTICAST MTU:1500 Metric:1
RX packets:50541 errors:0 dropped:0 overruns:0 frame:0
TX packets:50593 errors:0 dropped:0 overruns:0 carrier:0
collisions:0 txqueuelen:500
RX bytes:33549516 (31.9 MiB) TX bytes:24586740 (23.4 MiB)
tap103i0 Link encap:Ethernet HWaddr 7a:04:15:b6:92:fa
inet6 addr: fe80::7804:15ff:feb6:92fa/64 Scope:Link
UP BROADCAST RUNNING PROMISC MULTICAST MTU:1500 Metric:1
RX packets:1023259 errors:0 dropped:0 overruns:0 frame:0
TX packets:1889219 errors:0 dropped:0 overruns:0 carrier:0
collisions:0 txqueuelen:500
RX bytes:398450301 (379.9 MiB) TX bytes:1544215467 (1.4 GiB)
tap107i0 Link encap:Ethernet HWaddr 66:3a:90:94:df:2c
inet6 addr: fe80::643a:90ff:fe94:df2c/64 Scope:Link
UP BROADCAST RUNNING PROMISC MULTICAST MTU:1500 Metric:1
RX packets:962114 errors:0 dropped:0 overruns:0 frame:0
TX packets:3191499 errors:0 dropped:0 overruns:0 carrier:0
collisions:0 txqueuelen:500
RX bytes:752960182 (718.0 MiB) TX bytes:914633266 (872.2 MiB)
tap107i1 Link encap:Ethernet HWaddr fe:7b:19:d3:60:40
inet6 addr: fe80::fc7b:19ff:fed3:6040/64 Scope:Link
UP BROADCAST RUNNING PROMISC MULTICAST MTU:1500 Metric:1
RX packets:7589 errors:0 dropped:0 overruns:0 frame:0
TX packets:15162 errors:0 dropped:0 overruns:0 carrier:0
collisions:0 txqueuelen:500
RX bytes:355384 (347.0 KiB) TX bytes:1000764 (977.3 KiB)
venet0 Link encap:UNSPEC HWaddr 00-00-00-00-00-00-00-00-00-00-00-00-00-00-00-00
inet6 addr: fe80::1/128 Scope:Link
UP BROADCAST POINTOPOINT RUNNING NOARP MTU:1500 Metric:1
RX packets:0 errors:0 dropped:0 overruns:0 frame:0
TX packets:0 errors:0 dropped:3 overruns:0 carrier:0
collisions:0 txqueuelen:0
RX bytes:0 (0.0 B) TX bytes:0 (0.0 B)
vmbr0 Link encap:Ethernet HWaddr f4:6d:04:1d:e8:3c
inet addr:192.168.0.111 Bcast:192.168.0.255 Mask:255.255.255.0
inet6 addr: fe80::f66d:4ff:fe1d:e83c/64 Scope:Link
UP BROADCAST RUNNING MULTICAST MTU:1500 Metric:1
RX packets:106462091 errors:0 dropped:0 overruns:0 frame:0
TX packets:49053326 errors:0 dropped:0 overruns:0 carrier:0
collisions:0 txqueuelen:0
RX bytes:73216722554 (68.1 GiB) TX bytes:39284155858 (36.5 GiB)
vmbr2 Link encap:Ethernet HWaddr f4:6d:04:1d:e9:0b
inet addr:192.168.0.108 Bcast:192.168.0.255 Mask:255.255.255.0
inet6 addr: fe80::f66d:4ff:fe1d:e90b/64 Scope:Link
UP BROADCAST RUNNING MULTICAST MTU:1500 Metric:1
RX packets:12 errors:0 dropped:0 overruns:0 frame:0
TX packets:7 errors:0 dropped:0 overruns:0 carrier:0
collisions:0 txqueuelen:0
RX bytes:6674 (6.5 KiB) TX bytes:578 (578.0 B)
С виртуальными интерфейсами и мостами ранее практически дел не имел, потому не понимаю -- особенности proxmox ли это, или вообще особенности всех *nix систем, но меня смутила вот такая ситуация:
---единственный сетевой линк подключён к eth3, связанный мостом с vmbr0. IP 192.168.0.111.
---eth4 связан с vmbr2, IP 192.168.0.108
Извне пинг идёт как на 192.168.0.111, так и на 192.168.0.108.. как так? Причём MAC светится активного физического интерфейса.
Spoiler
Читайте также:



