Ps3 exfat видит ли
Обновлено: 07.07.2024
Узнайте, какие форматы дисков и файлов поддерживаются консолями PlayStation®5 и PlayStation®4.
Как воспроизводить мультимедиа с дисков на консолях PS5
Чтобы воспроизвести Blu-ray Disc™ или DVD, вставьте диск в привод оптических дисков. На начальном экране мультимедиа появится проигрыватель дисков, и можно будет начать воспроизведение. Проигрыватель дисков поддерживает перечисленные ниже форматы.
- Ultra HD Blu-ray™
- Blu-ray Disc™
BD-ROM*1
BD-R/RE (BDAV, BDMV) - DVD
DVD-ROM
DVD-R/RW* 2 (режим видео, режим VR*3)
DVD+R/RW* 2
*1 Поддерживаются диски с разными типами данных.
*2 Поддерживается формат AVCHD.
*3 Поддерживается технология CPRM.
Цифровое издание PS5 не поддерживает игры и мультимедиа на дисках.
Как воспроизводить мультимедиа с дисков на консолях PS4
Чтобы воспроизвести Blu-ray Disc™ или DVD, вставьте диск в привод оптических дисков, а затем выберите данные в области данных. При первом воспроизведении диска BD или DVD на консоли PS4™ необходимо однократно включить функцию воспроизведения диска через Интернет. После этого вы сможете воспроизводить диски BD или DVD на консоли без подключения к Интернету.
- Blu-ray Disc™
- BD-ROM*1
BD-R/RE (BDAV, BDMV) - DVD
DVD-ROM
DVD-R/RW* 2 (режим видео, режим VR*3)
DVD+R/RW* 2
*1 Поддерживаются диски с разными типами данных.
*2 Поддерживается формат AVCHD.
*3 Поддерживается технология CPRM.
Для длительного воспроизведения данных с дисков BD с защитой от копирования может потребоваться обновление ключа шифрования AACS (улучшенная система доступа к данным). Ключ шифрования автоматически обновляется при подключении системы PS4™ к Интернету.
Неподдерживаемые форматы дисков на консолях PS5 и PS4
Воспроизведение дисков этих типов на консолях PS5 и PS4 не поддерживается.
- CD
- BD-RE версии 1.0
- BD-R/RE XL
- DVD, запись на которые не завершена
Не используйте следующие диски. Это может привести к повреждению консоли.
- Уменьшенные диски диаметром 8 см
- Диски нестандартной формы, например в форме карточки, звезды или сердца.
- Треснувшие или деформированные диски, или восстановленные после деформации.
- Диски с наклейками или бумажными этикетками.
- У дисков формата DualDisc одна сторона соответствует стандарту DVD, а вторая поддерживает только аудиоданные. На консоли можно воспроизводить только сторону, соответствующую стандарту DVD.
- Некоторые диски могут не воспроизводиться из-за царапин, пыли, качества записи или характеристик записывающего устройства.
- В редких случаях диски DVD, BD и другие могут неправильно воспроизводиться на консоли. Это связано с различиями в технологии изготовления или кодировке программного обеспечения.
Как воспроизводить видео с USB-накопителя на консолях PS5 и PS4
Убедитесь, что USB-накопитель отформатирован в файловой системе FAT32 или exFAT.
- С помощью компьютера создайте папку в корневом каталоге USB-накопителя, а затем поместите в нее видеофайлы.
- Выберите Галерея мультимедиа на начальном экране игр на консоли.
- Подключите USB-накопитель к консоли PS5, затем выберите USB-накопитель. Откроется список видеофайлов на USB-накопителе. Выберите файл, чтобы воспроизвести его.
Поддерживаемые форматы файлов на консоли PS5
- MKV
Видео: H.264/MPEG-4 AVC High Profile Level 4.2
Аудио: MP3, AAC LC - MP4
Видео: H.264/MPEG-4 AVC High Profile Level 5.2
Аудио: AAC LC - WEBM
Видео: VP9
Аудио: Opus
Максимальное разрешение видео – 3840 x 2160. В галерее мультимедиа нельзя воспроизвести файлы, защищенные от копирования. Некоторые категории материалов, распространяемые через Интернет и другими способами, имеют ограничения на воспроизведение. Чтобы узнать подробности, обратитесь к поставщику материалов.
- С помощью компьютера создайте папку в корневом каталоге USB-накопителя, а затем поместите в нее видеофайлы.
- Выберите Мультимедиа проигрыватель в области данных.
- Подключите USB-накопитель к консоли PS4, а затем выберите USB-накопитель. Откроется список видеофайлов на USB-накопителе. Выберите файл, чтобы воспроизвести его.
Поддерживаемые форматы файлов на консоли PS4
- MKV
Видео: H.264/MPEG-4 AVC High Profile Level 4.2
Аудио: MP3, AAC LC, AC-3 (Dolby Digital) - AVI
Видео: MPEG4 ASP, H.264/MPEG-4 AVC High Profile Level 4.2
Аудио: MP3, AAC LC, AC-3 (Dolby Digital) - MP4
Видео: H.264/MPEG-4 AVC High Profile Level 4.2, H.264/MPEG-4 AVC High Profile Level 5.2 (только на PlayStation®4 Pro)
Аудио: AAC LC, AC-3 (Dolby Digital), LPCM - MPEG-2 PS
Видео: MPEG2 Visual
Аудио: MP2 (MPEG2 Audio Layer 2), MP3, AAC LC, AC-3 (Dolby Digital), LPCM - MPEG-2 TS
Видео: H.264/MPEG-4 AVC High Profile Level 4.2, MPEG2 Visual
Аудио: MP2 (MPEG2 Audio Layer 2), AAC LC, AC-3 (Dolby Digital) - AVCHD (.m2ts, .mts)
- XAVC S™ (.mp4)
Как воспроизводить музыку с USB-накопителя на консолях PS5 и PS4
Убедитесь, что USB-накопитель отформатирован в файловой системе FAT32 или exFAT.
- С помощью компьютера создайте папку «Music» в корневом каталоге USB-накопителя, а затем поместите в нее аудиофайлы.
- Подключите USB-накопитель к консоли PS5.
- Выберите Музыка в центре управления. USB-накопитель появится в вашем списке воспроизведения.
- Выберите USB-накопитель.
- Выберите файл, чтобы воспроизвести его.
Поддерживаемые форматы файлов:
Некоторые файлы могут не воспроизводиться из-за категории данных или размера файла. В этом приложении нельзя воспроизвести музыкальные файлы, защищенные от копирования.
- С помощью компьютера создайте папку «Music» в корневом каталоге USB-накопителя, а затем поместите в нее аудиофайлы.
- Подключите USB-накопитель к консоли PS4.
- Выберите Библиотека в области данных.
- Выберите USB-плеер в области данных.
- Выберите музыку, которую хотите воспроизвести.
Чтобы воспроизвести всю музыку в папке, выберите папку, нажмите кнопку OPTIONS и выберите Воспроизвести.
Некоторые устройства нельзя полностью вставить в разъем на консоли из-за их формы или дизайна.
Поддерживаемые типы файлов
Некоторые файлы могут не воспроизводиться из-за категории данных или размера файла. В этом приложении нельзя воспроизвести музыкальные файлы, защищенные от копирования. Некоторые категории материалов, распространяемые через Интернет и другими способами, имеют ограничения на воспроизведение. Чтобы узнать подробности, обратитесь к поставщику материалов.
Доброго времени суток, владельцы плейстейшен. Когда появлялся вопрос о хранении данных на usb-носителях, часто пользователи сталкивались со следующей проблемой. Ваша любимая PS3 не видит флешку.
Да что я могу сказать. Даже пользователи PS4 часто с этим сталкивались.
Для обоих видов консолей проблема решается одинаково. Сейчас попробуем её разрешить.
Почему система playstation не видит usb-носитель
Кто-то подумает, зачем игровой приставке нужна ещё карта памяти, если все данные, итак, хранились тогда на DVD? И с них же запускалось большинство игр на тот момент. Внутренняя память нужна была порой только для хранения сейвов в основном.
Но давайте будем честными. В то время, когда появилась PS3, пиратство всё ещё держалось на пьедестале. И любую игрушку проще было скачать из интернета или записать копию у соседа.
Современные геймеры уже привыкли к тому, что на PS пиратством заниматься всё сложней. Лучше уж потратить тысячу другую на качественную лицензию, чем убить кучу нервов, если компания Sony решить забанить ваш аккаунт, а то и саму приставку.
Всё же делать резервные копии на usb-носителях да и скриншотики скинуть остаётся до сих пор самой лучшей идеей.
Почему случается так, что приставка отказывается читать вашу флешку?
Первая беда заключается в том, что скорее всего данное устройство памяти работает с другой файловой системой.
В первую очередь корень зла зарыт в самом флеш-носителе. Загляните в свойства той флеш-карты, что вы купили. Если там стоит формат ntfs, то usb не будет читаться со 100% вероятностью.

Формат fat32
Какой же нужен формат, чтобы PS3 начал распознавать вашу флешечку? Ответ кроется в самом подзаголовке. Файловая система типа fat32 хорошо распознаётся не только игровыми приставками, но и большинством проигрывающих устройств.
Чтобы превратить вашу ntfs в fat32 достаточно её отформатировать.
Имейте в виду, что при форматировании любого накопителя все данные автоматически удаляются. Поэтому перед этой процедурой убедитесь, что у вас есть резервная копия.
Примите к сведению, что флешка в формате фат32 способна записывать файлы, размером не больше 4 Гбайт каждый. После подобной прошивки флеш-карта должна отображаться в меню вашей Playstation.

Файловая система
Кроме того, что вашей приставке понадобится определённый формат, необходимо помнить и о том, как должны располагаться во флешке определённые файлы.
К примеру, если хотите, чтобы на вашей PS3, PS4 или PS5 воспроизводилась музыка или видео, то необходимо на самом носителе создать соответствующие папки. При этом обязательно обозвать её согласно правилам английского языка и капслоком.
Если хотите установить с флешки игру, то на каждое приложение нужно создать не просто корневую папку с названием игры.
Необходимо внутри этой папки разместить PS3_UPDATE для обновлений и PS3_GAME для файлов самой игры. Внутри же самой PS3_GAME обязательно создайте подпапку USRDIR.
Не знаю, работает эта же схема с PS4 по отношению к играм. Но система разбивки по отношению к видео и музыке действует 100%.

Проблема с питанием
Бывает такое, что вы вроде отформатировали свой флеш-накопитель. А ПС3 всё равно отказывается её определять. Что могло пойти не так?
Чаще всего проблема такая возникает с флешками больших объёмов в 32, 64 Гб и выше. Приставке просто не хватает скорости считывания для обработки съёмного носителя.
Бывает и такое, что вы пытаетесь подсоединить съёмный жёсткий диск или флеш-карту, которому не хватает питания от usb-порта.
Проблему решает только подпитка от двух usb-кабелей. Если чувствуете, что это и есть ответ на вопрос, то попробуйте купить переходники.

Файлы PCG не отображаются
Вот, наконец-то вы наладили контакт со съёмным носителем данных. Вы сделали наконец так, чтобы PS3 видела flash-карту. Но теперь проблема появилась в том, что некоторые файлы всё же отсутствуют.
Дело в том, что старенькая PS3 плохо работает с таким форматом. Если вы пытаетесь распаковать игру или обновления именно через такой тип файла, то закиньте его прям в корень папки. Проблема должна разрешиться.

Вопрос решен
Итак, такую проблему, как PS3 не видит флешку, мы с вами решили. Будем рады, если заодно разрешили и другие спорные моменты. Также теперь вам понятно, почему, собственно, приставка не обнаруживала устройство и отказывалась его считывать.
Возникли другие вопросы по этой теме, напишите, пожалуйста, внизу. Если данная статья показалась полезной, то обязательно поддержите нас репостом.

Термины/Определения:
CFW - кастомная/неофициальная прошивка
OFW - официальная прошивка
HFW - гибридная прошивка (OFW с измененным содержанием)
Хоумбрю-приложения (Homebrew) - неофициальные приложения
Все манипуляции с консолью Вы делаете на свой страх и риск, администрация и пользователи в неработоспособности или блокировке ваших аккаунтов/консолей не виноваты.
Есть 2 актуальных способа взлома приставок:
1. Установка кастомной прошивки - данный способ работает только на прошиваемых консолях, можно устанавливать игры и хоумбрю-приложения.
2. Использование HEN (хен) - данный способ работает на НЕ прошиваемых консолях, данный способ предназначен для установки игр и хоумбрю-приложений.
- Если консоль Fat (фат), то переходим к части 2.
- Если консоль Slim 2К (слим), то переходим к части 3.
- Если консоль Slim 3К или SuperSlim (суперслим, SS или СС), то переходим к части 4.
Часть 3.
Для взлома консоли консоли Slim, нужно узнать версию установленной прошивки. Заходим в Настройки -> Настройки системы -> Информация о системе -> Смотрим на строку Системное программное обеспечение:
если версия 3.55 или ниже, то скачиваем CFW (спойлер 3), устанавливаем (спойлер 7).
если версия 3.56 или выше, то внимательно изучите данный материал. Альтернативная ссылка.
Если в результате проверки по инструкции выше выяснилось, что у вас непрошивайка, не отчаивайтесь, а переходите к части 4.
Часть 4.
Если Вы это читаете, то значит вашу консоль нельзя прошить на CFW. Чтобы взломать консоль нужно установить HEN.
Если на консоли установлен ODE (эмулятор привода), то этот пост может помочь с обновлением OFW.
Как установить HEN. В данной теме настоятельно рекомендую изучить абсолютно все вкладки и кликабельные ссылки (обычно выделены синим цветом). Начинать изучение с вкладки ВВЕДЕНИЕ.
Перед установкой прошивки обязательно извлеките Blu-Ray диск с игрой из PS3, если таковой имеется в приводе (это необходимо по той причине, что PS3 сначала обновляется с диска).
Способ №1
01. Переименуйте скаченный файл с прошивкой в PS3UPDAT.PUP.
02. Скопируйте файл с прошивкой PS3UPDAT.PUP на USB флешку (FAT32 mbr) в папку PS3/UPDATE.
03. Вставьте USB флешку в PS3.
04. Включите PS3.
05. На PS3 выберете обновление системы, обновление с носителя информации, далее следовать инструкции на экране.
06. Прошивка установлена.
Способ №2
01. Переименуйте скаченный файл с прошивкой в PS3UPDAT.PUP.
02. Скопируйте файл с прошивкой PS3UPDAT.PUP на USB флешку (FAT32 mbr) в папку PS3/UPDATE.
03. Вставьте USB флешку в PS3.
04. Отключите PS3.
05. Нажмите на кнопку включения и держите, пока не услышите два коротких сигнала, после которых PS3 отключится, затем отпустите кнопку.
06. Снова нажмите на кнопку включения и держите её, пока не услышите сначала один короткий сигнал, а затем два коротких сигнала, потом отпустите кнопку.
07. Сделайте всё по инструкции на экране, выберите системный апдейт, расположенный в самом последнем пункте.
08. PS3 несколько раз отключится (не трогайте приставку в этот момент) и в результате выведет вам экран начальной настройки.
09. Прошивка установлена.
Иногда бывает, что консоль не видит прошивку на флешке, пишет "Данные системного обновления не найдены". Чаще всего это может происходить по причинам:
Первая причина - возможно вы включили консоль с подключённым джойстиком, особенно в правом порту.
Решение: отсоедините от USB плойки все подключённые устройства. Воткните только флешку с прошивкой и включите плойку. При включении, PS3 автоматически просканирует все USB-порты и должна определить правильную флешку. Только после того, как консоль попросит подключить джойстик и нажать кнопку :home-ps3:, только тогда подключайте джойстик! Затем зайдите в меню Фото или Видео и проверьте, появилась ли там флешка. Если флешка определилась, тогда начните обновление прошивки с флешки.
Четвертая причина - неправильный путь/имя файла.
Решение - измените путь на //PS3/UPDATE/PS3UPDAT.PUP (Только такой путь и имя файла!)
Пятая причина - плохая флешка.
Решение - замените флешку.







Если вы задали вопрос или что-то написали, а модератор это удалил, то вот ТУТ написаны причины, по которым он это сделал.
Все манипуляции с консолью Вы делаете на свой страх и риск, администрация и пользователи в неработоспособности не виноваты.
Игровая консоль PlayStation 3 появилась на рынке в 2006 году. Кроме использования непосредственно для игр, из неё можно сделать полноценный мультимедиацентр для просмотра аудио и видеосодержимого в высоком качестве. Проблема в том, что модель производится с внутренним объёмом памяти в 120/160/250/320 ГБ. Понятно, для того чтобы из PS3 сделать хранилище мультимедиа, этого недостаточно.

Как устранить проблему распознавания внешнего жесткого диска на PS3.
Как вариант, можно заменить винчестер на более ёмкий. При этом необязательно на фирменный Сони. Теоретически подойдёт любой винчестер от ноутбука с интерфейсом SATA. Однако прежде чем покупать, убедитесь, что он подходит по размерам, а именно толщине.
Если большой объём памяти необходим именно для мультимедиаконтента, а не для игр, то проще купить внешний хард. Помните, что игры из Store можно загрузить только на внутренний диск. А вот любое медиасодержимое легко воспроизводится и с внешнего.
Существует возможность закачивать игры на внешний HDD, но только у перепрошитых приставок. То есть тех, что определённым образом модифицированы так, что можно запускать неподписанное ПО. Сама процедура рискованна и приводит к потере гарантии производителя. Но если вы покупаете в магазине уже прошитую консоль, то можете смело подключать к ней любой внешний хард, закачивать и запускать с него игры.

Но проблемы подключения внешнего носителя возникают как на лицензионных, так и на прошитых консолях. Причём причины неполадок обычно одни и те же. Рассмотрим ниже, что делать, если PS3 не видит внешний жёсткий диск, который вы к ней подключили.
Правильное подключение и возможные причины проблем
Правильное подключение внешнего HDD к PS3 выглядит следующим образом:
- Для начала подключите диск к компьютеру.
- Проверьте файловую систему. Для корректной работы должна быть FAT.
- Создайте систему папок, как на PS3, а именно директории Music, Picture и Video.
- Загрузите контент в соответствующие папки. Если вы запишите видео в папку Music, то консоль его не увидит.
- Помните про ограничение по размеру файла в 3,9 ГБ.
- Отсоедините диск от компьютера и подключите к PS3 USB-кабелем.
Причины, почему ПС3 может не видеть внешний хард, могут быть такими:
- Чаще всего это файловая система. Все современные жёсткие диски изначально отформатированы в NTFS. А PlayStation 3 умеет воспринимать только FAT Вам нужно переформатировать свой внешний накопитель в НТФС.
- Недостаточно питания. Особенно если поначалу при подключении диск замигал, процесс распознавания пошёл, но вдруг лампочки потухли и всё затихло. Наиболее вероятная причина такого поведения устройства — это нехватка ему питания. Изначально, подбирая накопитель для ПС3, выбирайте из тех, что имеют дополнительный источник питания, а не висят только на USB. Если вы уже купили дорогой диск, попробуйте взять кабель покороче (маловероятно, что поможет) либо приобретите специальный хаб с дополнительным питанием и уже через него подключайте съёмный носитель.
- Непонятный для консоли тип HDD. Современные диски обычно обладают GPT, которую PS не может распознать. Как, впрочем, и старые операционные системы на компьютере. Решением здесь будет конвертация харда из GPT в MBR. Это можно легко сделать при помощи специальной программы на компьютере, рассмотрим этот вариант в дальнейшем подробнее.
Поскольку с проблемой питания всё просто, рассмотрим подробнее действия, если причина ошибки в файловой системе или типе диска.
Форматирование в FAT32
Стандартными средствами Windows вы не сможете создать раздел более 32 ГБ в системе FAT32. Это сделано потому, что больший размер считается неэффективным и в таком случае лучше использовать NTFS. Конечно, NTFS не имеет таких ограничений, как FAT32, но, к сожалению, не воспринимается приставкой.
Но существуют специальные программы для форматирования в FAT32 и создания разделов большего размера:
- Acronis Disk Director;
- Paragon Partition Manager;
- FAT
Acronis Disk Director — платная программа для работы с дисками. Чтобы подготовить диск для PS3, выполните следующее:
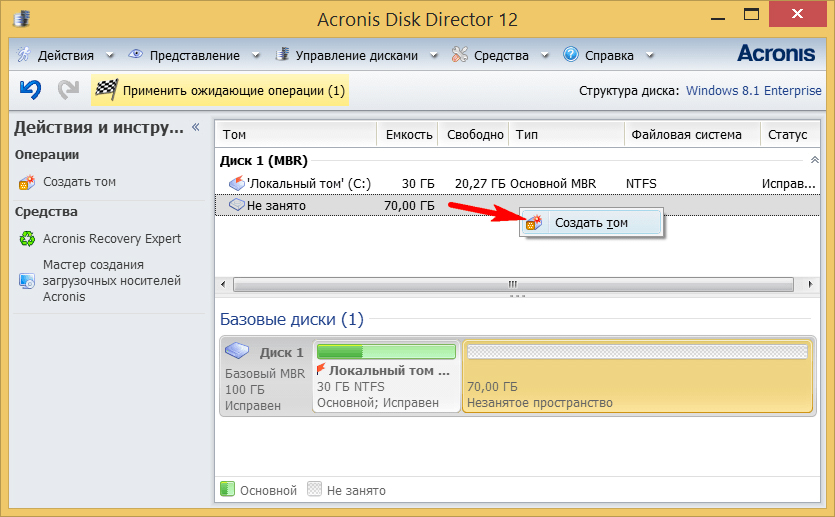
- Приобретите и установите Acronis Disk Director.
- Запустите Мастер создания тома, щёлкнув правой кнопкой в окне программы и выбрав «Создать том».
- Выберите тип и размер тома. Размер ограничен объёмом незанятого пространства на носителе.
- Выберите файловую систему FAT32 для нового тома. Именно он будет использоваться для хранения контента PS
- Нажмите «Готово».
Paragon Partition Manager — также платная программа, создание раздела FAT32 там аналогично предыдущей программе, даже похожий интерфейс мастера.
ВАЖНО. Помните, что эти приложения создают раздел FAT32 из свободного пространства HDD, поэтому заранее определитесь, сколько необходимо под ПС3, и освободите место.Для Sony PS3 есть возможность подключить и NTFS-диск. Однако это работает только на перепрошитых устройствах. Существует специальная утилита Multiman. Она позволяет не только подключить к ПС3 любой внешний носитель, в том числе и NTFS, но и скачать и играть на внешнем жёстком диске в игры. Обычно перепрошитые консоли уже продаются с установленным Multiman, но если нет, то вы можете легко скачать и установить сами.
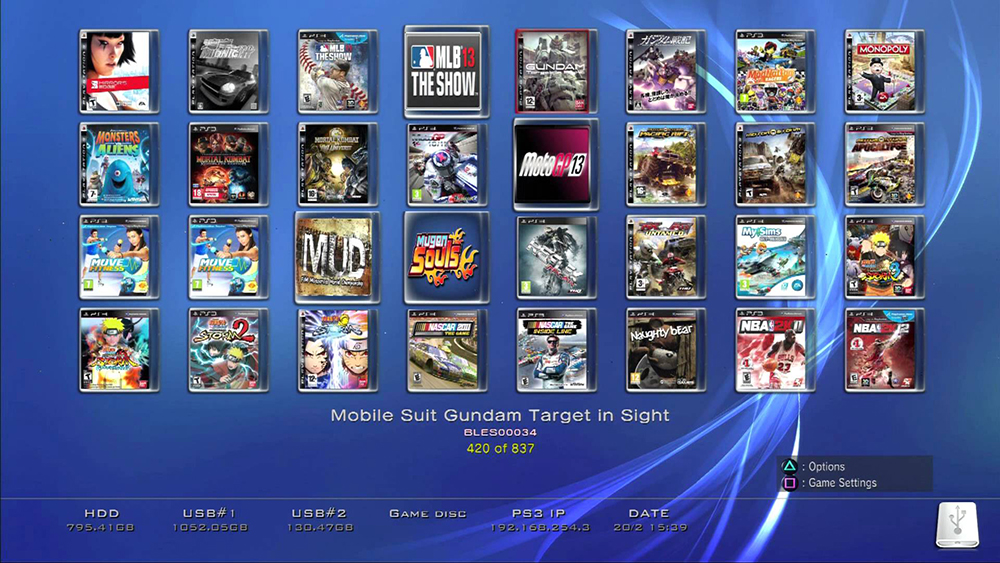
Преобразование GPT в MBR
GPT (GUID Partition table) — это более новый стандарт организации дискового пространства. Если ваш внешний жёсткий диск имеет тип GPT, то это может быть причиной того, что PS3 его не увидит. Однако не стоит отчаиваться, при помощи специальных программ диск можно легко преобразовать в понятный для консоли MBR.
На практике это не приведёт к каким-то потерям в функциональности харда. Новый стандарт просто не имеет ограничений по количеству разделов и их размеру, поэтому производители постепенно переходят к его использованию.
Для того чтобы изменить тип диска, вы можете воспользоваться всё той же программой Acronis Disk Director:
- Открываем окно программы.
- Находим нужный диск, щёлкаем по нему правой кнопкой и выбираем пункт «Преобразовать в MBR».
- Нажимаем кнопку «Ок».
Для этих целей можно воспользоваться и бесплатными программами, например Aomei Partition Assistant, или воспользоваться стандартной утилитой Windows «Управление дисками». В последнем случае вы, правда, потеряете все данные, находящиеся на носителе. Потому что перед преобразованием тома происходит его удаление.
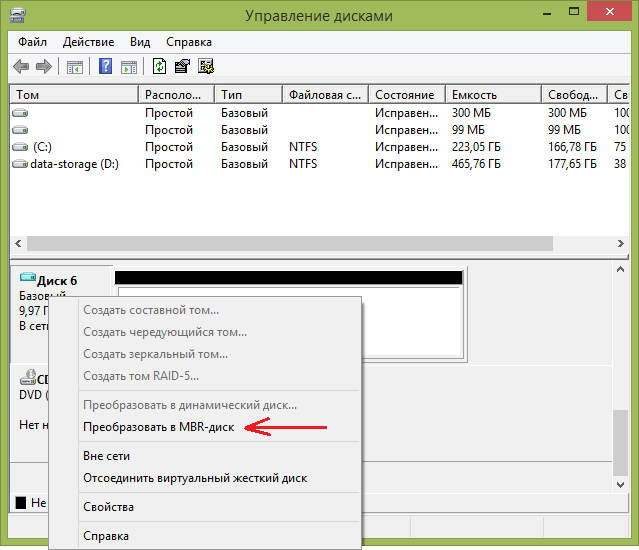
После завершения процедуры пробуем подключить диск к PlayStation и проверяем, решилась ли проблема.
Таковы основные причины и соответствующие им решения проблемы, когда PS3 не видит и не реагирует на подключение внешнего жёсткого диска. Ошибки, связанные с файловой системой и типом диска, можно легко решить программными средствами. А вот нехватка питания решается либо заменой харда, либо покупкой дополнительных устройств. Если вы знаете о ещё возможных причинах ошибок в распознавании внешних накопителей PS3 и вариантах решения, оставляйте комментарии под статьёй.
Читайте также:


