Qbr 1241wux настройка ростелеком
Обновлено: 04.07.2024
Оборудование компании Qtech использует оператор Ростелеком, предоставляя его в аренду своим абонентам. Главной особенностью QBR 2041WW настройки Ростелеком является универсальность изделия. Модем на телефонных линиях ADSL с функциями маршрутизатора проводных и беспроводных подключений используется для организации локальных сетей. Он поддерживает подключение FTTb через терминал без функции WI-FI и 3G/4G модемы.
Характеристики и описание индикаторов роутера
Информацию о всех подключениях модема, текущем состоянии отдельных его частей и линий связи с потребителями отражает панель индикаторов лицевой стороны QBR 2041 WW. Зеленое свечение индикатора сообщает о подключении и нормальной работе соответствующего устройства. Красный цвет говорит об ошибке или аварийной ситуации. Индикаторы, расположенные на панели:
- индикатор подключения к источнику питания;
- индикатор подключения к провайдеру интернета;
- индикатор наличия и исправности телефонной ADSL-сети;
- индикатор соединения по сети Ethernet;
- индикатор соединения или исправности беспроводной сети;
- 2 индикатора подключения потребителей к разъемам USB;
- 4 индикатора соединения LAN.
В случае горящих красным цветом первых двух индикаторов требуется обращение в службу технической поддержки провайдера услуг интернета. Красный цвет первого индикатора может также быть признаком программного сбоя, требующего перепрошивки ПО. Работа индикаторов LAN1-LAN4, ADSL, Ethernet в режиме частого зеленого проблеска свидетельствует о режиме передачи данных по соответствующей линии связи.

Как правильно подключить
Для включения устройства и режимов его работы служат кнопки на корпусе, для подключения потребителей предназначены стандартные разъемы разного типа, расположенные на задней и боковой панелях модема. На задней панели расположены:
- разъем для подключения адаптера питания постоянного тока 12 В, 1 А;
- кнопка ON/OFF для включения/отключения питания роутера;
- разъем LINE типа RJ-11 для подключения телефонного кабеля ADSL;
- разъем WAN типа RJ-45 кабеля интернет-провайдера;
- разъемы LAN (1-4) типа RJ-45 кабелей абонентов локальной проводной сети.
На боковой панели расположены:
- кнопка включения WI-FI с обозначением на ней символа беспроводной сети;
- кнопка включения режима WPS;
- 2 USB-разъема для подключения устройств с коннекторами такого типа.
На обратной стороне корпуса находится кнопка RESET для сброса текущих настроек роутера и возвращения их к заводским значениям. Эта процедура выполняется при случайных ошибках оператора при настройке, сбое программного обеспечения модема или утрате пароля администратора.
К разъему LINE подключается телефонный кабель, идущий от сплиттера - устройства, разделяющего сигнал входящей в жилое помещение телефонной линии между телефонным аппаратом и модемом на аппаратном уровне. Настройка модема учитывает многообразие ее функций.
Как настроить роутер Ростелеком QBR 2041WW
Любой роутер для нормальной его работы требует предварительной настройки. Для этого надо подключить один из его выходов LAN к сетевой карте стационарного компьютера или ноутбука Ethernet-кабелем. При подключенном кабеле провайдера к разъему LINE требуется подключить адаптер сетевого питания (220 В 50 Гц) к разъему на задней панели устройства и нажать кнопку ON/OFF в положение ON. Должны загореться соответствующие индикаторы зеленым цветом.
Если один из них (LAN) не включился, то требуется настройка сетевой карты ПК. Для этого, нажав на значок интернет-соединения в "трее", а затем "Центр управления сетями и общим доступом", в его левом столбце надо выбрать пункт "Изменение параметров адаптера". В контекстном меню нужная информация находится в разделе "Свойства".
Раскрыв его и выбрав протокол интернета версии 4(TCP/IPv4), надо отметить флагом пункты: "Получить IP-адрес автоматически" и " получить адрес DNS-сервера автоматически". После этого необходимо сохранить значения нажатием "OK". Сетевая карта ПК считается настроенной, и можно переходить к настройкам роутера.
Смена пароля администратора

Перепрошивка
Эта процедура может понадобиться в случае программного сбоя, не позволяющего продолжать нормальную работу модема. Она будет полезна при возникновении трудностей в поиске возникших неисправностей. Совместно с общим аппаратным сбросом кнопкой "RESET" перепрошивка помогает избавиться от многих сбоев в работе аппаратуры.
По информации на этикетке определяется аппаратная версия изделия (H/W) и версия программного обеспечения (F/W) на момент выпуска. На официальном сайте производителя модема необходимо для используемой модели изделия найти его последнюю по дате версию прошивки. Она находится в папке "Firmware". Последний по времени файл с расширением "bin" - это и есть необходимая версия. Файл скачивается и сохраняется в отдельной папке на компьютере.

Для обновления прошивки модема производится ввод 192.168.1.1 в адресную строку веб-браузера и последующий переход на страницу авторизации. В поля заносится имя пользователя "admin" и новый индивидуальный пароль. После этого надо кликнуть "OK". В главном меню роутера необходимо выбрать вкладку "Обслуживание", а в ней раздел "Обновление программного обеспечения". Требуется отметить "галочкой" "Программное обеспечение" и кликнуть трафарет "Обзор".
Требуется на ПК найти и открыть сохраненный файл прошивки. Он должен появиться в поле информации "Обзор". Необходимо кликнуть "Обновить" в интерфейсе роутера. Процесс обновления прошивки закончится автоматической перезагрузкой устройства.
Настройка ADSL-подключения
После обновления прошивки изделия и процедуры авторизации с индивидуальным паролем все настройки проводятся на главной странице интерфейса. Для настройки этого подключения надо выбрать раздел "Настройка интерфейса", а после этого войти в "Интернет". В поле "Режим передачи" требуется остановиться на "ADSL" и создать ему статус "Включить".
В списке постоянных виртуальных каналов надо выбрать значение "0". Значения, вносимые в строки VPI и VCI, предварительно уточняются в том отделении Ростелеком, которое предоставляет услуги. После отметки "Режима подключения" - PPPoA/PPPoE необходимо из договора внести данные в поля "Имя пользователя" и "Пароль".
При дальнейшей настройке надо отметить требуемые пункты:
Процедура настройки завершается нажатием трафарета "Сохранить" после которого сохраняются введенные значения.
Настройка WiFi на маршрутизаторе
Роутер Ростелеком QBR 2041WW по умолчанию настроен на работу по Ethernet. Для настройки WiFi сети требуется авторизоваться, используя при этом индивидуальный пароль. На главной странице интерфейса устройства в разделе "Настройка интерфейса" надо перейти в подраздел "Беспроводная сеть". На его странице требуется изменить некоторые пункты, предварительно "Включить" точку доступа.
Для создаваемой сети надо придумать название и записать его в поле "SSID". Для повышения безопасности требуется заполнить соответствующие поля страницы:
- "тип аутентификации" - WPA2-PSK;
- "шифрование сигнала" - TKP+AES;
- пароль создаваемой сети - комбинация цифр и латинских символов не менее 8.

Введенные данные необходимо сохранить нажатием на трафарет "Сохранить". Пароль сети вместе с паролем администратора надо записать и хранить отдельно.
Настройка цифрового телевидения IPTV Ростелеком
Настройка модема для этой опции во многом зависит от филиала Ростелекома. Для просмотра оператор предоставляет STB-приставку, которая не требует настройки. Она соединяется с телевизором абонента при помощи кабеля. К роутеру подключение происходит через назначенный в его настройках порт LAN.
Надо на главной странице после процедуры входа выбрать раздел "Настройка интерфейса" а в нем подраздел "Интернет". Поля страницы требуется заполнить. В строке "Режим передачи" прописывается "Ethernet", выбирается номер сервиса (2), назначается "Режим моста" и присваивается порт роутера для работы IPTV (LAN4). Настройки сохраняются нажатием "Сохранить".

Теперь к назначенному порту может быть подключен только кабель STB-приставки. ПК работать при такой конфигурации может от любого другого, кроме этого.



Для настройки сервисов необходимо перейти на вкладку «Сеть» =>
«WAN».
Настройка интернет QBR-1241WUX

Настройка iptv QBR-1241WUX

Внешний вид страницы настроек представлен на рисунке ниже:
Настройка IGMP

Также необходимо проверить правильность настроек IGMP. Для этого
необходимо перейти на вкладку «Приложения» => «IGMP»:
После ввода всех настроек выбираем пункт «Сохранить». Далее
выбираем «Перезагрузка», либо продолжаем настройки.
Настройка VoIP QBR-1241WUX

В качестве альтернативного варианта можно забить в адресной строке
вручную:
Для настройки PPPoE для VoIP переходим на вкладку «Сеть» =>
Далее переходим на вкладку «Тел1».
Остальные пункты оставляем как есть.
Внешний вид страницы настроек представлен на рисунке ниже:

После ввода всех настроек выбираем пункт «Сохранить». Далее
выбираем «Перезагрузка», либо продолжаем настройки.
Настройка Wi-Fi QBR-1241WUX

Для настройки wi-fi переходим на вкладку «Wi-Fi» => «Общее».
На этой странице можно изменить стандарт и название wi-fi-сети:
Далее переходим на вкладку «Wi-Fi» => «Безопасность». На этой
странице можно изменить тип шифрования и ключ сети:
Для подключения домашнего интернета требуется роутер или модем. В случае с ПАО «Ростелеком» абоненты могут арендовать или приобрести оборудование, однако оно требует правильного соединения и настройки.
Обычно этим занимаются технические специалисты при оформлении договора нового абонента. Однако это можно сделать и самостоятельно, следуя подробной инструкции в нашей статье.
Подготовка
Для начала нужно подготовить все необходимое:
- логин и пароль для авторизации интернет-подключения через веб-интерфейс устройства. Эти данные можно найти в вашем договоре об оказании услуг;
- инструкция по использованию конкретной модели роутера, поскольку она может отличаться для разных видов;
- значение VPI/VCI для вашего региона в случае, если планируется использовать модем с технологией ADSL.
Таблица VPI/VCI
Найдите в таблице значение кодов VPI и VCI, подходящих для вашего региона, если собираетесь подключаться по телефонной линии. Они потребуются на одном из следующих этапов:
| Регион | Параметры для интернета | Параметры для телевидения |
|---|---|---|
| Москва | 0 и 35 | 0 и 91 |
| Иваново | 0 и 33 | 0 и 35 |
| Белгород | 0 и 35 | 0 и 34 |
| Калуга | 0 и 67 | 0 и 34 |
| Брянск | 0 и 35 | 0 и 34 |
| Тверь | 8 и 83 | 8 и 81 |
| Рязань | 0 и 33 | 0 и 34 |
| Липецк | 35 и 33 | 8 и 35 |
| Владимир | 0 и 35 | 8 и 35 |
| Курск | 0 и 35 | 0 и 37 |
| Смоленск | 0 и 100 | 8 и 35 |
| Кострома | 8 и 35 | 8 и 40 или 8 и 45 |
| Воронеж | 10 и 40 | 8 и 35 |
| Тамбов | 0 и 33 | 8 и 35 |
| Тула, поселок Грицовский | 1 и 32 | 7 и 89 |
| Ярославль | 0 и 33 | 8 и 40 или 8 и 41 |
| Ярославль, город Рыбинск | 8 и 35 | 8 и 40 или 8 и 41 |
| Орел | 8 и 35 | 0 и 35 |
| Тверь | 8 и 81 | 8 и 81 |
Как подключить роутер Ростелеком
Если устройство уже на руках, можно приступать к его подключению. Для этого предусмотрено два способа. Рассмотрим инструкцию для каждого из них более подробно.
Проводное подключение
- Подключите кабель питания к роутеру и к розетке.
- Теперь нужно подключить к роутеру кабель, идущий из подъезда или улицы. Он проводится техническим специалистом при подключении вашей квартиры или дома. Обычно порт для этого размещается на задней панели устройства и в зависимости от технологии и модели роутера может называться DSL, Ethernet, WAN, PON и так далее.
- На следующем этапе протягивается интернет-кабель от роутера до компьютера. На материнской плате должна быть установлена сетевая карта. Подключите провод к одному из портов LAN на задней панели устройства и к такому же разъему на задней панели ПК. Рекомендуется сделать это так, как показано на изображениях ниже.
Подключение по Wi-Fi

- С Wi-Fi подключением проще, поскольку не требуются провода. Однако роутер все равно нужно подключить к интернет-сети, как это было сделано во 2 пункте предыдущей инструкции.
- Найдите на роутере заводскую наклейку со штрих-кодами и другой информацией. В поле SSID вы найдете название Wi-Fi сети. Пароль печатается напротив слова Pass, Password или Key. Удостоверьтесь, что индикатор беспроводной сети горит на передней панели устройства.
- Если все сделано правильно, подключение от компьютера до роутера будет установлено. Теперь можно переходить к настройке.
Как настроить роутер Ростелеком
Настройка роутера зависит от того, какую модель вы подключили. Большинство моделей от Ростелекома имеют одинаковый интерфейс. Однако сами действия практически не различаются. Рекомендуется придерживаться следующего алгоритма:
- Найдите локальный адрес роутера для управления веб-интерфейсом. Его можно найти в руководстве пользователя или на той же наклейке на обратной стороне гаджета.
- Откройте браузер и введите подходящую комбинацию в адресной строке, как показано на скриншоте.
- Теперь нужно авторизоваться. Имя пользователя и пароль можно найти там же. Чаще всего используются комбинация admin. Позднее ее можно сменить на любую другую.
- Задействуйте ссылку «Мастер настройки». Основные параметры роутер определит автоматически. Вам нужно лишь указать следующую информацию:
- тип соединения — PPPoE;
- логин и пароль, указанные в договоре об оказании услуг;
- VPI и VCI, если это подключение по технологии ADSL.
- Осталось лишь сохранить настройки и перезагрузить устройство. Если все сделано правильно, то у вас появится доступ к Всемирной паутине.
Если вы используете роутеры других моделей, то алгоритм будет отличаться. Список популярных веб-интерфейсов:
Как настроить Wi-Fi на роутере Ростелеком
Следующая инструкция позволит установить собственные настройки для беспроводной сети в вашей квартире или доме. Последовательно выполните следующие действия:

- Войдите в сетевой интерфейс роутера.
- Откройте категорию «Сеть» в боковом навигационном меню и выберите одну из частот Wi-Fi, которую собираетесь настроить: 2,4 или 5 ГГц.
- Здесь можно установить следующие параметры:
- название сети (SSID Настройки);
- установить, изменить пароль или сделать сеть открытой («Настройки безопасности»);
- управление правами для конкретных устройств. Например, можно заблокировать смартфон соседа («Список контроля доступа»);
- отслеживание подключенных устройств.
Инструкция для других моделей:
Вызов мастера
Если не получается самостоятельно произвести подключение и настройку роутера, то рекомендуется предоставить это дело профессионалам. Для этого свяжитесь с представителями Ростелекома и закажите приезд мастера. Эта услуга бесплатна.
Всем привет! Сегодня ко мне в руки попал достаточно старый роутер QTECH QBR 1041WU-V2S. Он уже не производится, и его можно найти на барахолках или в старых закромах серверных. Радость в том, что маршрутизатор разработан и сделан отечественной компанией QTECH. В свое время его активно продвигала компания Ростелеком. В статье я расскажу про настройку, также в конце вы можете посмотреть мое личное мнение по поводу этого аппарата, и стоит ли его вообще использовать. Я постарался описать все как можно подробнее, но если у вас возникнут какие-то трудности при прочтении, то пишите в комментариях – я вам помогу.
ШАГ 1: Знакомство и подключение
Давайте посмотрим на порты маршрутизатора QBR-1041WU, и что же у нас находится сзади, и сразу давайте его подключим:

- LAN1-4 – локальные порты для прямого подключения устройств по кабелю. Сюда можно подключить все что угодно: от компьютера и ноутбука до телевизора и сетевого принтера. Можете использовать любой порт.
- WAN – сюда втыкаем кабель, который вам прокинул провайдер.
- 5Vdc – порт, куда вставляем блок питания и подключаем аппарат к электросети.
- ON/OFF – кнопка включения.
Также я вам советую познакомиться с индикаторами QBR-1041W на передней панели, чтобы в случае чего знать, в каком месте произошла проблема.
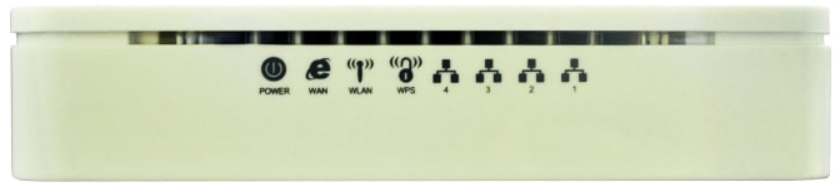
ПРИМЕЧАНИЕ! Лампочки индикации показывают, есть ли подключение по данному каналу у QBR-1041WU-V2. Если лампочка горит, то подключение есть. Если мигает, то идет обмен данными. Если не горит, то значит есть проблема на данной линии, или нет подключения (например, кабель не подключен).
- POWER – включен или выключен роутер.
- WAN – есть подключение к интернету.
- WLAN – беспроводная сеть Wi-Fi.
- WPS – подключение к беспроводной сети с помощью ВПС.
- 4, 3, 2, 1 – локальные порты.
Лично я для подключения использовал сетевой кабель и приконнектил к одному из LAN портов свой ноутбук. Но можно подключиться к сети аппарата и по Wi-Fi. Стандартное имя сети и пароль, можно посмотреть на этикетке под корпусом.

Также там находится информация для доступа к Web-интерфейсу. То есть нам не нужно ничего устанавливать и достаточно открыть любой браузер и в адресную строку вписать адрес:
После этого вас попросят ввести логин и пароль, вводим в обе строки значение: admin.
Если логин и пароль не подходит, то вам нужно сбросить аппарат до заводских настроек. Возможно им кто-то ранее пользовался. Для этого зажимаем кнопку «RESET», которая находится сзади, ровно на 10 секунд. После этого ждем пока роутер перезагрузится.
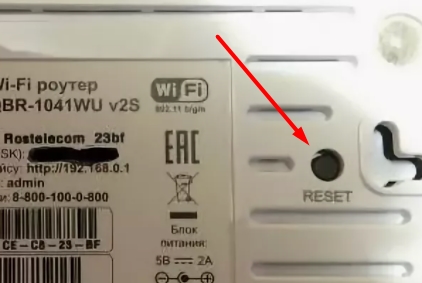
Если вы не можете зайти по IP адресу с компьютера, делаем следующее:
- Находим на клавиатуре клавиши и R и нажимаем на них. После этого в строку «Выполнить» вводим команду:
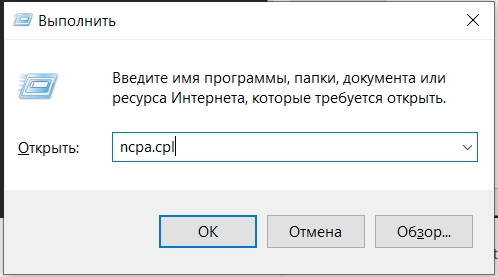
- Вы попадете в «Сетевые подключения». В зависимости от того, как именно вы подключены к роутеру (по Wi-Fi или по кабелю) выберите ваше подключение, кликните правой кнопкой мыши и зайдите в «Свойства».
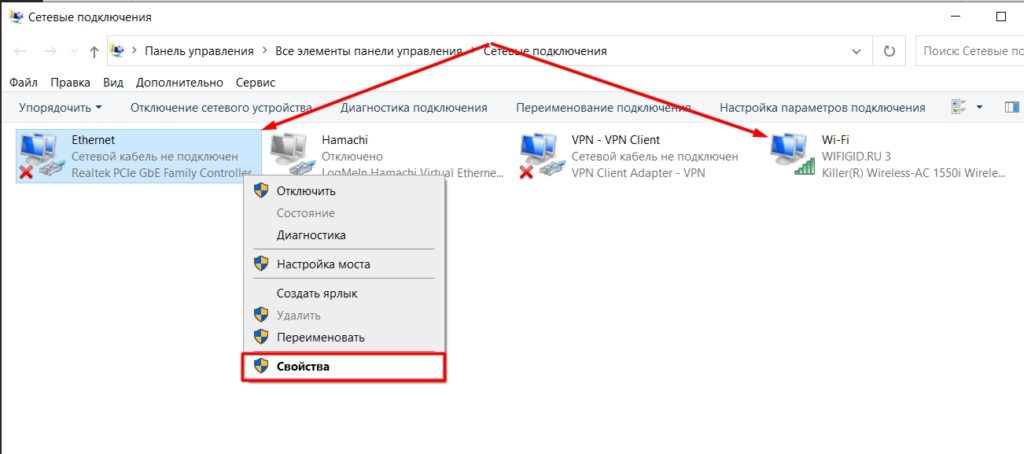
- Выделите ЛКМ протокол IPv4, зайдите в «Свойства» и установите получение IP и ДНС автоматически – как на картинке ниже. Два раза жмем «ОК».
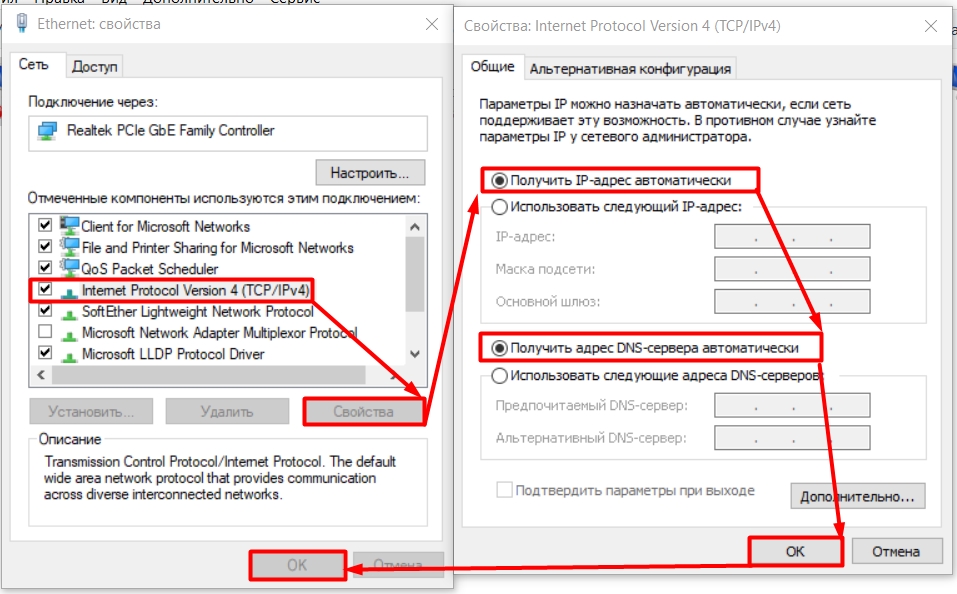
Если и после этого вы не можете зайти в настройки роутера, то попробуйте сбросить его заводских настроек.
ШАГ 2: Мастер быстрой настройки
Для того, чтобы настроить интернет, вам нужно под рукой держать договор от провайдера, там прописана информация, которая поможет вам авторизоваться в сети поставщика услуг. При первичном запуске вы должны увидеть мастер быстрой настройки, там ничего сложного нет, но я на всякий случае все шаги описал.
- Мастер попробует сам подключиться к интернету или выяснит ваш тип подключения.
- Далее вам нужно будет выбрать часовой пояс и сменить пароль от админки. Напомню, что сейчас это: логин – admin; пароль – admin.
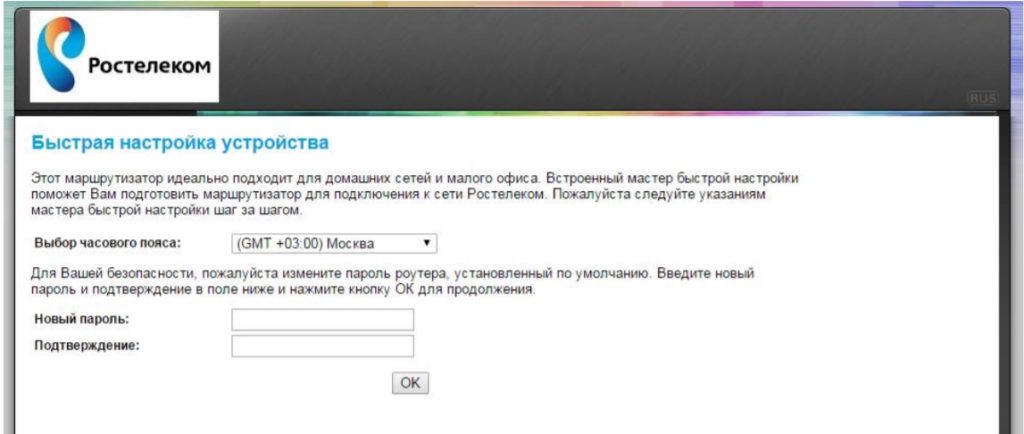
- Далее вы увидите подсвеченные порты, к которым подключены устройства. Нажимаем «Начать работу мастера».
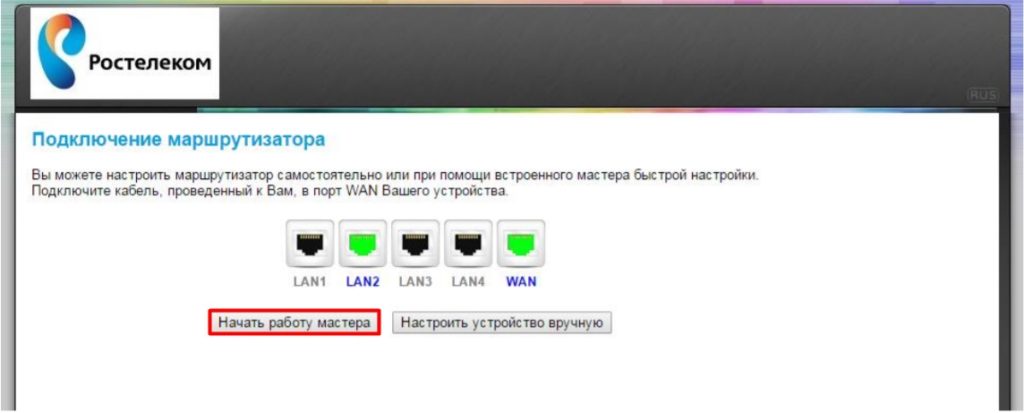
- Выбираем регион, филиал, а также тип услуг. ТВ и телефонию нужно выбирать в том случае, если у вас для этого есть конкретное оборудование – IPTV приставка и телефон. Напомню, что Wink, хоть и является IP-телевидением, но его настраивать не нужно.
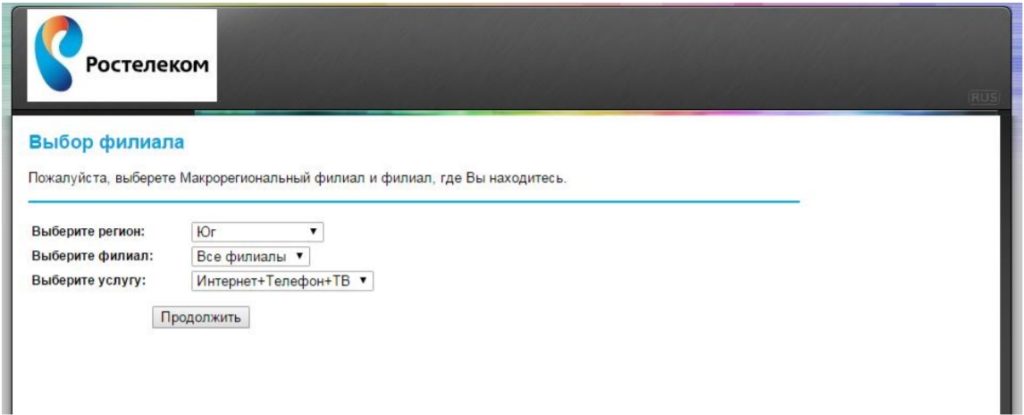
- Система сама определит тип подключения, и вам нужно будет ввести дополнительные данные. Если у вас Ростелеком, то вводим логин и пароль из договора.
ПРИМЕЧАНИЕ! Если у вас не Ростелеком, и система неправильно выбрала тип подключения, то нужно будет изменить данные в ручном режиме – об этом смотрите следующую главу.
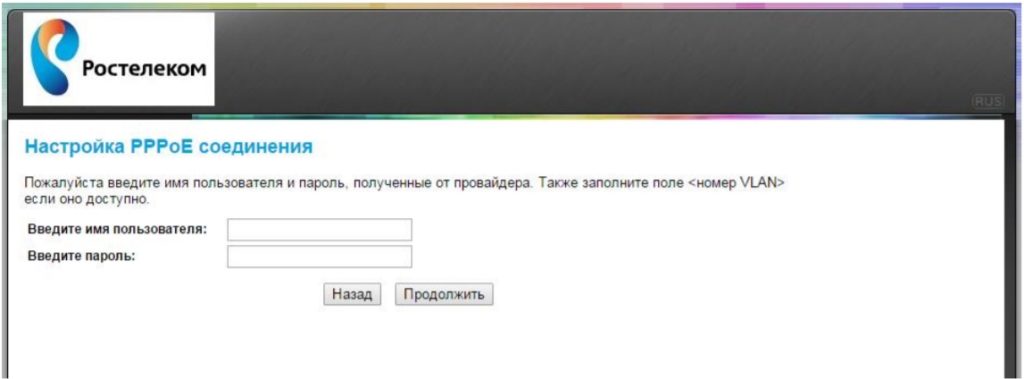
- Если у вас есть IP-TV приставка, то подключите её в свободный порт и укажите его галочкой.
- Если у вас есть SIP телефон, то аналогично подключаем его к свободному LAN порту и указываем его.
- Далее придумываем имя WiFi сети и пароль. Вы также её можете отключить, нажав на галочку сверху.
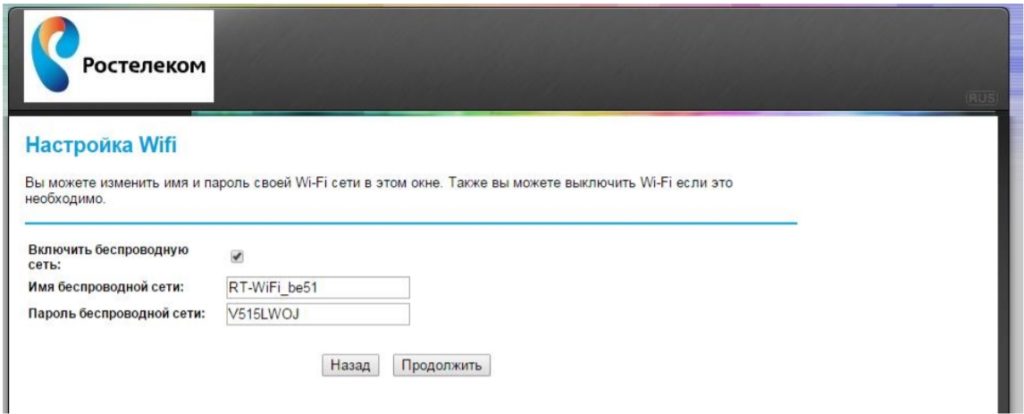
- В конце проверяем данные и нажимаем «Применить».
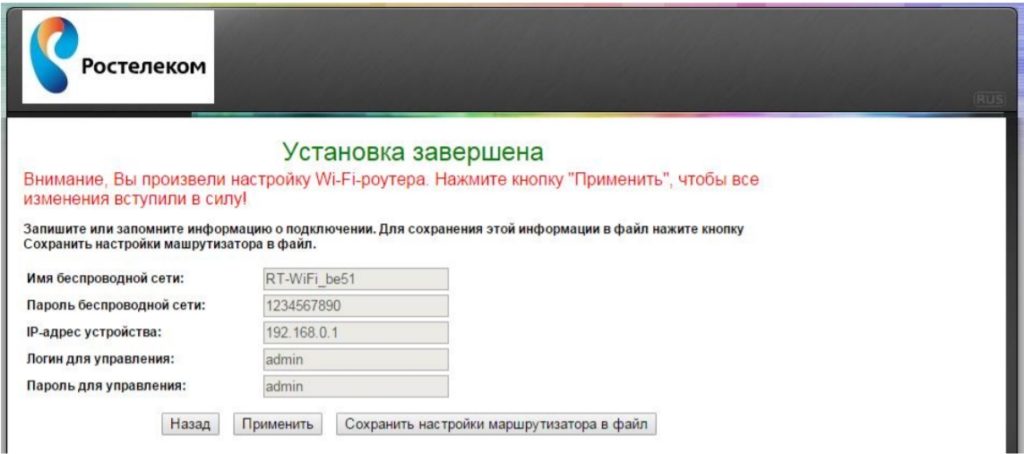
На этом этапе настройка завершена, если у вас есть проблемы с интернетом, или вы хотите поменять имя и ключ от беспроводной сети, то это можно сделать в ручном режиме.
Детальные настройки
Настройка интернета
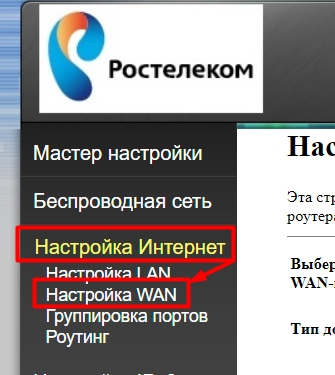
PPPoE
Вводим только логин и пароль. Вы также можете ввести адреса DNS адресов ниже.
Статический IP
Вводим IP, маску и шлюз сервера. Также можно указать ДНС ниже.
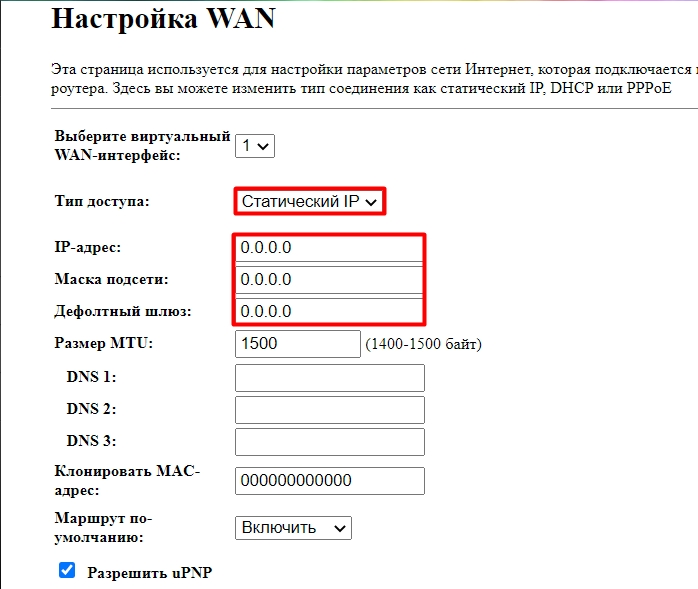
Динамический IP
Просто выбираем «DHCP клиент».
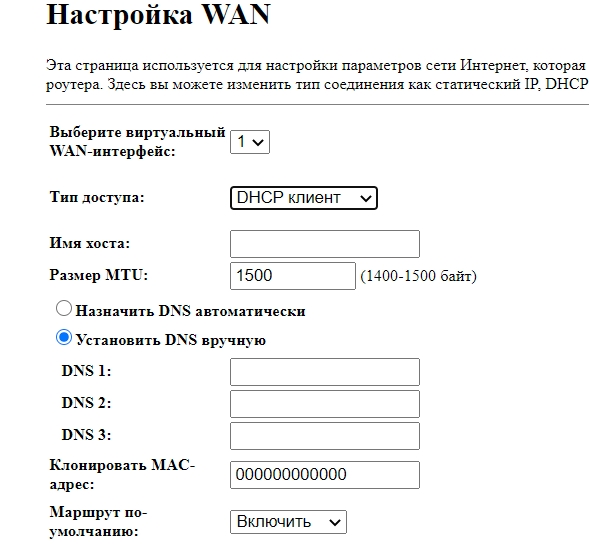
Фильтрация по порту
Полезная штука, если вы хотите обезопасить свои локальные машины от разных типов атак. Но в таком случае вам нужно знать через какие порты ломятся злоумышленники. Тут все просто, указываем диапазон или только один номер порта и указываем протоколы. Если не уверены на счет протоколов, то указываем «Оба» (TCP и UDP).
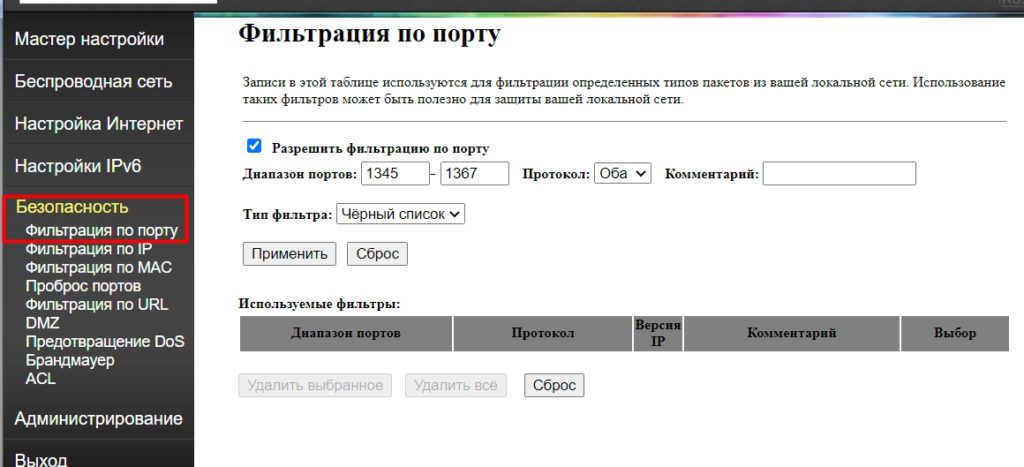
Фильтрация по IP
Можно блокировать или открыть подключения для определенных устройств. Аналогично, как и в прошлом фильтре, есть два типа: черный и белый список. Для белого списка все подключения открываются, но закрываются для остальных устройств. Для черного – идет полная блокировка.
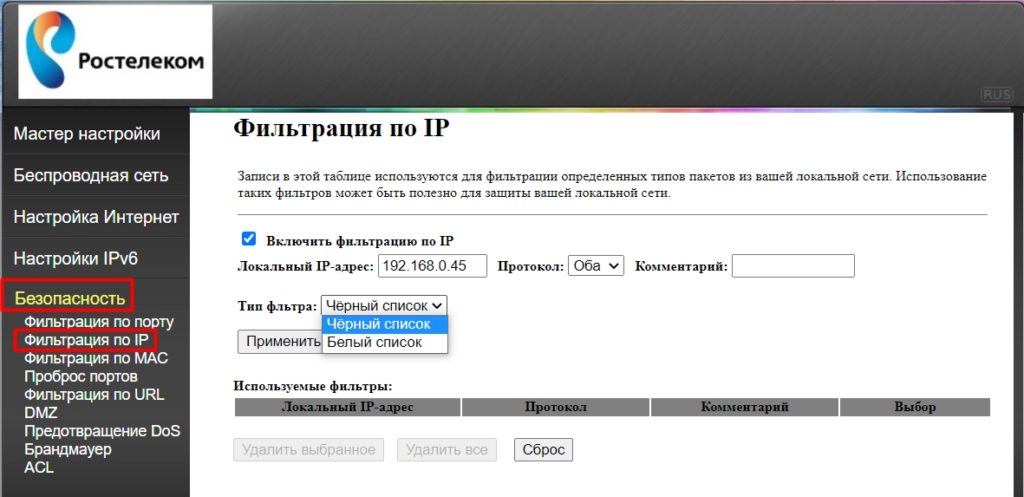
Фильтрация по MAC
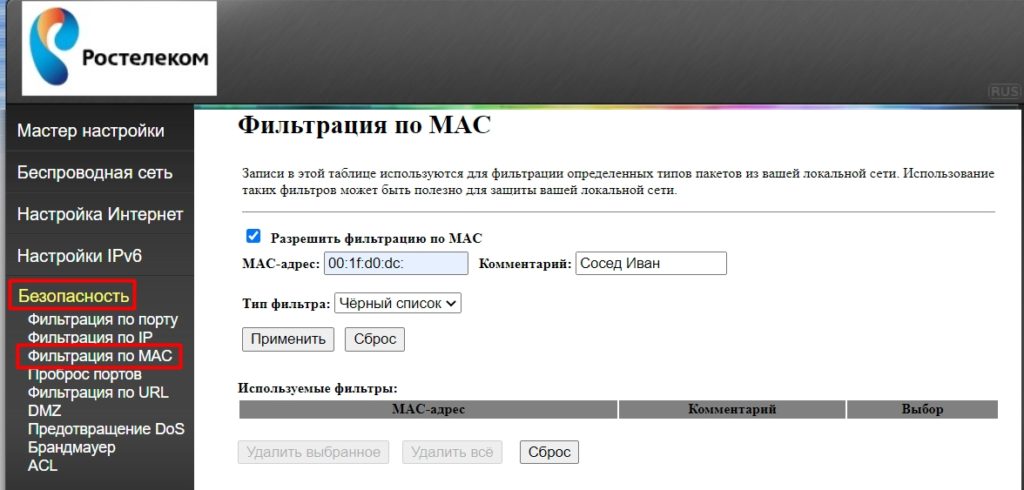
Проброс портов
Для начала вам нужно выяснить, какой порт используется в подключении. Если вы пробрасываете порт для конкретного устройства (например, для камеры), то смотрите эту информацию в документации. Если вы пробрасываете порт для программы, на компьютере с Windows, то выяснить нужный порт для программы можно с помощью программы TCPView (скачать) .
Далее по настройкам все просто:
- Включаем галочку.
- IP-адрес – нужно указать IP устройства, на который идет проброс конкретного порта.
- Протокол – указываем TCP, UDP или оба.
- Внутренний порт – на самом деле он особо и не нужен, но если вы его знаете, то указываете. Обычно он дублируется с внешним портом.
- Внешний порт – тут указываем порт, который нам нужен.
- Удаленный IP-адрес – указывается, если доступ к устройству извне будет только от конкретного IP. Если его нет, то оставляем строчку пустой. В некоторых прошивках нужно указать или 0.0.0.0 или 255.255.255.255 (попробуйте три варианта).
- Комментарий – пишем для себя, чтобы не забыть.
В конце жмем «Применить».
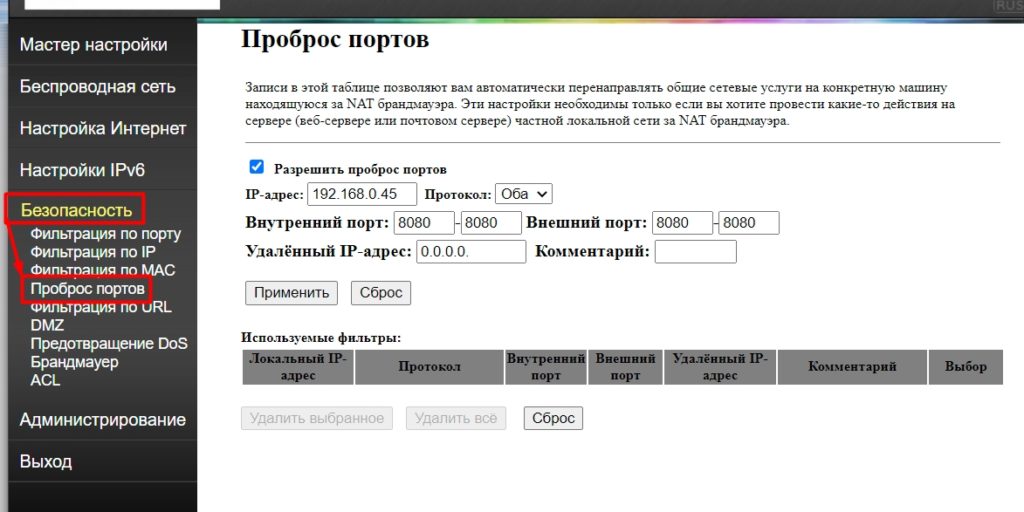
Если вы делаете проброс для конкретной программы на компе, то не забываем открыть порты там же. По этому поводу смотрим инструкции:
Если же вы хотите пробросить порт для доступа извне через внешний IP, то убедитесь, чтобы он был белым. Также если он динамический (что скорее всего), то вам нужно дополнительно активировать DDNS (об этом читаем главу ниже про DDNS).
Полезная штука, которая позволяет полностью сделать открытым устройство для интернета. Например, если у вас есть дома сервер, а порт для доступа уже занят. Более детально про DMZ читайте тут.
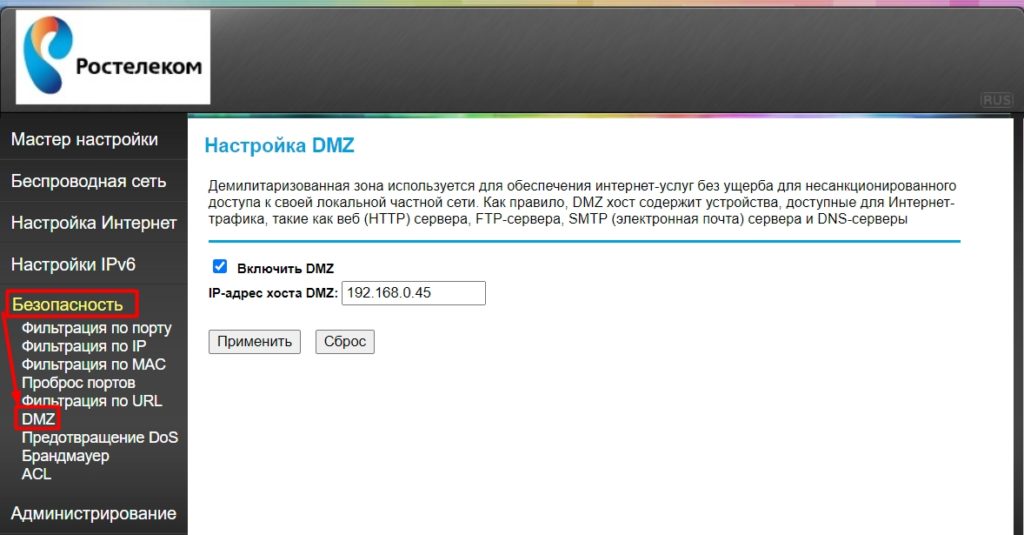
К сожалению, тут нет встроенных ДДНС сервисов, и нужно использовать сторонние. И их тут два: TZO и DynDNS. Вам нужно зайти на сайты этих сервисов, зарегистрировать учетную запись, в личном кабинете создать ДДНС и уже потом его подключить тут.
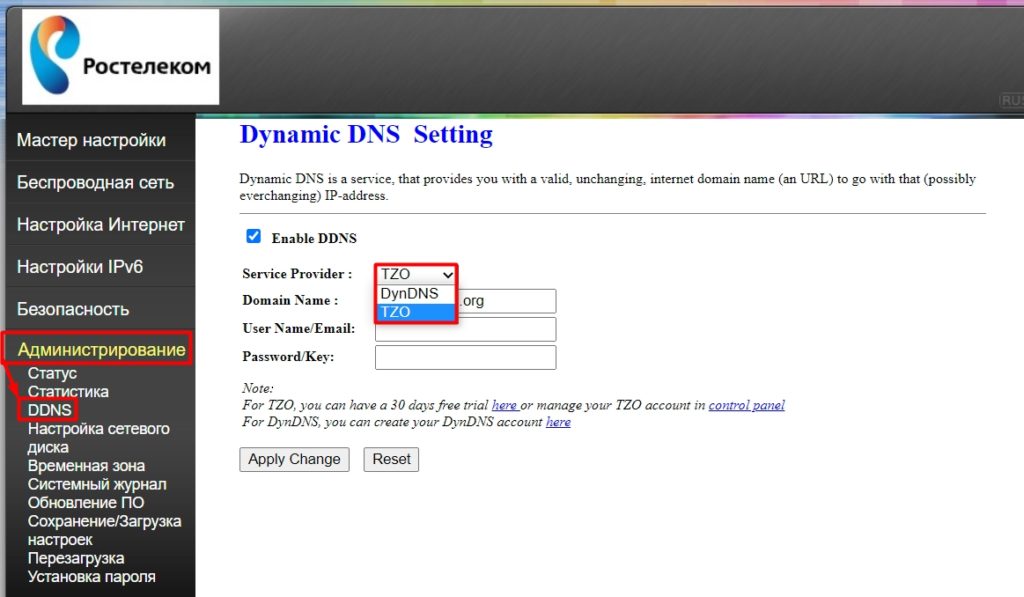
Обновить ПО
На самом деле все очень просто, нажимаем «Выберите файл», выбираем файл и потом нажимаем «Обновить». А вот теперь о том, где же этот файл с прошивкой взять.
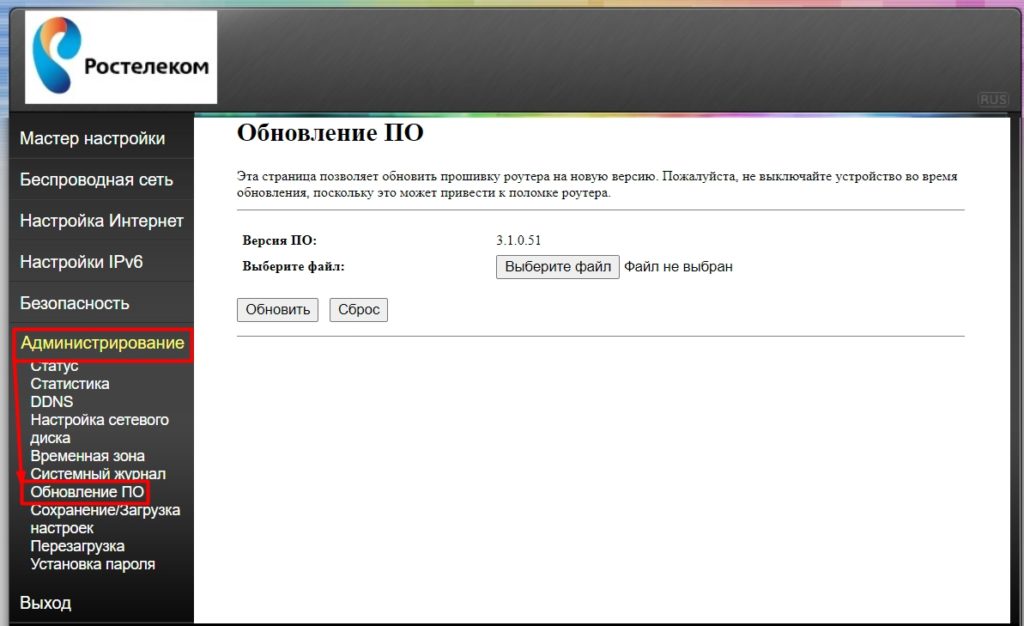
- Стандартные прошивки (не ростелекомовские) можно взять отсюда .
- Если у вас прошивка от Ростелеком, то обновление можно скачать отсюда .
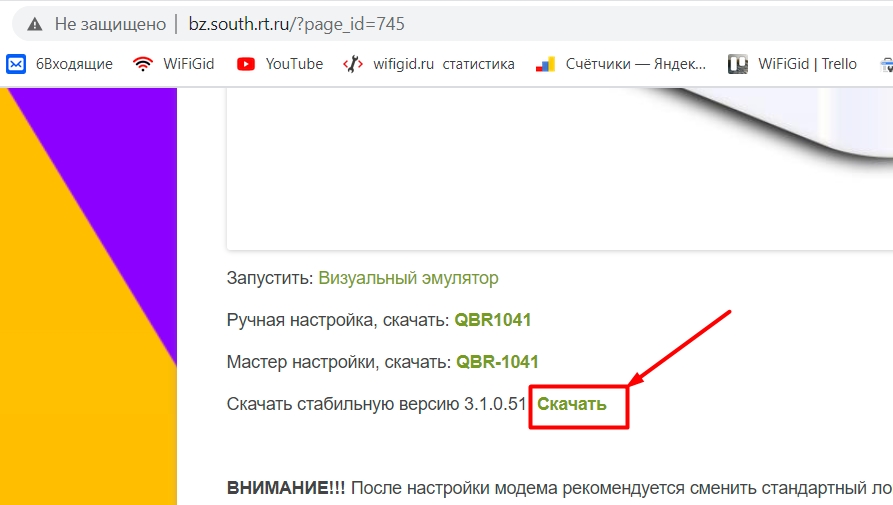
Характеристики
| Количество LAN портов | 4 |
| Количество WAN портов | 1 |
| USB интерфейс | 1 порт версии 2.0 |
| Скорость LAN/WAN портов | До 100 Мбит в секунду |
| Максимальная скорость по вай-фай | 300 Мбит/с |
| Стандарты Wi-Fi | 802.11 b/g/n |
| Частота вай-фай | 2,4 ГГц |
| Блок питания | AC внешний БП (5В) |
| Вес | 0,156 кг |
| Габариты | 30 х 90 х 115 мм |
Стоит ли его использовать?
Аппарат достаточно неплохой, и для небольшого количества подключений он вполне подойдет. Проблема стоит только в том, что все порты на 100 Мбит в секунду. Если вы захотите подключить интернет на больший поток, то придется присмотреть аппарат другой.
На борту стоит Wi-Fi 4-го поколения, хотя уже активно используется Wi-Fi 6. Если вы собираетесь играть, будучи подключенным по вай-фай, то его аналогично лучше не использовать, так как тут нет частоты 5 ГГц, которая более надежная для беспроводного подключения. Также у прошивки очень скудный функционал, даже если сравнивать роутеры от ASUS и от ZyXEL Keenetic того времени.
Читайте также:


