Можно ли запустить на выполнение сжатый файл
Обновлено: 04.07.2024
В настоящее время я беру набор файлов, которые я опубликовал, из моей среды IDE (Visual Studio 2008 - опубликованное приложение WPF) и сжимаю их в 7-Zip SFX-архив.
Мои пользователи спросили, могут ли они "установить в один клик" из 7-Zip exe. При создании архива есть список параметров. Есть ли способ установить какую-то комбинацию параметров, чтобы вызвать исполняемый файл установщика, который извлечен?
К сожалению, документация 7-Zip, похоже, не охватывает этот сценарий. Я видел несколько платных приложений, которые делают что-то похожее на это, но я пытаюсь сохранить инструмент, который пишу, без лицензионного кода, чтобы мы могли использовать его внутри.
4 ответа 4
Чтобы указать программу для запуска после распаковки, используйте атрибут RunProgram . Например, вот пример config.txt который запускает Install.cmd после распаковки. Текущий рабочий каталог будет верхним уровнем расширенного дерева archive.7z , так что именно там должен находиться Install.cmd .
Аргументы, передаваемые в исполняемый файл SFX, передаются в скрипт Install.cmd .
Согласованное решение является правильным, но на самом деле оно не помогает объяснить, что вам действительно нужно делать !. Я прочитал это и многие другие решения, и я не мог найти полные и полные простые инструкции о том, как это сделать.
Если вы в замешательстве, как я, пожалуйста, прочитайте мой пост в блоге, который содержит пошаговые инструкции о том, как добиться того, что опубликовал Molly7244.
До моего сведения дошло, что ссылки могут стать мертвыми, поэтому вот шаги из моего блога
Шаг 1 - Настройте папку установки
Для этого создайте папку c:\Install. Здесь мы скопируем все необходимые файлы.
Шаг 2 - 7Зип ваши установщики
Шаг 3 - Получить модуль расширения 7z-Extra sfx
Вам необходимо скачать 7z-Extra.
Шаг 4 - Настройте ваш config.txt
Я бы порекомендовал использовать NotePad++ для редактирования этого текстового файла, так как вам нужно будет кодировать в UTF-8, следующие инструкции используют notepad++.
Введите что-то вроде этого:
Контрольно-пропускной пункт
Теперь у вас должна быть папка «c:\Install» со следующими 3 файлами:
Шаг 5 - Создать архив
Эти инструкции я нашел в Интернете, но нигде не объяснил ни один из 4 шагов выше.
В командной строке введите следующее
Загляните в c:\Install и вы увидите, что у вас есть MyInstaller.exe
Запустите установщик
PS Примечание по автоматизации
Теперь, когда вы работаете с этим в вашем каталоге c:\Install, я бы создал файл «Install.bat» и поместил в него скрипт копирования.
Теперь вы можете просто редактировать и запускать Install.bat каждый раз, когда вам нужно пересобрать новую версию вашего пакета развертывания.
Вы также должны посмотреть на NSIS. С его помощью вы можете создать установщик, сжатый тем же методом, который использует 7-Zip (LZMA), так что он должен быть примерно того же размера, и у вас будет полный контроль над процессом установки.
Основываясь на ответе jcrawfor74, вот дополнительная информация:
Вместо 7zS.sfx вы также можете использовать файл 7zS2.sfx. Это намного меньшая версия (28 кБ против 140 кБ), но она не поддерживает файл config.txt. Таким образом, вы можете просто оставить это в команде копирования. Если вы просто хотите создать крошечные конфигурационные скрипты, это позволит вам создавать файлы EXE меньшего размера.
Меньший модуль SFX не задает никаких вопросов. Он извлекает файлы во временную папку как другой модуль, а затем находит исполняемые кандидаты. Согласно исходному коду (также доступен на странице загрузок), в C\Util\SfxSetup\SfxSetup.c он взвешивает файлы по-разному в зависимости от их имени и расширения, а затем выбирает файл с самым высоким баллом.
Оба SFX-модуля автоматически запускаются от имени администратора, по крайней мере, в Windows 10, и это невозможно настроить. Хотя такое поведение может быть желательным для общесистемных установок, это не всегда так. Кроме того, это решение основано только на данных версии файла, поскольку в него не включен манифест, который явно указывает Windows, что делать. Совместимость с Windows просматривает файл и находит строки типа "Setup", которые приводят к запросу на повышение прав.
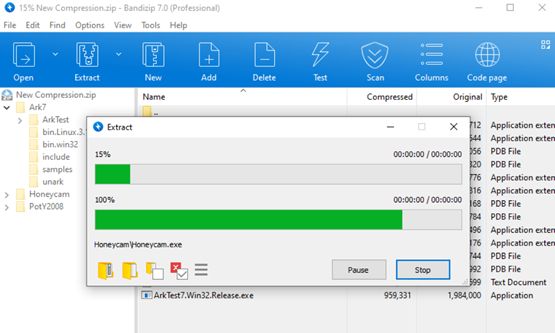
Вы стали достаточно практичными в области информационных и новых технологий, в этом нет никаких сомнений. Однако, если вы сейчас здесь и читаете это руководство, мне кажется, что есть кое-что, что вам ещё не очень понятно. В частности, вы хотели бы понять, какие программы использовать для открытия сжатых файлов. Фактически, в следующих строках я покажу вам лучшие программы для открытия сжатых файлов.
Кроме того, что сжатый файл мы гораздо быстрее отправим через сеть или разместим на нашем смартфоне или планшете. Архиваторы данных также предлагают возможность безопасного шифрования сжатых файлов, а также активацию функции доступа к ним по паролю – такой файл занимает гораздо меньше места и при этом хорошо защищен.
Как сжать или распаковать файлы? Вы можете использовать соответствующий, бесплатный инструмент. Тем более, что часто они предлагают несколько дополнительных функций. Вот самые интересные из них.
Архиватор 7-Zip
7-Zip – это, несомненно, самая популярная бесплатная программа для сжатия и распаковки файлов, но в то же время для многих это лучший выбор. Высокие оценки пользователей являются результатом безупречной работы, связанной с очень большой функциональностью. Программа отличается своим собственным форматом архивации данных – 7z, который характеризуется очень высокой степенью сжатия, шифрованием по алгоритму AES-256, а также поддержкой файлов размером до 16 000 000 000 ГБ.
Конечно, она может упаковывать и распаковывать архивы в других форматах (XZ, BZIP2, GZIP, TAR, ZIP и WIM) и распаковывать файлы ARJ, CAB, CHM, CPIO, CramFS, DEB, DMG, FAT, HFS, ISO, LZH, LZMA, MBR, MSI, NSIS, NTFS, RAR, RPM, SquashFS, UDF, VHD, WIM, XAR и Z. Программа может похвастаться возможностью создания самораспаковывающихся архивов 7z, встроенным менеджером файлов, а также поддержкой командной строки.
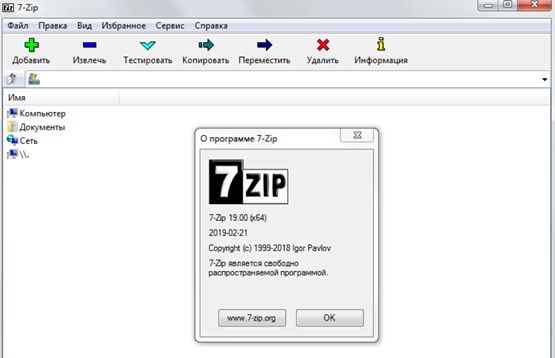
- Разработчик: Игорь Павлов
- Тип распространения: бесплатно
- Операционные системы: Windows 2000 / XP / 2003 / Vista / 7 / 8 / 10
- Языковая версия: многоязычная
Архиватор IZArc
IZArc отличается очень широкой функциональностью из-за длинного списка поддерживаемых форматов файлов 7-ZIP, A, ARC, ARJ, B64, BH, BIN, BZ2, BZA, C2D, CAB, CDI, CPIO, DEB, ENC, GCA, GZ, GZA, HA, IMG, ISO, JAR, LHA, LIB, LZH, MDF, MBF, MIM, NRG, PAK, PDI, PK3, RAR, RPM, TAR, TAZ, TBZ, TGZ, TZ, UUE, WAR, XPI, XXE, YZ1, Z, ZIP и ZOO. Это одна из самых обширных программ такого типа, которая может похвастаться, конечно, функцией упаковки и распаковки архивов, но на этом её возможности не заканчиваются.
IZArc позволяет создавать самораспаковывающиеся архивы, восстанавливать поврежденные архивы zip и даже конвертировать архивы из одного типа в другой, а также добавлять комментарии. Мало? Добавьте к этому возможность открытия образов дисков ISO, BIN, CDI и NRG (здесь также доступна опция преобразования из одного типа в другой).
Не стоит игнорировать и тот факт, что производитель позаботился о поддержке шифрования AES 256. Использование IZArc никому не доставит трудностей, так как всё работает по принципу «drag and drop».
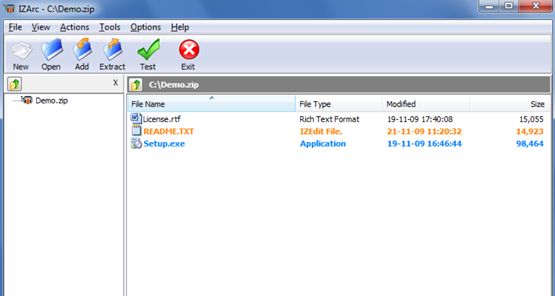
- Разработчик: Иван Захарьев
- Тип распространения: бесплатно
- Операционные системы: Windows Vista / 7 / 8 / 10
- Языковая версия: многоязычная
Архиватор PeaZip
Одна из тех программ, которая перерабатывается создателями с особой регулярностью. Достаточно сказать, что последняя версия была выпущена в прошлом месяце.
На текущий момент PeaZip может открывать более 180 форматов, что, несомненно, относится к одной из самых сильных сторон программы. Нужно добавить, что упаковка и распаковка ограничивается форматов 7Z, ARC, BZ2, GZ, PAQ, PEA, sfx, TAR, UPX, WIM, XZ и ZIP.
Вместе с тем, пользователи могут рассчитывать на интересную опцию, позволяющую сравнивать, разделять и объединять файлы, а также возможность создания паролей (здесь даже есть менеджер) и шифрования архивов с использованием алгоритмов AES, Twofish, Blowfish или Serpent.
Простой интерфейс, полная интеграция в контекстное меню Windows, а также поддержка «перетаскивания» гарантируют очень простое использование программы.
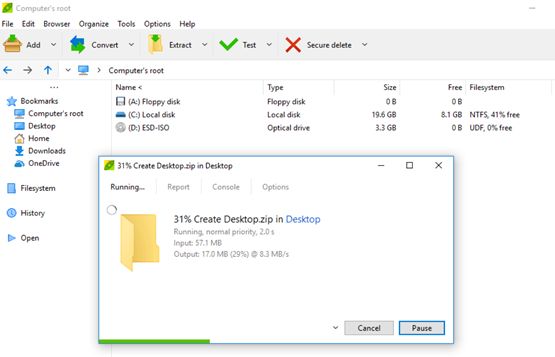
- Разработчик: Джорджио Тани
- Тип распространения: бесплатно
- Операционные системы: Windows XP / Vista / 7 / 8 / 10
- Языковая версия: многоязычная
Архиватор Zipware
Zipware – это, в свою очередь, предложение для людей, ищущих простую и легкую программу для сжатия файлов. Позволяет создавать архивы ZIP и 7-ZIP и самораспаковывающиеся EXE-файлов, а также выполнять распаковку архивов ZIP, ZIPX, 7Z, RAR, RAR5, ISO, VHD, MSI, GZIP, BZIP2, TAR, CPIO, DEB, DMG, LZH, LZMA, LZMA2, PPMd, NSIS, RPM, UDF, WIM, XAR, XPI, CBR, CBZ, XZ, и Z.
Программа поддерживает шифрование AES-256, позволяет защищать архивы паролями и выполнять расчет контрольных сумм MD5, SHA-1 и SHA-256. Удобную эксплуатацию обеспечивает простой интерфейс, поддерживающий функцию «drag and drop».
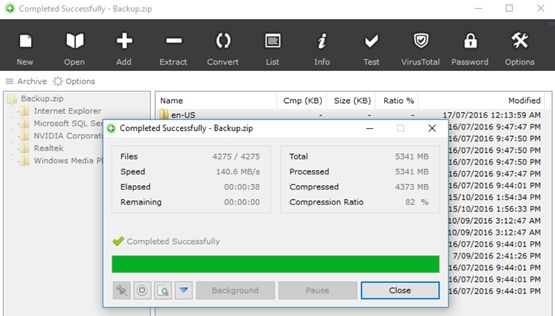
- Разработчик: Bazwise
- Тип распространения: бесплатно
- Операционные системы: Windows XP / Vista / 7 / 8 / 10
- Языковая версия: английская
Архиватор Bandizip
Сторонников Bandizip искать нужно среди людей, предпочитающих легкие для системы программы и простой в использовании интерфейс (в этом плане она может конкурировать с Zipware). Однако, это не означает, что архиватор значительно уступает по функциональности более сложным конкурентам. Программа работает со всеми наиболее популярными форматами (декомпрессия около 30 форматов, сжатие в ZIP, 7Z, ZIPX, TAR, TGZ, LZH, ISO, GZ и XZ и создание самораспаковывающихся EXE-файлов). Архивы могут быть разделены на части.
Bandizip поддерживает также Unicode и MBCS, благодаря чему может отображать международные знаки, и дополнительно кодирует архивы с помощью алгоритма AES-256. Благодаря поддержке многоядерных процессоров и нескольких потоков скорость сжатия очень высокая, за что Bandizip также ценится.
Заслуживают внимания также регулярные и довольно частые обновления приложения, благодаря которым производитель устраняет мелкие ошибки и вводит новые функции. Здесь также можно рассчитывать на интеграцию в контекстное меню Windows и функцию «перетащить и отпустить».

Многие программы, которые мы загружаем из Интернета, заархивированы (упакованы) для уменьшения размера. Т.е. программы находятся в архиве. Перед тем, как установить программу из архива, ее необходимо распаковать (из этого правила есть исключения). Приведем пример установки программы для проверки текстов на плагиат, которая после загрузки находится в архиве.
Вариант 1. На компьютере установлен только архиватор ZIP
Итак, после загрузки программы для проверки текстов на плагиат, в папке загрузок появляется ZIP-архив.

В папке загрузок появился файл архива
Обратите внимание, что архивированный файл отображается иначе, чем обычная папка. На архивированной папке нарисован замок молния. Мы без проблем можем заглянуть в архивную папку и увидеть в ней файлы необходимые для установки программы.

Мы без проблем можем заглянуть в архивную папку и увидеть в ней файлы необходимые для установки программы

В конкретном случае, для установки программы можно запустить на выполнение не файл setup (setup.exe), а файл EtxtAntiplagiat (EtxtAntiplagiat.msi). Однако в некоторых случаях необходимо извлечь все файлы из архива, а лишь затем приступать к установке программы. Для извлечения файлов используем кнопку Извлечь все (см. предыдущий рисунок).
Нажав кнопку Обзор, можно выбрать место, куда будет распакован архив. В качестве примера, распакуем архив в папку Программа, которую создадим на рабочем столе.

Распакуем архив в папку Программа на рабочем столе
После распаковки, откроется папка Программа с извлеченными из архива файлами.

После распаковки, откроется папка Программа с извлеченными из архива файлами
Теперь можно смело приступать к установке программы. После двойного щелчка по значку setup начнется процесс установки программы.

После двойного щелчка по значку setup начнется процесс установки программы
Если на компьютере установлен архиватор WinRAR, то действия будут несколько отличаться.
Вариант 2. На компьютере установлен архиватор WinRAR
Как правило, после установки на компьютер архиватора WinRAR, он становится архиватором по умолчанию, т.е. все архивные файлы будут открываться при помощи WinRAR. Если на компьютер установлен архиватор WinRAR, архивные файлы выглядят как стопка книг перетянутая ремнем.

Если на компьютер установлен архиватор WinRAR, архивные файлы выглядят как стопка книг перетянутая ремнем
Архиватор WinRAR намного более продвинутая программа, чем архиватор ZIP идущий в комплекте с Windows. В конкретном случае, WinRAR позволяет произвести установку программы через запуск файла setup.exe даже без распаковки архива в отдельную папку. Если все же требуется распаковать архив, то в контекстном меню (вызывается правой кнопкой мыши) можно выбрать место для распаковки архива.

В контекстном меню можно выбрать место для распаковки архива
К примеру, если выбрать вариант Извлечь в etxt_antiplagiat\, то в папке загрузок будет создана папка совпадающая с именем архива, в которую и будет помещены извлеченные их архива файлы.
Если у вас остались вопросы по установке программ из архива, задавайте их в комментариях.
9 Комментариев
Вы предварительно распаковали zip-архив в какую-нибудь папку?
среди файлов нету setup.
и файлов не три, как на вашем примере, а больше двадцати. Три из них папки. Одна из папок тоже zip. В ней тоже нету setup.
Через zip пробовал.
Вы получили файл ZIP, но, будучи ещё не очень опытным в области информационных технологий и новых технологий, не знаете, как извлечь содержимое. При таких обстоятельствах я бы сказал, что вы оказались в правильном месте. Если вы уделите мне несколько минут вашего внимания, я покажу вам, как открывать ZIP-файлы.
ZIP-файлы – это не что иное, как сжатые архивы, то есть файлы, которые содержат внутри себя другие файлы любого типа, собранные вместе и уменьшенные до минимального количества байтов, чтобы занимать мало места. Поэтому они могут быть особенно удобны в различных обстоятельствах.
Как открыть ZIP файлы на ПК
Если Вас интересует, как открыть файлы ZIP на вашем компьютере с установленной Windows? Тогда решения, на которые вы должны положиться, и указания, которым вы должны следовать, приведены ниже.
Менеджер архивов по умолчанию
Чтобы открыть ZIP-файлы, сохраненные на вашем компьютере, вы можете сначала обратиться к стандартному диспетчеру сжатых архивов Windows, который позволяет сжимать и распаковывать файлы, относящиеся к рассматриваемому типу, не прибегая к использованию сторонних решений.
Чтобы использовать его, найдите значок ZIP-файла, который вы хотите извлечь, щелкните правой кнопкой мыши по нему и выберите пункт Извлечь все в контекстном меню.

В появившемся окне нажмите кнопку Обзор и укажите место вывода, в которое следует извлечь данные, затем выберите, следует ли автоматически отображать извлеченные файлы в конце процедуры или нет, отметив галочкой или оставив соответствующий флажок, и нажмите кнопку Извлечь .
В качестве альтернативы тому, что я только что указал, вы можете просто дважды щелкнуть по интересующему ZIP-файлу и затем перетащить файлы, которые вы хотите извлечь из архива, из открытого окна, освободив его в том положении, которое предпочитаете.
Помните, что если ZIP-файл, который вы хотите открыть, защищен паролем, вам также будет предложено ввести его, чтобы распаковать.
Вы предпочитаете использовать сторонние инструменты для открытия ZIP-файлов в Windows, включающие дополнительные функции? В таком случае, я предлагаю обратиться к 7-Zip. Это бесплатная программа, широко используемая и высоко ценимая пользователями. Она с открытым исходным кодом и позволяет разархивировать файлы ZIP, RAR, 7Z и т.д. Она также позволяет создавать ZIP-архивы и архивы в других форматах, а также создавать / извлекать запароленные и многотомные защищенные архивы.
Чтобы скачать её на ваш компьютер, зайдите на соответствующий сайт и нажмите ссылку Download, в соответствии с версией Windows, используемой на вашем ПК (64-битная или 32-битная), в верхней части страницы.

После завершения загрузки откройте полученный файл .exe и в окне, показанном на рабочем столе, нажмите кнопки Да , Установить и Закрыть .
После завершения установки щелкните правой кнопкой мыши значок ZIP-файла, который вы хотите извлечь, и выберите в контекстном меню, которое отображается, 7-Zip → Открыть элементы. В открывшемся окне на экране нажмите кнопку Извлечь , затем укажите место на вашем компьютере, в котором вы хотите сохранить извлеченные файлы, и нажмите кнопку ОК .
В дополнение к тому, как я уже указал, в контекстном меню вы также можете выбрать другие параметры для извлечения: указать точное местоположение в Windows, в которое нужно извлекать файлы, или извлечь конкретные элементы.
Имейте в виду, чтобы открывать защищенные паролем ZIP-файлы, при извлечении архива вам будет предложено ввести его.
Другие программы для открытия ZIP файлов на ПК
Ни одно из предложенных мною решений по открытию ZIP-файлов в Windows не убедило вас, и вы хотели бы, чтобы я порекомендовал какую-нибудь альтернативу? Сказано – сделано!
Вот список дополнительных программ, полезных для этой цели:
-
– известный менеджер сжатых архивов, который позволяет просто и быстро создавать и открывать файлы ZIP и RAR. Он платный, но вы можете попробовать его бесплатно в течение 40 дней. Впоследствии, программа продолжает работать, но с навязчивыми баннерами, которые рекомендуют покупку лицензии, и блокирует создание зашифрованных архивов RAR. – это ещё один известный менеджер архивов, благодаря которому можно сжимать и распаковывать файлы этого типа, создавать сжатые архивы, защищенные шифрованием AES, и напрямую обмениваться документами в облачных сервисах хранения. Он платный, но его можно использовать в течение пробного периода в 22 дня.
Как открыть ZIP файлы на Mac
Теперь посмотрим, как открыть ZIP-файлы на Mac. Ниже вы найдете те придложения, которые, по моему скромному мнению, представляют лучшие решения такого типа. Испытайте их прямо сейчас, я уверен, что они вас удовлетворят.
Стандартная утилита сжатия
Compression Utility – «стандартный» инструмент компьютеров Apple, благодаря которому можно открывать различные типы сжатых архивов и создавать ZIP-файлы. Использовать его очень просто.
На самом деле, всё, что вам нужно сделать, это найти значок ZIP-файла, к которому вы хотите перейти, щелкнуть по нему правой кнопкой мыши и выбрать Открыть в появившемся контекстном меню, чтобы извлечь содержимое в текущей позиции.
В качестве альтернативы того, что указал вам выше, вы можете открыть интересующий вас ZIP-файл, просто дважды щелкнув по нему.
Имейте в виду, что если ZIP-архив, который вы хотите открыть, защищен паролем, вам будет предложено ввести его.
Ещё один отличный инструмент, который вы можете использовать для открытия файлов ZIP на Mac – Keka . Это бесплатная программа, благодаря которой вы можете извлечь все основные форматы сжатых файлов, включая ZIP, RAR, ZMA и т.д. с помощью простого перетаскивания. Также позволяет создавать новые архивы и всё это бесплатно, но в Mac App Store доступен платный вариант, который может быть куплен для того, чтобы поддержать и вознаградить труд разработчиков.
Теперь, когда вы видите окно Keka на столе, перетащите значок ZIP-файла, чтобы извлечь его, дождитесь начала и завершения процедуры извлечения. Содержимое ZIP-файла будет сохранено в том же месте, что и исходный сжатый архив.
В качестве альтернативы тому, что я указал выше, вы можете извлечь ZIP-архив на вашем Mac с Keka, щелкнув правой кнопкой мыши по его значку, выбрав пункт Открыть с помощью в появившемся контекстном меню, а затем → Keka.
Я также отмечаю, что если ZIP-файл, который вы хотите извлечь, защищен паролем, вам также будет предложено ввести последний, чтобы продолжить.
Другие программы для открытия ZIP файлов на Mac
Ни одно из предложенных мною решений для открытия ZIP-файлов в macOS не убедило вас, и вы хотели бы, чтобы я порекомендовал альтернативы? Нет проблем. вы можете найти их в списке ниже.
-
– это ещё одно бесплатное приложение, которое позволяет распаковывать наиболее популярные форматы сжатых архивов на Mac. Обратите внимание, что оно также позволяет просматривать содержимое архивов без необходимости их предварительного извлечения. Помимо распаковки, он также поддерживает создание файлов ZIP. – бесплатное и простое в использовании приложение, которое позволяет извлекать ZIP-архивы и другие типы сжатых файлов, даже защищенные паролем. Он также обеспечивает доступ к содержимому файлов изображений ISO и BIN и файлов .exe для Windows. Однако, создание новых архивов не допускается. – менеджер ZIP-архивов, который я указывал вам для использования с Windows. Он также доступен для Mac и даже в этом случае позволяет простым и быстрым способом создавать и открывать ZIP-файлы и другие форматы сжатых архивов, предоставляя пользователям различные дополнительные функции.
Как открыть ZIP файлы онлайн
Не хотите или не можете скачать новые программы на компьютер? В таком случае, выбирайте онлайн-сервисы, благодаря которым вы можете открыть ZIP-файл, действуя из окна браузера.
ezyZip
Если вы ищете надежный инструмент, с помощью которого вы можете извлечь ваши ZIP-файлы онлайн, вы можете положиться на ezyZip. Это бесплатный веб-сервис, который позволяет создавать и открывать сжатые архивы в различных форматах. Следует помнить только то, что он позволяет выбирать только отдельные файлы и не позволяет открывать зашифрованные сжатые архивы.
Для того, чтобы воспользоваться сервисом, перейдите на домашнюю страницу, нажмите на кнопку Выбрать файл и выберите файл ZIP, который вы хотите разархивировать, затем нажать на кнопку Extract .

После завершения извлечения, чтобы загрузить файлы, содержащиеся в архиве, нажмите кнопку Сохранить рядом с названием каждого из них и всё готово.
Другие онлайн-сервисы для открытия ZIP-файлов онлайн
Вы ищете другие онлайн-сервисы, на которые можно положиться, чтобы открыть ZIP-файлы из окна браузера? Протестируйте дополнительные решения, относящиеся к рассматриваемой категории, перечисленные в списке ниже.
-
– бесплатный онлайн-сервис, который позволяет извлекать файлы в ZIP, 7Z, ZIPX, RAR, TAR, EXE, DMG, ISO, MSI, NRG, GZ, CAB, BZ2, WIM, ACE и 54 других типов сжатых архивов. Он также поддерживает защищенные паролем и многотомные архивы. Позволяет загружать файлы из Google Drive, Dropbox и через URL. – веб-сервис на основе технологии HTML5, с помощью которого вы можете извлекать ZIP-файлы из окна любого веб-браузера. Он очень быстрый и абсолютно бесплатный. – это бесплатный онлайн-сервис, благодаря которому можно открывать ZIP-файлы, а также архивы RAR, 7Z и TAR. Единственное, что нужно учитывать, – это ограничение на загрузку в 200 МБ.
Как открыть ZIP файлы на Android
Если у вас смартфон или планшет Android и вы хотите узнать, как открыть на нём ZIP-файлы, я предлагаю вам рассмотреть инструменты, о которых пишу ниже.
Google Files
Для распаковки файлов ZIP на Android, лучший совет, который я могу дать, – использовать приложение Google Files. Это, на самом деле, файловый менеджер, среди многих функций которого также извлечение ZIP-архивов. Он бесплатный, очень простой в использовании и, как понятно из самого названия, является решением, разработанным «большим G».
Чтобы скачать приложение на ваше устройство, зайдите в соответствующий раздел в Play Store и нажмите на кнопку Установить . Затем запустите приложение, коснувшись кнопки Открыть .

Теперь, когда вы видите главный экран приложения, выберите место на вашем устройстве, где находится ZIP-файл, который нужно распаковать, используя соответствующие элементы внизу, затем нажмите на значок сжатого архива и в открывшемся окне нажмите кнопку извлечения.
Затем нажмите кнопку Готово , расположенную в правом нижнем углу, после чего вы можете получить доступ к файлам, содержащимся в архиве, из той же позиции, в которой он находится. Если вы хотите убедиться, что ZIP-файл удален после завершения извлечения, также установите флажок рядом с опцией Удалить ZIP-файл .
Другие приложения для открытия файлов ZIP с Android
Вы ищете другие приложения, чтобы разархивировать ваши файлы ZIP с Android? Протестируйте решения, которые вы найдете в списке ниже.
Термин "архивация" не совсем точен. Главное назначение программ-архиваторов - сжатие файлов с целью экономии памяти. Поскольку со сжатыми файлами часто невозможно работать по их прямому назначению, их используют для хранения копий файлов, т.е. для их архивации . Сжатию (уплотнению) могут быть подвергнуты: файлы, папки, диски. Сжатие файлов и папок необходимо либо для их транспортировки, либо для резервного копирования, либо для обмена информацией по сети Интернет. Уплотнение дисков применяют для повышения эффективности использования их рабочего пространства (обычно для дисков недостаточной емкости).
Существует много программ-архиваторов, имеющих различные показатели по степени и времени сжатия, эти показатели могут быть разными для различных файлов (текстовых, графических, исполняемых и т.д.), то есть один архиватор хорошо сжимает текстовый файл, а другой - исполняемый.
Архиватором (упаковщиком) называется программа, позволяющая за счет применения специальных методов сжатия информации создавать копии файлов меньшего размера, а также объединять копии нескольких файлов в один архивный файл , из которого можно при необходимости извлечь файлы в их первоначальном виде.
Весь спектр существующих сегодня архиваторов можно разделить на три группы, которые мы условно назовем файловыми , программными и дисковыми .
Файловые архиваторы позволяют упаковывать один или несколько файлов (например, все содержимое данного подкаталога вместе с вложенными в него подкаталогами) в единый архивный файл. Размер последнего, как правило, меньше, чем суммарный размер исходных файлов, но воспользоваться запакованными программами или данными, пока они находятся в архиве, нельзя, пока они не будут распакованы. Для распаковки архивного файла обычно используется тот же самый архиватор.
Программные архиваторы действуют иначе. Они позволяют упаковать за один прием один единственный файл - исполняемую программу ЕХЕ-типа, но зато так, что заархивированная программа будет сразу после ее запуска на исполнение самораспаковываться в оперативной памяти и тут же начинать работу.
Дисковые архиваторы позволяют программным способом увеличить доступное пространство на жестком диске. Типичный дисковый архиватор представляет собой резидентный драйвер, который незаметно для пользователя архивирует любую записываемую на диск информацию и распаковывает ее обратно при чтении. Однако операции чтения/записи файлов несколько замедляются, поскольку процессору требуется время для упаковки и распаковки.
Для архивирования используются специальные программы - архиваторы или диспетчеры архивов. Наиболее известные архиваторы: WinZip; WinRar; WinArj. Эти программы обеспечивают возможность использования и других архиваторов, поэтому, если на компьютере, куда перенесены сжатые в них файлы, отсутствуют указанные программы, архивы можно распаковать с помощью другого архиватора. До сих пор широко используются и соответствующие программы, созданные в MS DOS, но способные работать и в Windows.
Почти все архиваторы позволяют создавать удобные самораспаковывающиеся архивы (SFX – Self-extracting-архивы) – файлы с расширением .ехе. Для распаковки такого архива не требуется программы-архиватора, достаточно запустить архив *.ехе как программу. Многие архиваторы позволяют создавать многотомные (распределенные) архивы, которые могут размещаться на нескольких дискетах.
Основными характеристиками программ-архиваторов являются:
- скорость работы;
- сервис (набор функций архиватора);
- степень сжатия – отношение размера исходного файла к размеру упакованного файла.
Основными функциями архиваторов являются:
- создание архивных файлов из отдельных (или всех) файлов текущего каталога и его подкаталогов, загружая в один архив до 32 000 файлов;
- добавление файлов в архив;
- извлечение и удаление файлов из архива;
- просмотр содержимого архива;
- просмотр содержимого архивированных файлов и поиск строк в архивированных файлах;
- ввод в архив комментарии к файлам;
- создание многотомных архивов;
- создание самораспаковывающихся архивов, как в одном томе, так и в виде нескольких томов;
- обеспечение защиты информации в в архиве и доступ к файлам, помещенным в архив, защиту каждого из помещенных в архив файлов циклическим кодом;
- тестирование архива, проверка сохранности в нем информации;
- восстановление файлов (частично или полностью) из поврежденных архивов;
- поддержки типов архивов, созданных другими архиваторами и др.
Программа WinZip не входит в комплект поставки Windows. Для использования этого архиватора его необходимо предварительно установить на компьютер.
Создать новый архив или добавить файлы в уже существующий архив с помощью программы WinZip можно двумя способами.
I способ создания архива – с использованием контекстных меню (без предварительного запуска архиватора):
- Выделить файл (файлы) или папку для архивирования.
- Вызвать контекстное меню и выбрать команду Add to Zip, после чего откроется окно WinZip, а поверх него диалоговое окно Add (Добавить). Но при архивировании одного файла или папки удобнее воспользоваться командой Add to *.zip, содержащую имя архива (по умолчанию). Эта команда позволяет выполнить операцию без открытия окна программы WinZip и диалогового окна Add.
- В диалоговом окне Add ввести путь и имя архива.
- Щелкнуть по кнопке Add.
II способ – с предварительным запуском архиватора:
- Запустить программу WinZip.
- Ввести команду меню File / New Archive (Файл / Новый архив) или щелкнуть по кнопке New на панели инструментов.
- В диалоговом окне New Archive в поле create in: (Поместить в:) указать диск и папку, куда должен быть помещен создаваемый архив.
- В поле Имя файла: ввести имя создаваемого архива и щелкнуть OK.
- В окне WinZip ввести команду ACTIONS / Add (ДЕЙСТВИЯ/ добавить) либо щелкнуть по кнопке Add на панели инструментов.
- В диалоговом окне Add выделить файлы для архивирования, ввести необходимые параметры и щелкнуть по кнопке Add. Выделенные файлы будут помещены в архив, а в окне программы WinZip появится информация об архиве.
- Для завершения операции следует выполнить команду FILE / Close Archive (Файл / Закрыть архив).
Разархивировать файлы (извлечь из архива) также можно двумя способами.
I способ – без предварительного запуска архиватора:
- Открыть окно необходимой папки и выделить файл архива для распаковки.
- Вызвать контекстное меню и выбрать команду Extract to. (Извлечь в. ). Откроется диалоговое окно Extract (Извлечь).
- В поле Extract to: указать диск и папку, куда должны быть помещены распакованные файлы.
- Щелкнуть по кнопке Extract.
II способ – с предварительным запуском архиватора:
- Запустить WinZip.
- Ввести команду File/Open Archive (Файл/ Открыть архив) либо щелкнуть по кнопке Open на панели инструментов.
- Открыть папку, содержащую файл архива, и выбрать имя файла, который необходимо распаковать.
- Щелкнуть по кнопке Открыть. Имена файлов, содержащихся в этом архиве, появятся в окне программы.
- Выделить файлы для разархивирования.
- Ввести команду ACTIONS / Extract (ДЕЙСТВИЯ / Извлечь) либо щелкнуть по кнопке Extract на панели инструментов.
- В открывшемся диалоговом окне Extract указать диск и папку, куда должны быть помещены распакованные файлы. При распаковке всех файлов активизировать переключатель All Files (Все файлы).
- Щелкнуть по кнопке Extract.
Программа WinZip позволяет получать информацию о файлах, находящихся внутри архива, без распаковки архива, а также просматривать содержимое сжатых файлов без их извлечения из архива. Это важно, так как далеко не все архивы стоит распаковывать.
Для просмотра архивного файла необходимо выполнить следующие действия:
- Запустить WinZip.
- Ввести команду File / Open Archive (Файл / Открыть архив).
- В диалоговом окне Open Archive найти и выделить нужный архивный файл.
- Щелкнуть по кнопке Открыть. Имена файлов, содержащихся в этом архиве, появятся в окне программы.
- Дважды щелкнуть по имени файла, который необходимо просмотреть. Файл откроется в окне программы, с которой он ассоциирован.
- Щелкнуть по кнопке View.
Типы архивов
Для сжатия используются различные алгоритмы, которые можно разделить на обратимые и методы сжатия с частичной потерей информации . Последние более эффективны, но применяются для тех файлов, для которых частичная потеря информации не приводит к значительному снижению потребительских свойств. Характерными форматами сжатия с потерей информации являются:
- .jpg - для графических данных;
- .mpg - для видеоданных;
- .mp3 - для звуковых данных.
Характерные форматы сжатия без потери информации:
- .tif, .pcx и другие - для графических файлов;
- .avi - для видеоклипов;
- .zip, .arj, .rar, .lzh, .cab и др. - для любых типов файлов.
Основные алгоритмы сжатия
Говоря об алгоритмах сжатия, будем иметь в виду обратимые алгоритмы.
Алгоритм RLE (Run-Length Encoding) использует принцип выявления повторяющихся последовательностей. При сжатии записывается последовательность из двух повторяющихся величин: повторяемого значения и количества его повторений.
Исходная последовательность: 3, 3, 12, 12, 12, 0, 0, 0, 0.
Сжатая информация: 3, 2, 12, 3, 0, 4.
Коэффициент сжатия: 6/9*100% = 67%.
Алгоритм KWE (Keyword Encoding) предполагает использование словаря, в котором каждому слову соответствует двухбайтовый код. Эффективность сжатия увеличивается с ростом объема кодируемого текста.
Алгоритм Хафмана предполагает кодирование не байтами, а битовыми группами. В нем можно выделить три основные этапа.
Читайте также:

