Qumo не видит компьютер
Обновлено: 07.07.2024
Что делать в случае, если компьютер не видит QUMO Colibri, Libro, Fresh, Libro II, Relax? Столкнуться с этой ситуацией пришлось многим пользователям. Вам стоит как можно быстрее отреагировать на симптомы такой проблемы - обратиться за помощью, которую может предоставить наш сервисный центр.
У нас самые низкие цены на ремонт! Здесь можно приобрести любую комплектующую, что необходима для замены. Больше того, наша компания - самый крупный поставщикам деталей для читалок Кумо по всей России. И поэтому цены непосредственно в нашей мастерской самые низкие. Вы самостоятельно сможет переубедиться в этом. Если вам удастся хотя бы где-то найти цены ниже, чем у нас, мы обязательно сделаем вам скидку в 10%.
| Важно: Акция! Снижена цена на 50% помечена словом «Акция», действует до конца этого месяца Преимущества: 1. Вы можете воспользоваться нашими услугами и мы починим ваш аппарат с гарантией. 2. Мы также продаем запчасти оптом и в розницу, вы можете сделать у нас диагностику (она бесплатная) и купить деталь, чтобы установить ее самостоятельно. 3. Диагностика - 0 руб. | Стоимость установки детали в нашем сервисном центре: | |
| Наименование запчастей | Цена запчастей в руб. | Цена установки в руб. |
| Экран E-Ink 5” Акция! | 1490 | 499 Акция! |
| Экран E-Ink 6” Акция! | 1490 | 499 Акция! |
| Экран 6" Pearl | 1990 | 499 |
| Экран 6" HD | 2490 | 499 |
| Экран 6" Pearl HD | Звоните | 499 |
| Экран 9" | 4800 | 499 |
| Цветные экраны | 1100 | 499 |
| Тачскрин(сенсорное стекло) | от 500 (в зависимости от модели) | 499 |
| Разъем | 900 | 499 |
| Кнопки | 600 | 499 |
| Джойстик | 900 | 499 |
| Контролер питания | 1100 | 600 |
Основные причины, по которым компьютер не видит QUMO.

1. Сломан разъем. Это является самой распространенной причиной, по которой компьютер не видит QUMO. Происходит это по вине пользователя, который неправильно использует устройство. В этом случае необходимо полностью заменить разъем, для того чтоб все снова начало работать.
2. Разъем шатается. Это может означать, что произошел обрыв дорожек от печатной платы. Ремонт заключается в восстановлении дорожек, что является достаточно сложной работой.
3. Неисправна микросхема управлением питания. Тогда так же комп (PC, ПК) не видит QUMO электронную книгу . Микросхема сильно страдает от сильного удара или каких-нибудь других механических повреждений. Если она не функционирует, необходимо будет ее заменить.
4. Больше всего Кумострадает от попадания влаги внутрь аппарата или сильных ударов. В этом случае повредиться может любая комплектующая. Перед ремонтом нужно будет сделать комплексную диагностику. Наши специалисты сделают это абсолютно бесплатно.
Причины, по которым не загружается QUMO.

1. Часто выходит из строя аккумуляторная батарея, из-за этого и не запускается Кумо электронная книга. Батарея может выйти из строя, как самостоятельно, так и по вине самого пользователя. В этом случае понадобится полная замена аккумулятора QUMO.
2. В случае если слетела прошивка, книга может просто не включаться. Для того чтоб возобновить полную работоспособность, необходимо будет делать смену прошивки.
3. Если неисправна микросхема управлением питания, это, возможно, основание того, что постоянно перезагружается QUMO .
4. Поврежден сам процессор. В результате сильного удара или механического повреждения пострадать может контактная группа процессора. Если аппарат не загружается по этой причине, нужно будет делать восстановление после удара.
5. От попадания влаги или каких-либо других механических повреждений может пострадать любая деталь, которая и приведет к таким достаточно серьезным проблемам. Для того чтоб определить поломку, нужно будет провести полную диагностику.
По любому вопросу вы можете обращаться к нашим мастерам. Мы обязательно поможем вам. В нашем сервисном центре gsmmoscow работают настоящие профессионалы, которые смогут качественно починить Qumo Colibri, Libro, Fresh, Libro II, Relax.
Пример из жизни.
Молодой человек обратился за помощью в нашу мастерскую жсммосков. Его эл книжка просто не загружается, и он ничего не в силах с этим сделать, так как не знает причину поломки. Он всегда аккуратно пользовался ею и не допускал каких-либо механических повреждений. Перед тем, как приступить к ремонту Кумо, мы сделали полную диагностику, причем абсолютно бесплатно. Как выяснилось, пришла в негодность АКБ. Замена аккумуляторной батареи на QUMO электронной книге заняла всего несколько минут, после чего аппарат снова заработал. Мы вернули технику его владельцу.
В данной инструкции мы расскажем, как подключить Qumo QUEST по USB к компьютеру или ноутбуку, как юсб накопитель. В настоящее время все Android устройства (телефоны, смартфоны и планшеты) могут быть подсоединены с помощью USB кабеля.
Если у Вас что-то не получится, задайте вопрос в комментариях. Итак, как подключить к компьютеру Qumo QUEST по USB. Перед подключением не забудьте установить все компьютерные драйверы для материнской платы, необходимые для подключения вашего устройства к компьютеру через USB.
Подключение Qumo QUEST по USB к компьютеру
Подключите одним концом входящий в комплект USB кабель к компьютеру, а другим к Qumo QUEST. После этой манипуляции должен появиться значок USB в строке состояния гаджета, если устройство было опознано.
В Android 4 на большинстве прошивок подключение по USB происходит автоматически, поэтому для начала просто попробуйте присоединить Qumo QUEST к USB компьютера. Если подключения не произошло, то вы можете попробовать подключить гаджет к компьютеру в режиме USB следующим способом.
Для старой версии Андроид 2.1 подключение осуществляется следующим образом. На главном экране при помощи касания пальца опустите вниз строку состояния, которая находится сверху. Затем нажмите ‘Подключение по USB’ . И USB режим буден подключен.
Для Android 2.3 всё немного сложнее. Опустите вниз панель уведомлений, нажмите ‘Подключить как USB накопитель’. Затем нажмите кнопку ‘Ok’. Когда зеленый Android значок станет оранжевым, это означает, что гаджет перешел в режим USB накопителя. В Windows он должен отобразиться в виде съемного USB накопителя, которому будет назначена буква диска.
Блочная диагностика телефона QUMO Quest
При блочной диагностике определяют какой конкретно элемент (Корпус, защитное стекло, сенсор, печатная плата, разъемы, динамики, микрофон, антена, батарея) вышел из строя.
Алгоритм блочной диагностики телефона:
Телефон QUMO Quest не заряжается;
- Проверяем зарядку , если зарядка от телефона целая, иначе:
- Проверяем , если исправен то:
- Если все из вышеперечисленного Вам не подходит, тогда Вам потребуется или .
QUMO Quest Не включется или не загружается;
- Проверяем потерю заряда , если телефон батарея заряжена то:
- Проверяем и справна ли кнопка включения на телефоне;
- Если ничего на этом этапе не нашли причину поломки, вспоминаем - если заливался ли телефон жидкостью, или телефон упал и перестал включаться, скорее всего понадобиться .
QUMO Quest Телефон не ловит сеть или не видит сим карту;
- Проверяем обнаруживает ли телефон другую сим-карту , если обнаруживает то:
- Проверяем настройки телефона , если настройки верные то:
- Необходима .
QUMO Quest Не видит SD карту, не определяет флешку;
- Проверяем флеш-карту телефона , если исправна то:
- Проверяем разъем для флешки на телефоне, если он тоже исправен, то:
- Вам необходима , либо ремот материнской платы телефона.
QUMO Quest Не заряжается через usb;
- Проверяем usb кабель, если кабель в порядке то:
- Проверяем , если он в порядке то:
- Вам необходим или .
QUMO Quest Не обновляется;
- Проверяем настройки , если настройки верные, то:
- Проверяем интернет соединение , если соединение стабильно, то вам необходимо телефон.
QUMO Quest Не подключается к Wifi;
QUMO Quest Не видит компьютер;
- Проверяем кабель подключения к компьютеру если кабель целый то:
- Проверяем драйвера телефона на компьютере, если установлены корректные драйвера, то:
- Необходима телефона.
QUMO Questвключается, но изображения на экране нет или оно искажено телефона:
- Проверяем на наличие физических повреждений экрана, если нет то:
- Проверяем шлейф от дисплея телефона, если шлейф цел, то:
- Необходима телефона либо ремонт .
Перестал работать сенсор на QUMO Quest:
- Проверяем целостность на наличие повреждений, если он цел то:
- Проверяем шлейф сенсорного дисплея, если цел то:
- Необходима телефона, или ремонт контроллера дисплея.
Не работает микрофон на QUMO Quest;
- Проверяем настройки телефона , если настройки правильные то:
- Проверяем , если цел то:
- Проверяем работает ли контроллер микрофона на телефоне если работает то:
- Необходима .
Замена экрана телефона QUMO Quest
Дисплей - часть экрана , которая показывает изображение и находится за Поврежденный дисплей телефона QUMO Quest, будь то битые пиксели или расплывшийся экран ,затрудняет работу с телефоном QUMO Quest или делает ее невозможной, ведь изображение теряет четкость и ясность.
Поврежденный дисплей не "вылечится" со временем, но может окончательно погаснуть в самый неподходящий момент, что может причинить очень большие неудобства. Если дисплей на телефоне QUMO Quest неисправен - Вы можете обратиться в наш сервисный центр .
Прошивка телефона телефона QUMO Quest
С каждым годом телефоны выполняют все больше и больше функций, и уже представляют собой мини-компьютеры. И для стабильной работы требуется отлаженная операционная система.
Прошивка телефона может потребоваться при большинстве проблем - начиная от того, что телефон перестал обнаруживать компьютер, до того, что дисплей телефона перестал работать.
Случаи когда требуется перепрошивка смартфона QUMO Quest :
- Не работает микрофон на QUMO Quest;
- Перестал работать сенсор на телефоне QUMO Quest:
- Телефон QUMO Quest включается, но нет изображения на экране или оно искажено телефона:
- QUMO Quest не видит компьютер;
- QUMO Quest не подключается к Wifi;
- QUMO Quest не обновляется;
- QUMO Quest не включется или не загружается;
- Телефон QUMO Quest не ловит сеть или не видит сим карту ;
- QUMO Quest не видит SD карту, не определяет флешку;
- QUMO Quest не заряжается через usb.
В большинстве случаев проблемы телефона QUMO Quest возникают из-за прошивки или некорректного ее обновления. Из-за сбоя в прошивке телефона сбиваются настройки, или отказывают драйвера некоторых контроллеров и некоторые функции могут просто перестать работать.
Компонентная диагностика телефона QUMO Quest
Компонентная диагностика телефона QUMO Quest представляет собой диагностику системной платы телефона. Данный тип диагностики , будучи более сложным, представляет собой выявление поврежденного элемента на плате телефона QUMO Quest. Ремонт устройства после данной диагностики представляет собой перепайку микросхем и замену несправных элементов на плате телефона QUMO Quest.

Сегодня наш эксперт Орлов Борис расскажет что делать когда ПК не видит qumo quest 500 через USB и как устранить данную проблему самостоятельно. Справившись с этим вы сможете получить root или же сделать перепрошивку.
Что делать когда ПК не видит смартфон?
Вариантов может быть несколько, ПК может:
- Определять модель телефона, заряжать его через USB, но не иметь доступа к файлам, решение доступно ниже.
- Полностью не видеть смартфон, не определять его, не иметь доступа к файлам и даже не заряжать.
Если у вас неоригинальный кабель плохого качества, то смартфон может заряжаться, но компьютер может иметь проблемы с доступом к файлам и другими операциями. Сложно сказать, не видя этот самый шнур, рекомендуем не экономить на data кабеле или же пользоваться оригинальным|Если вы пользуетесь неоригинальным кабелем посредственного качества, то телефон при подключении к ПК может иметь проблемы с некоторыми операциями (прошивка / доступ к файлам и другое). Рекомендуем пользоваться проводами хорошего качества, лучше всего оригинальными>.
Самые частые причины
Что сделать?
- Обновление или переустановка драйверов на ПК, ссылка есть выше
- Сменить кабель, не обязательно покупать, возьмите у кого-нибудь на время.
- Попробуйте использовать другой ПК, если проблема повторилась, значит дело не в этом
Компьютер не видит файлы на смартфоне

Данная проблема решается очень просто: когда вы подключаете смартфон qumo quest 500 к компьютеру, Андроид спросит вас о типе подключения, выбираем «Передача файлов» чтобы операционная система компьютера могла видеть файлы вашего телефона.
Если проблема не решилась есть обходной путь, скинуть файлы на компьютер, загрузив их на почту, в мессенджер или облако. А также можно подключить USB флешку через переходник и скопировать на неё данные.
Владельцы смартфонов регулярно подключают мобильный девайс к ПК. Делается это для того, чтобы передать файлы с одного носителя на другой для дальнейшего использования. Но иногда пользователи сталкиваются с проблемой, когда телефон Qumo QUEST 500 не видит компьютер. Почему так происходит, и что нужно делать в такой ситуации?
Почему Qumo QUEST 500 не видит компьютер
Если человек подключает смартфон к ПК через USB-кабель, но компьютер никак не реагирует, значит, пользователь столкнулся с одной из следующих проблем:
- неисправность кабеля;
- поломка гнезда USB на одном из устройств;
- на компьютере установлены некорректные драйвера для смартфона, или их нет вовсе;
- при подключении выбрана опция «Только зарядка»;
- сбой в работе операционной системы одного из устройств.
Таким образом, все обозначенные проблемы можно поделить на физические и программные. Чтобы определить точную причину того, что телефон Qumo QUEST 500 не видит ПК, нужно выполнить проверку оборудования и настроек обоих устройств.
Как решить проблему
Для начала вы должны убедиться, что для подключения используется исправный кабель. Самый простой способ – поставить телефон на зарядку с тем же шнуром. Если девайс заряжается, значит, проблема точно не в кабеле.
Второй момент, который пользователи часто упускают из вида, – выбран неправильный тип подключения. Когда человек соединяет смартфон с ПК, на экране мобильного устройства появляется уведомление, предлагающее выбрать один из нескольких типов сопряжения:
- только зарядка;
- камеры;
- медиаустройство и так далее.
По умолчанию указывается тип «Только зарядка». При таком подключении смартфон на ОС Андроид просто получает энергию от компьютера. Проверьте настройки сопряжения и выберете пункт «Подключить как медиаустройство» или «USB-накопитель». Только в таком случае ПК увидит телефон Qumo QUEST 500, как полноценный носитель информации.
Если же при подключении мобильного девайса к ПК не происходит совсем ничего (гаджет даже не заряжается), нужно проверить работоспособность интерфейса USB на компьютере. Например, можно вставить флешку или подключить мышку.
Проблемы физического характера (поломка кабеля или разъема) решаются только заменой комплектующих. А в ситуации, когда вы выбираете правильный тип подключения (медиаустройство) и пользуетесь исправными аксессуарами, причиной появления ошибки становятся неисправные драйвера.
Как правило, они устанавливаются автоматически при первом сопряжении смартфона и ПК. Загружается ПО только при наличии соединения с интернетом. Если не подключиться к сети, драйвера загружены не будут. Поэтому рекомендуется проверить доступ к интернету.
Проверить работоспособность драйверов можно следующим образом:
- Открыть диспетчер устройств (Win+R и затем ввести devmgmt.msc).
- Найти в списке MTP-устройство или название телефона.
- Дважды нажать левой кнопкой мыши.
- Кликнуть «Обновить драйвер».
- Выбрать «USB-устройство MTP».
- Нажать «Далее».
- Дождаться окончания переустановки драйверов.
Если же в диспетчере устройств никак не отображается смартфон, есть смысл включить на гаджете Андроид режим разработчика:
- Открыть настройки телефона.
- Перейти в раздел «Для разработчиков».
- Активировать функцию.
- Кликнуть «Конфигурация USB по умолчанию».
- Выбрать значение «Передача файлов».
Когда не помогает ни один из предложенных советов, единственный выход – сбросить настройки смартфона. Эта операция выполняется в том случае, если владелец устройства подозревает, что сопряжение отсутствует из-за наличия вирусов.
Для сброса настроек нужно:
- Открыть настройки.
- Перейти в раздел «Восстановление и сброс».
- Нажать «Сбросить настройки».
После выполнения операции с мобильного девайса удалятся все файлы. Чтобы не потерять важную информацию, рекомендуется предварительно создать резервную копию.
Альтернативные методы подключения
Если соединить телефон Qumo QUEST 500 с компьютером через USB не получилось, можно попробовать альтернативные методы передачи информации с одного устройства на другое:
Первый вариант не нуждается в подробном описании, так как в таком случае просто требуется вставить карту памяти в адаптер и подключить к ПК через соответствующий разъем. Но подобный вид сопряжения позволит лишь перекинуть файлы на флешку или с нее.
Чтобы получить доступ к памяти смартфона, нужно использовать соединение Wi-Fi. Для этого понадобится дополнительная программа. Например, MyPhoneExplorer. Ее следует загрузить как на ПК (с официального сайта), так и на телефон (через Google Play).
Дальнейшее подключение выполняется следующим образом:
- Подключить оба устройства к одной сети Wi-Fi.
- Открыть приложение MyPhoneExplorer на телефоне.
- Придумать пароль для подключения.
- Открыть программу на ПК.
- Нажать кнопку «Файл» и выбрать пункт «Подключить».
- Подтвердить сопряжение вводом ранее созданного кода.
Так смартфон сможет подключиться к ПК без использования USB-кабеля. В MyPhoneExplorer на компьютере отобразится список всех доступных файлов. Можно перекинуть информацию как с телефона, так и на него.
Как не столкнуться с проблемой в будущем
Чтобы впредь ситуация не повторялась, и телефон Qumo QUEST 500 всегда видел компьютер, следуйте нескольким простым советам:
- Используйте для подключения только комплектные аксессуары. Не покупайте дешевые кабели.
- На телефоне выставляйте параметр «Медиаустройство» или «USB-накопитель».
- При первом сопряжении не забудьте установить драйвера и при необходимости обновить их.
Соблюдение всего трех правил раз и навсегда избавит от проблем при подключении телефона к компьютеру.

Эра бобинных, кассетных магнитофонов и плееров, проигрывателей компакт-дисков и виниловых пластинок все больше уходит в небытие, а на смену таким устройствам приходят все новые и новые девайсы: MP3-плееры, планшеты, смартфоны и т. д. Виниловые диски остаются в почете только у старых меломанов, которые не могут слушать музыкальный материал без характерного скрипа, издаваемого трением алмазной иглы по дорожке пластинки. Молодежь же все больше переходит на компактные MP3-проигрыватели со встроенной памятью, куда можно записать огромное количество музыкальных треков. Но ведь музыку изначально на плеер нужно скопировать. К тому же, далеко не у всех устройств этого типа имеются встроенные модули беспроводной связи, позволяющие принимать файлы или даже скачивать музыку из интернета, используя Wi-Fi-подключение. И нередко можно наблюдать ситуацию, когда компьютер не видит плеер при подключении. Чаще всего для прямого соединения используются USB-порты, на самих устройствах могут присутствовать разъемы mini-USB или micro-USB, поэтому рассматривать будем именно такие случаи.
Почему компьютер не видит плеер?
По большому счету, практически все проблемы, относящиеся к оборудованию такого типа, связаны с отсутствием или некорректной установкой драйверов. Не менее часто можно встретить неправильное подключение плеера к компьютеру или ноутбуку. Еще одна распространенная ситуация – несовместимость подключаемого проигрывателя с операционной системой, установленной на ПК. Наконец, наиболее редко встречающимся случаем можно назвать наличие на самом внешнем проигрывателе всевозможных блокировок, причем не только программного характера (как, например, в случае шифрования внутреннего носителя средствами BitLocker), но и физического, когда ограничения на доступ, что называется, «вшиваются» прямо в микросхемы плеера. Попробуем рассмотреть несколько возможных решений.
Система сообщает, что подключено неизвестное устройство: что делать в первую очередь?
Начнем с самого элементарного, что только можно себе представить. К примеру, вы подключаете к стационарному компьютерному терминалу или ноутбуку MP3-плеер Samsung, но операционные системы Windows, которые чаще всего присутствуют на пользовательских компьютерах постсоветского пространства, напрочь отказываются воспринимать присоединенное устройство. Что делать в такой ситуации? Для начала убедитесь, что вы подключили плеер к нужному порту USB.
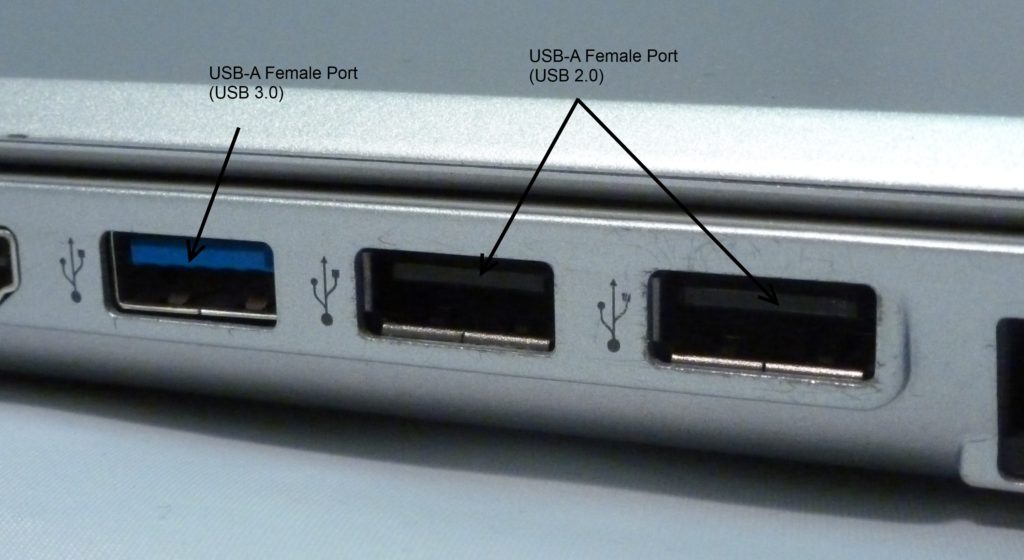
Некоторые модели могут работать исключительно со стандартом 3.0, поэтому подсоединять плеер нужно именно через такие порты (на компьютерах и ноутбуках они обычно внутри окрашены в синий цвет). Если подключение произведено правильно, но все равно плеер «Самсунг» компьютер не видит, целесообразно полностью выключить ПК, подсоединить к нему плеер, и только потом произвести загрузку системы. Если это не помогает, следуем дальше.
Вопросы, касающиеся установки драйверов плеера и дополнительного программного обеспечения
Драйверы, используемые для инициализации MP3-плеера Samsung (или любого другого), операционная система, по идее, устанавливает самостоятельно.
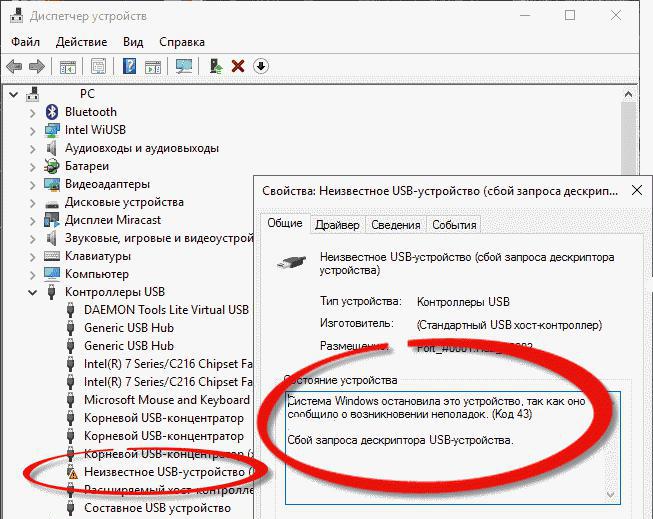
Если по какой-то причине нужных драйверов не нашлось, имеет смысл установить их самостоятельно. Если у вас в наличии есть сопутствующий диск с драйверами, выполните инсталляцию с него.
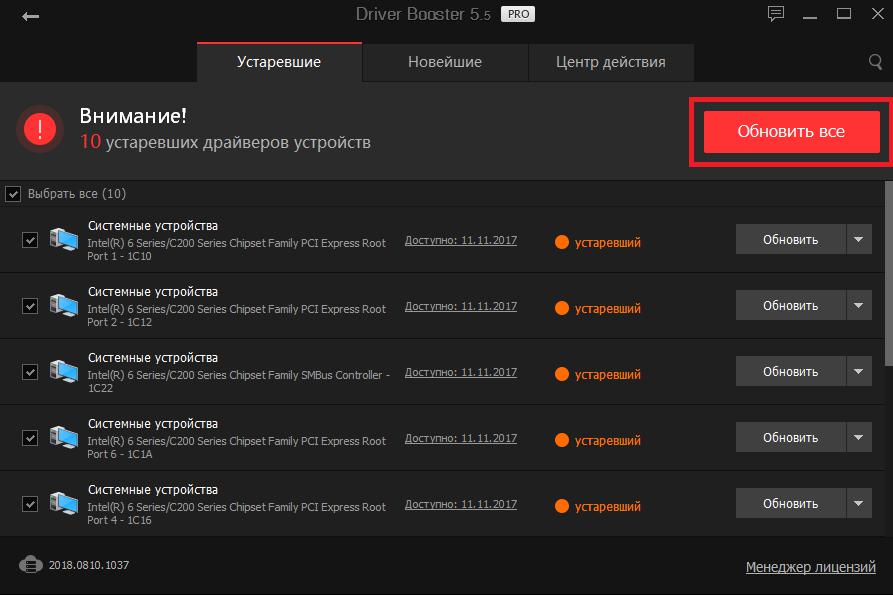
Также можно воспользоваться автоматизированными приложениями вроде Driver Booster, SlimDrivers или DriverPack Solution. Вполне возможно, что они распознают подключенное оборудование и установят необходимые драйверы. Первые две из приведенных утилит обычно обращаются к официальным сайтам производителей устройств, третья программа сначала ищет необходимый продукт в собственной базе данных, которая существенно превышает базы Windows, а при условии отсутствия такого ПО обращается к интернету.
Иногда можно встретить проблему подключения «яблочных» устройств, которые Windows не распознаются. И ничего удивительного в этом нет, поскольку корпорации Microsoft и Apple являются давними конкурентами, и каждая продвигает на рынке исключительно свои «железные» и программные продукты. Если компьютер не видит плеер iPod, очевидно, придется установить дополнительное программное обеспечение вроде iTunes (версию для Windows).
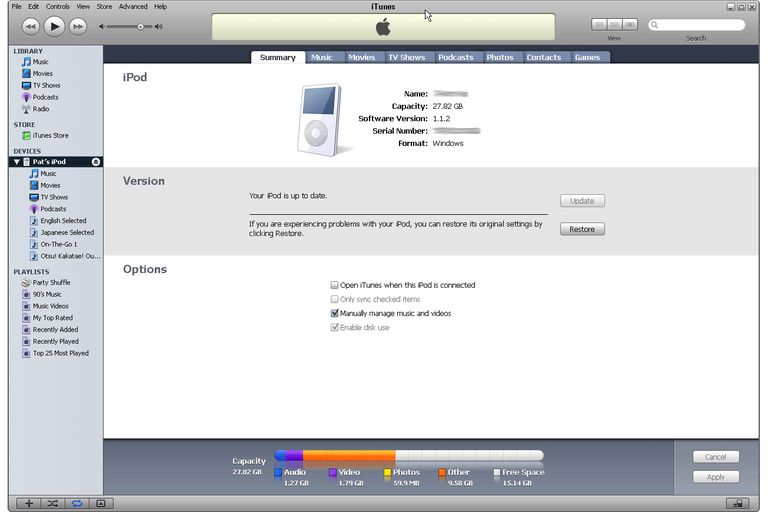
В этом случае все соответствующие драйверы будут инсталлированы при подключении и инициализации устройства в уже запущенной программе. Иногда одним из важных условий является установка самой свежей версии программы.
Но вернемся к обычным плеерам, которые, по идее, с Windows должны быть совместимы.
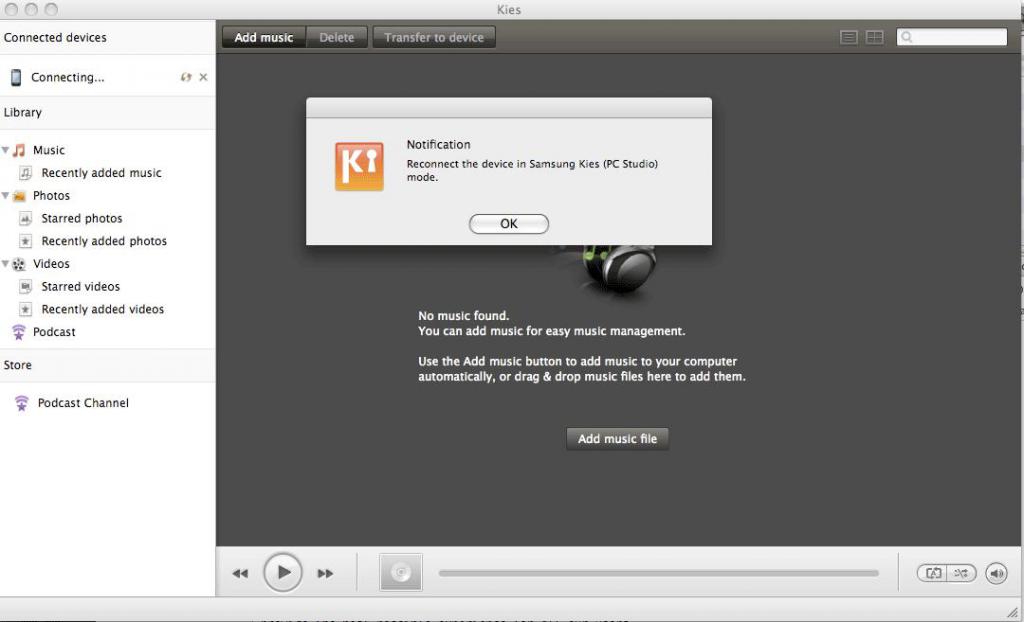
Если рассматривать те же устройства Samsung, нередко можно встретить рекомендации по установке утилиты Kies. Вообще, для всех Android-подобных устройств рекомендуется использовать исключительно дополнительное ПО от самого производителя, которое перед началом синхронизации на компьютер или ноутбук необходимо инсталлировать в обязательном порядке.
Распознавание съемного информационного носителя
Когда же в чипе плеера установлена блокировка, если есть такая возможность, ее нужно снять. Правда, самостоятельно выполнить такие действий вряд ли получится. Однако в случае защиты диска устройства от записи, например, с использованием средства BitLocker, после подключения плеера к ПК необходимо его разблокировать, выбрав соответствующий пункт из меню ПКМ на диске, который распознается в системе в качестве съемного носителя.
Устранение проблем с USB
Но предположим, что компьютер не видит плеер через USB даже после выполнения всех вышеописанных действий. В этой ситуации остается проверить работоспособность самих портов и наличие корректно установленных для них драйверов контроллеров.
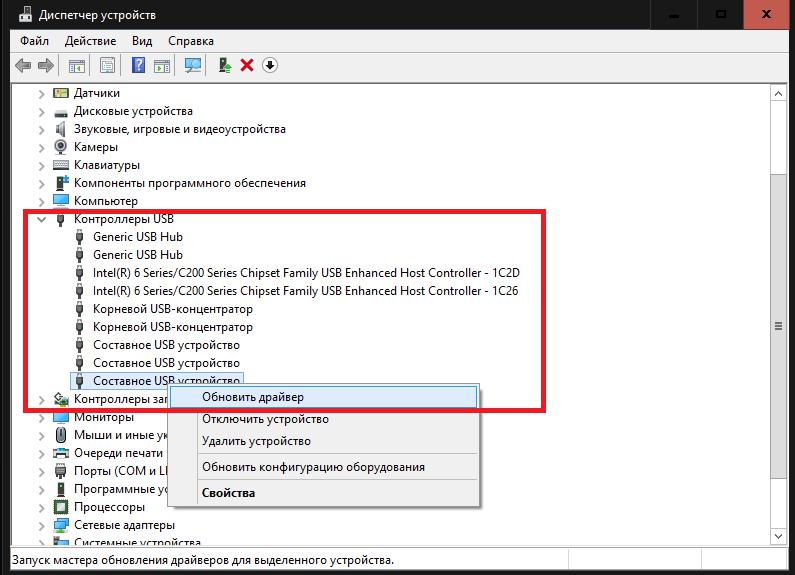
Для этого следует воспользоваться стандартным «Диспетчером устройств», зайти в раздел контроллеров USB и выяснить, нет ли среди устройств, представленных в списке таких, что помечены желтым треугольником. Если они есть, необходимо воспользоваться функцией обновления драйверов и предоставить выбор нужного драйвера системе.
Попутно, если компьютер не видит плеер и после обновления управляющего программного обеспечения, проверьте, не является ли какое-то устройство отключенным. Если оно обнаружится, его нужно будет задействовать через меню ПКМ, выбрав пункт включения.
Краткий итог
Вот вкратце и все, что касается основных проблем с подключением плееров к компьютерным системам на основе Windows. Как уже было сказано выше, в большинстве случаев неприятности возникают именно по причине отсутствия всевозможных драйверов (и не только для самих проигрывателей), поэтому первым делом обращайте внимание именно на их корректную установку. Если есть сопутствующее фирменное программное обеспечение, инсталлирующее драйверы автоматически, лучше отдать предпочтение именно ему.
Читайте также:


.jpg)
.jpg)