Рабочий стол как на ps4
Обновлено: 30.06.2024
В Star Wars Battlefront II добавили дроида BB-8. Он устраивает геноцид джедаев
Бесплатные темы
Mirror’s Edge Catalyst Dynamic Theme
Тему можно было получить только за предзаказ Mirror’s Edge Catalyst. Позже EA, видимо, сдалась и сделала ее бесплатной. Здесь есть, на что посмотреть: на фоне минималистичных иконок виден идеально чистый мегаполис антиутопического будущего, в котором день и ночь сменяется при переключении меню. При этом слышен приятный электронный эмбиент и кастомные звуки меню, стилизованные под саундтрек игры.
The Last of Us Part II – тема
Постапокалиптический аналог электронного камина: в этой теме бесконечно горит уничтоженный кем-то автомобиль, а вместо музыки слышны успокаивающие потрескивания пламени и легкий дождь. Очень уютно.
Tetris Effect Metamorphosis Dynamic Theme
Как и сам Tetris Effect, эта тема – настоящая дискотека. Можно смело включать меню консоли на любой домашней вечеринке.
Тема к Прямоугольники
Максимально простая, но при этом стильная.
Ghost of Tsushima Dynamic Theme
Как получить: раздавалась бесплатно до 31 января 2020 года – можно скачать с аккаунта друга.
Карта GTA 6 от фаната: вся Америка в миниатюре!
Платные темы
Динамическая тема Bloodborne The Hunter’s Dream
Как получить: в PS Store за 143 рубля.
Мрачные викторианские пейзажи, отсылающие к основным локациям игры – такой умиротворенной Bloodborne может быть только в меню.
Firewatch Theme
Как получить: в PS Store за 249 рублей.
Стилизованный осенний лес, смена времени суток, слегка покачивающиеся деревья и спокойная фоновая музыка.
Динамическая тема Journey
Как получить: в PS Store за 143 рубля.
Умиротворяющий вид на пустыню, который сильно бьет по эмоциям после прохождения игры.
Persona 5 – Protagonist Special Theme
Как получить: в PS Store за 72 рубля.
Стильная и по-настоящему динамичная тема с Джокером – лидером Фантомных воров, конечно.
XPOSED – Full Moon Cat Dynamic Theme
Как получить: в PS Store за 215 рублей.
На редкость подвижная, но спокойная ночная тема с красивой фоновой мелодией.
Horizon Zero Dawn – Collector’s Edition Theme
Как получить: в коллекционном издании игры.
Хотя эту тему сложно назвать некрасивой, лучшая ее часть – играющая на бесконечном повторе заглавная тема Horizon: Zero Dawn.
VEV Hanami (Cherry Blossom) // Bonus Stage Dynamic Theme
Как получить: в PS Store за 179 рублей.
Необычная тема цветущей вишни, меняющая вид в зависимости от реального времени суток.


Далеко не все могут позволить себе покупку игровой консоли и персонального компьютера для работы или учебы одновременно. Чаще всего приходится выбирать между приставкой и ПК.
В пользу последнего приводится довод о полноценной операционной системе, на которой можно запустить офисный пакет, графические и видеоредакторы, без проблем скачивать любые данные из сети, просматривать без костылей и конвертации любые форматы видео.
Оказывается, есть способ сделать все это и на игровой консоли, при этом не отказываясь от возможности запускать крутые современные игры.
Можно смело выбирать игровую консоль и при необходимости превратить ее в персональный компьютер.
Что для этого нужно

На данный момент превратить в ПК можно далеко не каждую приставку, потребуются специальные модели.
Будем использовать давно известный способ с установкой дистрибутива Linux на консоль PlayStation 4.
Для этого нужно лишь найти приставку с версией ПО 5.05-5.07. Это довольно старая прошивка, которая была актуальна еще в начале 2018 года.
Сейчас Sony выпускает уже третий релиз седьмой версии прошивки (7.0.2), а даунгрейд, как и в случае с iOS, невозможен. Нужно искать именно консоли, на которых почти два года не обновили программное обеспечение.

Все дело в том, что старые прошивки позволяют осуществить взлом и устанавливать загруженные из сети игры. Консоль при этом не позволяет играть по сети.
Мы, разумеется, не поддерживаем пиратство и выступаем за приобретение лицензионного ПО.
Кроме консоли нам понадобится USB-накопитель (флешка или внешний диск) объемом от 12 ГБ, клавиатура и мышь (подойдут как проводные модели, так и беспроводные с USB-приемником). При подключении трех устройств потребуется любой USB-хаб.
Лучше использовать накопители USB 3.0, чтобы быстрее развернуть систему и получить лучшую скорость работы ОС.
Как установить Linux на PS4

Большой популярностью для запуска на PlayStation пользуются две сборки Linux: Manjaro и PSXItarch.
В первом случае получите готовую для развертывания систему, которая быстро установится на родной накопитель консоли и уже будет иметь необходимый набор ПО для любых задач.
Во втором систему можно будет запустить прямо с подключенного накопителя, при этом большинство дополнительных настроек и установку нужного ПО придется производить вручную.
Второй способ хоть и немного сложнее, но более предпочтительный. С ним мы не будем трогать встроенный диск, что позволит быстро вернуть консоль к прежнему виду. Еще при использовании сборки PSXItarch получится запустить встроенный Wi-Fi модуль, чтобы подключиться к сети. При запуске Manjaro сеть нужно подключать по проводу или при помощи USB-сетевой карты.
Предлагаю заняться установкой PSXItarch:
1. Для начала скачиваем необходимые данные со страницы разработчиков проекта. Потребуется загрузить 3 файла: initramfs.cpio.gz, bzImage и psxitarch.tar.xz.
2. Форматируем флешку или внешний накопитель в файловую систему Fat32.
При использовании macOS придется воспользоваться Терминалом ведь Дисковая утилита не позволяет выбрать такую файловую систему при форматировании диска.

2.1 В Терминале вводим команду:
получаем перечень дисков в системе и выбираем наш съемный по размеру.
2.2 Форматируем накопитель при помощи команды:
sudo diskutil eraseDisk FAT32 DRIVE MBRFormat /dev/disk3
FAT32 — будущая файловая система диска;
DRIVE — метка флешки;
disk3 — номер подключенного накопителя, который будем форматировать.
3. Копируем скаченные с сайта разработчика файлы на отформатированный накопитель.
4. Подключаем диск в правый USB-порт PS4 и отключаем любую другую периферию от консоли.

6. Запускаем загрузчик Linux.
7. Консоль перезагрузится и начнется процедура загрузки со съемного накопителя. В процессе потребуется ввести команду:
8. Процедура установки займет 20-30 минут, на экране увидите журнал копирования файлов.
9. После перезапуска вводим команду:
Для авторизации и получения root-прав или внесения изменений в системные параметры используем учетные данные:
Имя: psxita
Пароль: changeit
Все! Мы получили полноценный ПК под управлением ОС Linux на базе игровой консоли PS4.
Что делать дальше

Далее все зависит от ваших потребностей, но для начала произведём базовые настройки и манипуляции.
Во-первых, подключимся к сети через кабели или по Wi-Fi, сделать это при помощи графического интерфейса не составит труда.
Во-вторых, установим русскую локализацию.
Для этого в приложении Терминал выполним команду:
sudo nano /etc/locale.gen
Для загрузки языка выполняем команду:
Останется изменить локализацию в системных настройках Linux или изменив локализацию в файле /etc/locale.conf. Изменения вступят в силу после перезагрузки.
В-третьих, производим обновление системы и установленного ПО.
В Linux это делается при помощи одной единственной команды:
sudo pacman -Syu
К сожалению, из-за того, что наша сборка не является чистым дистрибутивом, в процессе обновления возникнут конфликты с уже имеющимися файлами.
Нужно выключить соответствующую проверку перед обновлением или вручную удалить файлы, на которые будет ругаться установщик.
Теперь при помощи менеджера пакетов можете установить любое предназначенное для Linux ПО.
Это может быть браузер, мессенджер, офисный пакет, редактор или просмотрщик для любого типа файлов.

Что касается игр, то можно устанавливать портированные под операционную систему игры, эмуляторы старых консолей, игры для Linux из Steam или упакованные Wine-порты игр из Windows.
В любом случае подобные манипуляции значительно расширяют базовые возможности консоли и позволяют использовать ее в качестве компьютера для домашних и офисных задач.
(36 голосов, общий рейтинг: 4.42 из 5)
Вот что вы увидите на начальном экране системы PS4™.
Начальный экран
На начальном экране три области: функциональная область, область данных и информационная область.

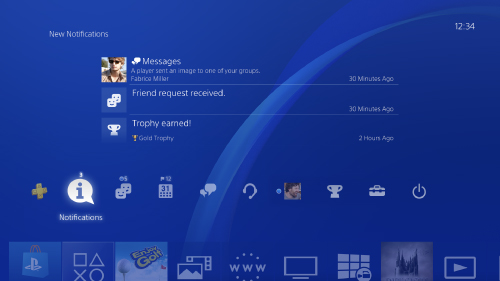
B ) Область данных
Игры и функции перечислены слева направо, начиная от тех, которые вы использовали последними. Вы также можете создавать папки для управления данными. Подробнее смотрите в разделе «Создание папок».
- Для просмотра всех данных выберите (Библиотека).
- Для просмотра всех данных в области данных уберите отметку в поле (Настройки) > [Система] > [Ограничить число элементов данных на начальном экране].
Информационная область/Экран информации
Здесь вы найдете последние сведения о выбранной игре или приложении. Если нажать кнопку вниз, откроется экран информации и отобразятся дополнительные сведения.

- Отображаемые элементы различаются в зависимости от данных.
- Для определенных данных некоторые элементы могут не отображаться.
Создание папок
Вы можете создавать папки, чтобы упорядочить данные в области данных. Выберите данные, нажмите кнопку OPTIONS и выберите [Добавить в папку].
- Для изменения или удаления папки выберите ее и нажмите кнопку OPTIONS.
- Также вы можете перемещать данные из одной папки в другую. Выберите данные в папке, нажмите кнопку OPTIONS и выберите [Переместить из этой папки].
- Созданные папки можно просмотреть в меню (Библиотека) > [Папки].
Быстрое меню
Чтобы открыть быстрое меню, нажмите и удерживайте кнопку PS. Доступные функции различаются в зависимости от ситуации. Это меню обеспечивает быстрый доступ к часто используемым функциям.
Выберите [Настроить], чтобы настроить функции, которые должны быть в вашем быстром меню.

Системное программное обеспечение версии 4.50 подарило пользователям возможность украсить обои своей PS4 снимками экрана, на которых запечатлены лучшие игровые моменты, сделанными с помощью кнопки SHARE на Dualshock 4. Прислушавшись к вашим отзывам, мы выпустили обновление системного программного обеспечения версии 5.50, которое призвано улучшить функциональность и предложить вам новые возможности и способы, позволяющие настроить консоль по своему желанию.
Вот как это работает.
8 шагов по созданию собственных обоев с помощью USB
Создавать пользовательские обои теперь проще, чем когда-либо, благодаря новой функции системного программного обеспечения версии 5.50, позволяющей загружать любые изображения через USB. Чтобы сделать это, выполните следующие простые шаги:
Читайте также:

