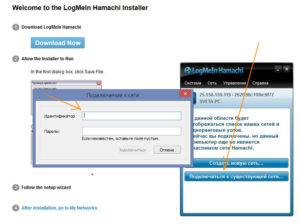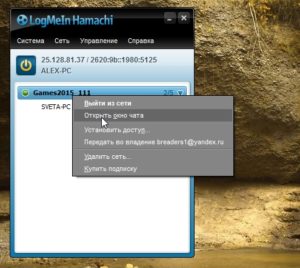Работает ли хамачи без интернета
Обновлено: 01.07.2024
Hamachi — программа, позволяющая создать локальную VPN-сеть внутри сети Интернет. К примеру, у друзей или знакомых нет лицензированных копий некоторых игр в Steam, GOG Galaxy или на других площадках, а поиграть кооперативом хочется без инвестиций денег. В таком случае можно создать локальную сеть между своими друзьями. В реализации подобного поможет приложение от компании LogMeIn.
Как пользоваться Hamachi для игр в Сети и не только
Нужно сделать несколько подготовительных действий и учесть некоторые моменты, прежде чем играть с помощью Hamachi.
- необходимо скачать и устанавливать приложение на все компьютеры, которые будут подключены. Один из ПК будет выступать хостом — главной машиной, от которой будет идти подключение к остальным четырем устройствам;
- нужно подготовить систему Windows перед установкой «Хамачи». Как настроить локальную сеть и возможные проблемы будут описаны далее;
- приложение подойдет для игр, которые выпущены до 2011 г. и имеют лицензионную защиту;
- с помощью Hamachi можно создавать не только LAN-подключения, но и локальные виртуальные сети через Интернет. К примеру, компании из нескольких человек необязательно собираться вместе в одном помещении, можно сидеть дома по отдельности и соединить компьютеры между собой с помощью Wi-Fi.

Теперь необходимо создать уникальные ссылки для скачивания приложения для друзей. Для этого следует перейти в: «Сети» — «Мои сети» — кнопка «Развернуть Hamachi», после чего можно копировать ссылки и отправлять их друзьям в соцсетях или на почту.
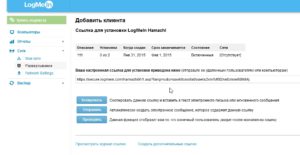
Какие возможности есть у Hamachi
Это приложение дает много возможностей. После того как будет создана локальная сеть, можно обмениваться файлами как будто компьютеры подключены к физической локальной сети через LAN-кабели. В приложении есть возможность переписываться в чате. Чтобы его открыть, нужно нажать на маленькую стрелку напротив названия созданной локальной сети и выбрать пункт «Открыть окно чата».
Можно играть по сети даже в так называемые «пиратские» игры. Главное, чтобы сборка игры была одна и та же на всех подключенных компьютерах, достаточно ее скачать с одного ресурса.
Обратите внимание! «Хамачи» автоматически обновляется до последней версии. В случае каких-либо неполадок поможет стабильная система диагностики, встроенная в программу.
Преимущества
Из достоинств программы пользователи выделяют:
- наличие прямого IP-адреса, с помощью которого можно создать свой виртуальный сервер;
- возможность активации чата и управления подключенными компьютерами в Сети;
- понятный и лаконичный интерфейс, нет ничего лишнего;
- присутствует поддержка практически всех игр, как нелицензионных, так и Steam-версий;
- максимум можно подключить 5 ПК, но это не предел, так как играть могут два и более компьютеров.
Из минусов отмечают недостаточную стабильность работы системы, из-за чего происходят разрывы соединения. Также иногда «ругаются» антивирусы и брандмауэр «Виндовс» на приложение. Перед запуском стоит отключить «Защитник Windows» либо другой сторонний антивирус, чтобы обеспечить нормальную комфортную работу программы. Это необходимо сделать на всех компьютерах.
Создание локальной сети через Интернет
После установки LogMeIn Hamachi, как создать локальную сеть для игр, знают не все. Для начала необходимо запустить программу на главном компьютере. После установки синий ярлык приложения появляется на рабочем столе и в меню «Пуск». Для его открытия необходимо двойное нажатие по ярлыку. В нем расположены четыре системные кнопки управления, название ПК и IP-адрес, который нужно скопировать или записать, это пригодится для запуска мультиплеерной игры.

Настройка Windows
Иногда для полноценной работы недостаточно создать сеть и подключиться к ней, нужно настроить Windows. Для этого следует зайти в «Панель управления» и перейти в «Центр управления сетями и общим доступом». В левой части нужно нажать на «Изменить параметры адаптера», на клавиатуре найти кнопку «Alt», чтобы открыть скрытую строчку со вкладками системных пунктов меню. Дальше стоит перейти в «Дополнительно» — «Дополнительные параметры».
Откроется список служб доступа к сети. Во время установки Hamachi автоматически создается соответствующая служба, которую нужно поставить в самый верх списка и нажать на ОК. В окне с сетевыми подключениями нужно найти «Hamachi», нажать по ярлыку правой кнопкой мыши, дальше «Свойства» — «Свойства IPv4» и ввести следующие данные:
- IP-адрес из приложения «Хамачи», который пользователь должен записать сразу же после открытия окна программы. Он расположен напротив имени компьютера;
- вставить эти цифры в соответствующее поле из буфера обмена либо ввести вручную;
- вписать маску: 255.0.0.0;
- DNS не трогать.
Нажать кнопку «Дополнительно» и выставить значение метрики интерфейса «10».
Обратите внимание! Из дополнительных манипуляций можно также выделить отключение брандмауэра в параметрах безопасности Windows в той же «Панели управления» или в «Защитнике Windows 10». После всего этого перезагрузить компьютер для сохранения настроек.
Настройка Hamachi
Теперь нужно осуществить некоторые настройки «Хамачи» для игры по сети. В принципе, достаточно внести программу в список исключений антивируса и брандмауэра операционной системы.
Важно! Всё вышеуказанное необходимо настраивать на всех компьютерах после установки утилиты.
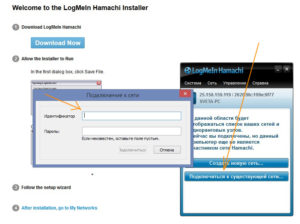
На главном компьютере теперь можно управлять подключенными к сети ПК. Нужно просто нажать на подключенное устройство правой кнопкой мыши.
Возможные проблемы с «Хамачи»
Основные проблемы с «Хамачи»:
Как играть
Пришло время разобраться с тем, как играть в интернет-игры через Hamachi. Здесь все предельно просто, но главное, чтобы игра была точно такой же сборки на всех подключенных ПК. Главный компьютер (хост) заходит в игру и создает лобби. Дальше можно интуитивно разобраться, как подключиться другим игрокам. В разных играх подключение проходит по-разному, но в случае чего можно воспользоваться чатом и во всем разобраться вместе с членами команды.
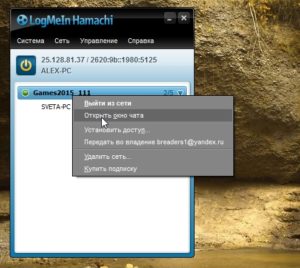
Важно! На стадии ввода IP-адреса необходимо вводить именно те цифры, которые указаны в главном окне Hamachi.
«Хамачи» — универсальное приложение, позволяющее отлично провести время с друзьями, если нет средств на покупку лицензионных игр, а поиграть на выходных в какой-нибудь шутер или RPG хочется. Главное — все верно настроить и исключить возможные проблемы.
Всем привет! Сегодня мы поговорим про то, как настроить Хамачи на своем рабочем ПК для игр по виртуальной локальной сети. Статья разбита по шагам. Сначала мы выполним настройку в системе, потом в уже установленной программе. Третий шаг нужен для тех, у кого подключение к интернету идет через домашний роутер – там нужно будет пробросить порты. Я постарался расписать все как можно подробнее, но если у вас возникнут какие-то трудности или вопросы, то пишите в комментариях, и я вам обязательно помогу.
Шаг 1: Настройка в Windows
- Перед тем как настроить Hamachi мы должны внести некоторые изменения в ОС. На клавиатуре нажимаем по клавишам и R одновременно, чтобы вызвать вспомогательное окошко – далее вводим и применяем команду:
ncpa.cpl

ВНИМАНИЕ! На Windows 7 может быть проблема, когда сети «Hamachi» в списке не будет, в таком случае вам нужно найти более старую версию программы, установить её, и самое главное не обновлять до последней.

- Нажимаем один раз по четвертому протоколу «TCP/IPv4» и заходим в «Свойства». На десятке он может быть не активен, тогда нужно будет его включить с помощью галочки. Далее переходим в «Дополнительные» параметры.


Шаг 2: Настройка в самой программе
Вы можете заметить, что напротив каждого IP участника будет желтый треугольник, что говорит о проблеме соединения. Их может и не быть, а в игре вы не будете видеть своих друзей – поэтому нужно внести некоторые изменения в настройки.

- В разделе «Параметры» напротив «Шифрования» выставляем значение «Любой». В качестве сжатия можно выставить два значения: «Включено» или «Любой» (если что-то будет не получаться, то попробуйте оба варианта). Теперь нужно проверить ещё некоторые надстройки – кликаем по ссылке ниже.

- Находим параметр «Использовать прокси-сервер» и отключаем его.

- Так как мы всего лишь играем, и нам не нужно настраивать зачищенную VPN сеть, то фильтрацию лучше тоже отключить.


Шаг 3: Проброс портов
ВНИМАНИЕ! Данный шаг необходим только для тех, у кого интернет подключен через роутер.
В тех же самых дополнительных настройках указываем два порта:

Далее вам нужно зайти в настройки роутера и пробросить эти порты. Проброс нужен для того, чтобы роутер при обращении на выделенный порт перебрасывал на ваш компьютер. Для начала нам нужно выставить статический локальный IP вашего компа, чтобы он не изменился через какое-то время. Можно это конечно сделать через настройки маршрутизатора, но проще это сделать локально на компе:

- Давайте узнаем IP адрес нашего роутера, для этого вам нужно зайти в «Состояние» того подключения, через которое вы подключены к маршрутизатору. Если это Wi-Fi, то заходим в состояние беспроводной сети. У меня подключение идет по проводу, поэтому я выбрал его.

- Теперь переходим в «Свойства» этого подключения.

- Кликаем один раз по четвертому протоколу и далее переходим в «Свойства»:
- IP-адрес – первые три цифры устанавливаем как у вашего роутера, далее последнюю можете выбрать любую из диапазона от 10 до 254. Я выбрал 120.
- Маска подсети – просто нажимаем по ней, и она установится автоматом.
- Основной шлюз – вписываем IP роутера.
- DNS – я использовал ДНС от Google: 8.8.8.8 и 8.8.4.4. Вы можете выбрать другие.
![Настройка Hamachi за 3 шага: полная пошаговая инструкция от Бородача]()
Теперь нам нужно зайти в админку роутера и пробросить два порта, которые мы создали ранее в Хамачи: TCP (12121) и UDP (12122). И обязательно при пробросе указать IP-адрес нашего компа – ведь на него будет идти переадресация.
Для входа в интерфейс вам нужно будет ввести в адресную строку IP или DNS адрес маршрутизатора. Чаще всего используют адреса: 192.168.1.1 или 192.168.0.1. Далее нужно будет ввести логин и пароль от аппарата. Напомню, что все эти данные есть на этикетке под корпусом. Если у вас есть сложности с входом в админку интернет-центра – читаем эту инструкцию.
Старая прошивка
![Настройка Hamachi за 3 шага: полная пошаговая инструкция от Бородача]()
Вводим «Порт сервера» как 12121, далее вводим IP нашего компа, указываем протокол «TCP» и «Сохраняем параметры». Создаем такой же проброс и для UDP порта со значением порта «12122».
![Настройка Hamachi за 3 шага: полная пошаговая инструкция от Бородача]()
Новая прошивка
![Настройка Hamachi за 3 шага: полная пошаговая инструкция от Бородача]()
![Настройка Hamachi за 3 шага: полная пошаговая инструкция от Бородача]()
Указываем порт, протокол и IP вашего компа. Напомню, что правило нужно создать для обоих протоколов.
![Настройка Hamachi за 3 шага: полная пошаговая инструкция от Бородача]()
D-Link
На классической прошивке находим «Межсетевой экран» и переходим в «Виртуальные серверы».
![Настройка Hamachi за 3 шага: полная пошаговая инструкция от Бородача]()
В темной прошивке данный раздел находится в «Расширенных настройках».
![Настройка Hamachi за 3 шага: полная пошаговая инструкция от Бородача]()
Кликаем, чтобы добавить правило и вводим все нужные данные. Ещё раз повторюсь, что надо добавить два проброса: TCP и UDP, и не забыть про IP ПК.
![Настройка Hamachi за 3 шага: полная пошаговая инструкция от Бородача]()
Старая прошивка
Нажимаем по щиту, переходим в «Межсетевой экран» и кликаем по кнопке «Добавить правило».
![Настройка Hamachi за 3 шага: полная пошаговая инструкция от Бородача]()
![Настройка Hamachi за 3 шага: полная пошаговая инструкция от Бородача]()
Новая прошивка
Переходим в раздел «Переадресация» и кликаем по кнопке «Добавить правило». Нам нужны следующие строчки:
Добавить нужна два правила для каждого протокола.
![Настройка Hamachi за 3 шага: полная пошаговая инструкция от Бородача]()
![Настройка Hamachi за 3 шага: полная пошаговая инструкция от Бородача]()
![Настройка Hamachi за 3 шага: полная пошаговая инструкция от Бородача]()
![Настройка Hamachi за 3 шага: полная пошаговая инструкция от Бородача]()
Вводим нужные значение и добавляем два правила.
![Настройка Hamachi за 3 шага: полная пошаговая инструкция от Бородача]()
Шаг 4: Открытие портов
Хорошо, мы порты пробросили, но теперь их нужно открыть в Windows. Для этого нужно создать два правила для UDP (12122) и TCP (12121) в Windows. О том, как это сделать смотрим отдельные инструкции:
Скорее всего есть проблема с драйверами, которые были установлены на виртуальную сетевую карту для данного приложения. Я бы советовал скачать другую версию и переустановить программу заново. Если это не поможет, то полностью удаляем приложение с компа. А потом обновляем драйвера для своей сетевой карты или Wi-Fi модуля. Инструкции смотри ниже:
После этого устанавливаем программу повторно. Лучше всего её скачать с официального сайта, а не с сомнительных файлообменников.
Скачиваем клиент Hamachi для Windows с нашего сайта:![]()
Скачали архив, распаковали в любое место и устанавливаем саму программу
Последнюю версию и другие платформы вы можете скачать с официального сайта![Как играть в майнкрафт через хамачи ( Hamachi ) - подробный гайд [Guide]]()
Установили и теперь запускаем. Иногда может требоваться перезагрузка системы.
![Как играть в майнкрафт через хамачи ( Hamachi ) - подробный гайд [Guide]]()
Тут нам выходит подсказка:
что мы и делаем. Вылазит окно входа/регистрации аккаунта. Представим, что у нас аккаунта нет и нам требуется зарегистрироваться. У кого уже есть аккаунт Hamachi - смело пропускайте этот пункт
Вводим свои данные действующей электронной почты и пароль, не забывая поставить галочку
![Как играть в майнкрафт через хамачи ( Hamachi ) - подробный гайд [Guide]]()
Создание сервера Hamachi
Итак, мы успешно зарегистрировались и теперь нам требуется создать свой сервер, куда мы будем заходить. В главном меню программы нажимаем на кнопку "Создать новую сеть"
![Как играть в майнкрафт через хамачи ( Hamachi ) - подробный гайд [Guide]]()
Здесь вводим идентификатор нашей сети ( название ) и любой пароль, для подключения к ней
При успешном создании в списке появится наш, только что созданный, сервер
![Как играть в майнкрафт через хамачи ( Hamachi ) - подробный гайд [Guide]]()
Здесь мы можем увидеть наш IP-адрес, выданной программой:
Подключение к серверу Hamachi
И теперь второй человек, предварительно установив программу и зарегистрировавшись, просто заходит на ваш сервер, используя наш идентификатор и пароль
Нажимаем "Сеть" -> "Подключиться к существующей сети" и вводим наши данные
![Как играть в майнкрафт через хамачи ( Hamachi ) - подробный гайд [Guide]]()
Если всё прошло удачно, то наш друг окажется в списке нашего сервера Hamachi:
![Как играть в майнкрафт через хамачи ( Hamachi ) - подробный гайд [Guide]]()
Теперь нам надо проверить - работает ли соединение между компьютерами? Для этого просто нажимаем правой клавишей мыши ( ПКМ ) на нашего друга и выбираем пункт "Проверить доступность"
Откроется консоль и начнется отправка/приём пакетов. Если всё хорошо - то будет примерно такое:
![Как играть в майнкрафт через хамачи ( Hamachi ) - подробный гайд [Guide]]()
Если же у вас видно
то связи между компьютерами нет, есть проблемы и основные из них - это Брандмауэр и Антивирус - их надо отключить.
Переходим в Панель управления, меняем Просмотр: на "Мелкие значки" и выбираем "Брандмауэр Windows"
![Как играть в майнкрафт через хамачи ( Hamachi ) - подробный гайд [Guide]]()
Слева находим и нажимаем на "Включение и отключение брандмауэра Windows"
![Как играть в майнкрафт через хамачи ( Hamachi ) - подробный гайд [Guide]]()
И тут просто выключаем брандмауэр в обоих частях
![Как играть в майнкрафт через хамачи ( Hamachi ) - подробный гайд [Guide]]()
![Как играть в майнкрафт через хамачи ( Hamachi ) - подробный гайд [Guide]]()
После отключения брандмауэра и антивируса - пробуем еще раз проверять соединение с другом, по идее - всё должно заработать
Подключение к серверу Minecraft
Есть 2 варианта сервера: встроенный ( запуск в клиенте ) и выделенный ( качать отдельно )
Настоятельно рекомендуется использовать выделенный серверРассмотрим подключение к каждому из них
1. Подключение к встроенному серверу
Сервер создает/заходит в мир, заходит в меню ( Esc ) и открывает сервер для сети ( Открыть для сети )
Тут нам важно узнать порт, который будет написан в чате игры![Как играть в майнкрафт через хамачи ( Hamachi ) - подробный гайд [Guide]]()
Второй игрок просто запускает игру, заходит в "Сетевая игра", выбирает "Прямое подключение" или "По адресу" и вводит IP-адрес Hamachi и порт через двоеточие ( : ), которые мы узнали ранее
![Как играть в майнкрафт через хамачи ( Hamachi ) - подробный гайд [Guide]]()
2. Подключение к выделенному серверу ( рекомендуется )
Итак, у нас есть готовый и настроенный сервер, теперь нам надо прописать IP-адрес хамачи в настройки сервера, что бы мы могли зайти в него
Заходим в папку с нашим сервером и ищем файл server.properties. Открываем его любым текстовым редактором. Ищем строчки:
В строку server-ip= вводим наш IP адрес, где будет стоять сервер. А в строке server-port= просто запоминаем порт, по умолчанию стоит 25565
Запускаем сервер и теперь от лица второго человека подключаемся к серверу. Запускаем игру, заходим в "Сетевая игра" и жмём "Добавить". Сюда вводим IP-адрес Hamachi и порт, который мы уже знаем
![Как играть в майнкрафт через хамачи ( Hamachi ) - подробный гайд [Guide]]()
Если всё до этого было сделано правильно - то мы увидим в списке наш сервер с количеством игроков и качеством связи
Для того, чтобы правильно настроить Хамачи для игры по сети, вам необходимо сначала изменить настройки сетевого адаптера в Windows. Подробные инструкции по настройке:
Затем измените параметры самой программы.
Шаг 1
Откройте параметры Хамачи
![Параметры Hamachi]()
И в открывшейся вкладке снова зайдите в «Параметры». Там вам необходимо для опций «Шифрование» и «Сжатие» выбрать значение «Любой».
![Настройки шифрования Hamachi]()
Шаг 2
Зайдите в «Дополнительные настройки».
![Дополнительные настройки Hamachi]()
-
отключить использование прокси-сервера, выбрав для соответствующего параметра значение «Нет».
![Правильная настройка Hamachi]()
![Правильная настройка Hamachi]()
![Правильная настройка Hamachi]()
![Правильная настройка Hamachi]()
* после изменения всех настроек перезапустите Hamachi с помощью кнопки включения/отключения.
![Кнопка выключения Hamachi]()
Шаг 3
Если вы подключены к интернету через роутер, то желательно открыть порты через Hamachi.
Настройка Hamachi за 3 шага: полная пошаговая инструкция от Бородача
Шаг 1: Настройка в Windows
ВНИМАНИЕ! На Windows 7 может быть проблема, когда сети «Hamachi» в списке не будет, в таком случае вам нужно найти более старую версию программы, установить её, и самое главное не обновлять до последней.
Шаг 2: Настройка в самой программе
Шаг 3: Проброс портов
ВНИМАНИЕ! Данный шаг необходим только для тех, у кого интернет подключен через роутер.
В тех же самых дополнительных настройках указываем два порта:
Далее вам нужно зайти в настройки роутера и пробросить эти порты. Проброс нужен для того, чтобы роутер при обращении на выделенный порт перебрасывал на ваш компьютер. Для начала нам нужно выставить статический локальный IP вашего компа, чтобы он не изменился через какое-то время. Можно это конечно сделать через настройки маршрутизатора, но проще это сделать локально на компе:
Вводим «Порт сервера» как 12121, далее вводим IP нашего компа, указываем протокол «TCP» и «Сохраняем параметры». Создаем такой же проброс и для UDP порта со значением порта «12122».
Указываем порт, протокол и IP вашего компа. Напомню, что правило нужно создать для обоих протоколов.
На классической прошивке находим «Межсетевой экран» и переходим в «Виртуальные серверы».
В темной прошивке данный раздел находится в «Расширенных настройках».
Кликаем, чтобы добавить правило и вводим все нужные данные. Ещё раз повторюсь, что надо добавить два проброса: TCP и UDP, и не забыть про IP ПК.
Нажимаем по щиту, переходим в «Межсетевой экран» и кликаем по кнопке «Добавить правило».
Переходим в раздел «Переадресация» и кликаем по кнопке «Добавить правило». Нам нужны следующие строчки:
Добавить нужна два правила для каждого протокола.
Вводим нужные значение и добавляем два правила.
Шаг 4: Открытие портов
Хорошо, мы порты пробросили, но теперь их нужно открыть в Windows. Для этого нужно создать два правила для UDP (12122) и TCP (12121) в Windows. О том, как это сделать смотрим отдельные инструкции:
Скорее всего есть проблема с драйверами, которые были установлены на виртуальную сетевую карту для данного приложения. Я бы советовал скачать другую версию и переустановить программу заново. Если это не поможет, то полностью удаляем приложение с компа. А потом обновляем драйвера для своей сетевой карты или Wi-Fi модуля. Инструкции смотри ниже:
После этого устанавливаем программу повторно. Лучше всего её скачать с официального сайта, а не с сомнительных файлообменников.
Как играть через Hamachi в сетевые игры?
В этой статье я бы хотел рассказать подробно о том, как настроить и играть через Hamachi по интернету с 2-мя и более игроками. И так, начнем…
Чтобы скачать программу с официального сайта, вам нужно будет зарегистрироваться там. Так как регистрация в данное время немного «запутана», начнем разбираться именно с нее.
После этого вы окажетесь в «личном» кабинете: в разделе «Мои сети» нужно выбрать ссылку «Развернуть Hamachi».
Установка программы проходит достаточно быстро и никаких сложных моментов при этом не возникает: можно вообще просто несколько раз нажать кнопку далее…
Как играть через Хамачи по интернету
Прежде чем начать сетевую игру нужно:
Этим всем и займемся…
Затем остальные пользователи нажимают кнопку «Подключиться к существующей сети» и вводят название сети и ее пароль.
Внимание! Пароль и название сети чувствительный к регистру букв. Вводить нужно точь в точь те данные, которые были указаны при создании данной сети.
Хамачи. В сети 1 пользователь…
Кстати, в Хамачи есть достаточно неплохой чат, который помогает обсуждению по тем или иным «пред-игровым вопросам».
И последний шаг…
Все пользователи, находящиеся в одной сети Hamachi запускают игру. Один из игроков нажимает «создать локальную игру» (непосредственно в самой игре), а другие что-то вроде «подключиться к игре» (желательно подключаться к игре с вводом IP адреса, если будет такая опция).
Игра по сети через Hamachi. Слева игрок-1 создает игру, справа игрок-2 подключается к серверу, вводя IP адрес игрока-1, который у него светится в Hamachi.
Есть, конечно и альтернативные программы, например: GameRanger (поддерживает сотни игр, большое число игроков), Tungle, GameArcade.
Всем удачной игры!
Как играть в Minecraft по сети с друзьями
Предлагаю ознакомиться с разными способами создать сервер Minecraft для игры с друзьями по сети.
Вариант 1: Открытие одиночного мира для игры по LAN
- Зайдите в игру и создайте новый мир для одиночной игры с оптимальными настройками.
- Нажмите Esc для появления меню, в котором надо выбрать «Открыть для сети».
- Появится уведомление с присвоенным для сервера портом, который необходимо запомнить.
- Теперь выйдите на рабочий стол, запустите командную строку и введите в ней ipconfig для определения своего IPv4-адреса.
- Остальные игроки должны использовать прямое подключение, введя ваш IP-адрес и присвоенный порт. Например: 192.168.0.1:25565.
Недостаток этого метода заключается в том, что он не всегда корректно работает из-за неправильных сетевых настроек или проблем в организации локальной сети. Если вы не знаете, как самостоятельно решать появившиеся ошибки, лучше перейдите к реализации одного из следующих вариантов.
Вариант 2: Создание выделенного локального сервера Minecraft
Этот вариант тоже подойдет в том случае, когда вы с другом находитесь в пределах одной квартиры и подключены к локальной сети при помощи LAN-кабеля или Wi-Fi. Если вы еще не организовали подобное подключение, обязательно выполните его, а затем на всех компьютерах приступайте к общей настройке операционной системы, необходимой для присоединения к будущему серверу.
- Найдите кнопку с подключением к сети на панели задач, щелкните по ней правой кнопкой мыши и в появившемся контекстном меню выберите пункт «Открыть Параметры сети и Интернет».
- Появится новое окно «Параметры», где в блоке «Дополнительные сетевые параметры» нажмите по строке «Настройка параметров адаптера».
- Снова нажмите правой кнопкой мыши по тому адаптеру, который сейчас подключен к интернету, а затем выберите «Свойства».
- Отобразится окно настройки свойств сетевого адаптера, в котором необходимо дважды кликнуть на IP версии 4, предварительно убедившись в том, что возле этого параметра установлена галочка.
- Отметьте маркерами ручное получение IP-адреса и приступите к внесению изменений.
В качестве IP задайте 192.168.0.X, где вместо последней цифры вставьте любое число до 64. Маска подсети указывается как 255.255.255.255. В завершение отправьте компьютер на перезагрузку. На других ПК сделайте то же самое, но последнюю цифру IP-адреса меняйте на неиспользованную ранее, чтобы при подключении не появились конфликтные ситуации.
Далее отредактируйте несколько строк для обеспечения нормального соединения. В первую очередь найдите server-ip=X и после знака равно впишите IP того компьютера, который выступает в качестве основного (тот IP-адрес, что создавался в предыдущем шаге). В строке server-port=N вписывается порт, обычно это 25565. Осталось запустить сервер через присутствующий в директории файл start.bat.
Вариант 3: Организация сетевого подключения через Hamachi
Теперь тот пользователь, который хочет создать сервер, в самой программе нажимает «Создать новую сеть» и задает имя/пароль. По этим данным сеть ищут друзья, нажав по кнопке «Подключиться к существующей сети» в Хамачи. После того как все пользователи подключатся, вы можете настроить свой сервер, введя полученный IP-адрес при прямом соединении или поменяв его в настройках сервера Minecraft так, как это было показано в инструкции по настройке выделенного локального подключения.
Вариант 4: Использование общедоступных серверов или Realms
Существуют общедоступные серверы Майнкрафт, на которых может играть огромное количество людей одновременно. Ничего не помешает вам с другом найти одинаковый сервер, подключиться к нему, пройти регистрацию и найти друг друга для дальнейшей игры. Учитывайте, что некоторые серверы доступны только для лицензионных версий Minecraft, а другие работают и с пиратскими.
Это были все возможные варианты организации совместной игры с друзьями в Minecraft по сети. Приятной игры вам и вашим друзьям!
Создание и настройка локальной сети с программой Hamachi
Как пользоваться Hamachi для игр в Сети и не только
Нужно сделать несколько подготовительных действий и учесть некоторые моменты, прежде чем играть с помощью Hamachi.
Какие возможности есть у Hamachi
Это приложение дает много возможностей. После того как будет создана локальная сеть, можно обмениваться файлами как будто компьютеры подключены к физической локальной сети через LAN-кабели. В приложении есть возможность переписываться в чате. Чтобы его открыть, нужно нажать на маленькую стрелку напротив названия созданной локальной сети и выбрать пункт «Открыть окно чата».
Можно играть по сети даже в так называемые «пиратские» игры. Главное, чтобы сборка игры была одна и та же на всех подключенных компьютерах, достаточно ее скачать с одного ресурса.
Обратите внимание! «Хамачи» автоматически обновляется до последней версии. В случае каких-либо неполадок поможет стабильная система диагностики, встроенная в программу.
Преимущества
Из достоинств программы пользователи выделяют:
- наличие прямого IP-адреса, с помощью которого можно создать свой виртуальный сервер;
- возможность активации чата и управления подключенными компьютерами в Сети;
- понятный и лаконичный интерфейс, нет ничего лишнего;
- присутствует поддержка практически всех игр, как нелицензионных, так и Steam-версий;
- максимум можно подключить 5 ПК, но это не предел, так как играть могут два и более компьютеров.
Из минусов отмечают недостаточную стабильность работы системы, из-за чего происходят разрывы соединения. Также иногда «ругаются» антивирусы и брандмауэр «Виндовс» на приложение. Перед запуском стоит отключить «Защитник Windows» либо другой сторонний антивирус, чтобы обеспечить нормальную комфортную работу программы. Это необходимо сделать на всех компьютерах.
Создание локальной сети через Интернет
После установки LogMeIn Hamachi, как создать локальную сеть для игр, знают не все. Для начала необходимо запустить программу на главном компьютере. После установки синий ярлык приложения появляется на рабочем столе и в меню «Пуск». Для его открытия необходимо двойное нажатие по ярлыку. В нем расположены четыре системные кнопки управления, название ПК и IP-адрес, который нужно скопировать или записать, это пригодится для запуска мультиплеерной игры.
![Главный интерфейс Hamachi]()
Пользователю нужно нажать на кнопку «Создать новую сеть…», после чего назвать сеть, установить пароль и кликнуть на «Создать». Сеть создана и к ней можно будет подключиться тем, кто скачал «Хамачи» заранее.
Настройка Windows
- IP-адрес из приложения «Хамачи», который пользователь должен записать сразу же после открытия окна программы. Он расположен напротив имени компьютера;
- вставить эти цифры в соответствующее поле из буфера обмена либо ввести вручную;
- вписать маску: 255.0.0.0;
- DNS не трогать.
Нажать кнопку «Дополнительно» и выставить значение метрики интерфейса «10».
Обратите внимание! Из дополнительных манипуляций можно также выделить отключение брандмауэра в параметрах безопасности Windows в той же «Панели управления» или в «Защитнике Windows 10». После всего этого перезагрузить компьютер для сохранения настроек.
Настройка Hamachi
Теперь нужно осуществить некоторые настройки «Хамачи» для игры по сети. В принципе, достаточно внести программу в список исключений антивируса и брандмауэра операционной системы.
Важно! Всё вышеуказанное необходимо настраивать на всех компьютерах после установки утилиты.
![Подключение клиента к сети]()
На главном компьютере теперь можно управлять подключенными к сети ПК. Нужно просто нажать на подключенное устройство правой кнопкой мыши.
Возможные проблемы с «Хамачи»
Основные проблемы с «Хамачи»:
Как играть
Пришло время разобраться с тем, как играть в интернет-игры через Hamachi. Здесь все предельно просто, но главное, чтобы игра была точно такой же сборки на всех подключенных ПК. Главный компьютер (хост) заходит в игру и создает лобби. Дальше можно интуитивно разобраться, как подключиться другим игрокам. В разных играх подключение проходит по-разному, но в случае чего можно воспользоваться чатом и во всем разобраться вместе с членами команды.
![Открытие окна чата]()
Важно! На стадии ввода IP-адреса необходимо вводить именно те цифры, которые указаны в главном окне Hamachi.
![Технический эксперт]()
Подгорнов Илья Владимирович
Всё статьи нашего сайта проходят аудит технического консультанта. Если у Вас остались вопросы, Вы всегда их можете задать на его странице.
Надеюсь, что буду вам полезна!
Будьте здоровы вы и ваши родные!Читайте также:



















![Как играть в майнкрафт через хамачи ( Hamachi ) - подробный гайд [Guide]](https://ru-minecraft.ru/uploads/posts/2017-07/1501025028_iw8hqi8.jpg)
![Как играть в майнкрафт через хамачи ( Hamachi ) - подробный гайд [Guide]](https://ru-minecraft.ru/uploads/posts/2017-07/1501025050_uhgyovy.jpg)
![Как играть в майнкрафт через хамачи ( Hamachi ) - подробный гайд [Guide]](https://ru-minecraft.ru/uploads/posts/2017-07/1501025077_rlxs08u.jpg)
![Как играть в майнкрафт через хамачи ( Hamachi ) - подробный гайд [Guide]](https://ru-minecraft.ru/uploads/posts/2017-07/1501025071_bffel98.jpg)
![Как играть в майнкрафт через хамачи ( Hamachi ) - подробный гайд [Guide]](https://ru-minecraft.ru/uploads/posts/2017-07/1501025065_rc4egxo.jpg)
![Как играть в майнкрафт через хамачи ( Hamachi ) - подробный гайд [Guide]](https://ru-minecraft.ru/uploads/posts/2017-07/1501025144_jqq1zfp.jpg)
![Как играть в майнкрафт через хамачи ( Hamachi ) - подробный гайд [Guide]](https://ru-minecraft.ru/uploads/posts/2017-07/1501025206_gdbfpma.jpg)
![Как играть в майнкрафт через хамачи ( Hamachi ) - подробный гайд [Guide]](https://ru-minecraft.ru/uploads/posts/2017-07/1501025233_clxqtkt.jpg)
![Как играть в майнкрафт через хамачи ( Hamachi ) - подробный гайд [Guide]](https://ru-minecraft.ru/uploads/posts/2017-07/1501025166_tlgdzfe.jpg)
![Как играть в майнкрафт через хамачи ( Hamachi ) - подробный гайд [Guide]](https://ru-minecraft.ru/uploads/posts/2017-07/1501025216_ko9sa6r.jpg)
![Как играть в майнкрафт через хамачи ( Hamachi ) - подробный гайд [Guide]](https://ru-minecraft.ru/uploads/posts/2017-07/1501025279_q73avp7.jpg)
![Как играть в майнкрафт через хамачи ( Hamachi ) - подробный гайд [Guide]](https://ru-minecraft.ru/uploads/posts/2017-07/1501025234_jvzm0gb.jpg)
![Как играть в майнкрафт через хамачи ( Hamachi ) - подробный гайд [Guide]](https://ru-minecraft.ru/uploads/posts/2017-07/1501025278_e8axh5w.jpg)
![Как играть в майнкрафт через хамачи ( Hamachi ) - подробный гайд [Guide]](https://ru-minecraft.ru/uploads/posts/2017-07/1501025314_thuarw7.jpg)
![Как играть в майнкрафт через хамачи ( Hamachi ) - подробный гайд [Guide]](https://ru-minecraft.ru/uploads/posts/2017-07/1501025333_tcxqbwo.jpg)