Hg8245h не работает lan
Обновлено: 02.07.2024

-
Echo Life HG8245 (и его подмодели: H, T, др.) - это оптический сетевой терминал (ONT) внутреннего исполнения в решении Huawei FTTH, который выполняет функции многофункционального шлюза домашней сети. С помощью технологии GPON обеспечивается сверхширокополосный доступ для домашних пользователей и малых офисов (SOHO). HG8245 обеспечивает два порта POTS, четыре Ethernet-порта типа GE/FE с автосогласованием и один порт Wi Fi и характеризуется высокопроизводительными возможностям маршрутизации для обеспечения улучшенной работы с услугами VoIP, Интернет и HD-видео.
- Порт: 2POTS+4GE+1USB+WiFi.
- Plug-and-play (PnP): Услуги Интернет, IPTV и VoIP могут быть реализованы в NMS одним нажатием, и не требуется их локальное конфигурирование.
- Удаленная диагностика: Удаленная локализация неисправностей реализуется с помощью тестирования портов POTS по линейному шлейфу и имитации вызовов и коммутируемых соединений , инициированных со стороны NMS.
- Высокоскоростная маршрутизация: Маршрутизация на скорости линии GE в сценарии с мостовыми соединениями и на скорости 900 Мбит/с в сценарии NAT.
- Экологичная технология энергосбережения: Экономия энергопотребления составляет 25% при использовании решения высокоинтегрированной системы на базе набора микросхем (SOC), в котором одна микросхема интегрируется с модулями PON, передачи голоса, шлюза и LSW.
telecomadmin \ admintelecom
telecomadmin \ NWTF5x%RaK8mVbD
telecomadmin \ NWTF5x%
telecomadmin \ nE7jA%5m
telecomadmin \ xyz
admin \ *6P0N4dm1nP4SS*
telecomadmin \ s2Mu5LrUYXvoRGxWT0By8D1QCmOpdKgAqjIcE7i6w94VtzJnbH - пост TRAF666
superadmin \ haPie9goHf - Пост kalibulax
root \ adminHW - пост vovik181083
Если пароли не подходят, возможно поможет полный сброс настроек.
МГТС использует стандартный пароль admintelecom. Если этот пароль не подходит, то можно позвонить в тех. поддержку (495) 636-0-636 и сказать, что вы не можете под админом зайти (подробнее).
Не нашёл тут ни чего подходящего. Потому решил создать отдельную тему.
Подключил в РосТелесом по оптике Internet + TV + проводной телефон.
Всё это подключено через GPON терминал Huawei HG8245
Нормального описания нет. Даже на сайте Huawey только невнятная инструкция по администрированию. Всё, что удалось найти:
- 4 x Gbit Ethernet
- Wi-Fi N (судя по двум антеннами, наверное 300 Mbit)
- 1 x USB (похоже, что только для FTP сервера)
Теперь о чудесах.
1. Почему-то поначалу все порты LAN работали только на 100 Mbps, хотя комп реально работал с другим оборудованием на Gigabit-ной скорости. Чего я только не делал — ничего не помогало. А поддержка только "лила воду" про "куда вам столько?" Через год они вдруг сами собой переключились в режим Gigabit Ethernet и с тех пор так и работали много лет.
2. Скорость Wi-Fi - на ламерских сайтах любимая тема размусоливания о нестабильности скоростей. и "реальная скорость отличается от показанной в свойствах соединения. " Всё это мы миллион раз слышали.
Есть два компа с Wi-Fi N. Один точно до 150 Mbit, другой - не уверен, возможно и до 300 Mbit. И ещё Sony Xperia Z (C6603). Все они показывают в свойствах соединения с терминалом 65 Mbit. И, судя по тестам, это и есть реальная скорость, т.к. скорость интернета упирается только в Wi-Fi. По проводу результаты получаются выше. И эта скорость не зависит от выбора канала или расстояния до терминала - всегда 65 Mbit. Пробовал в настройках ONT выбирать "Channel Width = Auto 20/40 MHz" (было ". = 20 MHz") - не помогло.
И все они соединяются с D-Link DIR-300 на 150 Mbit. Но реальная скорость по тестам опять около тех же 65 Mbit.
Вот что мне так и не понятно:
2.1 Если скорости во всех случаях 65, то почему D-Link показывает 150?
2.2 Почему не получается реально соединиться на 150?
Внешний вид HG8245H




Индикаторы PON и LOS
PON / LOS
Характеристики Huawei HG8245H
Размеры: 28мм х 176мм х 128мм
Порт со стороны провайдера: GPON (коннектор типа SC/APC)
Максимальная удаленность терминала от приёмопередающего модуля в OLT (от квартиры до провайдера, грубо говоря): 20 километров
Порты со стороны пользователя:
Работоспособность терминала ( Mean time between failures, MTBF):
Работоспособность адаптера питания ( Mean time between failures, MTBF) : 60 000 часов
Максимальная потребляемая мощность: 15,5 Ватт
Температура эксплуатации устройства: от 0 до 40 градусов цельсия
Возможности шлюза: NAT, интернет, VoIP, DMZ, Перенаправление портов
Протоколы голосовой связи: SIP, H.248
Стандартны работы Wi-Fi: 802.11 b/g/n
Безопасность: Фильтрация по мак-адресам, IP-адресам, URL. Анти DDoS система.
Инструкция, выдаваемая провайдером


Настройка HG8245H

1. Настройки для интернета
В меню WAN -> WAN Configuration нажимаем кнопку New:

Далее выставляем параметры, как на картинке:

1. VLAN ID, как было сказано выше у вас, скорее всего, свой. С тем, что на картинке интернет у вас не заработает.
2. Настройка для IP-TV
В меню WAN -> WAN Configuration нажимаем кнопку New. Далее выставляем параметры, как на картинке ниже:

1. VLAN ID, как было сказано выше у вас, скорее всего, свой. С тем, что на картинке интернет у вас не заработает.
3. Настройка для телефонии
Настройки телефонии не сделать без специального пароля, который регистрирует SIP-протокол. Он вписывается в меню Voice -> Voice Basic Configuration и никто вам, тем более техническая поддержка провайдера, не сообщит. Поэтому настраивать телефонию самостоятельно не представляется возможным.

4. Как сделать, чтобы можно было использовать все порты под интернет?
Для этого надо зайти в пункт меню LAN -> LAN Port Work Mode и выставить все галочки. Затем при редактировании или создании WAN-подключения услуги интернет в меню Binding Options так же выставить галочки на тех портах, которые нужны для интернета соответственно.


5. Как сделать проброс портов?
Проблема со скоростью или доступом по WI-FI
Если одно из ваших устройств не выдает нужную скорость или не может подключиться к точке доступа Wi-Fi оптического терминала, то следует выполнить следующее:
1. Включить режим WWM


2. Выставить ширину канала в 40Mhz

Находим пункт Channel Width и выставляем пункт 40Mhz:

3. Выставить радиоканал вручную + выбор региона.

4. Отключить шифрование.

Если этот способ помог, то о защите всё же подумать надо. Другой способ защиты подразумевает собой фильтрацию по mac-адресу. Для этого есть пункт меню Secutiry -> Mac Filter Configuration. Там в строчке Filter Mode мы выбираем Whitelist. И вносим мак-адреса устройств, которым будет разрешен выход в интернет с этой точки доступа.
Прошивка HG8245H
Зачем прошивать терминал? Это может помочь в таких проблемах, как:
1. Низкая скорость доступа
2. Нестабильная работа терминала
3. Нестабильная работа Wi-Fi
4. Права суперадмина для тонкой настройки.
0. Начало
Смотрим текущую версию прошивки в меню Status -> Device Information

1. Скачиваем прошивку
2. Заходим в терминал под суперпользователем
Если данные логин и пароль не подошли, попробуйте следующие комбинации:
telecomadmin\admintelecom
telecomadmin\NWTF5x%RaK8mVbD
telecomadmin\NWTF5x%
telecomadmin\nE7jA%5m
root\admin
3. Сохраняем конфигурацию терминала в файл
Зачем это нужно? Дело в том, что после прошивки настройки терминала сбросятся на заводские. Самостоятельно настроить терминал будет весьма проблематично без данных, которые может предоставить только провайдер, который уж точно не обрадуется, что вы копаетесь в нутре устройства. Таким образом, сохраняя конфиг HG8245H мы делаем своеобразный бэкап всех настроек. Делается сохранение файла уже из-под суперпользователя (см. пункт 1)
Заходим в меню System Tools -> Configuration File. Далее нажимаем кнопку Download Configuration File

4. Загружаем новую прошивку
Внимание! Данную операцию рекомендовано провести, соединив терминал и ПК/ноутбук проводом (через LAN1). Не прошивайте устройство по Wi-Fi.
Заходим в System Tools -> Firmware Upgrade. Нажимаем кнопку Browse и выбираем нашу, предварительно распакованную, прошивку.


5. Восстанавливаем работоспособность услуг (загрузка конфига)

Telnet
Telnet можно включить во вкладке Security -> ONT Access Control Configuration . Включить можно только из-под суперпользователя. Стоит учесть, что в модели HG8245H telnet серьёзно урезали, доступа к shell больше нет.
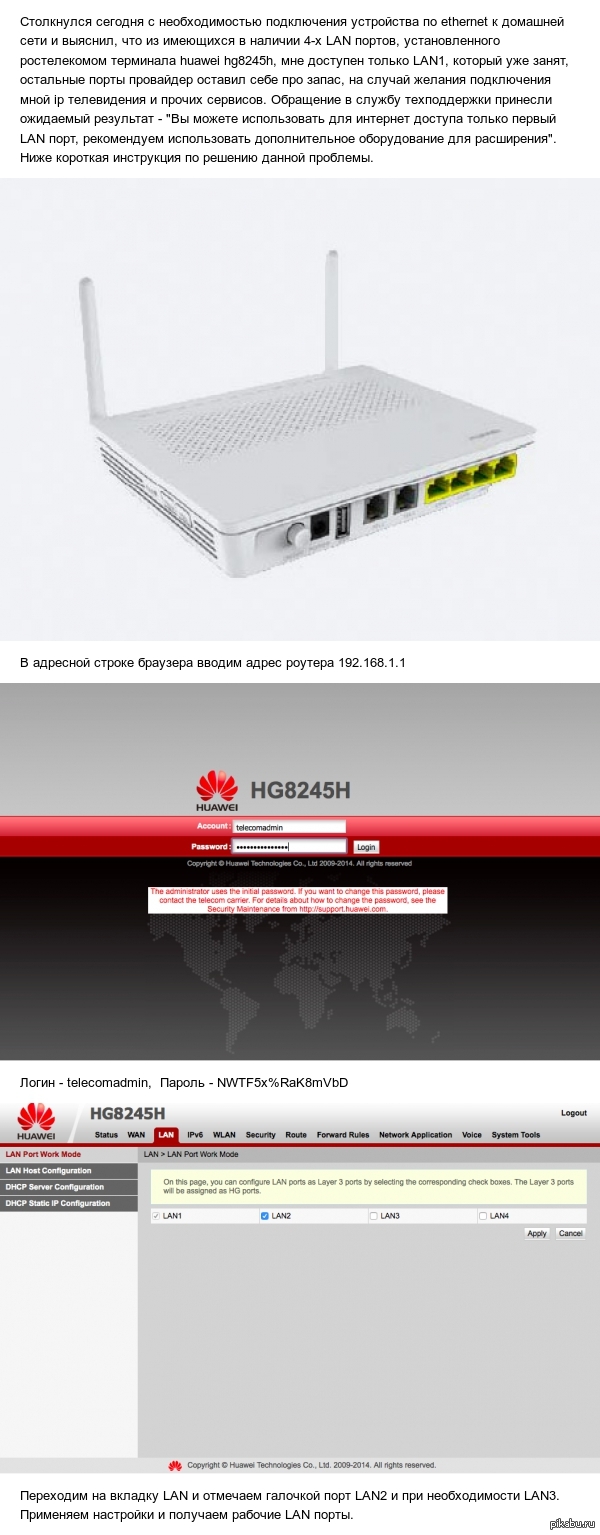
А как сделать, чтобы они добавили порт в свой коммутатор (в подъезде), чтобы мою квартиру тоже можно было подключить, как их пинать?:) Других провайдеров нет, ростелеком говорят, что нас не могут подключить и мы поставлены в очередь на модернизацию оборудования. Когда оборудование модернизируют - не говорят, даже сколько в среднем на подобные вещи тратится времени.
До первой смены паролей =\
у нас обычно всем ELTEX'ы ставят, там все норм с портами.
А каким образом узнали пароль? На заводской как-то не очень похож.
Поиск в интеренете
Таки есть еще 1 уровень!
В ответ на пост Вот это квест
История такая: у тестя был проведён интернет от небольшого местного провайдера. Но по закону рыбов ( это про то, что всегда найдется рыбка покрупнее), этого провайдера купил Ростелеком.
Теперь, собственно, суть: болею я, значит, ковидом, изолируюсь у тестя, все как доктор прописал. И тут бац: нет интернета!
Выясняю у тестя, что денег на счете еще ого-го, звоню по номеру старого провайдера, а там барышня отвечает что да, отключили мы вас, вы должны приехать сами к нам через весь город и заключить договор. Я пытаюсь объяснить ситуацию, спрашиваю может можно утром стулья, а днем деньги? Тем более, деньги-то на счете есть! Нет, приезжайте и все!
Ой ну и шли б вы. Мы дождались моего выздоровления, заключили контракт с другим провайдером, а ростелеком в письменной форме попросили вернуть деньги. Сумма около 2к была.
Они вернули около 300р, мол остальное чуть позже. И вроде все, да не все!
Недавно тесть обмолвился, что вместо денег,спустя полгода, прилетело в почтовый ящик письмо от ростелекома, мол мы вас на что-то там подключили на сумму
1.7к КАВО.
Тесть, к сожалению, не захотел разбираться с этими пассивными гомосексуалистами ( в плохом смысле этого слова), сказал что пусть подавятся, проктологи-то нынче недешевы.
Ъуъ, как же у меня пригорело!
Как Ростелеком над клиентами издевается
Я писал 11 дней назад пост, о том, как Ростелеком не может начислить бесплатные 100Гб интернета, звонков и т.д. на сим-карту. Которые положены по пакетному тарифу. Предыдущую историю и продолжение сейчас постараюсь очень кратко описать. Как по мне, это просто верх непрофессионализма и пофигизма. Такого я еще не видел. Поднимите пожалуйста пост повыше. Не ради моего рейтинга, я посты не пишу. Проходил этот весь квест уже ради спортивного интереса.
Итак(сначала забывают добавить ускорение 10мбит по ADSL, и я неделю на 2 мбит, но это другая история):
1. Подключают мне IP-телевидение + сим-карта(100Гб интернета). Пробую сим-карту. Интернет не работает, пакет не тарифный.
2. Звоню в поддержку - ждите 5 дней. Паспортные данные не актуализировались.
3. Привязал сим-карту в личном кабинете. Пункта мобильная программа нет. О чем сообщил менеджерам, и почти каждый раз сообщал. Что по инструкции активировать ничего не могу(этот пункт в итоге появился сегодня только)
3. Через 5 дней - ответ по телефону, сим-карта не активна, идите в офис с паспортом. Сходил.
4. Через 3 дня - ответ по телефону, сим-карта не активна, но менеджер создает заявку.
5. Через пару дней приходит СМС - идите в офис, нужно актуализировать данные договора(зачем?? переподписан две недели назад). Сходил. В офисе создают заявку по актуализации и подключению моб. программы.
6. Через 2 дня проверяю звонком - эта заявка закрыта. Нигде уведомлений нет.
7. Звоню оператору - да, говорит закрыта. Нужна от вас претензионная заявка. Т.к. сим-карта анонимная - пиши сам всю историю в чат.
8. Создаю претензионную заявку в чате.
9. Описываю историю на Пикабу. В комментах указываю номер заявки для представителя Ростелеком. По его заверениям что он типа поможет. Тот пишет в итоге - Пожалуйста, ожидайте ответ на обращение в установленный законом срок.
10. Ростелеком думает, что это я виноват. И сам я откуда то туда этот тариф на симку впарил.
11. Начинаю звонить в техподдержку. Потратил 3 часа ожиданий и разговоров с операторами. Выяснилось что надо установить тариф Общительный+ чтобы можно было подключить мобильную программу.
12. Устанавливают его мне. Переводят на специалиста по пакетным предложениям. Он говорит что надо было подключать Общительный-БЕЗ ПЛЮСА в названии. Переводит на спец. по моб. связи. Тот говорит что один тариф кредитный. другой авансовый. Так что надо идти в офис. Уточняю - точно в офис? Тот говорит точнее некуда. Уже не верю им.
13. Пишу в чат. Спрашиваю - как точно должен называться тариф? И точно ли нужно идти в офис. Ответ - все верно, нужно перевести на Общительный. И можно это сделать УДАЛЕННО. Только стоимость смены тарифа 150 рублей. Говорю Вы обалдели? Ответ - смените тариф, сделайте претензионную заявку на возврат денег.
14. Кладу деньги. Меняю тариф сам в ЛК. Создаем заявку в чате на возврат денег.
15. Нужно теперь подключить мобильную программу к пакету. Чат не может ничем помочь. В связи с тем, что жду операторов по 30 минут. Они подключаются. Тупят, а затем пишут - ждите, нам нужно еще немного времени, и отключаются.
16. Звоню в техподдержку. Потратил в общей сумме 3 часа на ожидание и разговоры с операторами. Каждому из них приходилось рассказывать почти всю историю с начала. Они переводили на следующего оператора. Ну, мобильные кидали на пакетных, пакетные на интернет, даже на продажников попадал. Та офигела как я к ней вообще попал. В районе 12 разных переводов было за это время, по ощущениям. Одна из них в самом начале звонков вроде поняла, что мне нужно - оказывается, они мне влепили АРХИВНЫЙ ТАРИФ на интернет. А на него НЕЛЬЗЯ подключать мобильную программу в принципе. Начала она печатать комметарий-дополнение в заявке на возврат денег. Но бам! связь прервалась. Напечатала она это или нет, я не смог добиться от следующих собеседников.
17. Наконец-то попалась оператор Ольга, №331. Которая разобралась со своими коллегами в чем дело. Поменяла пакетный тарифный план на новый. И подключила мобильную программу. Я так понял это либо ее помощь. Либо это была помощь первой "которая вроде разобралась" и начала допечатывать в претензионную заявку, но связь оборвалась. Спасибо 2 компетентным и неравнодушным сотрудникам Ростелекома, наверное из 30 встретившихся за это время.
18. Сегодня все работает. Пакеты на симке появились. Пока что. Через месяц фиг вот знает что ожидать. И деньги по претензионной заявке они скорее всего не вернут. Вот просто так кажется. Проще сделать виноватым клиента.
У меня вопрос к читающим, уровень техподдержки для пользователей и крупных городов, где Ростелеком не является монополистом, такой же днищенский? Ощущение создалось, что у них стоит маркер на клиентов, из городов, в которых это создание является монополистом.
Не верится мне что с таким уровнем техподдержки и сотрудников оно может конкурировать с другими компаниями.
Китайская компания Huawei обладает мировой известностью и уже довольно продолжительное время является ведущим производителем сетевого оборудования. Хотя в истории компании были как успехи, так и неудачные периоды, но именно WI-FI-роутеры у Хуавей всегда отличались довольно высоким качеством и простотой в использовании.

Совсем неудивительно, что Хуавей уже несколько лет подряд успешно реализует своё сетевое оборудование и на российском рынке. Неизменными клиентами у китайцев выступают такие известные интернет-провайдеры, как МГТС и Ростелеком, которые рекомендуют к покупке именно оборудование Хуавей при подключении к их сети.
В сегодняшней же статье речь пойдёт о роутере Huawei HG8245H для сети Ростелеком. Многие новички или люди, далёкие от цифрового оборудования, часто сталкиваются со сложностями во время первого его подключения. Однако на самом деле настройка роутера Huawei HG8245H Ростелеком довольно проста и требует не так много времени, как может показаться на первый взгляд.
Роутер Huawei HG8245 Ростелеком

Все отзывы в сети о данном роутере весьма положительные, и если у людей и возникали какие-нибудь неудобства в процессе эксплуатации, то они все легко решались более новой прошивкой терминала. Тем не менее настройка роутера Ростелеком «под себя» в некоторых моделях устройства может быть весьма затруднительной в связи с изменениями, внесёнными провайдером. Однако обо всём по порядку.
Характеристики
Для начала давайте подробно рассмотрим все технические характеристики роутера Хуавей и разберёмся в его оснащении, дабы лучше ориентироваться в возможностях устройства:
- Максимальное энергопотребление при пиковой нагрузке 15.5 Ватт;
- Срок службы роутера рассчитан на 60 тысяч часов непрерывной работы;
- Максимальное расстояние от приёмопередающего модуля составляет 20 километров;
- Номинальная рабочая температура от нуля до сорока градусов Цельсия;
- Устройство работает c H.248, SIP-протоколами;
- Поддержка стандартов 802.11 b/g/n;
- Поддержка скорости обмена данными 900 Мбит/сек при сценарии NAT.

Среди главных возможностей роутера Huawei стоит выделить:
- Возможность обработки интернет-сигнала, IPTV и VoIP;
- Функционирование в качестве беспроводной Wi-Fi-точки доступа;
- Возможность поддержки виртуального сервера, функции NAT, DMZ и DDNS;
- Наличие дистанционной диагностики неполадок.
- Удобный мониторинг Ethernet-соединения.
Что касается оснащения роутера Хуавей портами и разъёмами, то на разных моделях устройства они могут находиться в разных местах, однако все без исключения HG8245 оснащены:

- Оптический порт. Подписан данный разъём как «OPTICAL» и обычно имеет резиновую окантовку для защиты. Помните, что не нужно пытаться заглянуть в оптический порт включённого устройства, так как есть риск получить травму сетчатки глаза;
- LAN1 – LAN4. Данные разъёмы предназначены для подключения устройств пользователя с помощью сетевого кабеля;
- TEL1 – TEL2. Разъёмы для подключения телефонного кабеля IP-телефонии;
- POWER. Гнездо для подключения блока питания;
- BBU. Место, в которое можно подключить внешнюю батарею;
- USB-порт. Используется для подключения внешних носителей.
Также роутер оснащён такими кнопками, как:
- ON/OFF. Стандартная кнопка включения/выключения роутера;
- WLAN. Кнопка для включения/выключения функции WI-FI;
- WPS. Данная кнопка служит для автоматического подключения к Wi-Fi разнообразных мобильных устройств;
- RESET. Кнопка «Ресет» сбрасывает настройки роутера до заводских.
На верхней крышке устройства также можно обнаружить световые индикаторы, указывающие на правильную или неправильную работу перечисленных разъёмов и функций.

Особенности роутера
Роутер Ростелеком обладает некоторыми особенностями, присущими устройствам высокого качества. В частности, терминал HG8245 оснащён верхней крышкой, которая изготовлена из высококачественного теплопроводящего материала, а главный оптический порт надёжно защищён специальной резиновой заглушкой. Устройство потребляет очень небольшое количество электроэнергии и, соответственно, выделяет небольшое количество тепла, а также оснащено возможностью дистанционного управления. В связи с этим роутер от Хуавей можно разместить практически в любом месте дома, неважно, насколько оно доступно и хорошо ли проветривается.
Благодаря технологии Gigabit-с терминал Huawei поддерживает все опции Passive Optical Network, что позволяет устройству принимать очень чёткий сигнал на огромных скоростях. На сегодняшний день каждый владелец Huawei HG8245 обладает возможностью просматривать видео высокого качества без задержек и обрывов, а также в случае необходимости записывать его на внутреннюю память устройства.

Сброс настроек
Если роутер, перед тем как попасть к вам, уже был в эксплуатации, то желательным шагом, перед тем как браться за его настройку, будет полный сброс всех предыдущих настроек к состоянию заводских. Делается это для того, чтобы упростить задачу тонкой настройки и избежать различных системных ошибок.
Также сброс настроек можно выполнить в том случае, если вы не можете войти в меню роутера по паролю. Пароль Huawei HG8245T по умолчанию – это admin\root, но иногда провайдеры могут вносить свои пароли, например, в случае Ростелекома – это telecomadmin\admintelecom. Если же ни один из паролей не подходит, то вполне логичным решением будет не заморачиваться и выполнить сброс.
Также весьма часты случаи, когда провайдер Ростелеком ограничивает настройку систем роутера на правах суперадминистратора и позволяет клиентам настраивать только WI-FI. Если вас не устраивает такое положение дел, и вы всё же хотели бы изменить некоторые параметры, то сброс настроек – это для вас.
Сам же сброс выполняется очень легко. Просто подержите кнопочку «Reset» на протяжении 15–20 секунд, после чего терминал перезагрузится и вернётся к базовым параметрам. Вот и всё, теперь ваш роутер словно только что с завода.
Прошивка
После сброса настроек и перед тем как настроить модем id net Huawei HG8245, совсем нелишним будет для начала установить на своё устройство самую последнюю прошивку. Новые прошивки — это обновления, которые позволяют оптимизировать работу системы, а значит, значительно улучшить её функционирование и скорость работы.
Обычно самые последние прошивки можно обнаружить на официальном сайте производителя. Вам нужно просто войти на сайт Хуавей, выбрать ваше устройство, найти самую свежую на данный момент версию программы и скачать её на свой компьютер. После этого заходим в настройки роутера и ищем вкладку «System Tools», затем заходим в «Configuration File» и сохраняем на жёсткий диск текущую версию программы просто на всякий случай. Следующий шаг – идём в «Firmware Upgrade» и указываем в строке поиска место расположения скачанной вами прошивки, после чего нажимаем «Upgrade». Вот и всё, после этого система должна перезапуститься и вы начнёте работу уже со свежей версией программы.
Пошаговая инструкция по настройке роутера Huawei
Настройка роутера Huawei HG8245 Ростелеком только на первый взгляд кажется такой необычной и сложной. На самом же деле настройка маршрутизатора Huawei абсолютно ничем не отличается от настройки устройств других фирм и, более того, во многом она проще остальных. Специалисты компании специально прописывали программу роутера таким образом, чтобы она была максимально удобной и не вызывала сложностей даже у не слишком опытных пользователей ПК. Обычно стоит хотя бы один раз посмотреть инструкцию, как настроить роутер Huawei HG8245, чтобы окончательно разобраться, что к чему. Так что давайте приступим…
Подключение
Прежде всего нам понадобится подключить роутер Huawei HG8245H к своему домашнему компьютеру. Для этого используем сетевой кабель, который идёт в комплекте с устройством, но чисто теоретически нам в принципе должен подойти любой подобный кабель, если он есть у нас в наличии.
Далее заходим в настройки сетевой карты вашего компьютера, дабы установить там правильный статический адрес и маску подсети. Сделать это можно, найдя пункт «Протокол Интернета IP версии 4 (TCP/IPv4)». Обратите внимание, что IP-адрес у оптических терминалов Хуавей не 192.168.1.1, как у большинства современных модемов и маршрутизаторов. Правильное значение адреса для нашего роутера будет 192.168.100.1. Прописываем его с изменением цифры в конце на двойку в соответствующей строке, после чего указываем также маску подсети. Правильно заполненные поля будут выглядеть так:
- IP-адрес – 192.168.100.2
- Маска подсети – 255.255.255.0
- Шлюз – 192.168.100.1
- Предпочитаемый DNS-сервер – 192.168.100.1
После этого компьютер должен без проблем увидеть подключённый роутер. Однако важно заметить, что статический адрес стоит ставить только для настройки роутера. Когда настройка будет завершена, оптимально будет переключиться на пункт «Получать IP-адрес автоматически».
Как зайти на роутер
Чтобы войти в устройство, нам понадобится интернет-браузер. Какой именно это будет браузер – совершенно не имеет значения, можно воспользоваться, например, стандартным браузером для Виндовс. Вписываем в адресную строку браузера IP-адрес модема Huawei и автоматически попадаем на страницу роутера.
В открывшимся окне аутентификации нам будет нужно ввести имя администратора и пароль. По умолчанию для Huawei-роутера HG8245 логин и пароль: «root» и «admin», однако именно у провайдера Ростелеком этот параметр часто прописан как telecomadmin\admintelecom. Имеем это в виду, вводим подходящий логин и пароль, после чего нажимаем кнопочку «Login». Вот и всё, вы в системе.
Настройка подключения к интернету
Не успели вы войти в роутер, как сразу же оказываетесь на странице статуса. В принципе здесь для нас нет ничего особо важного, поэтому переходим на вкладку «LAN» и проверяем, работают ли у нас все порты. Ищем «Lan Port Work Mode» и проверяем, чтобы напротив каждого из LAN портов стояли зелёные галки, если каких-то из них не хватает, то обязательно доставляем вручную и нажимаем «Apply».
Далее переходим на вкладку «WAN», где будем создавать новое подключение. Для этого кликните на кнопку «New» и в окне настроек пропишите следующие параметры:
- Отметьте галочкой «Enable WAN»;
- В строчке «WAN Mode» выбираем из списка «Route WAN»;
- В меню «Service type» устанавливаем параметр «Internet»;
- Ставим очередную галку напротив «Enable Vlan»;
- В строчке «VlAN ID» мы указываем идентификатор VLAN. Данный параметр варьируется от 1 до 4094 и указан в вашем договоре с провайдером. Если не можете найти это значение в договоре, то обратитесь к службе поддержки провайдера по телефону;
- В меню «Encapsulation mode» выберите предоставленный вам тип подключения к интернету (данный параметр также указан в договоре с провайдером);
- В «IP acquisition Mode» укажите предоставленный вам способ получения IP-адреса: «DHCP» – это динамический адрес, а «Static», соответственно, статический. В режиме же «PPPoE» вам будет необходимо ввести имя пользователя и пароль (из договора с провайдером);
- Выделите галочкой «Enable NAT» и нажмите «Apply» для сохранения созданного только что подключения.
После сохранения вам станет доступна страница с конфигурацией созданного вами интернет-подключения.
Настройка беспроводной сети Wi-Fi
Установка и настройка сети Вай-Фай на роутере Huawei также выполняется весьма просто. Для этого нам нужно перейти на вкладку «WLAN», затем выбрать «WLAN Configuration» и прописать в системе следующие параметры:
- «SSID Name» – в этом меню вы можете прописать название вашей Wi-Fi–сети, что будет отображаться в поиске беспроводных устройств;
- «Associated Device Number» – в этом меню вы указываете, какое максимальное количество новых устройств смогут подключиться к этой сети.

- «Authentication Mode» – режим аутентификации. Для максимальной безопасности используйте WPA2 Pre-Shared Key;
- «Encryption Mode» – тип шифрования. Для максимальной безопасности нужно установить параметр AES;
- «WPA Pre-Shared Key» – это пароль от вашей сети WI-FI. Минимальное количество знаков – 8, максимальное – 63. Здесь также можно поменять и ваш пароль сети Huawei HG8245;
- «Channel» – лучше всего поставить режим «Auto»;
- «Channel Width» – это ширина WiFi–канала. Оптимально выбрать авторежим 20/40. В таком случае вы сможете без проблем подключать к сети беспроводные устройства разных типов.
Настройка окончена, далее нажимаем на кнопочку «Apply» для сохранения параметров и ищем вашу сеть с помощью беспроводного устройства.
Настройка IPTV
На Huawei HG8245H можно настроить IPTV. Для этого переходите во вкладку «WAN», по уже знакомому нам сценарию нажмите на «Создать новое подключение». Далее мы в строчке «Service type» выбираем IPTV, а поля «VLAN ID» и «Multicast VLAN ID» заполняем согласно договору с нашим провайдером. Нажимаем «Apply» и смотрим, не появилось ли подключение для IPTV.
Далее проверяем, включена ли у нас функция IGMP. Переходим во вкладку «Network Application» и в строке «IGMP Configuration» смотрим, чтобы напротив IGMP стояло значение «Enable».
На этом основная настройка терминала Huawei HG8245 для Ростелеком завершена. Не забудьте зайти в настройки сетевой карты и поставить значение «получать IP-адрес автоматически».
Всем привет! Сегодня мы разберем, как сделать проброс портов на роутере Huawei HG8245H- 256M. На самом деле выполняется все одинаково на любой модели HG8245, так как прошивки у них у всех плюс-минус одинаковые. В первую очередь вам нужно узнать номер порта.
Для этого можно просто погуглить или использовать официальную утилиту от Microsoft – TCPView . Просто запускаем программу, на которую вы хотите выполнить проброс и TCPView, и смотрим какие порты используются. После этого уже идем делать проброс.
Если же вы делаете проброс для конкретного устройства, типа камеры или сервера, то нужны будут еще дополнительные манипуляции. О них я расскажу в самом конце.
- Нам нужно попасть внутрь настроек роутера. Для этого нам сначала необходимо подключиться к сети аппарата. Можно это сделать как по проводу, подключившись с компьютеру, так и по Wi-Fi. После этого открываем браузер и в адресную строку вписываем:
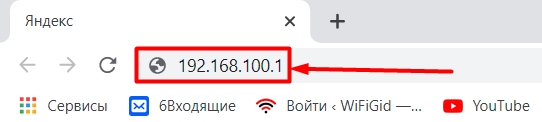
- Далее вас попросят ввести логин и пароль. Если вы его не меняли, то по умолчанию должно быть так:
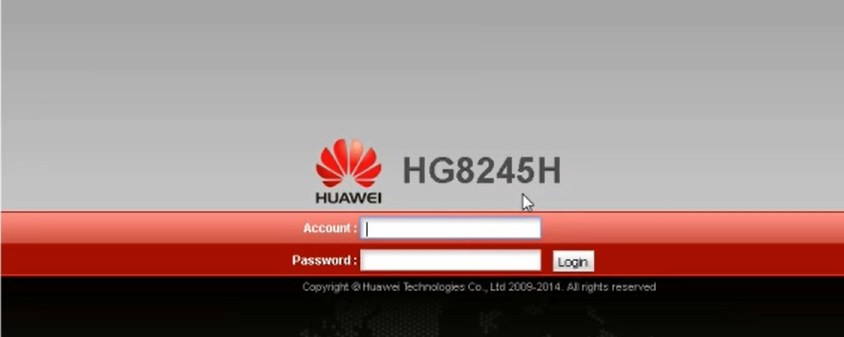
ПРИМЕЧАНИЕ! Если пароль или логин не подходят, то посмотрите эту информацию на бумажке, которая наклеена на дно маршрутизатора.
ШАГ 2: Настройка проброса
- Вверху выбираем вкладку «Forward Rules». Далее слева кликаем по разделу «Port Mapping Configuration».

- В самом верху вы увидите таблицу всех уже созданных правил. У вас, скорее всего, она будет пустая. Как видите, я уже создал два правила для CS и COD.
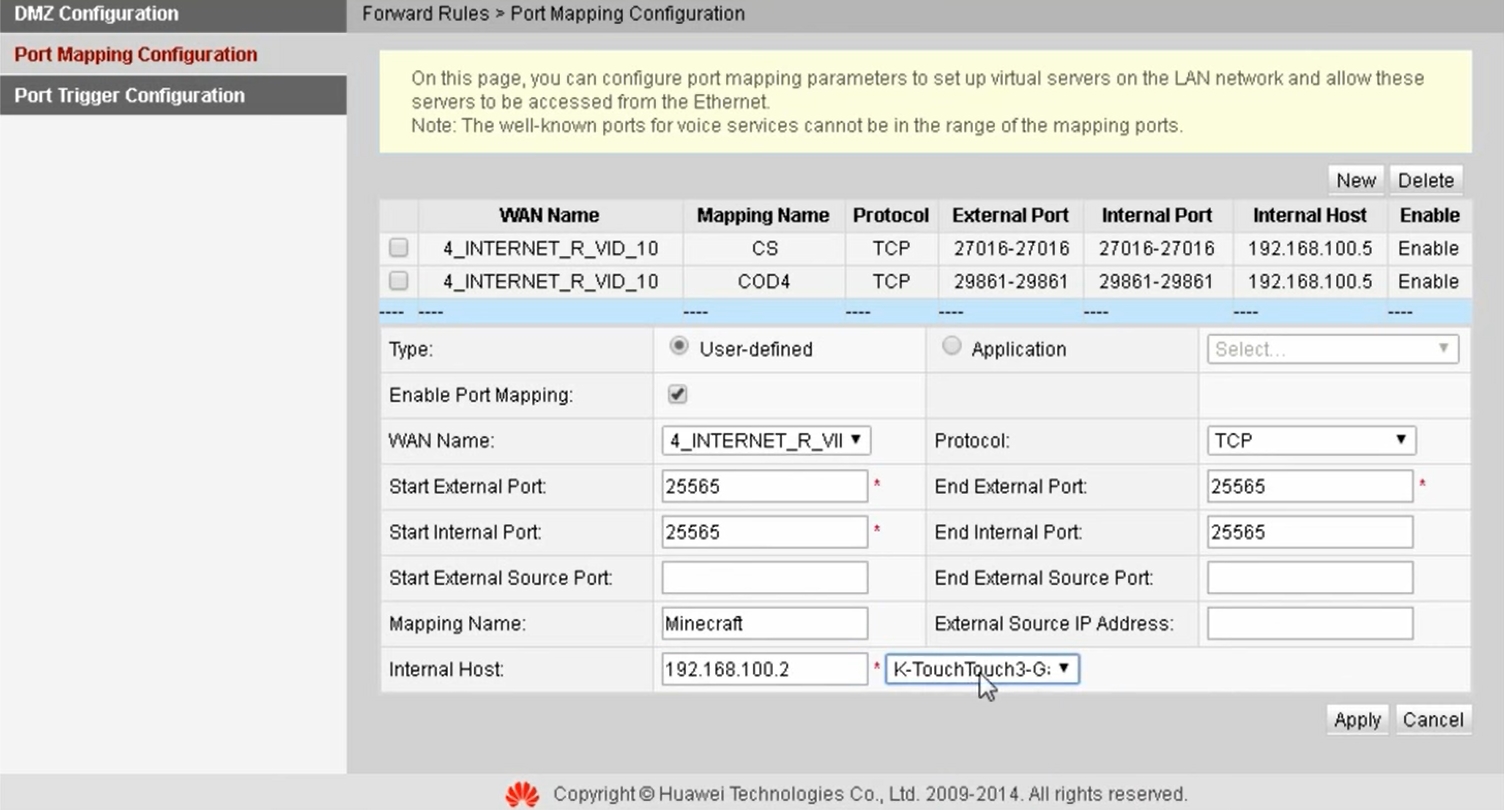
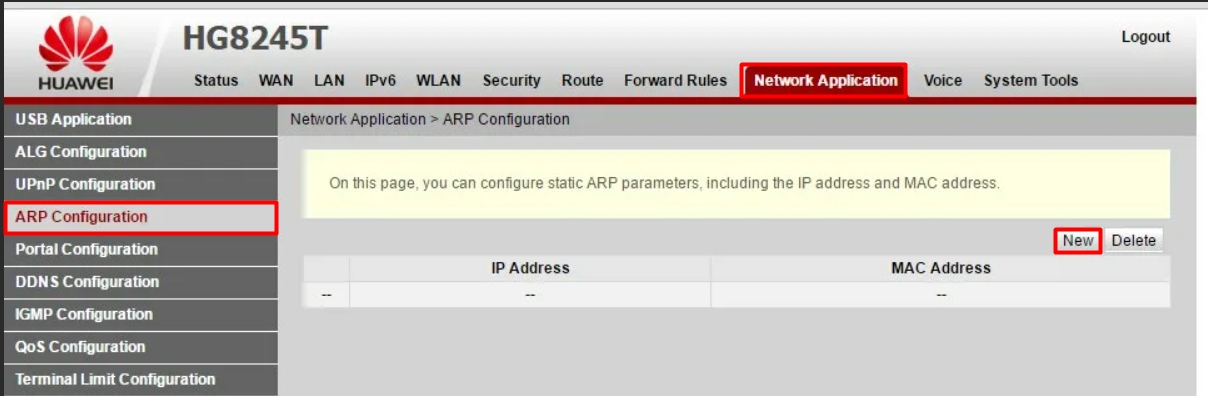
ШАГ 3: Проверка портов
Для проверки будем использовать любой сторонний ресурс. Переходим на сайт 2ip . Далее в строку проверки вводим наш порт и нажимаем по кнопке проверки.
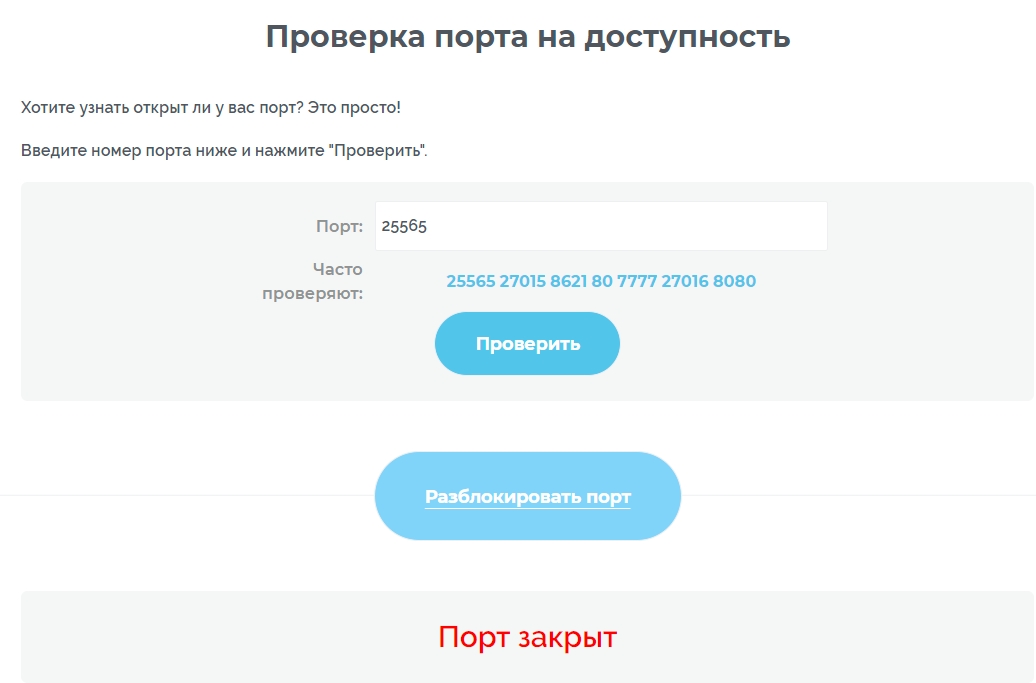
Если вы видите надпись «Порт закрыт», то скорее всего идет блокировка порта уже на вашем компьютере в Firewall Windows. Поэтому далее вам нужно открыть данные порты уже в операционной системе. Об этом подробно читаем тут:
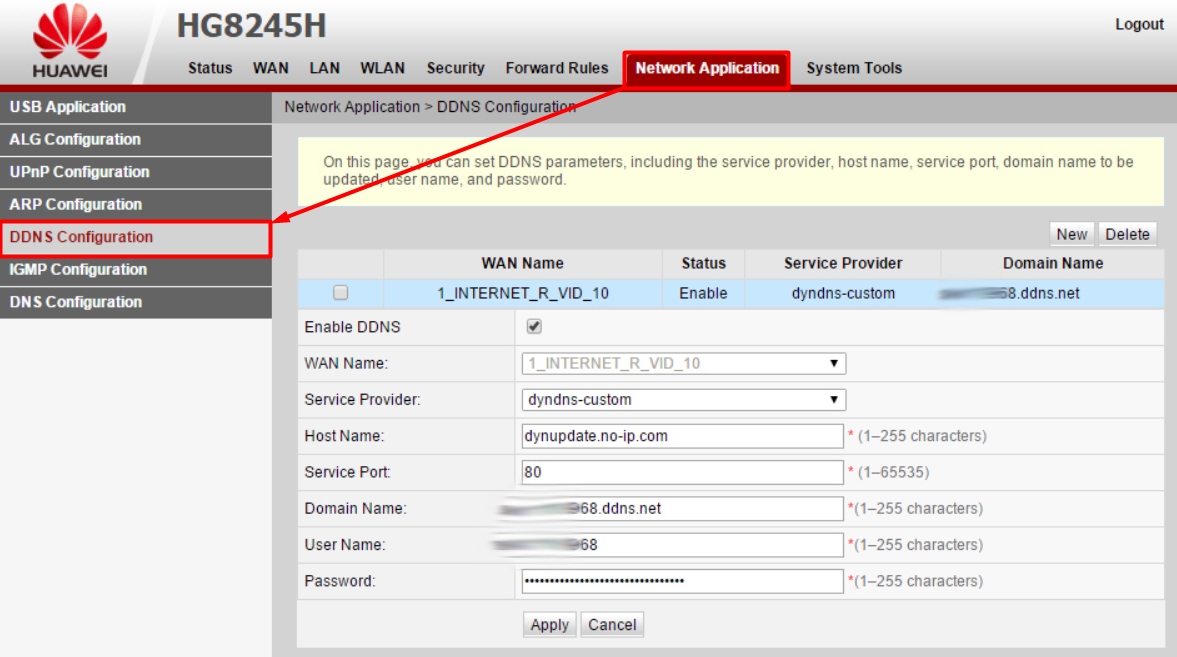
ДДНС у нас есть, но что если у вас не белый, а серый IP. Про то, что это такое и как это проверить – читаем тут.
Читайте также:

