Работая с файлами мы можем выполнять такие операции как копирование удаление перемещение и
Обновлено: 07.07.2024
В этом руководстве мы будем работать с различными файловыми операциями в Python. Рассмотрим, как использовать Python для чтения файла, записи в файл, удаления файлов и многое другое.
Работа с файлами
Теперь введем данные с помощью файла. Это означает, что будем читать и записывать в файлы. Для этого нам нужно выполнить несколько шагов:
- Открыть файл.
- Принять ввод из этого файла и записать вывод в этот файл.
- Закрыть файл.
Мы также узнаем некоторые полезные операции, такие как копирование файла и удаление файла.
Зачем нужны файловые операции в Python?
При работе с большими наборами данных в задачах машинного обучения работа с файлами является основной необходимостью. Поскольку Python является наиболее часто используемым языком для науки о данных, вам необходимо хорошо разбираться в различных файловых операциях.
Итак, давайте рассмотрим здесь некоторые файловые операции Python.
1. Открытие файла с помощью функции open()
Первый шаг к работе с файлами в Python – научиться открывать файл. Вы можете открывать файлы с помощью метода open().
Функция open() в Python принимает два аргумента. Первый – это имя файла с полным путем, а второй – режим открытия файла.
Ниже перечислены некоторые из распространенных режимов чтения файлов:
Кроме того, для операционной системы Windows вы можете добавить «b» для доступа к файлу в двоичном формате. Это связано с тем, что Windows различает двоичный текстовый файл и обычный текстовый файл.
Предположим, мы помещаем текстовый файл с именем file.txt в тот же каталог, где находится наш код. Теперь мы хотим открыть этот файл.
Однако функция open (filename, mode) возвращает файловый объект. С этим файловым объектом вы можете продолжить свою дальнейшую работу.

Результатом следующего кода будет:
2. Чтение и запись файлов
Python предлагает различные методы для чтения и записи файлов, где каждая функция ведет себя по-разному. Следует отметить один важный момент – режим работы с файлами. Чтобы прочитать файл, вам нужно открыть файл в режиме чтения или записи. В то время, как для записи в файл на Python вам нужно, чтобы файл был открыт в режиме записи.
Вот некоторые функции Python, которые позволяют читать и записывать файлы:
- read() – эта функция читает весь файл и возвращает строку;
- readline() – эта функция считывает строки из этого файла и возвращает их в виде строки. Он выбирает строку n, если она вызывается n-й раз.
- readlines() – эта функция возвращает список, в котором каждый элемент представляет собой одну строку этого файла.
- readlines() – эта функция возвращает список, в котором каждый элемент представляет собой одну строку этого файла.
- write() – эта функция записывает фиксированную последовательность символов в файл.
- Writelines() – эта функция записывает список строк.
- append() – эта функция добавляет строку в файл вместо перезаписи файла.
Возьмем пример файла «abc.txt» и прочитаем отдельные строки из файла с помощью цикла for:

Теперь, когда мы знаем, как читать файл в Python, давайте продвинемся вперед и выполним здесь операцию записи с помощью функции Writelines().

3. Копирование файлов с помощью метода shutil()
Мы можем использовать модуль shutil для копирования файлов в Python. Эта утилита позволяет нам выполнять операции копирования и перемещения для разных файлов. Давайте поработаем над этим на примере:
4. Удаление файлов с помощью метода shutil.os.remove()
Модуль Python shutil предлагает метод remove() для удаления файлов из файловой системы. Давайте посмотрим, как мы можем выполнить операцию удаления в Python:
5. Закрытие открытого файла с помощью метода close()
Когда вы открываете файл в Python, чрезвычайно важно закрыть файл после внесения изменений. Это сохраняет любые изменения, которые вы сделали ранее, удаляет файл из памяти и предотвращает дальнейшее чтение или запись в программе.
Синтаксис для закрытия открытого файла в Python:
Если мы продолжим наши предыдущие примеры, где мы читаем файлы, вот как вы закроете файл:
Кроме того, вы можете избежать закрытия файлов вручную, если используете блок with. Как только блок with выполняется, файлы закрываются и становятся недоступными для чтения и записи.
6. Ошибка FileNotFoundError
Ошибка FileNotFoundError часто возникает при работе с файлами в Python. Этого можно легко избежать, указав полные пути к файлам при создании файлового объекта.

Файлы и папки в операционной системе Windows представляют собой специальные объекты с набором определенных свойств, служащие для удобного структурирования информации в файловой системе компьютера. Такое логическое разделение информации на жестком диске компьютера сильно облегчает человеку быстрый доступ к нужным в данный момент данным.
Подробнее ознакомиться, как устроен файл можно здесь, а про папки почитать тут. Новичку важно усвоить, что одни и те же действия в компьютере часто можно выполнить несколькими способами и это в полной мере относится к операциям с каталогами и файлами. Давайте разберемся, какие бывают операции с данными на жестком диске компьютера и способы их выполнения. Мы будем описывать работу в штатном Проводнике Windows при настройках по умолчанию.
Открыть файл или папку
Наверно самая частая операция с файлами и папками, в результате которой мы можем увидеть их содержимое. В случае папки мы видим содержащиеся в ней файлы и другие каталоги. Открывая файл, мы указываем операционной системе запустить программу, ассоциированную с данным типом файлов и открыть файл в ней. В результате на мониторе отобразится текст, хранящийся в текстовом файле или запуститься проигрывание фильма и так далее.
Достигнуть данного результата можно по-разному, в зависимости от настроек системы и используемых программ. Самый простой способ открыть файл или папку это сделать по ней двойной щелчок левой кнопкой мыши (ЛКМ), однако начинающим пользователям данное действие бывает сложно сделать. В таком случае можно щелкнуть по нужному объекту один раз ЛКМ , он выделится и нажать клавишу Enter или кликнуть по нему правой кнопкой мыши (ПКМ) и выбрать в появившемся контекстном меню пункт «Открыть».
Вверху Проводника есть собственное меню позволяющее производить операции с объектами и настроить сам Проводник. Если вы не ведите меню, нажмите клавишу F10 на клавиатуре. Выделите объект щелчком ЛКМ и выберите в меню «Файл» ⇒ «Открыть».
Может возникнуть ситуация, когда Windows не знает с помощью какой программы нужно открыть данный файл или вы хотите открыть его в другой программе. Для этого нужно щелкнуть по файлу ПКМ и выбрать в контекстном меню пункт «Открыть с помощью» и указать нужную программу.
Операция переименования папок и файлов
Все объекты на жестком диске компьютера имеют свои имена уникальные внутри одного каталога. Имена можно менять произвольным образом любое количество раз, главное соблюдать требования файловой системы к ним. В случае ввода недопустимого имени компьютер выведет предупреждение об этом.
Для переименования необходимо выделить нужный объект одиночным щелчком ЛКМ чтобы он под светился цветом и после небольшой задержки произвести по нему еще один клик ЛКМ. Имя должно выделиться синим, теперь можно ввести на клавиатуре новое имя и щелкнуть ЛКМ на свободном месте в окне Проводника или нажать на клавиатуре клавишу Enter .
Альтернативный вариант переименования файлов и папок предполагает использование всплывающего контекстного меню Проводника. Щелкнете на объекте ПКМ и выберете пункт «Переименовать» дальнейшие действия как описано выше.
Последний способ переименовать объект задействует меню Проводника. Выделите нужный файл или папку щелчком ЛКМ и в меню Проводника выберите «Файл» ⇒ «Переименовать», а дальше все как в других способах.
Операция перемещения папок и файлов
Довольно распространённый тип операций с файлами и каталогами. Часто возникает необходимость переместить файлы или каталоги в другое место на жестком диске компьютера. Перемещая папку, следует помнить, что переместятся и все находящиеся в ней файлы и каталоги. В случае переноса файла следует учитывать, что если он требуется для работы какой-либо программы, она перестанет работать, так как будет искать его на старом месте. Перемещать можно множеством способов, давайте рассмотрим несколько.
Используя буфер обмена.
Выделить объект щелчком ЛКМ, чтобы он подсветился цветом. Дальше есть несколько вариантов, как можно поступить:
- щелкнуть по нему ПКМ и выбрать пункт «Вырезать»
- нажать комбинацию клавиш Ctrl + X
- нажать кнопку «Вырезать» на панели инструментов или в меню Проводника выбрать «Правка» ⇒ «Вырезать». В зависимости от версии операционной системы вид, расположение меню и наличие кнопок несколько различается.
В результате этих действий объект станет блеклым и поместится в буфер обмена операционной системы Windows. Теперь надо открыть папку на жестком диске, куда вы хотите переместить объект и выполнить одно из действий:
- щелкнуть на свободном месте ПКМ и выбрать пункт «Вставить»
- нажать комбинацию клавиш Ctrl + V
- нажать кнопку «Вставить» на панели инструментов или в меню Проводника выбрать «Правка» ⇒ «Вставить». В зависимости от версии операционной системы вид, расположение меню и наличие кнопок несколько различается.
Поздравляем, вы переместили ваш файл или папку в другое место. Тот же самый результат можно получить, если выделить объект и в меню Проводника выбрать «Правка» ⇒ «Переместить в папку» в открывшемся окне указать папку назначения и нажать «Переместить».
Используя перетаскивание.
Широко применяется в графических интерфейсах и буквально означает «тащи-и-бросай» или «drag-and-drop» по-английски. Чтобы его осуществить, надо открыть окно Проводника Windows с объектами для перетаскивания и рядом еще одно окно Проводника, куда вы хотите переместить данные. Удобнее всего, когда видны оба окна одновременно.
Щелкаете ЛКМ по файлу или папке, держа указатель мыши над выделенным объектом, нажимаете и удерживаете ЛКМ и перемещаете указатель мыши в соседнее окно Проводника, куда вы хотите перетащить объект. Когда перетаскиваемый объект будет над папкой назначения, отпускаете ЛКМ. Единственное, необходимо следить по значку перетаскиваемого объекта, что система собирается сделать, переместить или скопировать перетаскиваемый объект. Удержание при перетаскивании клавиши Shift указывает компьютеру, что необходимо переместить объект.
Операции копирования файлов и папок
Полезно иметь копии важных файлов, на случай повреждения или утраты оригинала. Так же иногда нужно иметь несколько вариантов одного файла. Операция копирования производится точно так же, как и перемещение, но в меню выбирается пункт «Копировать» или комбинация клавиш Ctrl + C . В результате в папке назначения окажется копия. Вставить копию можно в то же каталог, но под другим именем. В случае перетаскивания надо удерживать клавишу Ctrl .
Функциональные клавиши при перетаскивании.
Если вы будете осуществлять операцию перетаскивания с нажатой клавишей Alt , то будет создан ярлык на объект. Перетаскивая с помощью ПКМ вы сможете выбрать, что вы хотите сделать: копировать, переместить или создать ярлык.
Операция удаления папок и файлов
Операционная система Windows предоставляет несколько способов удалить ненужные больше данные. Можно выделить объект щелчком ЛКМ и нажать клавишу Delete (Del) и подтвердить действие, нажав в появившемся окне кнопку «Да» или клавишу Enter на клавиатуре.
Другой способ удаления задействует контекстное меню. Достаточно щелкнуть на объекте ПКМ и выбрать пункт «Удалить» и подтвердить свой намерения. Можно удалить данные через меню Проводника, достаточно выделить объект ЛКМ и в меню Проводника выбрать «Файл» ⇒ «Удалить» и сделать подтверждение.
Последний способ использует метод «drag-and-drop» для удаления файлов и папок. Щелкаете на объекте ЛКМ и удерживая ее тащите его на иконку «Корзины» расположенную на рабочем столе.
Следует помнить, что удаляя папку, вы удаляете все ее содержимое, включая под папки.
В результате удаления любым из перечисленных способов, при настройках системы по умолчанию, все удаленные данные оказываются в «Корзине». Это специальная выделенная область, на жестком диске компьютера, предназначенная для временного хранения удаленных данных перед их полным удалением из системы. Просмотреть ее содержимое можно открыв иконку «Корзина» на рабочем столе компьютера. Восстановить случайно удаленный файл или папку, можно найдя их в «Корзине», щелкнув по нему ПКМ и выбрав в контекстном меню «Восстановить». Настроить параметры работы «Корзины» можно щелкнув ПКМ по ее значку на рабочем столе и выбрав пункт «Свойства».
Так же недавние действия в Проводнике Windows можно отменить в меню «Правка» ⇒ «Отменить» или комбинация клавиш Ctrl + Z .
Если вы точно уверенны, что удаляемые объекты вам больше не нужны, можно удерживать клавишу Shift во время операции удаления, тогда объекты будут удалены окончательно и из корзины их восстановить не получится. Будьте осторожны с данным способом.
Мы рассмотрели стандартные операции, но иногда компьютер сообщает, что невозможно удалить файл или папку по разным причинам. Как быть в такой ситуации, подробно рассказано в этом уроке.
Групповые операции с файлами и папками
Для облегчения работы человека существует возможность производить открытие, перемещение, копирование и удаление сразу с группой объектов. Для этого необходимо указать системе нужные нам для операции объекты. Осуществляется выделение объектов точно так же, как мы выделяли одиночный объект, но с использование функциональных клавиш.
Выделение произвольной группы файлов и папок производится щелчком ЛКМ по нужным объектам с нажатой клавишей Ctrl . Выделенные объекты подсвечиваются цветом.
Для выделения расположенных подряд папок или файлов, сначала выделяется первый нужный объект щелчком ЛКМ и потом, удерживая клавишу Shift на клавиатуре, выделяется последний.
Выделить все в текущем каталоге можно в меню Проводника «Правка» ⇒ «Выделить все» или комбинация клавиш Ctrl + A .
Если необходимо выделить все кроме некоторых, то выделять все нужные с помощью Ctrl + C будет очень долго, гораздо быстрее пойти от противного, выделить ненужные объекты с помощью Ctrl + C и выбрать в меню пункт «Правка» ⇒ «Обратить выделение». Альтернативный вариант это выделить все объекты Ctrl + A и снять выделение, с ненужных объектов, щелкая по ним с нажатой клавишей Ctrl .
Еще один способ выделения с помощью перемещения мыши. Нужно нажать и удерживать ЛКМ на свободном месте и перемещать указатель. Появившаяся рамка показывает, какие объекты будут выделены, когда вы отпустите ЛКМ. Отредактировать получившееся выделение можно удерживая клавишу Ctrl .
Снять выделение, сделанное любым способом можно щелкнув мышью на свободном месте. Дальнейшие операции над группой файлов и папок не отличаются от описанных ранее способов с одиночными объектами.
Операция создания папок и файлов
Создать папку очень просто, достаточно открыть Проводник в нужном месте жесткого диска, щелкнуть на свободном месте ПКМ и выбрать в появившемся контекстном меню пункт «Создать» ⇒ «Папку», ввести ее имя и нажать Enter или кликнуть по свободному месту.
С файлами ситуация немного другая. Обычно они создаются непосредственно в программе, которая с ними работает. Например, текстовый файл в программе «Блокнот», а рисунки в графическом редакторе Paint установленным в системе по умолчанию. Однако вы можете пойти другим путем и создать пустой файл некоторых типов, не запуская программу для работы с ними.
Щелкните ПКМ на свободном месте в Проводнике и выберите в контекстном меню «Создать» и нужный тип файла, например «Текстовый документ», введите на клавиатуре его имя и нажмите клавишу Enter . Будет создан пустой файл, если его открыть, то запуститься программа для работы с этим типов файлов.
Такой способ может быть удобен, если вы находитесь в нужном каталоге, где вы хотите создать новый файл, так как будет быстрее, чем запустить саму программу, а потом в диалоге сохранения искать нужную директорию для сохранения.
Все то же самое можно сделать, используя меню Проводника, достаточно находясь в нужной директории и не имея выделенных объектов зайти в меню «Файл» ⇒ «Создать» и выбрать нужный тип документа, например папку или архив.
Мы рассмотрели основные операции с файлами и папками в Windows и их выполнение не должно для вас представлять трудностей, главное быть внимательным. Однако рекомендуем создать тестовую папку и потренироваться так сказать «на кошках».

В данный момент вы не можете посмотреть или раздать видеоурок ученикам
Чтобы получить доступ к этому и другим видеоурокам комплекта, вам нужно добавить его в личный кабинет, приобрев в каталоге.
Получите невероятные возможности



Конспект урока "Работа с файлами и дисками"
Вы уже знакомы с такими понятиями как файл и диски. И сегодня мы более подробно рассмотрим, какие операции можно над ними производить.
Файл - это программа или данные, которые имеют имя и хранятся в долговременной памяти.
Любому пользователю, работающему на компьютере, приходится иметь дело с файлами и файловой системой.
Файловая система - это совокупность файлов на диске и взаимосвязей между ними.

Файловая система Windows позволяет выполнять следующие операции:
· И переименование файлов и папок
Программы для управления объектами файловой системы называют файловыми менеджерами. Например, такие файловые менеджеры как Проводник, Total Commander, Norton Commander.

Рассмотрим файловый менеджер проводник.
Для запуска Проводника - нажатием правой кнопки мыши вызовем контекстное меню кнопки Пуск и выберем пункт Проводник.
Структура окна Проводника соответствует обычному окну программы.
· двух панелей, каждая из которых может иметь вертикальную и горизонтальную полосы прокрутки
· и строки состояния.
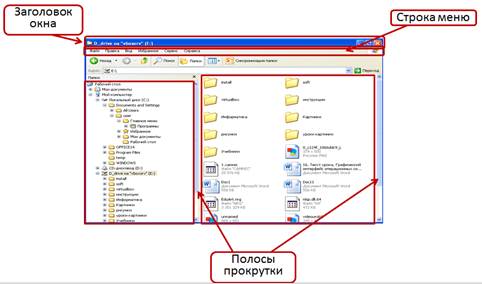
В левой панели отображена структура вложенности находящихся на компьютере папок.
Если в папке нет других папок, то слева от нее нет никакого значка.
Если есть и их структура выведена в дереве, то значок минус.
Если есть и структура не выведена в дереве, то значок плюс.
В правой панели отображается содержимое папки, выделенной в левой области.
Использовать две панели удобно при копировании и перемещении папок и файлов.
Рассмотрим на примерах, как можно создавать и переименовывать файлы и папки.
В папке Мои документы создать папку с именем Моя работа.
На левой панели Проводника выберем папку Мои документы.
Вместо предлагаемого имени Новая папка введем новое имя Моя работа. Нажмем клавишу Enter или левую кнопку мыши.
Вот папка с именем «Моя работа» создана.
В папке Моя работа создим текстовый файл с именем Данные.
Для этого, на левой панели проводника выберем папку Моя работа.
Изменить имя файла Данные на Пример текста.
Аналогичным способом изменяют имена папок.
Теперь разберемся с копированием, перемещением и удалением файлов и папок.
Копирование - это создание копии файла или папки в другой папке.
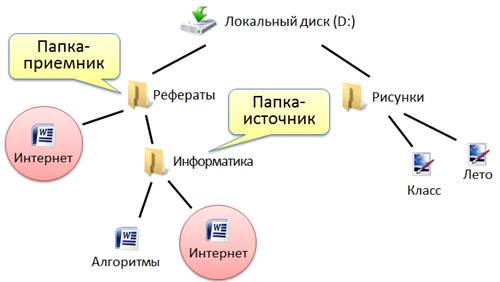
После выполнения этой операции получают два одинаковых файла, расположенных в разных папках.
Например, скопируем файл Пример текста из папки Моя работа в папку Примеры.
Выделим файл Пример текста в папке Моя работа.
В результате этих действий копия файла Пример текста будет размещена в папке Примеры, а оригинал останется в папке Моя работа.
Следующая операция, которую мы рассмотрим, это перемещение.
Копировать или перемещать можно не все объекты. Используя файловую систему, невозможно создать копию или переместить папки, соответствующие дискам, или папку Мой компьютер.

Операции с файлами и папками можно выполнять и другими способами, например использовать контекстное меню или использование комбинаций клавиш, например Ctrl C (копировать), Ctrl X (вырезать), Ctrl V (вставить), Ctrl A (выделить все).
Вот мы и разобрались с операциями над файлами и папками. Но одной из проблем, с которой приходится сталкиваться пользователю компьютера, является нехватка памяти для долговременного хранения информации. Каким бы большим ни был объем памяти жесткого диска, он может оказаться недостаточным для установки новой игры или хранения фильмов. Еще одна проблема - это передача большого объема данных по компьютерной сети.
Уменьшить объем сохраняемых на диске или передаваемых по сети данных можно путем их архивации.
Архивацией называют преобразование данных в сжатую (архивную) форму.
Для сжатия данных и размещения их в архивах используют программы-архиваторы.
Наиболее распространенными архиваторами для операционной системы Windows являются WinRAR и WinZip.
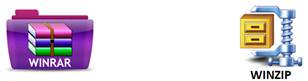
Рассмотрим интерфейс архиватора WinRAR.
Для этого запустим программу-архиватор WinRAR. После его запуска открывается окно. С помощью меню Файл или адресной строки выбирается требуемый диск и папка. Содержащиеся в ней файлы и вложенные папки отображаются в рабочей области. Основные операции выполняются с помощью меню или кнопок на панели инструментов.
Пример: создать архив.
Для начала выделим подлежащий архивации файл. Потом на панели инструментов выбираем команду Добавить файлы в архив. В появившемся диалоговом окне Имя и параметры архива в строке Имя архива можно ввести новое имя, а нажав кнопку обзор - выбрать нужную папку или создать новую. После того как мы установили необходимые для нас параметры, нажимаем кнопку ОК.
В этом случае будет создан архивный файл, который будет сохранен в указанной нами папке. В нашем случае в исходной папке.
Пример: извлечь файлы из архива.
Для этого выделим архивный файл. С помощью кнопки на Панели Инструментов выберем команду Извлечь файл/файлы из архива. В появившемся диалоговом окне Путь и параметры извлечения оставим без изменения предлагаемый путь. В этом случае в папке, в которой находится архив, будет создана папка, имеющая по умолчанию то же имя, что и архив и в нее будут вложены извлеченные файлы. При необходимости можно изменить строку Путь для извлечения, а нажав кнопку Показать - выбрать иную папку или диск.
Рассмотрим фрагментация и дефрагментация дисков.
Давайте представим пустой диск в виде строки в клеточку.

Далее допустим, что мы на него записала три файла разного информационного объема (для удобства обозначим их разными цветами).

Через некоторое время мы удалим одним из файлов, например, который обозначен желтым цветом, тогда это будет выглядит следующим образом:

Далее, если мы будем записывать на диск новый файл большего размера, чем мы удали, то он расположится на диске следующим образом:

Если мы запишем еще один файл, то он запишется на диск таким образом:

И наконец, если мы решим записать файл размером в 5 клеток и на диске есть свободное место, то файл на диске запишется следующим образом:

Обратите внимание, что файл записал в сводные клеточки. Этот процесс, при котором файл записывается в места, расположенные непоследовательно друг за другом называется фрагментацией диска.
Проблемы возникающие при фрагментации диска:
· невозможность считать файл последовательно приводит к замедлению работы с диском.
· в случае сильно фрагментированного диска компьютер может начинать сильно тормозить не только при работе с диском.
Для того чтобы улучшить работу компьютера или диска, периодически нужно проводить дефрагментацию диска.
Дефрагментация - это процесс устранения фрагментации диска (файлы выстраиваются так, чтобы каждый был записан на диске единым куском).
Перед началом работы на ПК следует создать структуру папок для сохранения файлов.
Папка всегда создается в окне папки, в которой она будет находиться. Для создания папки следует выполнить следующие действия.
- Открыть окно папки, в которой будет создаваться новая папка.
- В пустом месте окна щелкнуть правой кнопкой мыши и выполнить команду Создать - Папку.
- С использованием клавиатуры ввести имя создаваемой папки.
- Дважды щелкнуть левой кнопкой мыши в пустом месте окна.
Создание файлов
Обычно файлы создаются с помощью прикладных программ (MS Word, MS Excel и др.). Однако, некоторые типы файлов можно создать без запуска соответствующей программы.
Файл создается в окне папки, в которой он будет находиться. Для создания файла следует выполнить следующие действия.
- Открыть окно папки, в которой будет создаваться файл.
- В пустом месте окна щелкнуть правой кнопкой мыши и выполнить команду Создать и в появившемся подчиненном меню выбрать желаемый тип файла.
- С использованием клавиатуры ввести имя создаваемого файла.
- Дважды щелкнуть левой кнопкой мыши в пустом месте окна.
Переименование папок и файлов
Для переименования папки или файла следует выполнить следующие действия.
- Открыть окно папки, в которой располагается переименовываемый объект.
- Щелкнуть по значку объекта правой кнопкой мыши и выполнить команду Переименовать.
- С использованием клавиатуры ввести новое имя объекта.
- Дважды щелкнуть левой кнопкой мыши в пустом месте окна.
Можно рекомендовать еще один способ переименования папок и файлов. Для этого следует выполнить следующие действия.
- Открыть окно папки, в которой располагается переименовываемый объект.
- Выполнить два-три одиночных щелчка левой кнопкой мыши по имени объекта так, чтобы курсор начал мигать в поле имени.
- С использованием клавиатуры ввести новое имя объекта.
- Дважды щелкнуть левой кнопкой мыши в пустом месте окна.
Перемещение и копирование папок и файлов
Перемещение и копирование папок и файлов может осуществляться двумя принципиально разными методами: буксировкой (перетаскиванием) и с использованием буфера обмена.
При перемещении и копировании объектов буксировкой следует выполнить следующие действия.
- Открыть окно папки, из которой будет перемещаться или копироваться объект.
- Открыть окно папки, в которую будет перемещаться или копироваться объект.
- При необходимости разместить окна на экране так, чтобы оба были одновременно видны.
- При перемещении - буксировать (перетащить) значок объекта из окна одной папки в окно другой папки.
- При копировании - буксировать (перетащить) при нажатой клавише [Ctrl] значок объекта из окна одной папки в окно другой папки.
Перемещение и копирование папок и файлов можно производить также и буксировкой объектов правой кнопкой мыши. В этом случае необходимо после окончания буксировки в появившемся контекстном меню выбрать необходимую команду: Переместить или Копировать.
При перемещении и копировании объектов с использованием буфера обмена следует выполнить следующие действия.
- Открыть окно папки, из которой будет перемещаться или копироваться объект.
- При перемещении - выделить перемещаемый объект и переместить его в буфер обмена одним из следующих способов:
- щелкнуть по значку объекта правой кнопкой мыши и выполнить команду Вырезать;
- выполнить команду Правка - Вырезать;
- нажать кнопку Вырезать панели инструментов.
- При копировании - выделить копируемый объект и копировать его в буфер обмена одним из следующих способов:
- щелкнуть по значку объекта правой кнопкой мыши и выполнить команду Копировать;
- выполнить команду Правка - Копировать;
- нажать кнопку Копировать панели инструментов.
- Открыть окно папки, в которую будет перемещаться или копироваться объект.
- Вставить объект из буфера обмена одним из следующих способов:
- щелкнуть в пустом месте окна правой кнопкой мыши и выполнить команду Вставить;
- выполнить команду Правка - Вставить;
- нажать кнопку Вставить панели инструментов.
Удаление папок и файлов может осуществляться несколькими способами.
При первом способе следует выполнить следующие действия.
- Выделить значок объекта и нажать клавишу [Delete] на клавиатуре.
- В появившемся окне нажать кнопку Да.
При втором способе следует выполнить следующие действия.
- Щелкнуть по значку объекта правой кнопкой мыши и выполнить команду Удалить.
- В появившемся окне нажать кнопку Да.
При третьем способе следует буксировать значок удаляемого объекта на Рабочий стол на значок Корзина.
Восстановление удаленных папок и файлов. Настройка Корзины
Удаленные папки и файлы обычно не уничтожаются, а помещаются в специальную папку «Корзина».
Для восстановления случайно или ошибочно удаленных папок и файлов следует выполнить следующие действия.
- Открыть специальную папку «Корзина».
- Щелкнуть по значку восстанавливаемого объекта правой кнопкой мыши и выполнить команду Восстановить.
При этом папка или файл восстановятся в той же папке, из которой были удалены.
Для восстановления удаленного объекта в любой произвольной папке следует его переместить в желаемую папку одним из способов, описанных выше.
Необходимо отметить, что папки и файлы, удаленные с дискеты, в специальную папку «Корзина» не помещаются и, следовательно, восстановлению не подлежат.
Во избежание проблем при восстановлении папок и файлов следует проверить и, при необходимости, изменить настройку параметров специальной папки «Корзина». Для этого необходимо щелкнуть по значку специальной папки «Корзина» правой кнопкой мыши и выполнить команду Свойства.
Рис. 8. Диалоговое окно Свойства: Корзина
В диалоговом окне Свойства: Корзина (рис. 8) следует обратить внимание на отсутствие отметки против команды Уничтожать файлы сразу после удаления, не помещая их в корзину. Если же такая отметка установлена, восстановить удаленные файлы будет невозможно. В этом же диалоговом окне можно настроить максимальный объем корзины. Рекомендуемый объем - 10. 15 % от размера жесткого диска.
Корзину рекомендуется периодически очищать. Это можно делать, выборочно удаляя из нее отдельные файлы и папки или полностью удаляя все содержимое. В первом случае следует выполнить следующие действия.
- Открыть специальную папку «Корзина».
- Щелкнуть по значку удаляемого объекта правой кнопкой мыши и выполнить команду Удалить.
- В появившемся окне нажать кнопку Да.
В втором случае следует выполнить следующие действия.
- Щелкнуть по значку «Корзина» объекта правой кнопкой мыши и выполнить команду Очистить корзину.
- В появившемся окне нажать кнопку Да.
При желании файлы и папки можно удалять, не помещая их в корзину. Для этого можно воспользоваться любым способом удаления, однако любой из них необходимо выполнять при нажатой клавише клавиатуры [Shift].
Действия с группами папок и файлов
Перемещать, копировать и удалять можно не только отдельные папки и файлы, но и группы папок и файлов. Объединять в группу можно только файлы и папки, расположенные в одном окне. Для объединения файлов и папок в группу их требуется выделить.
Для выделения всех папок и файлов окна проще всего выполнить команду Правка - Выделить все.
Для выделения папок и файлов, расположенных в окне подряд один за другим, следует сначала выделить первый объект из группы, а затем выделить последний объект при нажатой клавише клавиатуры [Shift].
При выделении произвольной группы папок и файлов следует выделять их при нажатой клавише клавиатуры [Ctrl].
При выделении всех папок и файлов окна, кроме некоторых, следует сначала выделить объекты, не подлежащие выделению, а затем выполнить команду Правка - Обратить выделение.
Выделенную группу файлов можно перемещать, копировать, удалять любым из описанных выше способов.
Поиск папок и файлов
Для поиска папки или файла на ПК следует открыть Главное меню Windows и выполнить команду Поиск - Папки и файлы.
Поиск производится в окне Найти: Все файлы (рис. 9). Поиск папок и файлов может производиться по следующим признакам:
- вкладка Имя и размещение:
- имя файла (или фрагмент имени 5 );
- текст файла;
- дата создания, изменения или открытия файла 6 ;
- тип файла;
- размер файла.
Искать можно по какому-либо одному признаку или по всем признакам одновременно. Результатом поиска может быть несколько объектов.
Из окна поиска файлы можно перемещать, копировать, удалять любым из способов, описанных выше
Создание и использование ярлыков
Ярлык - особого рода файл, предназначенный для быстрого открытия других файлов, папок и запуска программ. Ярлыки обычно размещают на Рабочем столе.
Для создания ярлыка следует выполнить следующие действия.
- Открыть окно папки, в которой расположен объект, для которого создается ярлык.
- Буксировать объект на Рабочий стол при нажатой правой кнопке мыши.
- После буксировки в появившемся контекстном меню выполнить команду Создать ярлык(и).
Ярлык можно переименовать как обычный файл.
При желании можно сменить значок ярлыка. Для этого следует выполнить следующие действия.
- Щелкнуть правой кнопкой мыши по значку ярлыка и выполнить команду Свойства.
- В диалоговом окне Свойства. перейти во вкладку Ярлык.
- Во вкладке нажать кнопку Сменить значок.
- В диалоговом окне Смена значка выбрать желаемый значок.
- В диалоговом окне Смена значка нажать кнопку ОК.
- В диалоговом окне Свойства. нажать кнопку ОК.
Двойной щелчок левой кнопкой мыши по значку ярлыка открывает окно объекта, для которого этот ярлык создан.
Переименование, изменение значка ярлыка, копирование, перемещение и даже его удаление никак не отражается на объекте, для которого он создан. Напротив, переименование или перемещение объекта может привести к тому, что ярлык не будет нормально работать. Удаление объекта, для которого создан ярлык, приводит к полной неработоспособности ярлыка.
Архивирование файлов
Архивирование 7 - процесс уменьшения размера файлов для удобства их хранения и перемещения. Архивирование производят с помощью специальных программ-архиваторов. Среди многочисленных программ-архиваторов в последнее время наибольшей популярностью пользуется программа WinZip. Эта программа не входит в состав стандартных программ Windows и должна быть предварительно установлена на компьютер.
При архивировании файлов создается новый файл, который называют архивным. Архивный файл содержит один или несколько файлов в сжатом виде.
Для создания архивного файла следует выполнить следующие действия.
- Выделить файлы, подлежащие архивированию.
- Щелкнуть по выделенным значкам правой кнопкой мыши и выполнить команду Add to Zip.
- В окне Add в поле Add to Archive ввести имя создаваемого архивного файла.
- В раскрывающемся списке Action можно выбрать способ помещения файлов в архив: Add (добавление, копирование) или Move (перемещение).
- В раскрывающемся списке Compression можно выбрать степень сжатия файлов.
- В окне Add нажать кнопку Add или Move, в зависимости от выбранного способа помещения файлов в архив.
- Закрыть окно программы WinZip.
Для добавления файлов в существующий архив следует отбуксировать значок на значок архивного файла.
Для извлечения файлов из архива проще всего открыть архивный файл и отбуксировать извлекаемый файл из окна архивного файла в окно нужной папки.
2 В Windows 95/98 практически все действия могут быть выполнены различными способами. В данном учебном пособии приводятся только наиболее распространенные и удобные варианты действий с использованием окон специальной папки «Мой компьютер».
3 При переименовании файлов не рекомендуется изменять расширение имени файла.
4 При копировании объектов в папку другого логического диска клавишу (Ctrl) держать нажатой не требуется.
5 Для поиска файла с именем Письмо в ЗАО Заря.doc достаточно указать имя письмо.
6 Поиск можно производить за последний период (несколько дней или месяцев) или за какой-то конкретный период (с одной даты до другой даты).
Читайте также:

