Raspberry pi или планшет
Обновлено: 06.07.2024
Компьютер Raspberry Pi Compute Module 3+ Lite лег в основу планшета CutiePi, за счет оригинального корпуса способного превращаться в настольный компьютер. Подобного форм-фактора нет ни у одного другого гаджета на Raspberri Pi. На ПК можно устанавливать различные дистрибутивы ОС, включая Ubuntu, а штатная прошивка позволяет использовать его в качестве сенсорной клавиатуры при подключении внешнего экрана, что превращает CutiePi в полноценный десктоп.
Уникальный планшет
Изобретатель Фибас Торралба (Phoebus Torralba) создал планшетный компьютер CutiePi на базе одноплатного компьютера Raspberry Pi CM3 Lite. Он организовал сбор средств на свой проект через платформу Kickstarter и собрал сумму, почти в три раза превышающую изначальную. Одной из отличительных особенностей CutiePi стал его корпус-трансформер – других решений на Raspberry Pi с подобным корпусом на момент публикации материала не существовало.
Изначально создатель CutiePi запрашивал $35,1 тыс, а собрать удалось $96,6 тыс. Теперь в его планы входит серийное производство CutiePi, которое должно начаться в ноябре 2020 г.
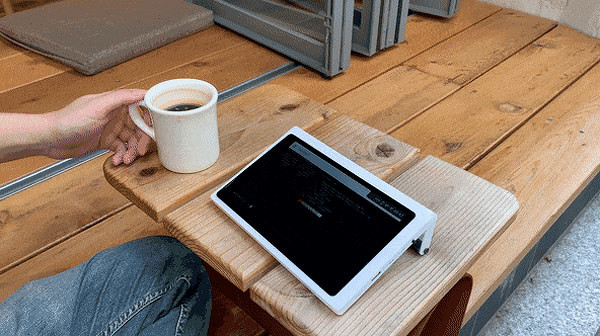
По данным ресурса Liliputing, на старте продаж стоимость компьютера составит $229 (16,2 тыс. руб. по курсу ЦБ на 9 июля 2020 г.). Тем, кто успеет профинансировать проект через Kickstarter (деньги по-прежнему принимаются), планшет обойдется в $190 (13,5 тыс. руб.), а самые первые спонсоры получат его за $169 (12 тыс. руб.).
Компьютер в компьютере
«Сердцем» планшета CutiePi служит одноплатный компьютер Raspberry Pi Compute Module 3+ Lite стоимостью $25 (1800 руб.), выполненный в форм-факторе SODIMM DDR2, как оперативная память для ноутбуков и неттопов, и обладающий размерами 67,6x31 мм. На нем распаян 1,2-гигагерцевый ARM-процессор Broadcomm BCM2837 с четырьмя ядрами Cortex-A53, работающий в паре с 1 ГБ оперативной памяти LPDDR2. Флэш-память в нем не предусмотрена – загрузка осуществляется с накопителей microSD.

Модуль Raspberry Pi в составе CutiePi размещается на системной плате, где вместе с ним имеются контроллер Bluetooth 4.0 и Wi-Fi 802.11n (Wi-Fi 4), гироскоп и ряд наиболее востребованных портов. В их число, помимо microSD, входят microHDMI для вывода изображения на внешний экран, полноразмерный USB и дополнительно USB-C, используемый для передачи данных и для зарядки планшета.
Экстерьер
Автор CutiePi разместил системную плату внутри пластикового корпуса белого цвета со встроенной ручкой для переноски. Она также может использоваться в качестве подставки, и за счет нее экран планшет можно превращать в настольный моноблок или небольшое устройство для презентаций.

На корпусе CutiePi есть лишь одна кнопка – она расположена на торце корпуса и отвечает за включение и выключение планшета. Все остальные функции, в том числе регулировку громкости звука, выводимого через 2-ваттный динамик, выполняются посредством операционной системы. Также в наличии 5-мегапиксельная камера на тыльной панели.

Без учета габаритов ручки размеры CutiePi составляют 213х134х12 мм. Ручка прибавляет к ширине гаджета дополнительные 43 миллиметра, и весит вся конструкция 360 граммов. Разработчик разместил архив с 3D-моделью корпуса CutiePi в своем профиле в GitHub (принадлежит Microsoft) для тех, кто захочет самостоятельно распечатать его на 3D-принтере. Вся информация в его аккаунте находится в открытом доступе.

Система питания и программное обеспечение
Электроника CutiePi питается от литий-полимерного аккумулятора емкостью 5000 мАч, как у многих современных смартфонов, к примеру, флагманского Samsung Galaxy S20 Ultra. Согласно результатам проведенного теста, заряда такой батареи хватает на неполные пять часов автономной работы с постоянно включенным экраном и максимальной яркости подсветки.
За счет использования в качестве основы CutiePi компьютера Raspberry Pi CM3 Lite автор дал пользователям возможность широкого выбора операционной системы для установки на этот планшет. Raspberry Pi работает со множеством ОС, в том числе с рядом дистрибутивов Linux. В число поддерживаемых систем входят Raspbian, CentOS, Fedora, Ubuntu MATE, Kali Linux, Ubuntu Core, RISC OS, Slackware, Debian, Arch Linux ARM, Android Things, SUSE, FreeBSD и NetBSD.
По умолчанию CutiePi поставляется с Raspberry Pi OS, дополненной фирменной оболочкой CutiePi Shell, но разработчик не уточняет, microSD какого объема, на которую установлена эта система, входит в комплект поставки. Драйверы под все «железо» компьютера размещены в GitHub-профиле автора.
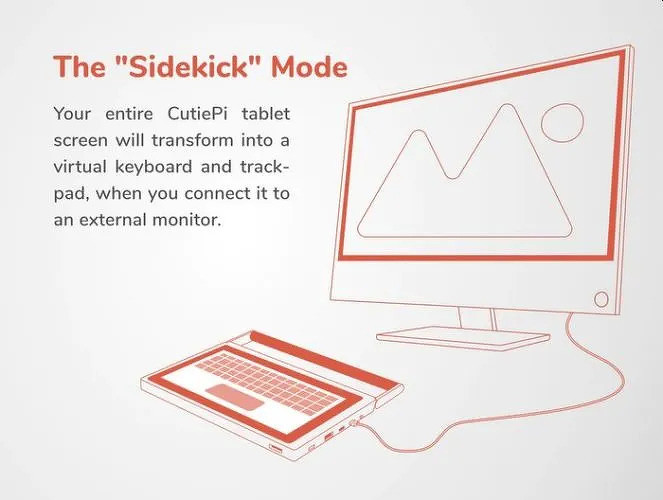
Одна из особенностей базовой ОС – это возможность использования CutiePi в качестве сенсорной клавиатуры при подключении к внешнему дисплею. На экране планшета будут отображаться лишь виртуальные кнопки, а интерфейс ОС будет выводиться на дополнительный монитор.
Шаг первый: дизайн и технические характеристики
Данный планшет имеет следующие характеристики.
Платформа: Raspberry Pi версия 4B + (4 Гб оперативной памяти)
Дисплей: 7-дюймовый сенсорный ЖК-дисплей
Источник питания: ИБП PiJuice (с аккумулятором 5000 мА)
Камера: камера 1080p (фронтальная)
Звук и динамики: звуковая карта, 2 динамика + 2 микрофона, аудио разъем для наушников
Доп. оборудование: гироскоп / акселерометр - для ориентации экрана.
Охлаждение: вентилятор подключен к регулятору скорости (скорость контролируется в python)
USB-разъем
Кнопка питания
Кнопка громкости (рокер)
Индикатор заряда, питания и работы
Задняя часть из бамбука с лазерной гравировкой
Полная информация о проекте:GitHub
Шаг второй: подготовка компонентов
На этом этапе нужно будет внести некоторые изменения в комплектующие.

Raspberry Pi : Демонтируйте USB-разъемы и сетевой блок (не выпаивайте, используйте нож, чтобы снять металлический корпус и отрезать пластмассу). Также удалите все контакты GPIO, кроме 6 верхних
ЖК-дисплей: Снимите USB-разъем с печатной платы
PiJice : Снимите прозрачный пластиковый держатель батареи. Снимите черный пластиковый изолятор контактов GPIO, а затем обрежьте (не распаяйте) GPIO, оставив только верхние 6 контактов (3 справа, 3 слева)
HW-517 : Выпаяйте клеммы
wm8960 : Снимите черный пластиковый изолятор GPIO, блок кабеля динамика и винты, затем обрежьте GPIO согласно схемы
Вентилятор: Снимете радиатор







Шаг третий: 3D-печать
Напечатайте детали. Файлы для печати можно скачать ниже.
Battery_Tray.stl
Level_0.stl
Level_1.stl
Level_2.stl
Level_3.stl
Buttons.stl



Шаг четвертый: частичная сборка корпуса
Склейте детали суперклеем. Слои должны сидеть аккуратно друг на друге. Слой 1 и 2 имеют небольшие направляющие, которые помогают выровнять и между собой.
Возьмите пластиковые гайки, которые были сняты с блока питания PiJuice, и приклейте их в предназначенное для этого место в слое 2.
Теперь нужно отшлифовать корпус. Мастер использует наждачную бумагу 400 - 800. После шлифования окрашивает корпус.





Шаг пятый: монтаж компонентов
Согласно схемы мастер производит монтаж компонентов. Частично устанавливает их в корпус.









Шаг шестой: гравировка
Задняя крышка планшета будет деревянной. Размер крышки 112 x 230 мм. На крышке мастер делает гравировку.




Запустите планшет, нажав кнопку питания на боковой стороне корпуса в течение 2 секунд.
При первом запуске он автоматически изменит размер раздела, чтобы заполнить SD-карту.
После этого он будет перезагружен, и вы должны перейти на экране приветствия Raspbian OS.
Нажмите “Next" -"Next" - "Skip" - "Disconnect"
Выберите свою беспроводную сеть и введите пароль. Нужно будет подключить USB-клавиатуру, так как на экране не будет экранной клавиатуры.
Пропустите обновление на следующем экране.
Теперь нам нужно установить некоторые настройки, чтобы можно было получить удаленный доступ к планшету.
Нажмите на иконку Raspberry Pi (вверху слева)
Перейти к настройкам
Перейти к настройке Raspberry Pi
Нажмите на вкладку Интерфейсы
Включить: SSH, камера, ICS, SPI
Нажмите Ok, чтобы подтвердить и перезагрузить
Остальная часть работы может быть выполнена в удаленном терминале обычном ПК
Используя программы Putty (в Windows) или Terminal (в Mac), войдите в планшет Raspberry Pi как:
Пароль по умолчанию - малина
Затем выполните следующие команды:
Дальше планшет перегрузиться.
Заходите.
Загрузите код отсюда.
Теперь нужно создать 3 службы, которые управляют экраном, громкостью и вентиляторами.
Теперь осталось установить инструменты и сервисы Pi Juice:
Дальше нужно установить заднюю крышку и все готово.




Весь процесс по изготовлению планшета можно посмотреть на видео ниже.
Но что, если у вас нет подходящего дисплея? Как вы будете использовать это? Одним из решений является использование планшета Android (или смартфона) в качестве дисплея Raspberry Pi.
Что работает, а что нет
Хотите настроить свое Android-устройство в качестве дисплея для Raspberry Pi? Это проще, чем вы думаете.
Все, что вам нужно, это иметь оба устройства в одной сети, клавиатуру и мышь, подключенные к Raspberry Pi (по кабелю через USB или по беспроводной связи), и подставку для устройства Android, чтобы использовать его в качестве монитора.
К сожалению, не работает прямое подключение дисплея планшета к Raspberry Pi. Ни GPIO, ни порт DSI не совместимы с дисплеями планшета. Это означает, что использование старого экрана планшета для дисплея Raspberry Pi невозможно. Даже если вам удастся подключить устройства, приятных изображений не будет. (Вам также может понадобиться новый Raspberry Pi!)

Давайте придерживаться вариантов, которые работают. Вот что вам нужно:
- Raspberry Pi 3 (старые версии в порядке, но понадобится ключ беспроводной сети)
- Планшет Android
- Подставка для планшета или подходящий чехол
- Клавиатура (вам, вероятно, не понадобится мышь, благодаря сенсорному экрану планшета)
- Доступ к беспроводной сети
Использование планшета Android в качестве экрана для Raspberry Pi
У вас есть два варианта использования планшета или телефона Android в качестве дисплея для вашего Raspberry Pi.
- RDP: протокол удаленного рабочего стола Microsoft
- VNC: виртуальное сетевое соединение
Каждая из этих опций может предоставить полный доступ к вашему Raspberry Pi через Android. К счастью, ни один из них не сложен в настройке. Оба были протестированы с Raspberry Pi 3, но должны работать со старыми версиями, включая Pi Zero.
Чтобы использовать любое из этих решений, вам нужно убедиться, что ваш Raspberry Pi и планшет Android находятся в одной сети. К сожалению, это не сработает, если вы используете устройство Android в качестве беспроводной точки доступа. В этом случае вам понадобятся два устройства Android; один для WAP, а другой для дисплея.
Для обоих вариантов стоит сначала убедиться, что SSH включен на Raspberry Pi. Это упростит настройку «без головы», позволяя настраивать RDP и VNC с вашего ПК. Затем вы можете установить соединение с вашего устройства Android.
Вы можете включить SSH тремя способами:
- Через командную строку: используйте экран raspi-config и выберите Дополнительные параметры> SSH> ОК. Перезагрузка при появлении запроса.
- Через рабочий стол Raspbian: перейдите на Настройки> Конфигурация Raspberry Pi> Интерфейсы и выберите SSH. Нажмите Хорошо подтвердить.
- Когда питание Pi отключено, извлеките SD-карту и откройте ее в файловом браузере настольного компьютера. В загрузочном каталоге создайте новый файл с именем «ssh» без расширения файла. Осторожно извлеките карту и замените ее на свой Raspberry Pi. Когда вы включите его, SSH будет включен.

Вы можете подключиться к Raspberry Pi через SSH с помощью приложения, такого как PuTTY для Windows
, Пользователи Linux и macOS могут устанавливать SSH-соединения через терминал
, Вам нужно знать IP-адрес вашего Raspberry Pi, который вы можете найти, введя
Запишите IP-адрес, так как он понадобится вам позже.
Подключите Android к Raspberry Pi через RDP
Во-первых, давайте попробуем это с RDP. Это лучший вариант, так как вы можете сделать больше с удаленным устройством. Например, графически интенсивные сеансы будут работать по RDP, но могут бороться с VNC. Linux имеет свое собственное программное обеспечение RDP, известное как xrdp.
- Программное обеспечение RDP установлено на вашем Raspberry Pi
- Приложение RDP на вашем устройстве Android

При подключении к Raspberry Pi через SSH введите следующее, чтобы обновить список пакетов и установить xrdp.

Запустите приложение, нажмите + кнопку, выберите рабочий стол, и введите имя ПК вашего Raspberry Pi. Это может быть имя хоста (обычно «raspberrypi») или IP-адрес. В поле Имя пользователя вы можете ввести свои учетные данные при каждом подключении (Введите каждый раз) или создать учетную запись в приложении (Добавить учетную запись пользователя). Некоторые дополнительные опции также доступны, но на этом этапе вам не нужно будет получать к ним доступ.

Нажмите Сохранить Когда вы закончите, добавьте соединение в свою коллекцию. Когда вы будете готовы установить соединение, нажмите на плитку. Вы будете предупреждены, что удаленный компьютер не может быть проверен, но это связано с операционной системой Linux вашего Pi. Вы можете нажать соединять.

Затем вы увидите экран входа в систему для xrdp. Просто введите имя пользователя и пароль своей обычной учетной записи Raspberry Pi (по умолчанию пи: малина, но вы должны изменить это
) и нажмите Хорошо.
Добавить соединение VNC для удаленного доступа
Чтобы это работало, вам понадобится:
- Программное обеспечение VNC-сервера, установленное на Raspberry Pi 3
- Программа просмотра VNC установлена на вашем устройстве Android
Когда вы будете готовы, установите сервер VNC. Хотя операционная система Raspbian Stretch поставляется с установленным RealVNC, она не так надежна, как TightVNC, которую мы здесь используем, и уже давно пользуется популярностью у энтузиастов Pi
, На вашем Pi обновите свои репозитории, затем установите TightVNC Server:
Подождите, пока это не завершится, затем используйте команду
настроить соединение VNC.

Обычно это автоматизировано, хотя вас попросят предоставить пароли; не забудь это! Запишите IP-адрес сеанса.
Затем найдите VNC-клиент для Android. Некоторые доступны, VNC Viewer от RealVNC идеально подходит.

После установки приложения и загрузки Pi откройте VNC Viewer и нажмите + создать новое соединение, используя IP-адрес и номер сеанса. Например, используя конфигурацию сети в предыдущем разделе, вы можете ввести
За IP-адресом следует номер сеанса. Обратите внимание на параметры, которые отображаются справа при нажатии Создайте.
Если вы решите продолжить, вам сообщат, что соединение не зашифровано. Примите соединение (вы должны быть в безопасности в вашей домашней сети), а затем введите пароль. Нажмите Продолжить когда вы будете готовы, и соединение откроется. Когда вы будете готовы завершить соединение, нажмите Икс.

При появлении запроса введите пароль и наслаждайтесь доступом к вашему Raspberry Pi через клавиатуру и планшет на Android в качестве дисплея!
Добавить простой Raspberry Pi Display с Android
Более того, благодаря клавиатуре и мыши, а также удобному зарядному устройству у вас есть возможность сделать Raspberry Pi полностью портативным. Наличие интернет-соединения через Android-соединение 4G также может оказаться бесценным. А сочетание Raspberry Pi с сенсорным экраном планшета обеспечивает еще большую мобильность.
Хотите узнать больше об использовании Raspberry Pi? Смотрите наше неофициальное руководство Raspberry Pi
В 2018 году был представлен планшет RasPad для Raspberry Pi 3B + и других SBC, но Sunfounder недавно представил обновление RasPad 3, которое поддерживает более мощный Raspberry Pi 4 SBC.
Увидев наш обзор ноутбука для учебных заведений CrowPi2 Raspberry Pi 4, компания спросила нас, интересно ли нам также изучить Raspad 3. Так мы получили образец планшета.

Как обычно, сделаем обзор из двух частей, с распаковкой и сборкой комплекта. Поскольку ранее мы пропустили анонс RasPad 3, начнем с перечисления некоторых характеристик.
RasPad 3 технические характеристики
Что касается программного обеспечения, нам говорят, что система работает под управлением RasPad OS с платформой с открытым исходным кодом EzBlock Studio для создания электронных проектов. Мы рассмотрим их подробнее во второй части обзора.
Распаковка RasPad 3

Дизайн напоминает нам мини-ПК с Windows 10 со встроенными наклонными дисплеями, такими как GOLE 10 или PiPo X12, которые были выпущены несколько лет назад. Более тонкий планшет на базе Raspberry Pi будет возможен только с вычислительным модулем Raspberry Pi 4, как было обнаружено в последней версии CutiePi .
Эта сторона RasPad 3 оснащена Gigabit Ethernet, тремя портами USB 3.0, полным портом HDMI, аудиоразъемом 3,5 мм и разъемом постоянного тока, а на другой стороне расположены 3х светодиода состояния, кнопки питания, громкости и яркости, а также слот для карты MicroSD.

На задней панели устройства есть небольшое отверстие для людей, желающих использовать GPIO-разъемы Raspberry Pi 4 через ленточный кабель.

Внизу есть аналогичное отверстие для камеры Raspberry Pi (CSI), а также несколько вентиляционных отверстий для охлаждения и динамиков.

Мы предполагали, что это будет предварительно собранная система, но при нажатии на кнопку питания всплыло: «Нет кабеля».
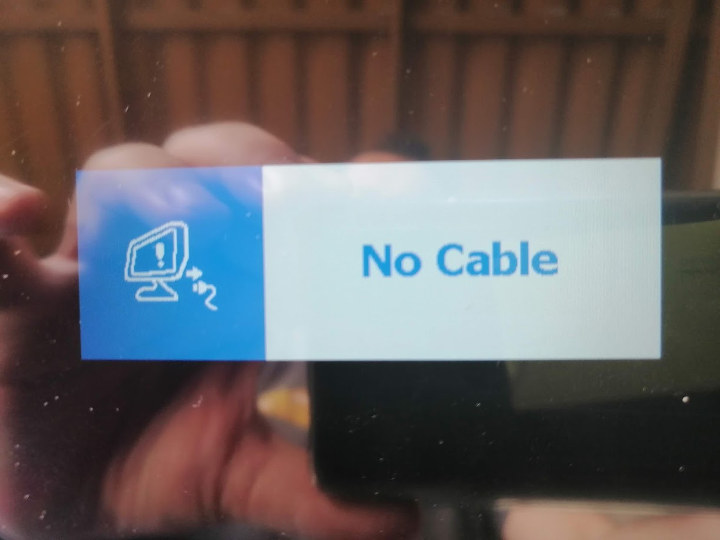
Проверим для начала руководство пользователя и другие аксессуары…

Действительно, это комплект с внутренними кабелями с USB, Ethernet, HDMI, питанием, картой microSD, некоторыми радиаторами, охлаждающим вентилятором, винтами, отверткой, а также блоком питания 15 В / 2 А и руководством пользователя на английском языке.
Планшет RasPad 3 в сборе
Открываем корпус. Для этого вывернуть пять винтов с нижней стороны и вставить (зеленый) пластиковый инструмент в отверстие GPIO, чтобы разделить две части корпуса.

Дизайн интересен, поскольку ни один из портов Raspberry Pi 4 не будет использоваться напрямую. Все идет через отдельные платы. Это самый целесообразный дизайн, например, порты Gigabit Ethernet и USB можно было использовать напрямую, как в оригинальном RasPad, но возможно должна быть веская причина пойти по этому пути.
Продолжим сборку. Вам нужно будет использовать свою собственную карту Raspberry Pi 4 и MicroSD, поскольку они не входят в комплект.

На Raspberry Pi SBC пришлось вставить кабель Ethernet, кабель USB, кабели Micro HDMI и кабель USB. Также слева есть ленточный кабель MicroSD, который необходимо вставить в разъем для карты MicroSD SBC, а также плата датчика движения, которую нас просят вставить с левой стороны 40-контактного разъема GPIO. Нет необходимости в пайке, но если вы собираетесь много носить с собой планшет, это может быть хорошей идеей. Как только все будет подключено, затяните четырьмя винтами. Кабели несколько жесткие, и нам пришлось немного сдвинуть плату вправо, чтобы совместить монтажные отверстия с резьбой.

Завершающим этапом сборки является установка вентилятора и подключение его к материнской плате. Как только это будет сделано, закрываем корпус, и все почти готовы приступить к работе.
Загрузка с Raspad OS
Нам все еще нужно сохранить операционную систему на карту MicroSD, чтобы иметь возможность использовать планшет. Sunfounder выпустил RasPad OS v2.6 на основе 32-разрядной версии Raspberry Pi OS для настольных ПК, выпущенной в августе 2020 года. Это мы будем использовать здесь и сохраним образ с помощью USBImager.

Теперь мы можем вставить карту MicroSD в планшет и нажать кнопку питания на 3+ секунды, чтобы запустить его.
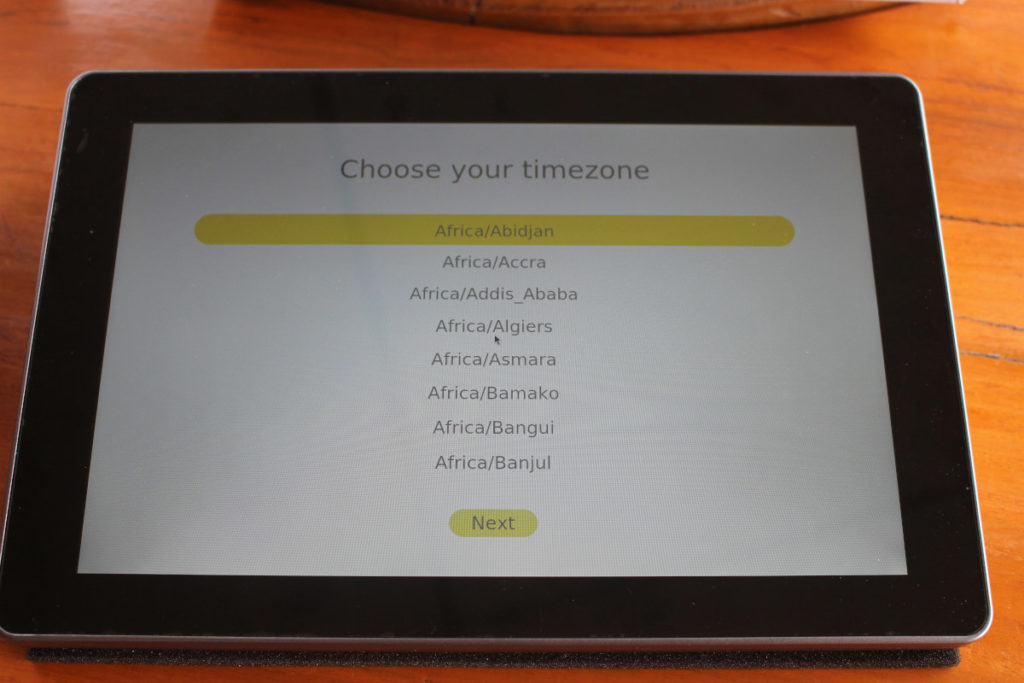
Следующим шагом является выбор языка (доступны только английский или китайский) до перезагрузки системы и входа в пользовательский интерфейс RasPad OS.

Программы просто перечисляются в удобном для пользователей виде, поэтому во второй части обзора мы сосредоточимся на программе EzBlock Studio.
Нам хотелось бы поблагодарить Sunfounder за отправку RasPad 3.0 на рассмотрение. Если вы хотите приобрести устройство, вы можете сделать это на Amazon или непосредственно на сайте RasPad за 259 долларов.

Заказывая новую "малинку", у меня не было определенного плана что с ней делать, но зная что "малинок много не бывает" и любой хоббист найдет ей за пару минут применений больше, чем пальцев на своих же руках и ногах, я не задумываясь заказал вот такой комплект:
- Raspberry Pi 4 (4 Gb RAM),
- официальный БП USB-C,
- официальный бело-красный пластиковый корпус.
И тут же я столкнулся с первой проблемой - цена. Комплект c доставкой обошелся мне чуть больше ста! долларов (100 USD). И если прибавить сюда еще и microSD карту хорошего качества класса A2, как рекомендует, например, официальный сайт Home Assistant, то мы с легкостью подойдем к отметке в 150 долларов. Накинем Z-wave и Zigbee стики и вот уже и "колобок" (Athom Homey) не кажется такой уж и дорогой покупкой. Не далеко с таким ценником и до Intel Nuc, а если рассматривать б/у варианты, то можно собрать намного более производительный центр умного дома на базе неттопа или barebone компьютера. Но все мы знаем, что огромное комьюнити пользователей и база знаний всегда идет бесплатно с покупкой любой Raspberry Pi, поэтому заострять внимание на цене не считаю нужным. "Малину" никогда не покупали за соотношение цена/производительность, плюс есть ведь и более дешевые версии четвертой raspberry с меньшим объемом памяти - 1 и 2 Гб соответственно, они все ещё находятся в бюджетной категории.

Итак, пришел мой заказ, я не претендую на полноценный обзор, но хотел бы отметить некоторые свои наблюдения, которые, надеюсь, будут полезны многим на этом портале. Все они будут через ту или иную призму касаться "умного дома". Обзор затронет лишь часть того, о чем хотелось бы написать, поэтому подписывайтесь. Всё заслуживающее внимание широкой аудитории будет периодически появляться в моем блоге. Не забудьте поставить лайк или оставить комментарий, чтоб мотивировать автора на создание интересующего вас контента.
Близнецы или Двойняшки: Внешние различия с Raspberry Pi 3B
На сайте уже есть полная спецификация продукта - с ней можно познакомиться здесь. Основными внешними различиями являются наличие двух microHDMI портов вместо одного полноразмерного HDMI порта, изменение в очередности расположения портов USB (два из них теперь USB 3.0) и Ethernet, а также расположения модуля RAM на верхней стороне платы - на Rpi 3B он был расположен снизу. Еще одно важное изменение - порт USB-C для питания. Все остальное, включая GPIO, разъёмы для SD карт, дисплея, камеры и PoE расположены в тех же местах и идентичны таким же на плате предыдущего поколения. Это дает нам возможность использовать аксессуары от предыдущих моделей Raspberry. К сожалению, использование корпусов от Rpi 3 не получиться без модификаций, из-за разного расположения разъёмов.




Быстрее, выше, сильнее или коротко о производительности
Вы уже наверняка знаете, что основные изменения коснулись процессора и графического чипа, а также памяти - ее стало не только больше, но она еще и стала быстрее. Сравнительные таблицы пестрят на многих сайтах. Я тоже не удержался от того, чтоб не создать еще одну и подчерктнуть основные изменения в Rpi 4, по сравнению с предшественницей:
Но вот что действительно очень важно, так это новая высокоскоростная шина обмена данных, за счет нее удалось разделить потоки от USB и Ethernet, чтобы полностью использовать потенциал этих интерфейсов, а также увеличить скорость слота microSD. Я решил сам сделать несколько тестов, вот их результаты:
Множество сайтов сделали сравнения скорости процессора, производительности, температуры и энергопотребления новой Raspberry Pi 4 B. Я не буду повторяться, а приведу ссылки на официальный benchmark от Raspberry, обзор и сравнение от Tom's Hardware, а также сравнительную таблицу от Core Electronics.
Raspbian Buster и первый старт
Вместе с новой начинкой мы также получили и новую версию операционной системы - Raspbian Buster. Я не буду заострять внимание на различиях с предыдущей версией Stretch, о них подробно можно почитать здесь. Скажу лишь, что изменения коснулись в основном безопасности, а также чуть изменился интерфейс - его сделали более современным, а именно, убрали красивости. Основное же различие лежит в использовании нового open-source драйвера Open GL совместно с аппаратным ускорением для использования всех возможностей новой четвертой "малины", портировать его в старые версии Raspbian посчитали накладным, и поэтому они не поддерживают новую Raspberry Pi 4. Именно здесь и кроется корень многих проблем: любая новая система требует времени разработчиков на адаптацию их программных продуктов для работы с ней. Более того Raspbian Buster вышел даже раньше официального релиза своего прототипа Debian Buster, официальный релиз которого назначен на 6 июля 2019 года. Соответственно, не стоит ждать полной поддержки всего и вся с первых же дней. В этом я смог убедиться и сам, но об этом немного позже.
Я скачал образ Raspbian Buster Desktop c сайта Raspberry. Записал с помощью Balena Etcher на SD карту, вставил в малинку, подключил ее к монитору и питанию, и загрузка началась. Подводных камней и проблем не было, несмотря на пугающую надпись с официального сайта:
"If your Raspberry Pi 4 will not boot, it is possible that the SPI EEPROM has become corrupted."После загрузки система сразу предложила скачать обновления, что я сразу и подтвердил. Честно сказать, я никогда не использовал продукты Raspberry в режиме ПК, а в основном только удаленно в headless.

Удивила быстрота работы и отзывчивость мыши, но только до тех пор, пока я не активировал 4k60p вывод на монитор, после этого все стало хоть немного, но притормаживать. Открыл YouTube в браузере Chromium и запустил видео 4k60p, к сожалению, даже выбрать 4K качество было невозможно, а при 1080p видео cильно лагало, лишь 720p было смотрибельным. Хоть и разочарование, но не сильное, все-таки я покупал Raspberry не для просмотра видео на YouTube. После непродолжительного знакомства с интерфейсом я активировал в настройках ssh и vnc, чтобы перейти к обычному способу общения с одноплатником - через терминал.
Если у вас нет клавиатуры, мыши и монитора, для того чтобы сделать первую настройку и включит ssh, вы можете воспользоваться вот этой инструкцией с портала.
Несбывшиеся мечты, запуск с USB и новый EEPROM
Отсутствие m.2 или eMMC слота на Raspberry Pi 4 компенсируется наличием двух портов USB 3.0. Увеличение скорости в почти 10 раз позволяет нам наконец-то эффективно использовать внешние USB диски. И вот я уже подготовился установить всю систему на внешний SSD, но не тут было, оказывается пока загрузка с USB не поддерживается. Вот что пишут на официальном сайте самого Raspberry:
" PXE and USB Boot. Support for these additional bootmodes will be added in the future via optional bootloader updates. The current schedule is to release PXE boot first, then USB boot. "
В данный момент (начало июля 2019 года) запуск с USB не поддерживается, эта функция будет доступна даже позже запуска по сети (PXE boot). К счастью, существует возможность перенести всю root область на USB диск, оставив только небольшую загрузочную часть на флэшке. Инструкция о том, как это сделать, может с легкостью стать темой отдельной статьи, пока же вы можете воспользоваться инструкцией от Tom's Hardware здесь.
Это приводит нас к еще одному серьезному изменению в архитектуре нового одноплатника, по сравнению с предыдущей моделью. У четвертой "малины" имеется SPI EEPROM (4MBits/512KB) - не что иное, как небольшой чип, содержащий код для загрузки системы. Он, по сути, заменяет bootcode.bin, который ранее находился в boot разделе SD карты. EEPROM является перезаписываемым, поэтому новые функции могут быть добавлены в следующих прошивках как, например, столь вожделенный нами USB Boot. Более подробно об этом можно прочитать здесь.
Deconz, Docker, Home Assistant в venv и другие ругательства
Переходим в терминал и начинаем проверять совместимость наших любимых программ для умного дома. Начнем с Deconz. Образ под Buster на сайте dresden elektronik пока не доступен, что и следовало ожидать. Что же, пробуем установить Deconz из командной строки, на сайте сразу видим, что ни Buster, ни Raspberry Pi 4 не поддерживаются. Попытка не пытка, следуем инструкции с сайта:

Похожее на положительный исход, устанавливается deconz 2.05.65. Проверку стабильности релиза делать не стал, но на github открыта issue и есть информация, что официальная поддержка Buster-a появиться только в deconz 2.05.67. Так что, судя по всему, без багов не обойтись. Подождем.
Теперь переходим к Home Assistant . Образа Hass.io для Raspberry Pi 4 пока нет - ожидаемо. Зато новый образ Hassbian основан на Debian Buster , но Debian это вовсе не Raspbian, подводных камней не миновать. Вдобавок такой способ установки HA один из самых непопулярных, пробовать его не стал. Тем более на github открыт целый раздел, где собирают все issue этого релиза.


Заключение
Если подвести краткий итог, то однозначно можно сказать, что Raspberry Pi 4 - это серьезный upgrade, по сравнению с предшественником. Увелечение скорости USB, скоростной гигабитный Ethernet порт, а также новый мощный процессор и графический чип делают решение о покупке достаточно простым.

При сравнении с предыдущей версией Raspberry Pi3 B , у нас имеется огромный запас по ресурсам и мы можем нагрузить наш сервер умного дома дополнительными задачами, например, такими как распознование лиц.
К сожалению, в данный момент мы также видим и отсутствие полного спектра поддерживаемого программного обеспечения, нет поддержки загрузки с USB и SSD, а также всеобщий ажиотаж и отсутствие платы в продаже во многих магазинах. Из этого всего можно сделать очевидный выбор - с покупкой платы пока стоит повременить.
Если Вы все-таки решили приобрести Raspberry Pi 4 B, то сможете это сделать очень выгодно, достаточно перейти по ссылке.
Читайте также:

