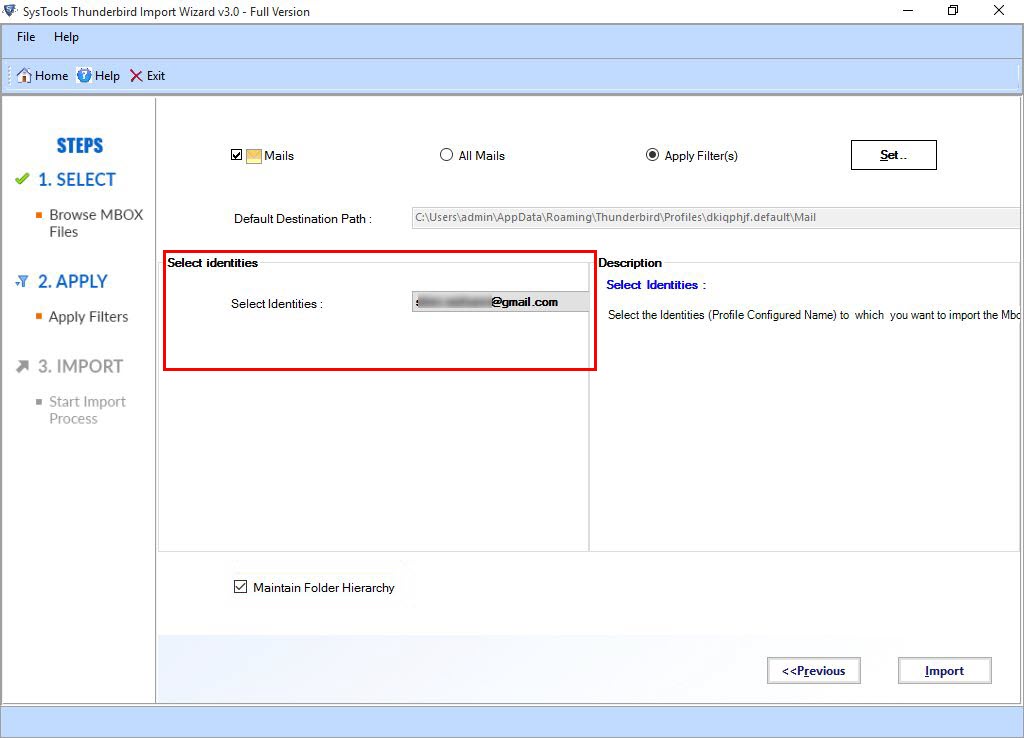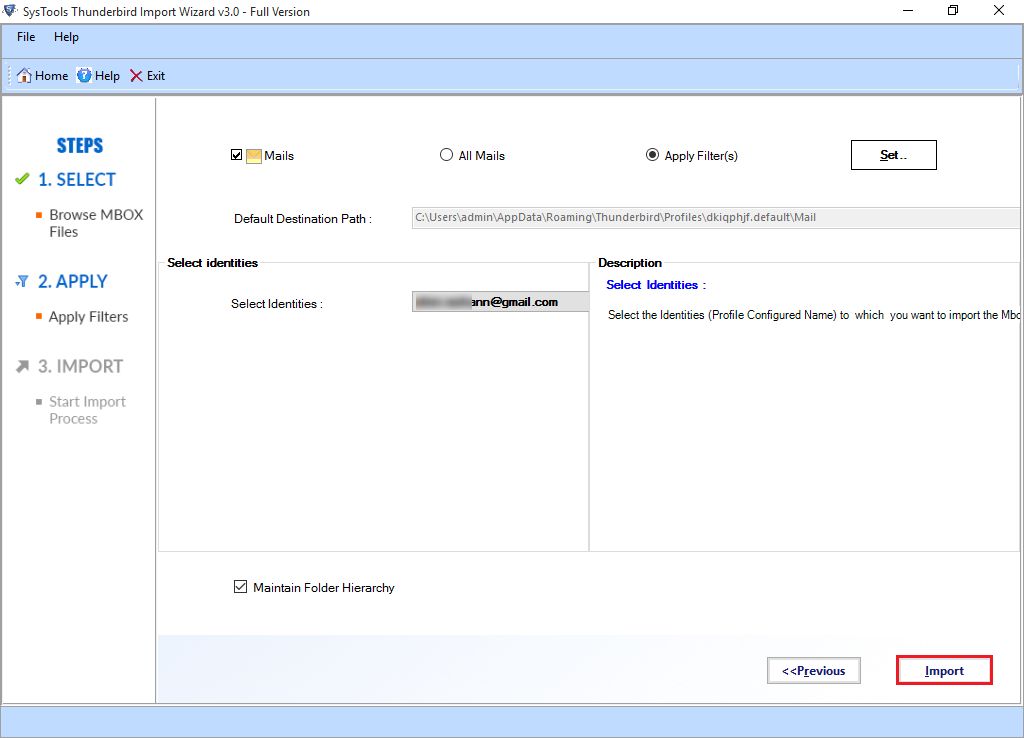Расширение файлов почты thunderbird
Обновлено: 30.06.2024
«Вы хотите получить копии всей электронной почты из учетной записи Thunderbird? Хотите знать, как сделать резервную копию электронной почты Thunderbird. Затем, без дальнейших задержек, изучите блог в полной мере и легко создайте резервную копию данных почтового ящика Thunderbird ».
Если пользователи хотят переключиться с Thunderbird на любой из этих почтовых клиентов, они могут легко выполнить миграцию, сделав резервную копию своих данных MBOX и импортируя их на другую платформу. Помимо этого, есть много причин для резервного копирования данных. Давайте взглянем на них!
Зачем нужно делать резервную копию писем Thunderbird?
Иногда пользователям требуется сделать резервную копию данных своего почтового ящика Thunderbird, поскольку это помогает им во многих отношениях:
Как сделать резервную копию данных электронной почты Thunderbird?
Что ж, мы упомянули надежные методы для эффективного резервного копирования файлов электронной почты Thunderbird.
Решение 1.Ручной способ резервного копирования электронной почты Thunderbird
Выполните следующие шаги, чтобы создать резервную копию электронных писем Thunderbird вручную:
1: Перейдите в следующее место,
C: Users * ProfileName AppData Roaming Thunderbird Profiles * Profile.default
2: Скопируйте файлы MBOX и сохраните их в другом месте или на другом носителе.
Примечание: Там вы получите файл сводки электронной почты (.msf), который содержит информацию заголовка электронной почты, и другие файлы без какого-либо расширения. Те файлы, у которых нет расширения, являются файлами MBOX, которые вам необходимо скопировать и сделать резервную копию.
3: Теперь импортируйте файлы MBOX в Thunderbird с помощью параметра ImportExportTools.
Кроме того, вы можете создавать резервные копии отдельных файлов электронной почты (EML) с помощью Thunderbird. Чтобы вручную создать резервную копию отдельной почтовой папки, выполните следующие действия:
1: Запустите Thunderbird и щелкните любую папку электронной почты, резервную копию которой вы хотите создать.
2: Выберите электронные письма. Используйте клавишу SHIFT, чтобы выбрать несколько писем, или используйте CTRL + A, чтобы выбрать все письма для резервного копирования.
3: Затем щелкните правой кнопкой мыши и выберите «Сохранить как».
4: Найдите место, где вы хотите сделать резервную копию электронной почты Thunderbird, и нажмите «Выбрать папку».
5: Это сохранит выбранные электронные письма в определенной папке в виде файлов .EML, которые вы можете открывать и просматривать в любом клиентском приложении электронной почты.
Решение 2. Резервное копирование писем Thunderbird в других форматах
Вы должны использовать Конвертер MBOX в PST для резервного копирования электронной почты Thunderbird в другом. Это поможет вам переключиться с почтового приложения Thunderbird на приложение Outlook. Программное обеспечение будет поддерживать точность и согласованность атрибутов данных во время и после процесса преобразования. Это безопасный и надежный способ одновременного экспорта нескольких файлов электронной почты Thunderbird.
Чтобы выполнить эту задачу, выполните следующие действия.
1: Запускаем утилиту.
4: Выберите «Место назначения» для сохранения преобразованного файла MBOX.
Окончательный вердикт
Регулярное создание резервных копий электронных писем Thunderbird помогает защитить вашу ценную информацию. Это помогает восстановить электронные письма. Чтобы узнать, как сделать резервную копию электронной почты Thunderbird, мы обсудили некоторые надежные методы для создания резервной копии файлов электронной почты Thunderbird.
Дополнения это маленькие приложения, которые добавляют новые функциональные возможности в Thunderbird (расширения) или изменяют его внешний вид (темы). В этой статье показано, как установить дополнения в ваш Thunderbird.
Оглавление
Для дополнений, которые попадают в эту категорию, вы можете просто перейти на вкладку Дополнений в Thunderbird, щёлкнув по кнопке меню , затем щёлкнув по Расширения , чтобы отобразить окно поиска в правом верхнем углу. Введите имя дополнения или несколько букв, чтобы ограничить результаты поиска и показать определённое количество и нажмите Enter Return или щёлкните по значку лупы.
После того, как вы сделали свой первый поиск, новая категория Поиска отображается на панели слева. Вы можете продолжать уточнение вашего поиска до тех пор, пока не найдете то, что вы хотите.
Пример поиска дополнения по слову "Contacts":
После того, как вы выберите понравившееся дополнение, нажмите по Установить , дождитесь окончания загрузки, и затем, если потребуется, нажмите "Перезапустить сейчас".
У вас есть URL-адрес дополнения, или вы хотите получить дополнение не с официальной страницы. В этом случае поиск на вкладке дополнений Thunderbird, как показано выше, не даст результатов.
Откройте страницу с дополнением в своем браузере, щёлкните правой кнопкой мыши по ссылке на загрузку дополнения , выберите Сохранить объект как. , и сохраните XPI файл на своем компьютере, в то место, которое легко запомнить. Рекомендуется использовать папку "Загрузки" или "Рабочий стол".
Если вы используете старую версию Firefox, то, щёлкнув левой кнопкой мыши по ссылке на загрузку дополнения, вы увидите, что браузер попытается установить дополнение в Firefox самостоятельно. Это неизбежно приведет к возникновению ошибки совместимости дополнения, так как оно предназначено для Thunderbird. Если вы используете другой браузер, щёлчок левой кнопкой мыши может привести к тому, что ваш браузер попытается загрузить и открыть XPI файл. Практически это небольшая программа и она не предназначена для самостоятельного запуска. Необходимо сохранить её на диск.Установить скачанный XPI файл в Thunderbird вы можете двумя способами.
Загрузка
Щёлкните по ссылке дополнения правой кнопкой мыши и выберите Сохранить как… или Сохранить ссылку как… , как описано выше.
Вам будет предложено загрузить и сохранить файл. У большинства браузеров существует расположение по умолчанию для скачанных файлов. Запомните место, в которое был сохранен файл и его название. Большинство файлов дополнений могут иметь бесполезное название, например "latest-234.xpi", которое не очень помогает, когда вы попытаетесь найти его позже.
Откройте вкладку Дополнений в Thunderbird. Слева от окна поиска находится кнопка . Нажмите на неё и в выпадающем меню выберите пункт Установить дополнение из файла… .

В появившемся диалоговом окне перейдите к расположению скачанного ранее XPI файла и выберите его, чтобы продолжить установку.
Технология Drag-and-drop (перетаскивание)
Если вы используете операционную систему Windows, то у вас есть возможность упростить процедуру установки дополнения. Откройте свой браузер и Thunderbird расположив окна рядом, вкладка Дополнений Thunderbird должна быть открыта. Перетащите ссылку из браузера в окно Дополнений Thunderbird. Главное преимущество этого метода в том, что вам не нужно сохранять файл дополнения на жестком диске для его установки.
Эти прекрасные люди помогли написать эту статью:

Станьте волонтёром
Растите и делитесь опытом с другими. Отвечайте на вопросы и улучшайте нашу базу знаний.
Thunderbird — это бесплатная почтовая программа, лёгкая в установке и настройке — и имеющая множество великолепных возможностей!
Выполните вход в почтовый клиент, использовав настройки указанные в данном руководстве.

Secure SSL/TLS Settings
Параметры без использования SSL

Для начала узнаем где найти файл профиля Thunderbird. Для этого запускаем программу и правой кнопкой щёлкаем по названию рабочего E-mail.
Находим пункт Параметры.


Скопируем локальный адрес для дальнейшего перехода по нему. После Закрываем окно с параметрами и сам почтовый клиент.
Путь вида:
Идём по найденному адресу и копируем файл профиля. Чтобы восстановить почтовый ящик в другом «Mozilla Thunderbird», следует заменить имеющийся файл заранее скопированным (или изменить путь к Локальному каталогу, где хранятся данные).

После замены пути, вам будет предложено перезагрузить клиент.

На этом восстановление почты закончено.
Импорт почты с помощью расширения ImportExportTool
Для установки расширения открываем пункт Дополнения

Через поиск находим нужное расширение и устанавливаем его.


В случае с Windows Live Mail действия будут такими:
В первую очередь следует запустить Проводник Windows из меню обзора или главного меню. Далее следует перейти на вкладку Вид окна Проводника Windows, и установить флажок Скрытые элементы.
В Thunderbird выбираем папку, куда хотим сохранить импортируемые файлы.
Кликнув по ней правой кнопкой мыши и находим пункт ImportExportTools NG, где выбираем Импорт файла eml

Выбираем интересующий каталог с письмами и нажимаем ОК.

Экспорт почты с помощью расширения ImportExportTool


Откроется список форматов экспортируемых файлов.

Выберите формат файла. В него будут отправлены письма.
В зависимости от того, как вы собираетесь пользоваться письмами, выполните одно из следующих действий:
- Чтобы импортировать резервную копию в Thunderbird на другом компьютере, выберите опцию EML.
- Чтобы иметь возможность читать письма с оригинальным форматированием и вложениями, выберите опцию HTML (with attachements), а затем нажмите ОК.
Выберите папку для сохранения резервной копии. Для этого щелкните по нужной папке.

Резервная копия писем будет создана и отправлена в выбранную папку.
Найдем в главном меню категорию Импорт.

Выберем пункт Почту.

Далее, выберем почту с Mac OS, пункт Apple Mail.

Вы увидите журнал успешно импортированных папок, а затем щёлкните Готово, чтобы закрыть мастер импорта.

Если у Вас возникли трудности в настройке или появились дополнительные вопросы, вы всегда можете обращаться в нашу службу поддержки через систему тикетов.
Mozilla Thunderbird позволяет пользователям импортировать / экспортировать электронные письма, но нет возможности импортировать и экспортировать файлы MBOX в Thunderbird. Что делать в ситуации, когда пользователь хочет импортировать файлы MBOX в Mozilla Thunderbird или хочет экспортировать файлы MBOX из Thunderbird.
Здесь мы обсудили полное решение этой проблемы всего за несколько шагов.
Mozilla предоставила надстройку для Mozilla Thunderbird, известную как ImportExportИнструменты который позволяет пользователям импортировать / экспортировать файлы MBOX в / из Mozilla Thunderbird. Чтобы загрузить это расширение, выполните шаги, указанные ниже, чтобы легко импортировать или экспортировать файл MBOX.

Шаг 1: Откройте Mozilla Thunderbird и выберите Инструменты, в которых щелкните Надстройки.


Шаг 3: Теперь введите «ImportExportTools» в строке поиска и выберите расширение.


Шаг 5: Установите надстройку, нажав «Установить сейчас».

Шаг 6: Теперь закройте Mozilla Thunderbird и снова откройте его. Нажмите на «Инструменты», и вы увидите надстройку.

Как импортировать файлы MBOX в Mozilla Thunderbird?
Давайте посмотрим на подробные инструкции по импорту файлов MBOX в Mozilla Thunderbird.
Шаг 1: Перейдите в Инструменты >> Инструменты импорта и экспорта >> Импортировать файл mbox.

Шаг 2: Появится диалоговое окно «Импорт файлов mbox», выберите вариант в соответствии с вашим приоритетом и нажмите «ОК».

Шаг 3: При просмотре файла и после завершения процесса импорта файл можно увидеть, как показано.

Примечание: Если пользователю необходимо получить доступ к своим данным в Outlook, что в наши дни является очень распространенной потребностью, им придется импортировать данные Thunderbird в Outlook.
Как экспортировать файлы MBOX из Mozilla Thunderbird
Это подробные инструкции по экспорту файлов MBOX из Mozilla Thunderbird в желаемое место.
Шаг 1: Выберите папку, которую вы хотите экспортировать, после этого перейдите в Инструменты >> Инструменты импорта и экспорта >> Папка экспорта.

Шаг 2: Выбранная папка будет экспортирована в выбранное место назначения.

Что делать, если ImportExportTool не работает
Кроме того, этот инструмент не может правильно импортировать файлы MBOX. Пользователи Thunderbird часто жалуются на недоступное вложение, отсутствие встроенных изображений в данных MBOX, импортированных этим инструментом.
Чтобы избежать этих неудобных ситуаций, нужно попробовать Мастер импорта Thunderbird.
Это автономное приложение совместимо со всеми файлами MBOX, созданными различными почтовыми клиентами. Таким образом, это программное обеспечение может легко импортировать MBOX в Thunderbird.
Thunderbird Importer не вызывает проблем, с которыми пользователи часто сталкиваются при использовании ImportExportTool. Пользователи также могут импортировать несколько файлов MBOX в Mozilla Thunderbird за одну попытку с помощью этой программы.
Мастер импорта Thunderbird также предлагает возможность переноса выборочных данных из файла MBOX в зависимости от диапазона дат.
Как импортировать MBOX в Thunderbird с помощью мастера импорта Thunderbird
За четыре простых шага пользователи могут переместить любой файл MBOX в свой профиль Thunderbird.

- Загрузите и запустите Thunderbird Importer Tool.
![]()
- Добавьте файл MBOX в любое почтовое приложение.
![]()
![]()
- Щелкните Импорт, чтобы импортировать данные файла MBOX.
![]()
Вывод
Процесс импорта файлов MBOX в Thunderbird или экспорта данных MBOX из Thunderbird очень прост и включает простые шаги, если пользователь успешно выполняет все шаги, упомянутые здесь, он / она может легко импортировать или экспортировать свои файлы MBOX.
Но тем, кто пробует этот метод впервые, рекомендуется создать полную резервную копию своей учетной записи, поскольку, если шаги не будут выполнены должным образом, может произойти потеря данных, и резервная копия сохранит все ваши данные.
Читайте также: